En este tutorial, te mostraré mi técnica favorita actual en Photoshop cuando se trata de reemplazar áreas grandes. Os mostraré el antes y el después. Se verá así: Se ha movido el ojo, se ha estrechado la nariz, se han cambiado los labios, ...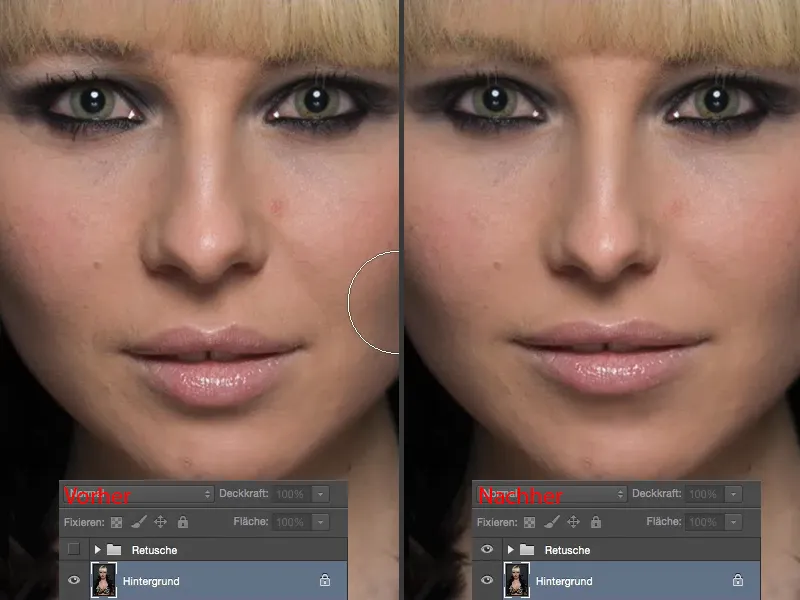
... el escote también se ha ajustado. Estas son todas las cosas que tienen que ver con grandes áreas. Y ahora te mostraré lo fácil que es en Photoshop.

Editar los labios
En primer lugar, necesitas el lazo (1). Ahora tienes que recortar las zonas que quieres cambiar. No lo hagas (2) seleccionando la zona lo más ajustada posible, sino dejando mucho espacio alrededor (3). Cuanto más espacio tengas, mejor y más bonito podrás disimularlo todo.
A continuación, cópialo en una nueva capa vacía utilizando Cmd + J (o Ctrl + J). Esto es ahora aquí (4).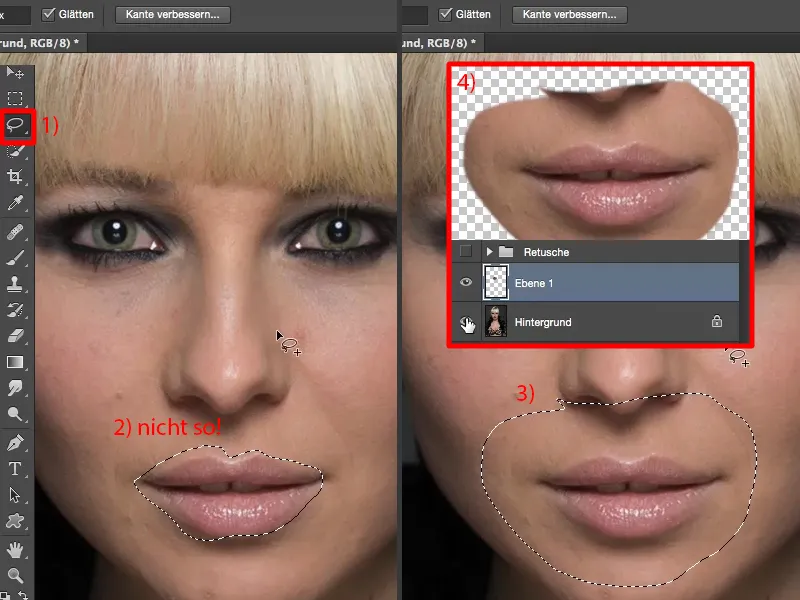
Y ahora puedes cambiar todo aquí usando Transformación Libre. Voy a hacer los labios un poco más grandes (1), comprimirlos un poco (2) y hacerlos un poco más anchos (3). Luego los vuelvo a poner en el centro (4).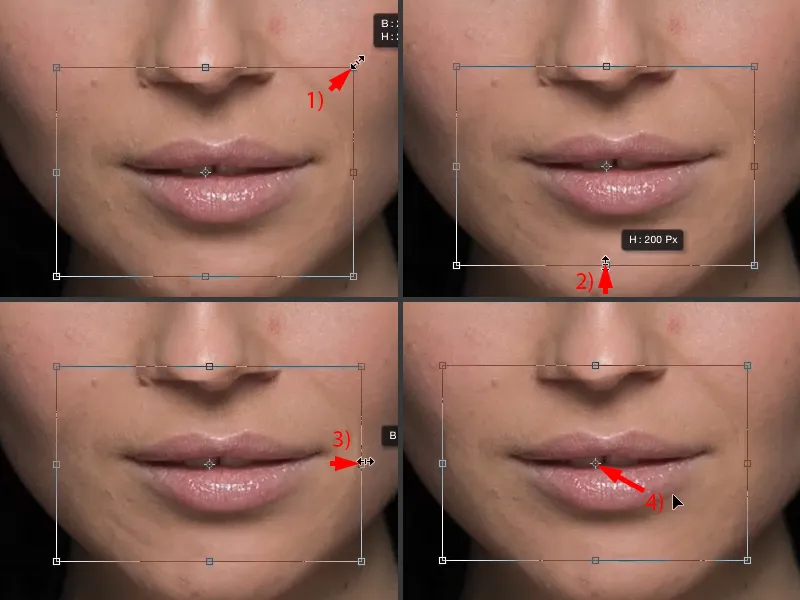
Todo lo que tienes que hacer ahora es ocultar estos bordes suaves. Lo haces aquí abajo utilizando una máscara (1). Coge el pincel (2), opacidad reducida , 30 a 50 % (3), y luego solo tienes que pasar el pincel por encima. Ahora vamos a traer de vuelta la nariz y suavizar estos bordes (flechas en el retrato).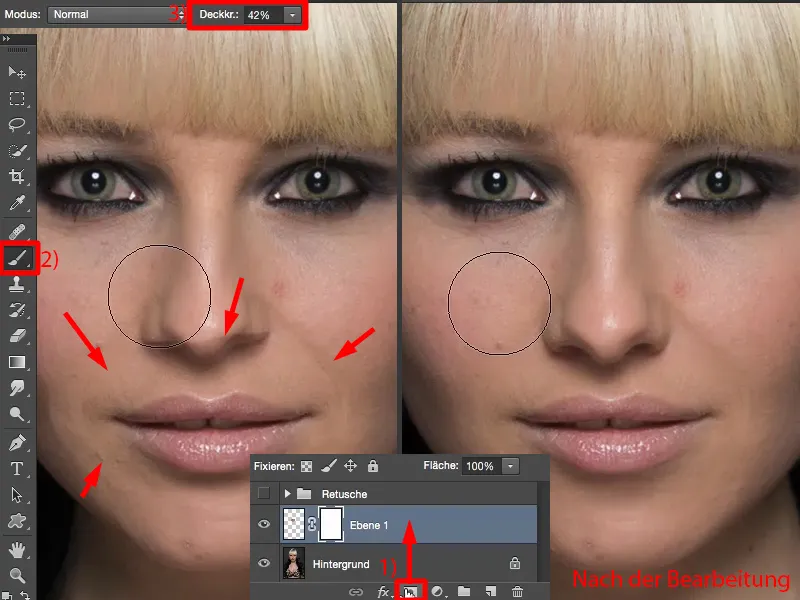
Y ya está. Así de fácil es cambiar la posición, tamaño, ángulo y demás de los labios.
Editar la zona de la nariz
Ahora haremos esto con muchas zonas. Vuelve al nivel inicial. Espera - en aras de la claridad, es posible que desees cambiar el nombre de todo el asunto "Labios" (1) en primer lugar.
Luego volvemos aquí al lazo (2). Queremos influir en la nariz, así que voy a cortar lo más grande posible (3), colóquelo en una nueva capa vacía (4) - y colocarlo en la pila por encima de los labios (5). Si la pongo debajo, podría tener el problema más tarde de que se vería un borde aquí de nuevo. Así que esta es la nueva nariz.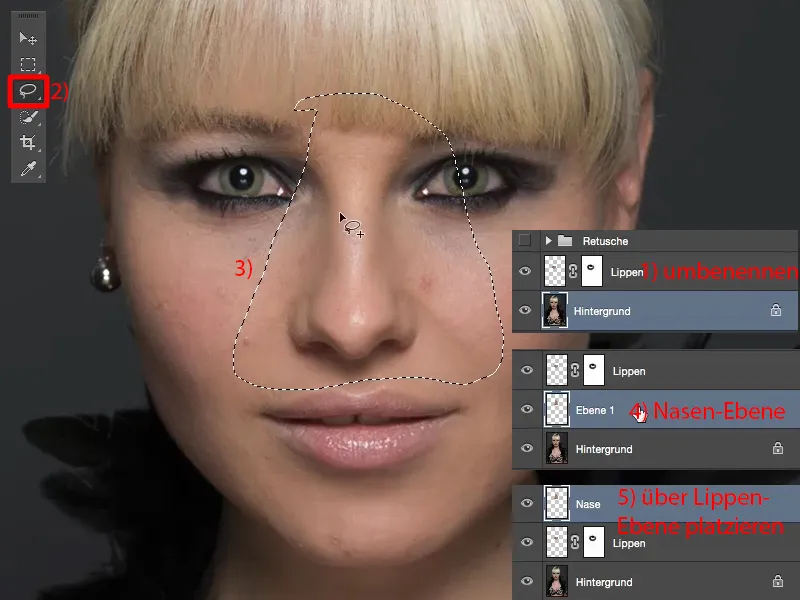
Aquí también la transformo entera, manteniendo pulsada la tecla Mayús para que la relación de aspecto siga siendo la misma (1). Y ahora ya puedes ver lo que está pasando: La sombra de la nariz original sigue apareciendo en la imagen (2). Esto significa que puedo hacerla más pequeña, pero tengo que moverla un poco hacia abajo (3) hasta que esta sombra se oculte de nuevo. Y yo diría que a partir de ahí queda bastante bien.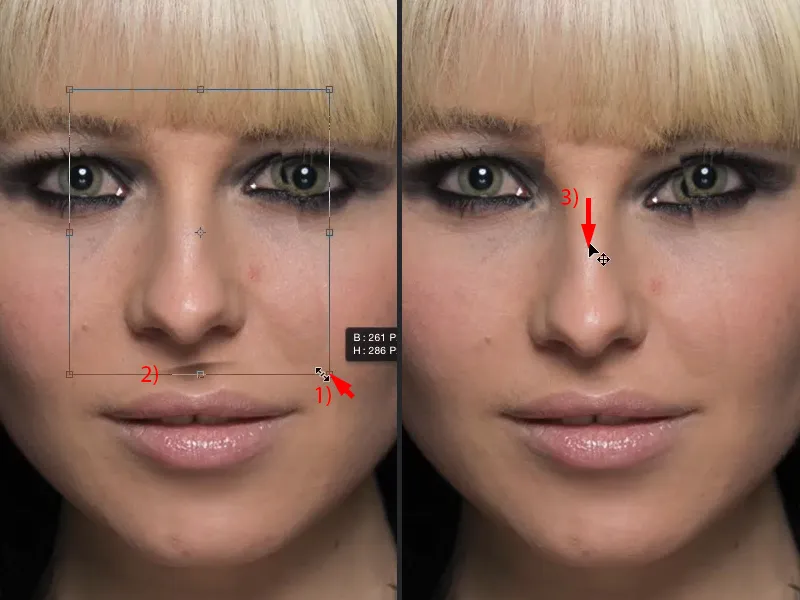
Entonces vuelvo a coger una máscara (1), cojo el pincel negro (2) y cepillo hacia atrás todo lo que no pertenece aquí (flechas en el retrato), especialmente alrededor del ojo ... y la nariz ya está estrechada e integrada en la imagen (3).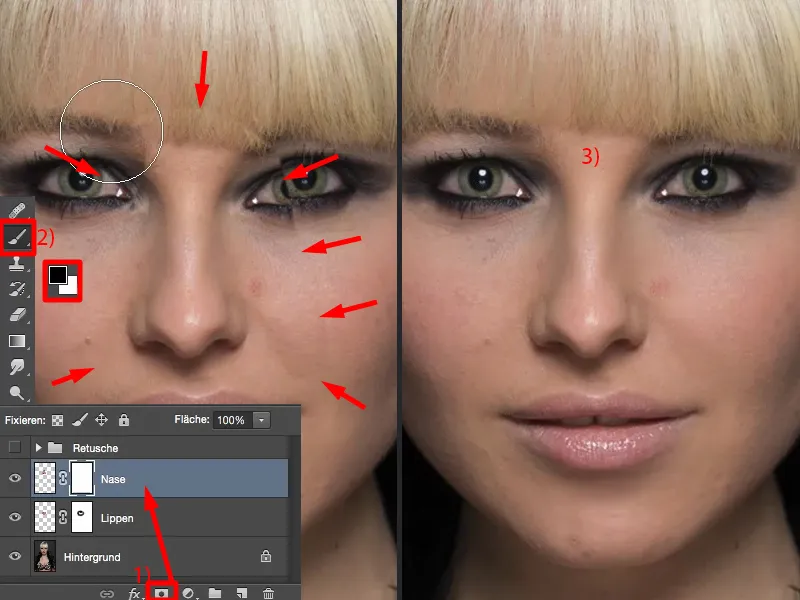
Editar el ojo
Aquí puedo hacer lo mismo con el ojo. Todo el mundo tiene siempre un ojo despierto y otro cansado. Este es el despierto (1), este es el cansado (2), porque es un poco más profundo, aunque solo sean tres o cuatro píxeles, pero es un poco más profundo. Es igual para todos, curiosamente. No sé por qué.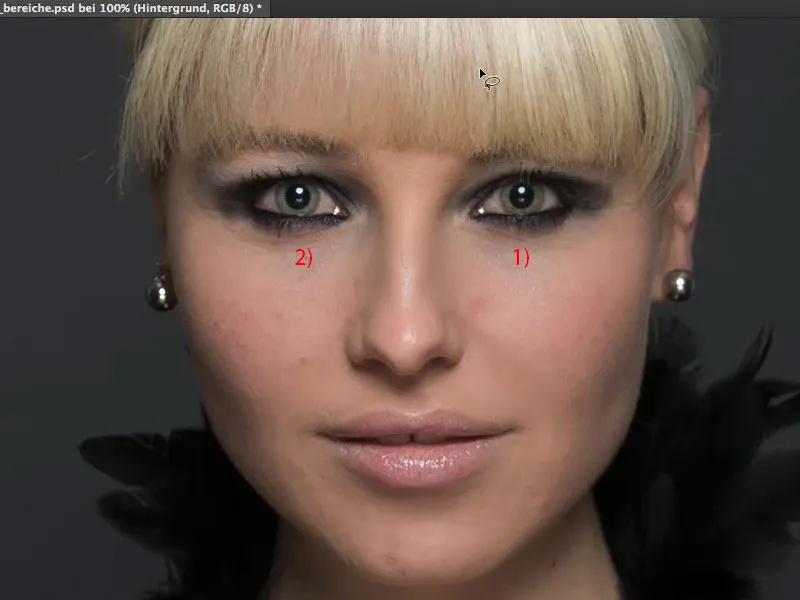
Ahora recorto esta zona (1), la copio a una nueva capa vacía y la muevo sobre la nariz (2). Vuelvo a Transformar y transformo eso (3), pero horizontalmente (4). Reflejo el ojo.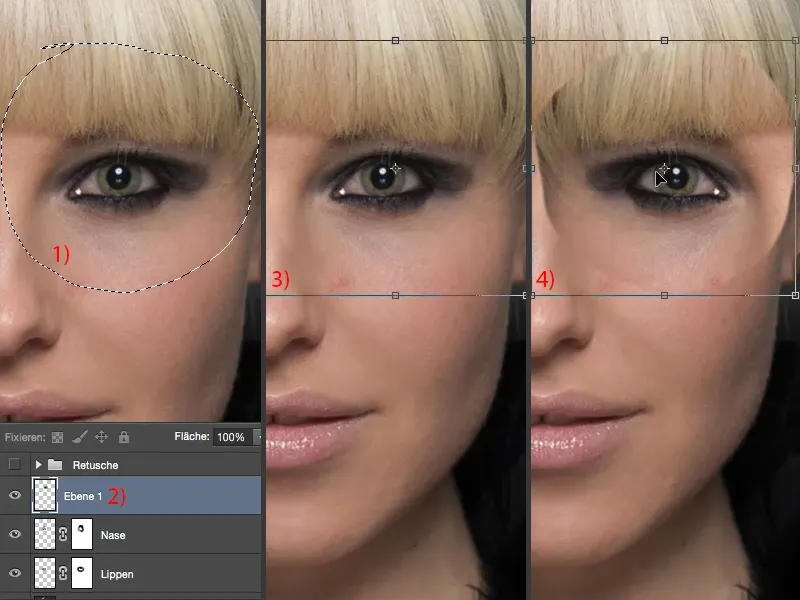
Ahora tengo un problema: tengo que colocarlo en la posición correcta. ¿Dónde está la posición? Es bastante difícil encontrarla. Hay un pequeño truco que se puede hacer aquí, que es simplemente reducir la opacidad.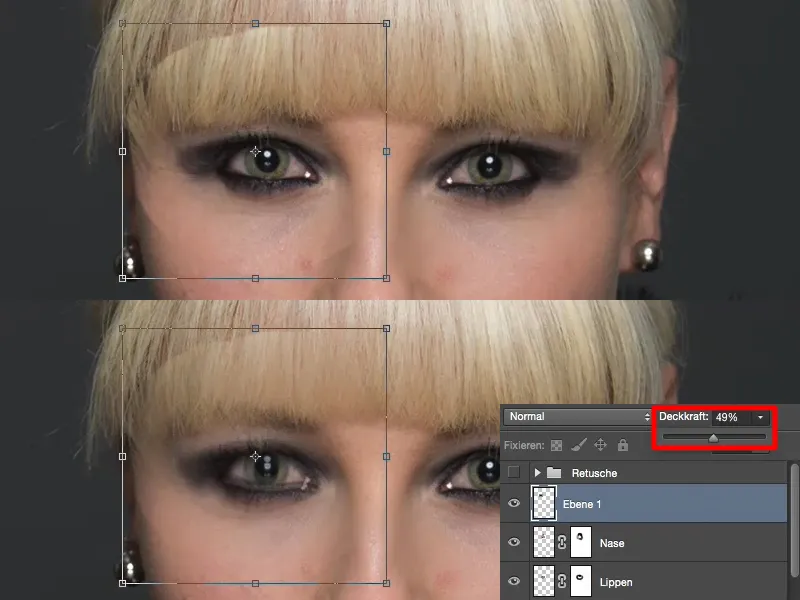
Aquí tengo los reflejos de los ojos y puedo utilizarlos como una magnífica guía. De esta manera, el ojo se sienta con aproximadamente la misma cobertura (1). Y ahora subiré unos píxeles (2). Ese era el ojo cansado, si te acuerdas. Y ahora voy a aumentar la opacidad de nuevo y confirmar la transformación (3).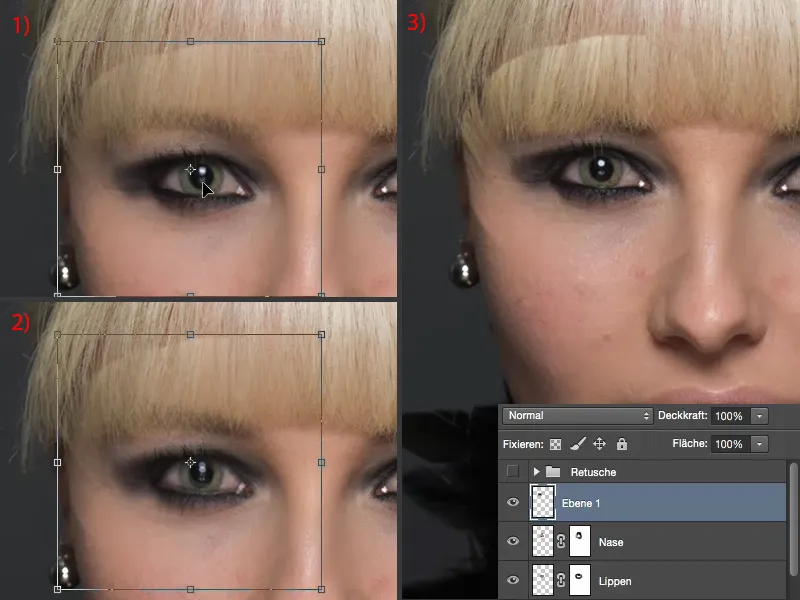
Ahora necesito mi máscara de nuevo y puedo suavizar esto fácilmente. Incluso en el pelo, mucha gente siempre piensa: "No funciona en el pelo". Funciona mejor con el pelo porque tengo estructuras aquí - y puedo mezclar estructuras maravillosamente usando transiciones suaves.
Y ahora la persona parece de repente mucho, mucho más despierta. Me atrae aún más (después de la imagen).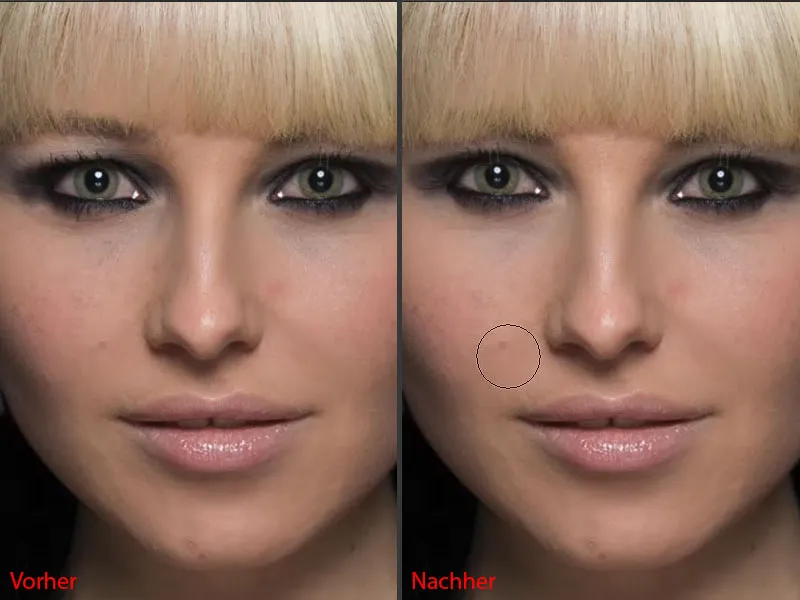
Si el conjunto está un poco demasiado alto - tengo la sensación de que debería bajar otros dos píxeles - entonces simplemente activa la herramienta mover de nuevo o pulsa Ctrl + T otra vez y baja un píxel o dos aquí, la máscara es suave de todos modos y definitivamente tenemos tanto aire aquí.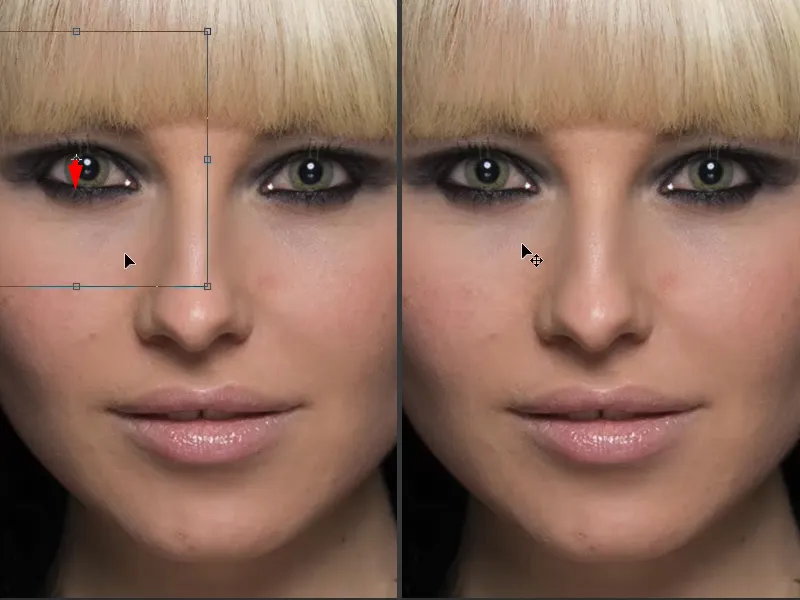
Ahora hemos cambiado completamente la nariz, los labios y la boca en dos o tres minutos. Por supuesto, esto ya no tiene nada que ver con la persona original, pero por regla general no harías estas cosas tan drásticamente, sólo harías pequeños cambios, optimizarías un poco la imagen o retocarías un poco la forma de la cara.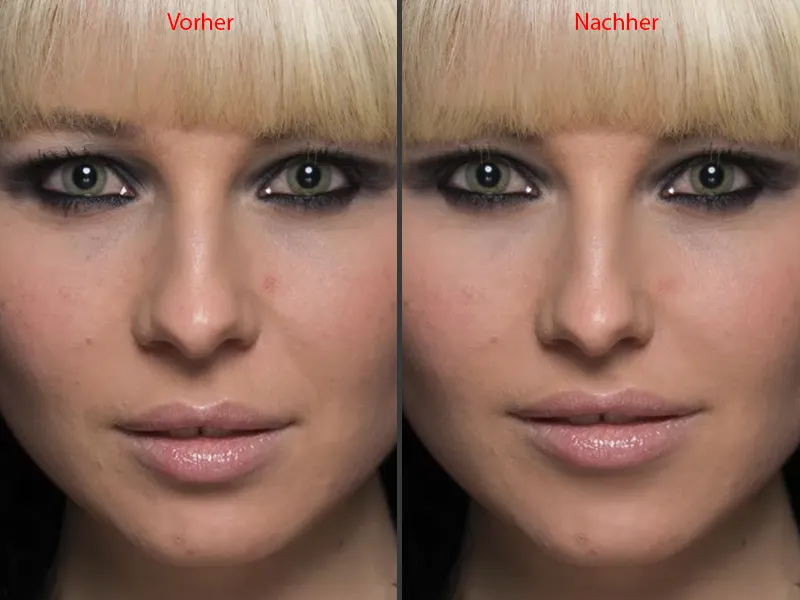
Editar el escote
Ahora puedo hacer lo mismo en la zona del escote. Tomaré el lazo de nuevo , volveré a la capa de fondo y simplemente dibujaré justo en el centro, completamente alrededor del exterior aquí (1). Algo como esto. Y luego voy a llevar eso a una nueva capa vacía y moverlo hacia arriba en la pila aquí (2). En realidad no tengo que hacer esto para el escote, pero me he acostumbrado a hacerlo de esta manera.
Y, por supuesto, esto también se transforma de nuevo. Transformar>Espejo horizontal (3).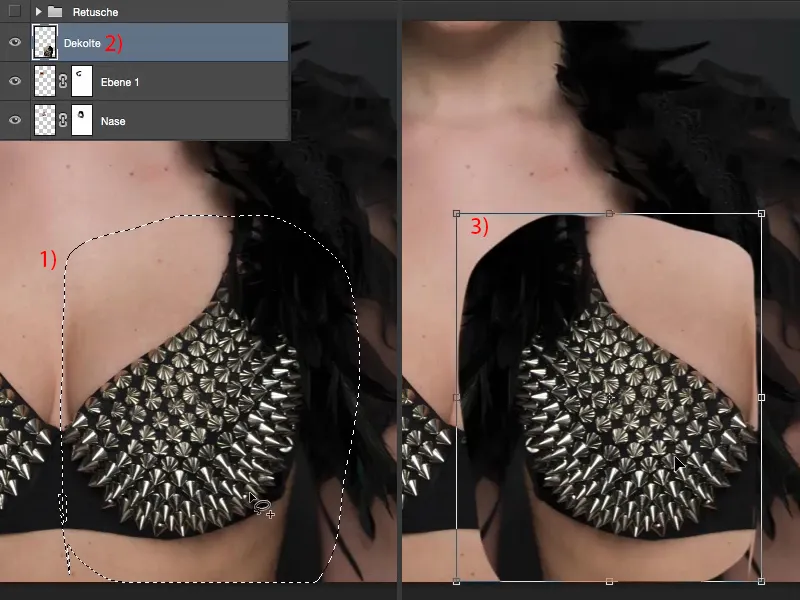
Tengo que ajustar esto. No veo dónde está el sujetador, así que vuelvo a bajar la opacidad, como hice con el ojo (1), y me doy cuenta de que si lo hago más o menos así (2), debería quedar bastante bien. Vuelvo a subir la opacidad (3).
Entonces necesito mi pincel de nuevo, opacidad reducida. Primero recupero esta pluma, la necesito de verdad (4).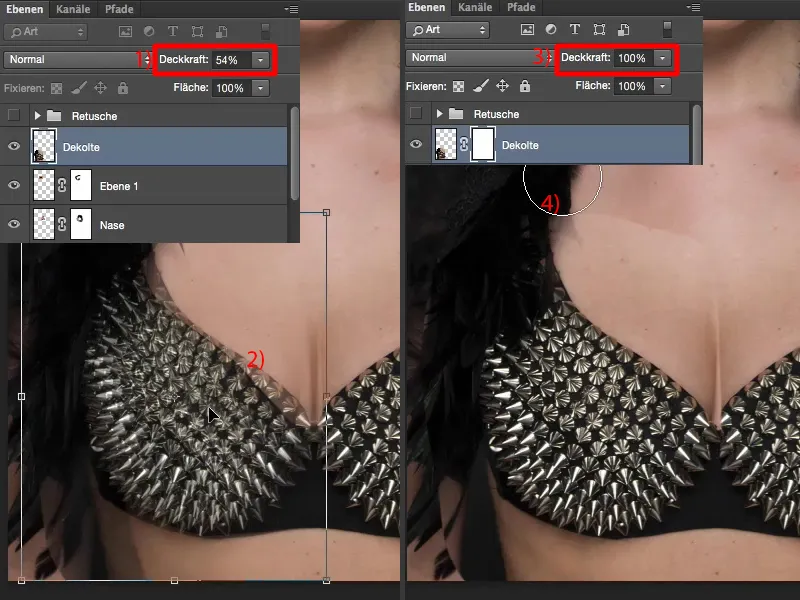
Pero me gustaría esto de abajo (1) de esta capa, porque de lo contrario tendré un problema: no puedo tener una transición suave del sujetador viejo al nuevo en la piel aquí, por supuesto lo verías inmediatamente. Aquí en la parte delantera vuelve a funcionar perfectamente (2). Miro por donde pasa el borde (3), pasa un poco por aquí, así que lo ajusto así. No toco nada ahí (4) y encaja perfectamente ahí también (5). Todavía tengo que hacer algo en la parte de atrás del brazo (6).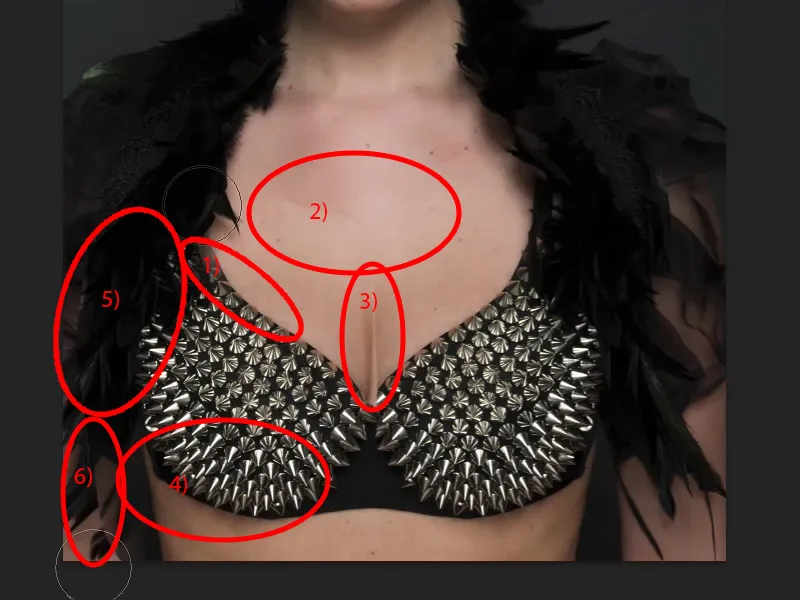
Y ya está. Y yo diría que el escote ha quedado perfecto.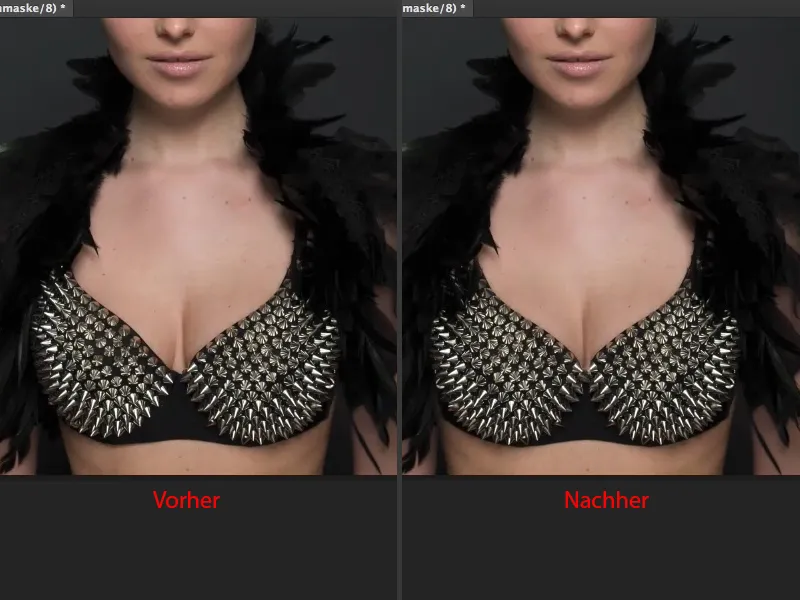
Conclusión
Puede ser así de fácil cuando trabajas con esta técnica en grandes superficies. Puedes corregir muy, muy rápidamente los déficits más pequeños de la cara o de todo el cuerpo. También puedes aplicarlo a la cintura, por ejemplo. Coges la cintura, la estrechas un poco, creas una transición suave hacia el fondo... ya no es un problema con esta sencilla técnica.


