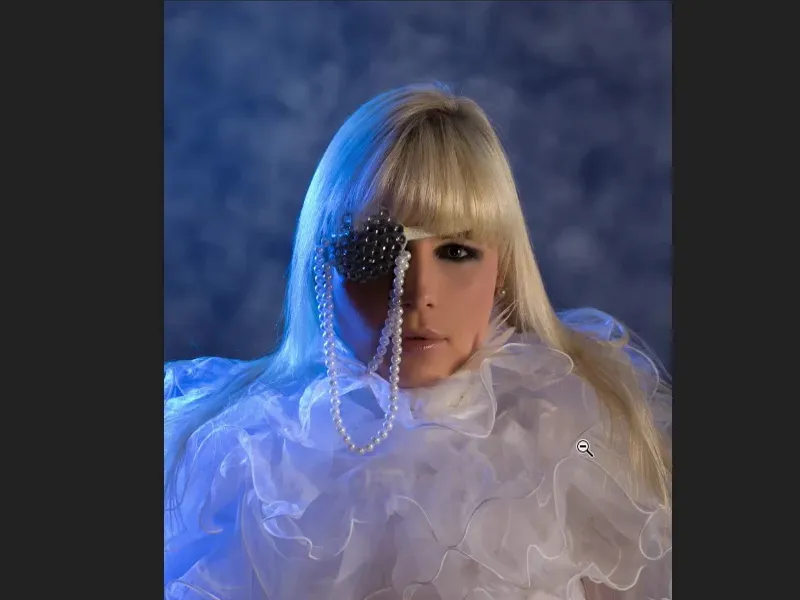Se puede trabajar muy satisfactoriamente con ciertas técnicas de pintura para retoques de belleza de alta gama o cualquier otra tarea de retoque.
Permítanme mostrarles la imagen del después. En primer lugar, el fondo de esta imagen era demasiado aburrido para mí. Como no está necesariamente en la proporción áurea y es muy, muy plano, todo ese azul, ahora podría recortar la imagen más ajustadamente. Pero me gusta el vestido y el enorme volante que lleva la modelo. Y pensé: "No, está muy bien. Sólo necesito poder rellenarlo de alguna manera". Así que simplemente pinté este fondo con pinceladas.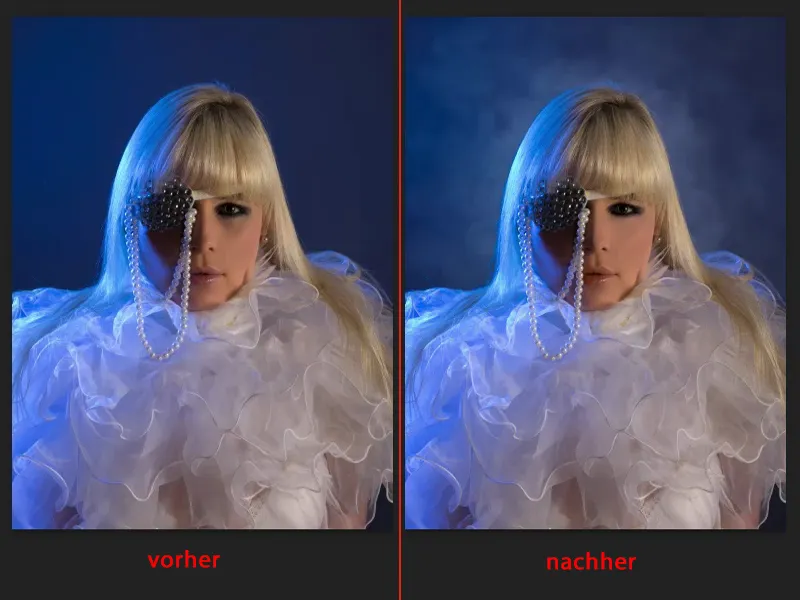
Luego, a continuación, si me acerco un poco más aquí... Si te digo ahora, sin decírtelo, que el pelo de aquí está pintado en esta zona (1), no creo que te des cuenta. Si quito la capa de retoque (2), entonces lo verás: Sí, por supuesto, había este mechón oscuro aquí, y el tipo sólo pintó sobre él con pelo falso. Porque ahora de repente se nota este pelo falso, que está pintado aquí sobre una capa vacía. O este brillo en la nariz y debajo del ojo (3), está todo pintado. Y el color también se ha ajustado.
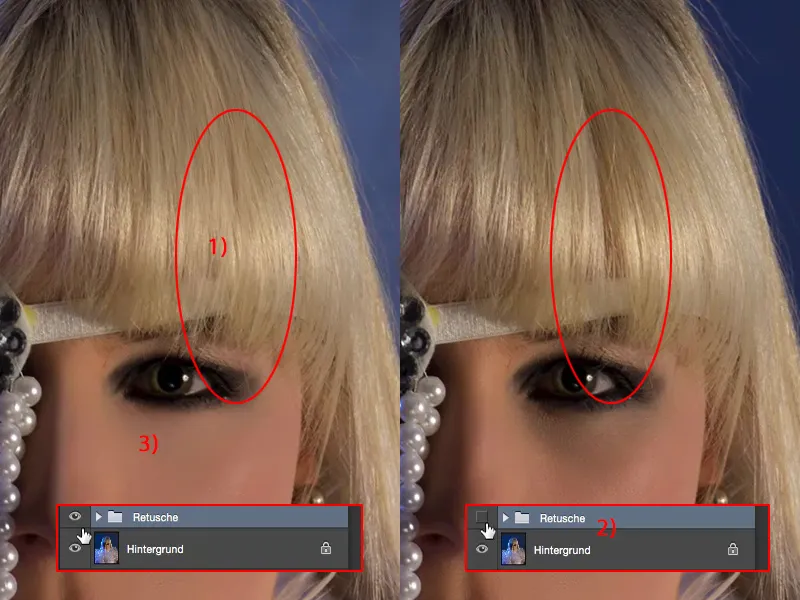
Y si te fijas en el labio, es un color bastante bueno, pero lo he pintado un poco en el color de la piel.
Y ahora os enseño estas técnicas. Es todo muy sencillo, puedes hacerlo directamente o unirte.
Añadir nubes al fondo
En primer lugar, necesitas una capa vacía (1) para el fondo. También en modo Normal (2). Cambia a la herramienta pincel. Aquí ya puedes ver mi pincel bruto (3).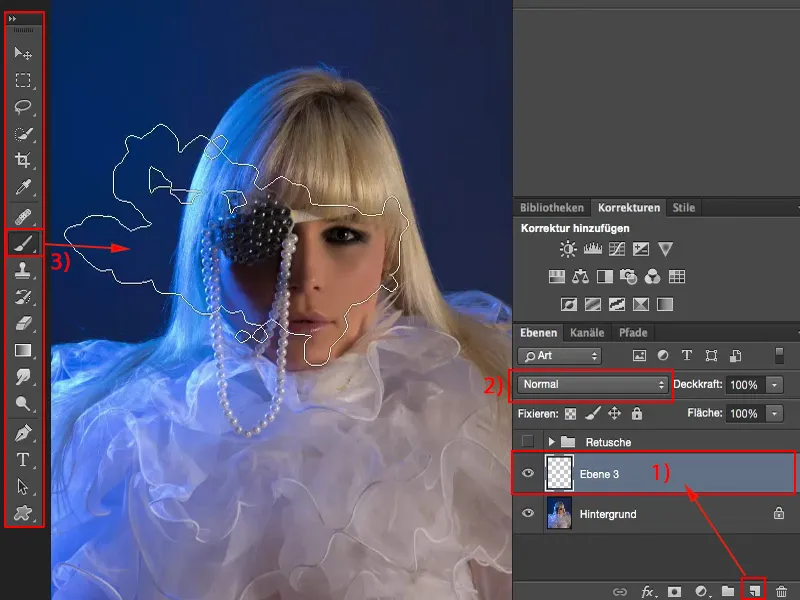
Yo sólo he usado éste (1), pero también puedes usar cualquier otro pincel grande y grueso que encuentres aquí. Lo único importante es que reduzcas un poco la opacidad (2).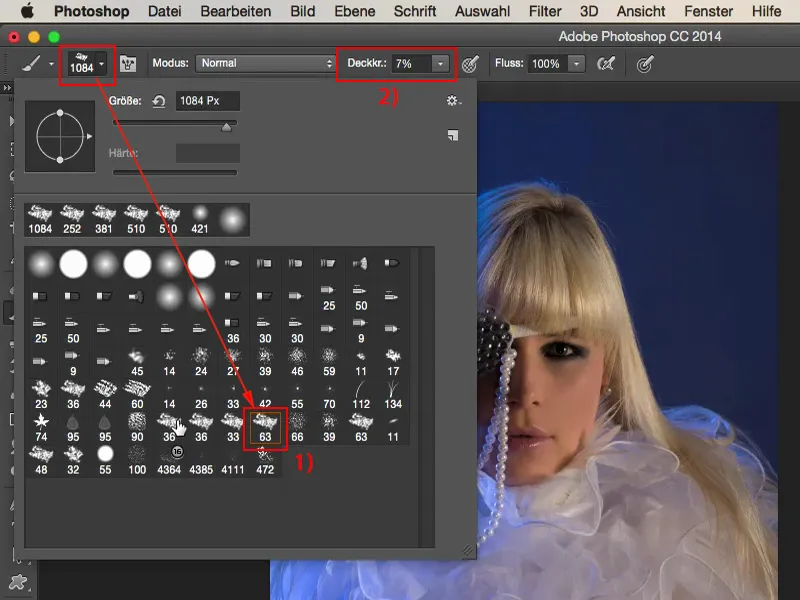
Y con este pincel voy pinchando por la foto. Lo elegí tan grande porque así también puedo añadir un poco de estructura fuera de la imagen utilizando prácticamente sólo el borde del pincel.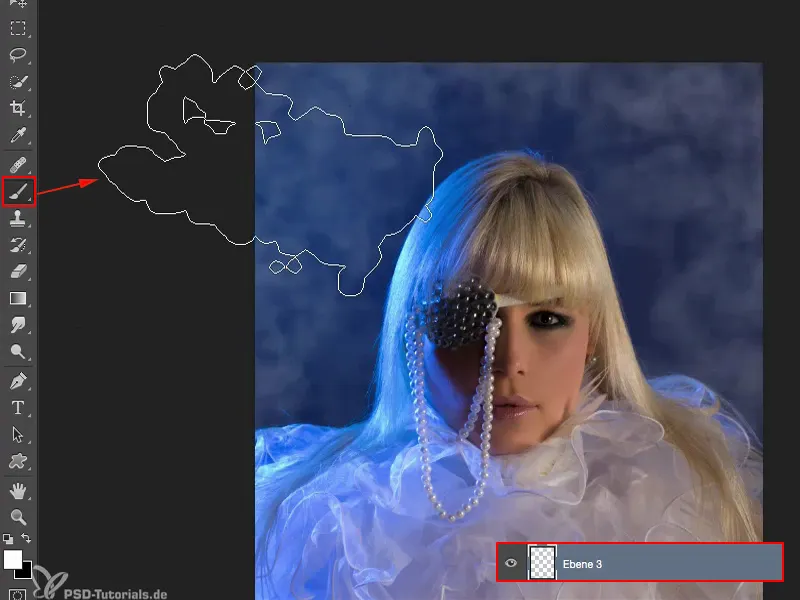
Y luego lo hago un poco más pequeño por dentro y creo mis otras nubecitas aquí.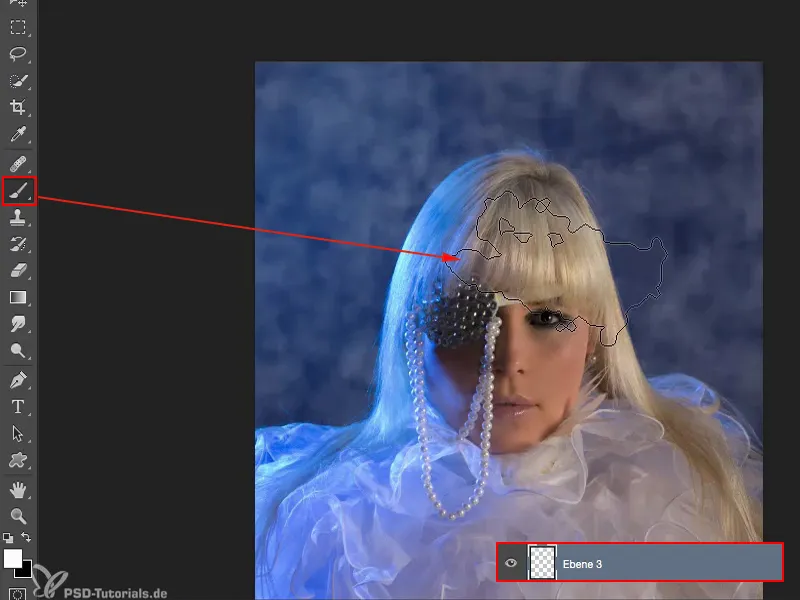
Puedo hacerlo aún más pequeño, siempre añado pequeños acentos. Y así condenso esta atmósfera, por así decirlo, hasta que mi modelo está aquí toda enmarcada.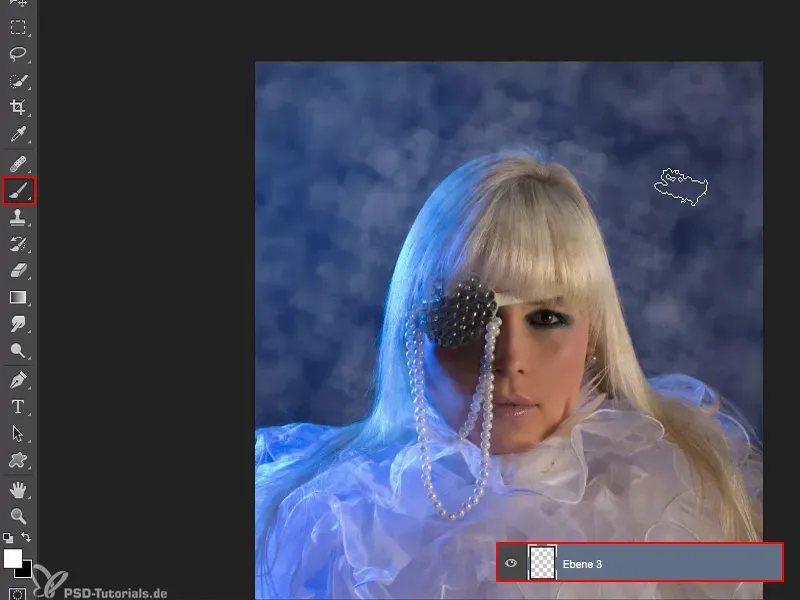
Lo dibujo todo un poco suavemente con el desenfoque gaussiano. Tengo que encontrar un valor aquí que haga que parezca un poco brumoso. Y creo que a 8 o 9 píxeles, funciona para la imagen.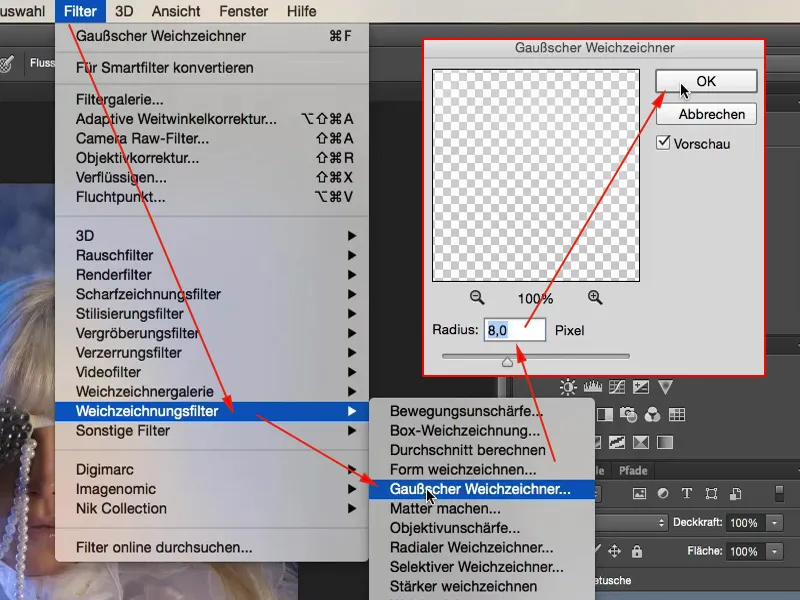
Primer problema resuelto. Segundo problema creado: Estoy, por supuesto, también en mi modelo. Y para ello necesito una máscara de capa (1) y un pincel negro (2). Cojo el pincel por defecto al 100 % de opacidad (3) y simplemente lo paso brevemente por dentro del modelo, porque por supuesto no quiero la niebla ahí, sólo debería estar detrás del modelo.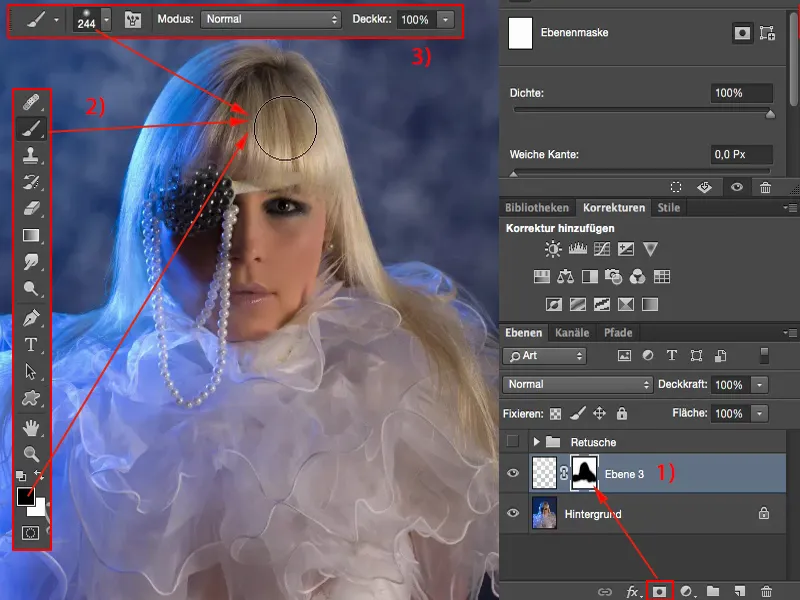
Alternativamente, también podría reducir la niebla un poco en la máscara si quisiera, o simplemente podría reducir la opacidad un poco aquí.
Si miras el antes, ya se ve desnudo y desnudo e inacabado porque te acostumbras al hecho de que algo está sucediendo en el fondo tan rápidamente. Y la forma más fácil de hacerlo es usar una punta de pincel grande y gruesa.
Y luego puedes ajustar la opacidad de este efecto. Volveré al 80 % (1). Creo que queda bastante bien así.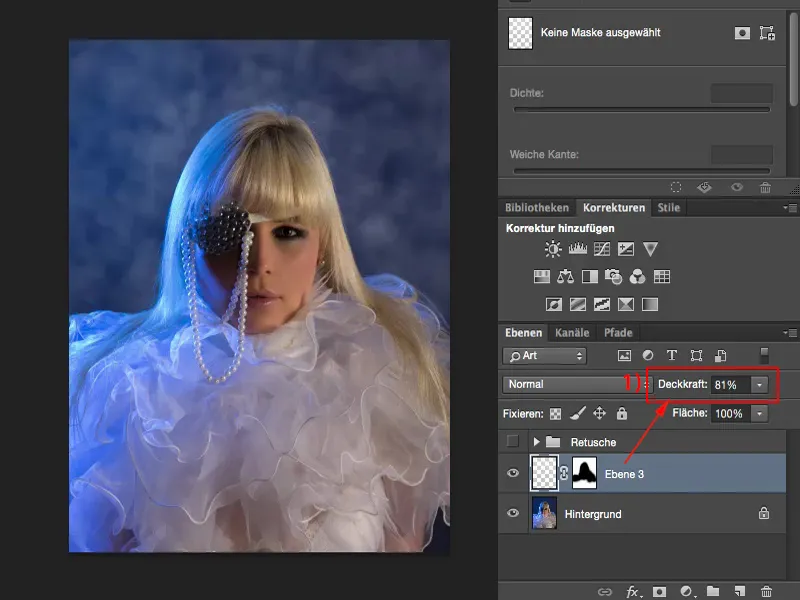
Editar la piel
A continuación, quiero pintar el color de la piel. Voy a echarle un vistazo: ¿Dónde tengo déficits? Y en esta zona tengo, no sé, un toque gris, verdoso (1), que no quiero. Así que voy a otra capa vacía (2), cojo el pincel (3) y cojo el color de piel que quiero. En este caso, es más o menos la zona (4), también podría tomar una foto de la nariz. Tomo este color de piel.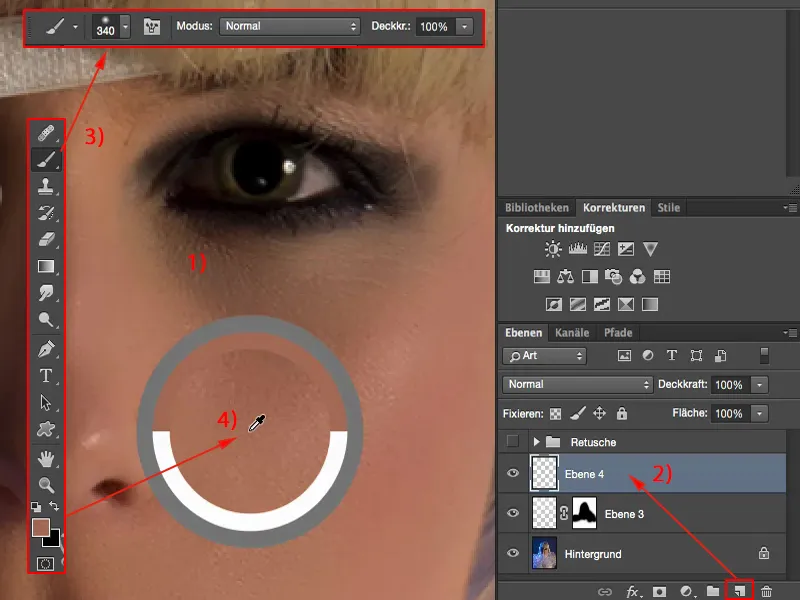
Si ahora paso el pincel por encima en modo Normal (1), por supuesto pintaré toda la estructura. Y no quiero hacer eso. Sólo quiero cambiar el color de la piel.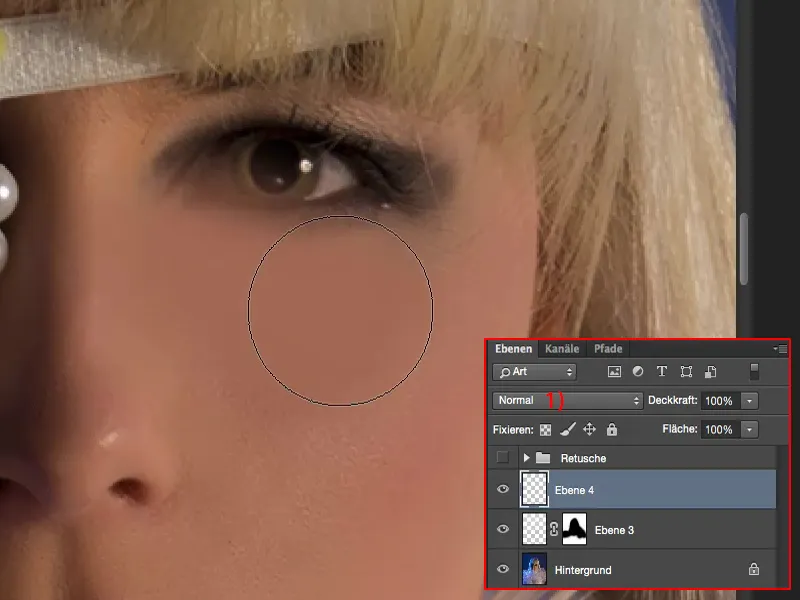
Así que tengo que poner mi modo de capa en modo Color (1). Si ahora pinto sobre esto con una opacidad del 100 % (2), por supuesto es demasiado, porque entonces he aplicado el 100 % del color. Pero puedes ver muy claramente cómo funciona el principio, porque la estructura permanece intacta al 100 %. Y eso es exactamente lo que quiero aquí.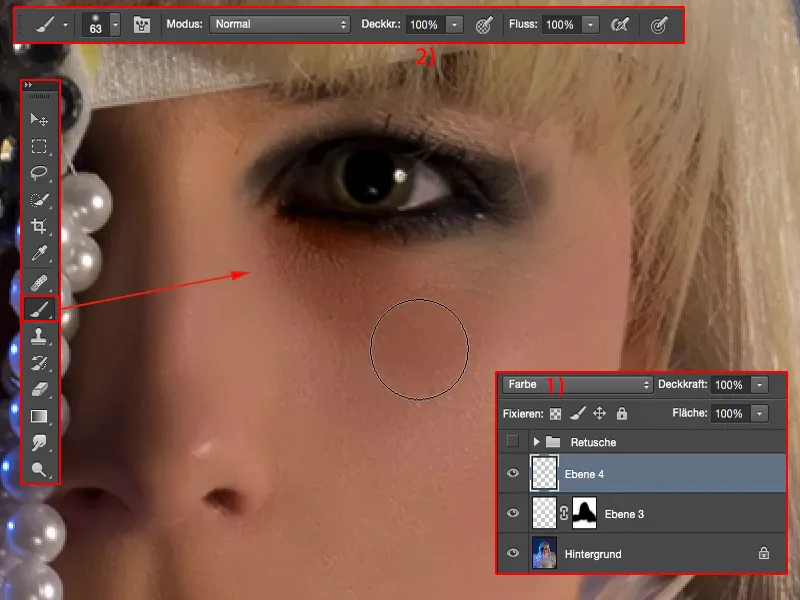
Así que retrocedo un paso, reduzco la opacidad al 15 % (1) y ya puedo aplicar este color de piel muy suavemente (2). Y me doy cuenta de que a la tercera vez que paso el pincel por encima, ya estoy en el límite del color naranja.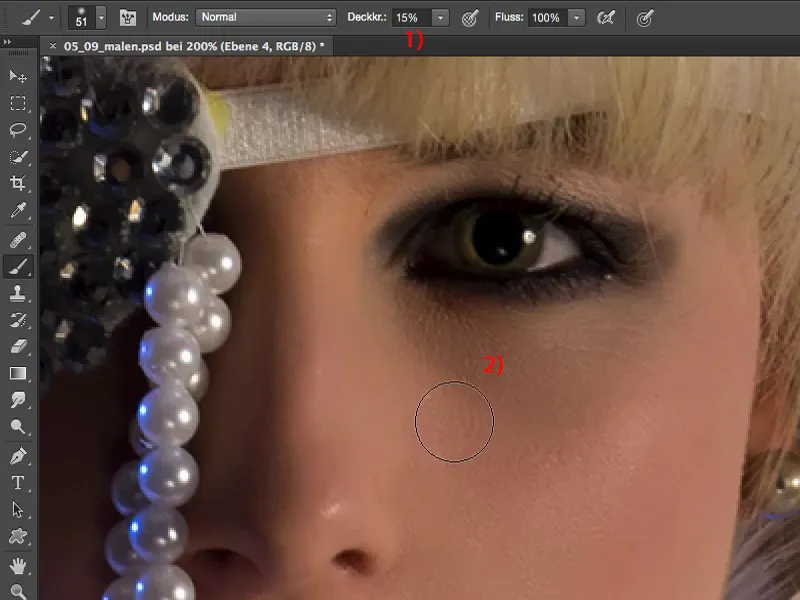
Pero si miras el antes y el después, es una sutileza tan pequeña que simplemente hace que la foto sea más perfecta. Y también tiene algo que ver con el retoque de belleza de gama alta. Alta gama no significa otra cosa que prestar atención a los detalles. Y creo que eso es lo más importante que debes sacar de este tutorial: tienes que aprender a buscar y corregir estos errores de detalle, entonces estarás un paso más cerca del retoque de belleza perfecto.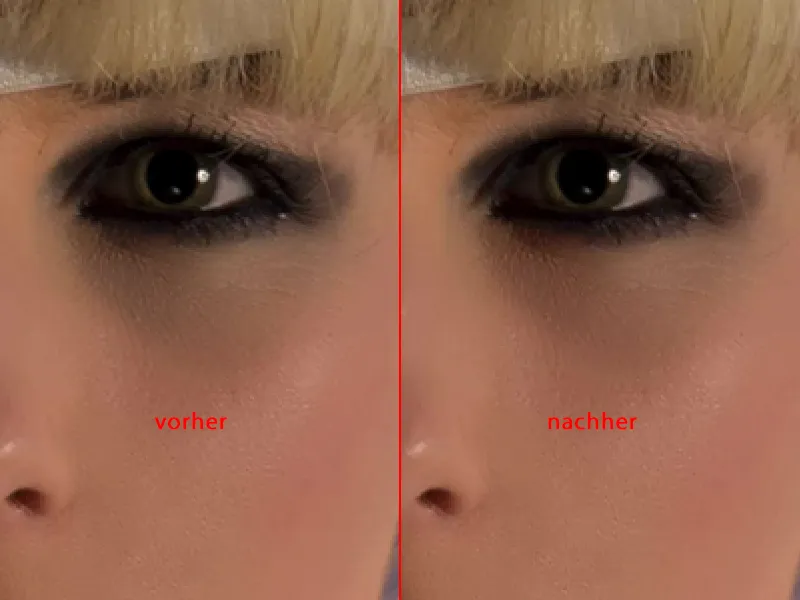
Dibujar una sombra bajo un ojo
Ahora también tenemos una sombra debajo del ojo. ¿Cómo la igualamos ahora?
De forma similar a esta capa de color, simplemente creamos una capa en modo luminancia (1). Aquí ya no hay color, sólo luminosidad. Aquí en la nariz, por ejemplo, es brillante. Así que voy a tomar el color de la piel clara (2) y aplicarlo a esta capa de nuevo con baja opacidad (3).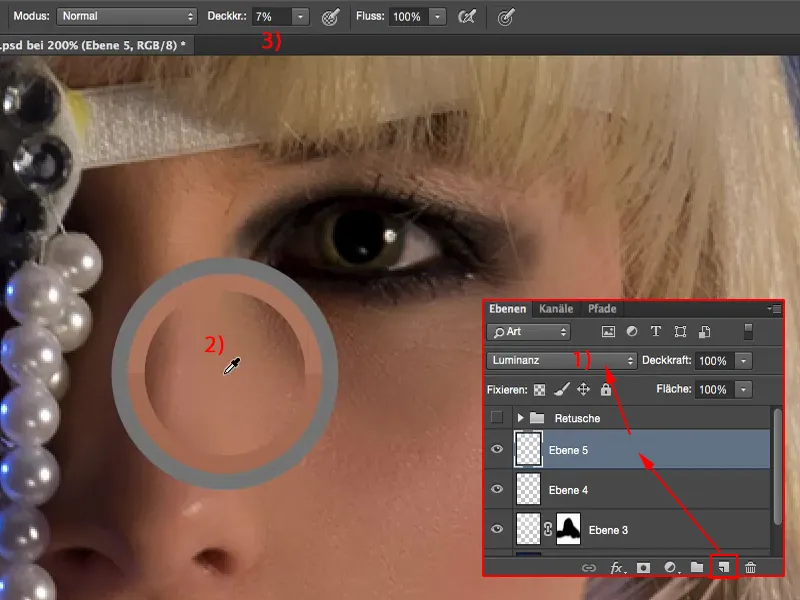
Voy a pasar el pincel por encima y puedes ver que la estructura se mantiene de forma natural. Así es como tiene que ser. Y ahora he suavizado esta sombra en cualquier caso.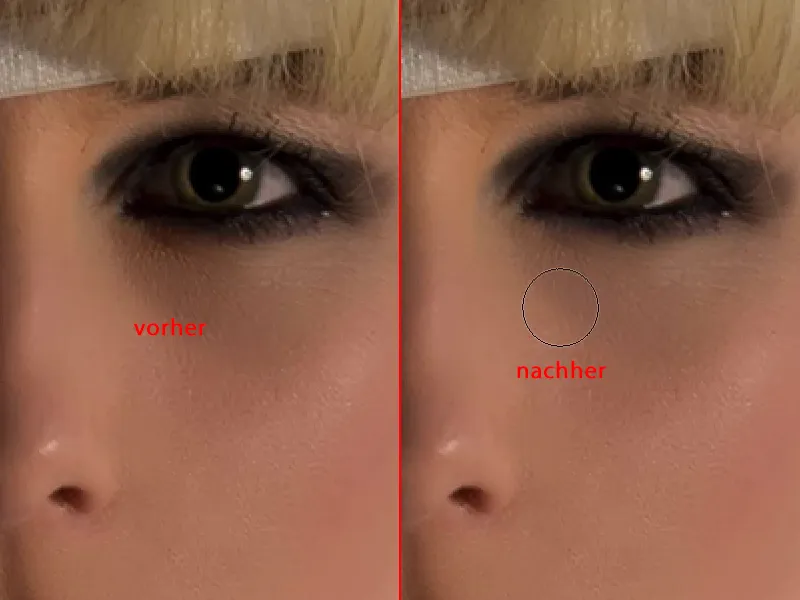
Si eso no es suficiente, sólo tienes que elegir un color más claro. Para ello, ve al selector de color (1), simplemente sube un tono y tendrás más espacio y podrás aclararla aún más.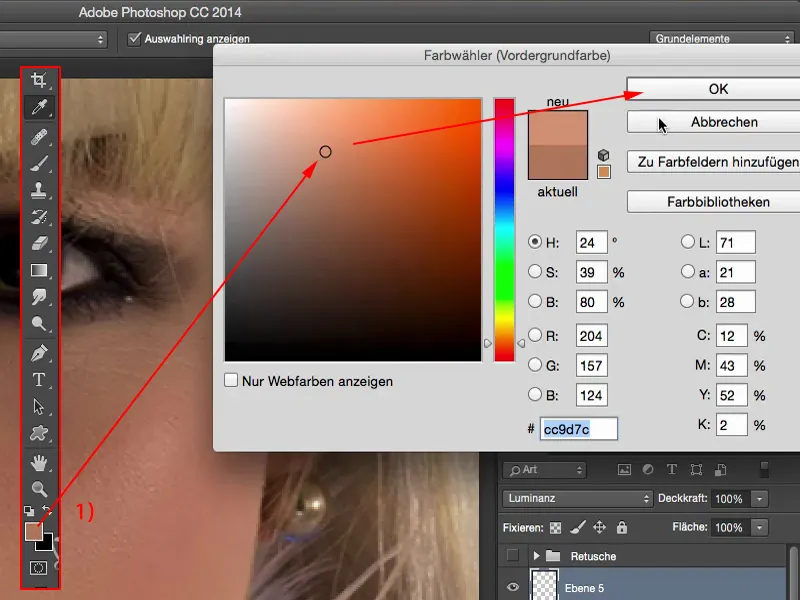
Así de sencillo puede ser si quieres cambiar una sombra o una zona oscura. Por supuesto, también podemos jugar al mismo juego en los labios. Ya hemos utilizado el modo Color (1) más abajo. Si quieres ajustar un poco el color de los labios al color de la piel, sólo tienes que coger Color piel (2) y repasar los labios dos o tres veces con una opacidad muy baja (3) (4). Y ya verás: No hay mucha diferencia, pero el conjunto parece un poco más armonioso en general.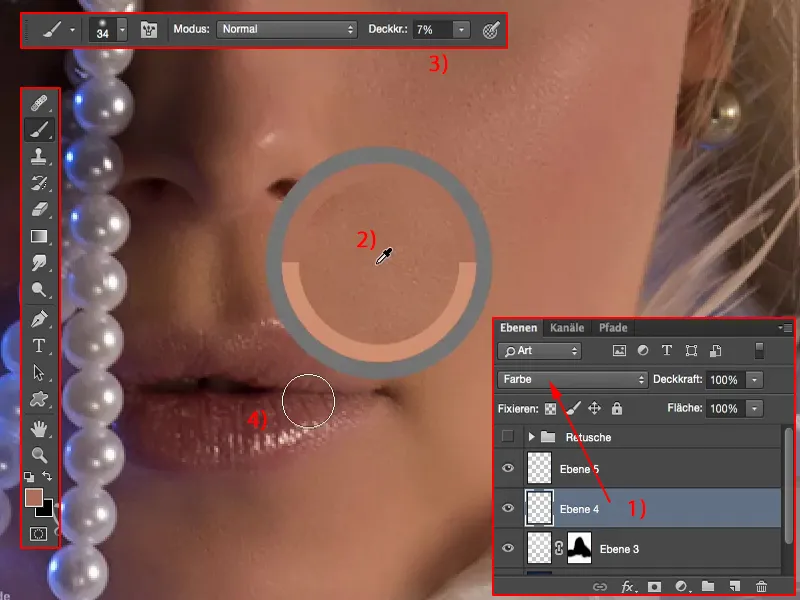
Editar el pelo
Pasemos a pintar el pelo. Aquí hay que rellenar este hueco (1).
Así que has adivinado bien - una nueva capa vacía (2). Vamos a tomar el pincel y pintar en este brillo aproximado. No quiero sacarlo directamente de la zona brillante, de lo contrario destacará demasiado. Quizás un poco más atrás (3).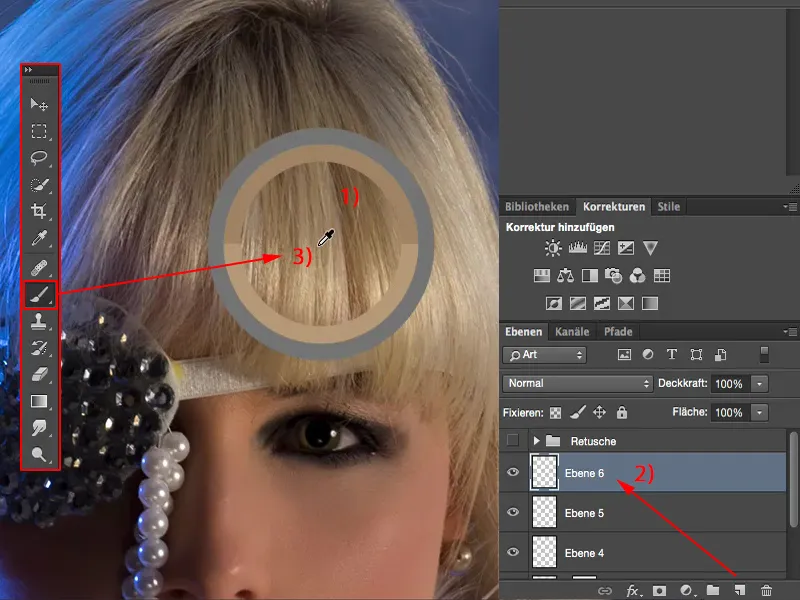
Necesito un pincel muy pequeño de quizás uno o dos píxeles (1). Y luego pinto hacia abajo este pelo una, dos, tres, cuatro, cinco veces (2), por supuesto con una opacidad del 100% (3). Parece realmente estúpido al principio.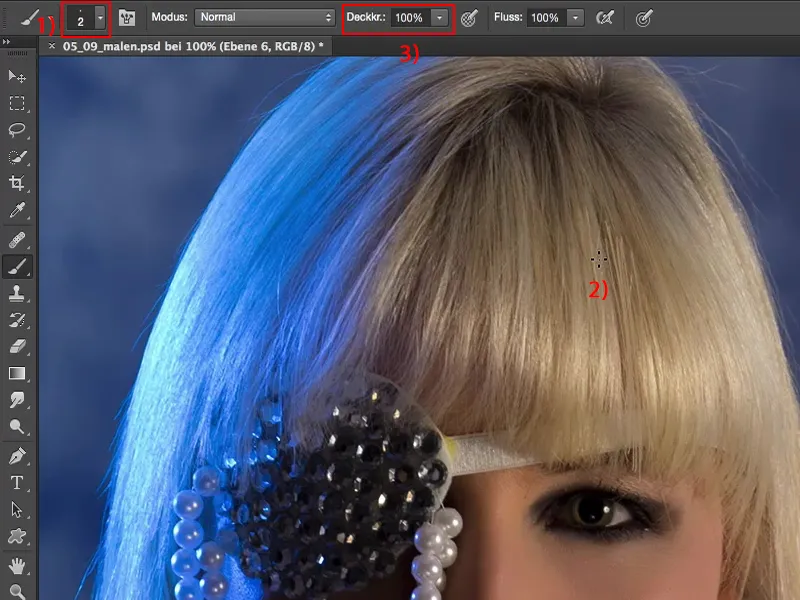
Ahora duplicaré esta capa (1) y simplemente la moveré uno o dos píxeles hacia aquí (2).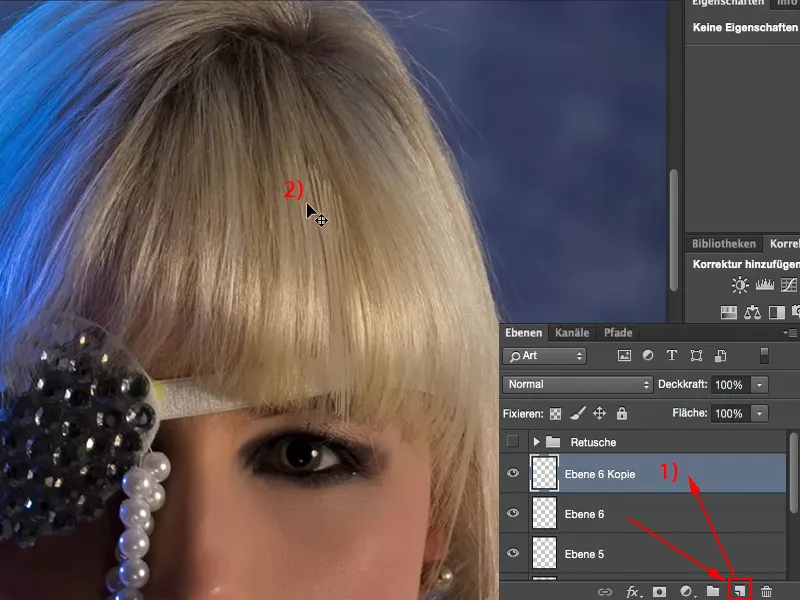
Luego reduciré todo de nuevo (1), iré a Transformación libre (2) y crearé este doblez (3) después, lo dejaré salir así.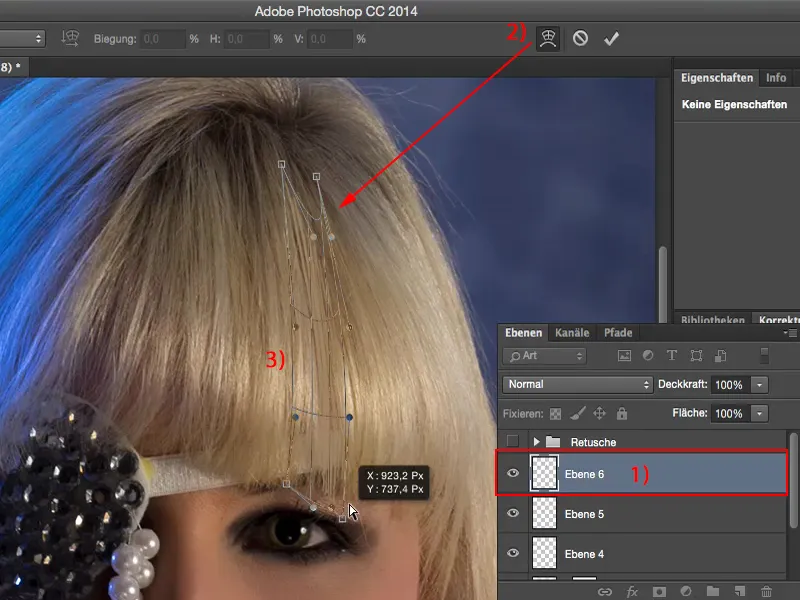
Voy a transformar toda la cosa de nuevo, porque necesito que esto sea un poco más compacto. Se ve bien así. Luego rotaremos todo un poco y lo moveremos sobre este hueco con precisión de píxel.
No queda bien aquí arriba (1), pero el hueco tampoco está ahí, así que no distrae en absoluto. Así que: opacidad reducida del pincel (2), punta pequeña del pincel (3) y crea una transición aquí. Y ya has cerrado este hueco aquí. Si lo sabes, puede que lo veas, pero si miras la foto así, nunca te darás cuenta de que este hueco en el pelo se ha pintado aquí.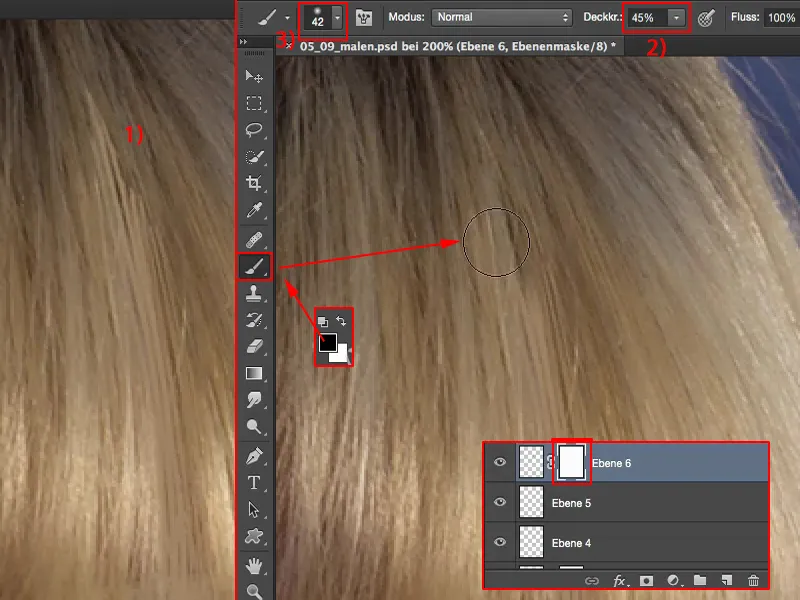
Resumen
Así que puedes trabajar de forma muy no destructiva con diferentes modos de capa en capas individuales. Puedes pintar el color de la piel aquí, puedes pintar el brillo de la piel, puedes pintar el pelo, sí, incluso puedes pintar tu propio fondo brumoso.