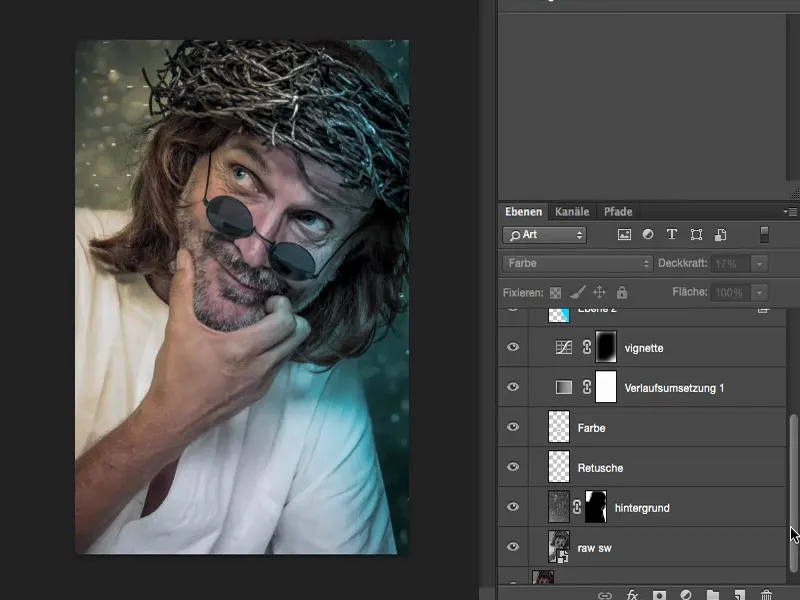En este tutorial, me gustaría mostrarte lo importante que es para ti el flujo de trabajo correcto. Cuanto más tiempo retoques, más encontrarás tu propio flujo de trabajo personal. Mucha gente comete el error al principio y dice: "Vale, haré una copia de la capa, luego empezaré a retocar y luego fusionaré las capas, quizás incluso en la capa de fondo. Y luego haré una nueva copia", y así sucesivamente. En algún momento te das cuenta de que deberías cambiar algo que hice al principio o hace dos horas, pero ya no puedo porque he fusionado todas las capas en la capa de fondo o he creado tantas capas de píxeles que ya no puedo acceder a la información.
¿Qué hacer entonces? O tienes suerte y puedes retroceder muchos pasos en la historia, tu línea de tiempo, y puedes repararla o, en el peor de los casos, tienes que rehacer la imagen. Y para ahorrarte eso: Para eso es este tutorial.
Aquí puedes ver una imagen que está retocada en un 80%, y hay siete u ocho capas.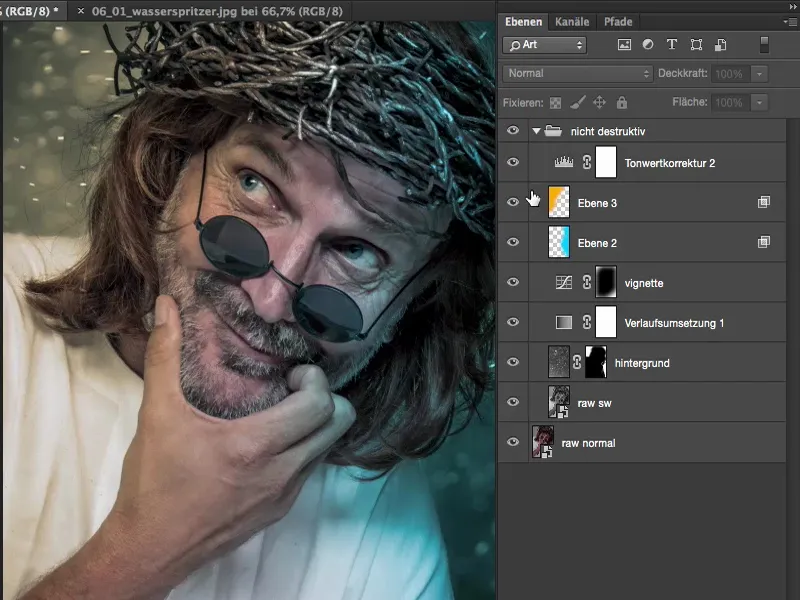
No ha pasado mucho en estas capas, pero si miras el antes (izquierda) y el después (derecha), ha pasado mucho.

He añadido un nuevo fondo (1), he utilizado dos revelados en bruto (2), tengo un resplandor azul a la derecha (3) y un resplandor anaranjado a la izquierda (4), he añadido una corrección de tono (5), una viñeta (6) y una conversión de degradado (7). La verdad es que ya he trabajado bastante el aspecto.
Lo bueno de esta pila de capas es que las únicas capas de píxeles en las que se encuentra ahora mi modelo son las siguientes: el revelado en bruto de aquí abajo (8) y un segundo revelado en bruto (9), que aporta detalles y aclarado. Y a partir de ahí sí que puedo mover las capas hacia delante y hacia atrás, puedo insertar capas intermedias. Y ahora me gustaría explicaros la lógica que hay detrás de esta pila de capas.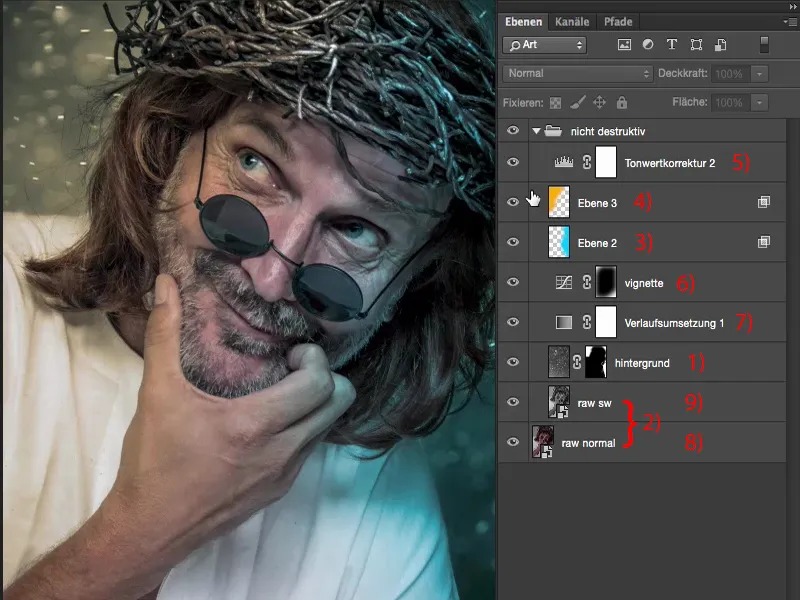
Voy a volver al punto de partida. Este es el aspecto de la imagen correctamente expuesta, con el balance de blancos correcto sobre el fondo gris neutro, cuando sale del conversor RAW.
Ahora me dije a mí mismo: Con un tipo tan enjundioso, sin duda quedará bien si aparecen tantos detalles como sea posible.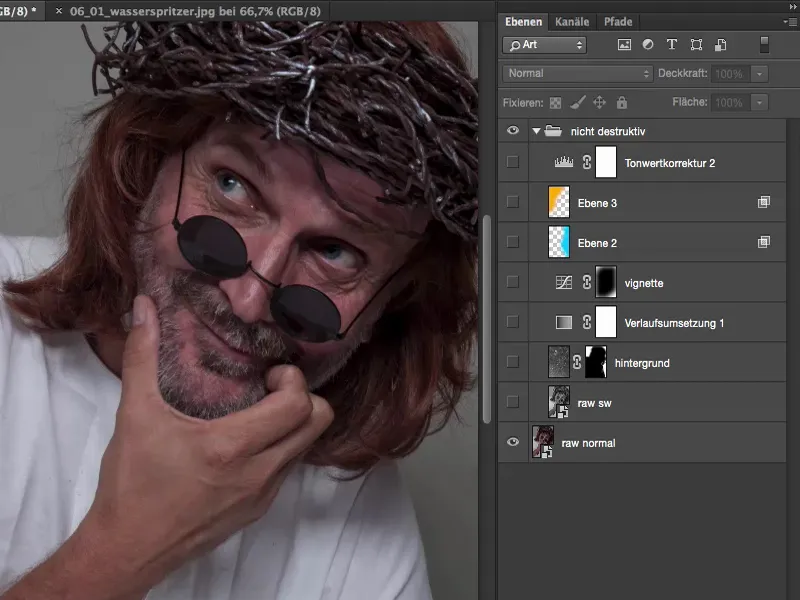
Enfatizar detalles, nuevo objeto inteligente copiando
Hay varios métodos para hacer esto. El más sencillo, si no has hecho nada, es simplemente duplicar la capa de fondo, esta capa en bruto. Sin embargo, no funciona simplemente arrastrando esta capa hacia abajo (1), ya que el objeto inteligente que hay detrás también se duplicaría. Entonces piensas: "Bueno, en realidad es exactamente lo mismo que hice aquí con el segundo raw". Por desgracia, no es así. Si usted simplemente hace una copia de capa de esta capa de objeto inteligente, el objeto inteligente se copia, pero el enlace al archivo XMP que se almacena aquí en Raw no se separa. Esto significa que no hace ninguna diferencia en absoluto si usted hace un cambio en la capa de fondo o en la capa de copia en bruto, ambos objetos inteligentes siempre se actualizaría al mismo tiempo y usted no vería ningún cambio.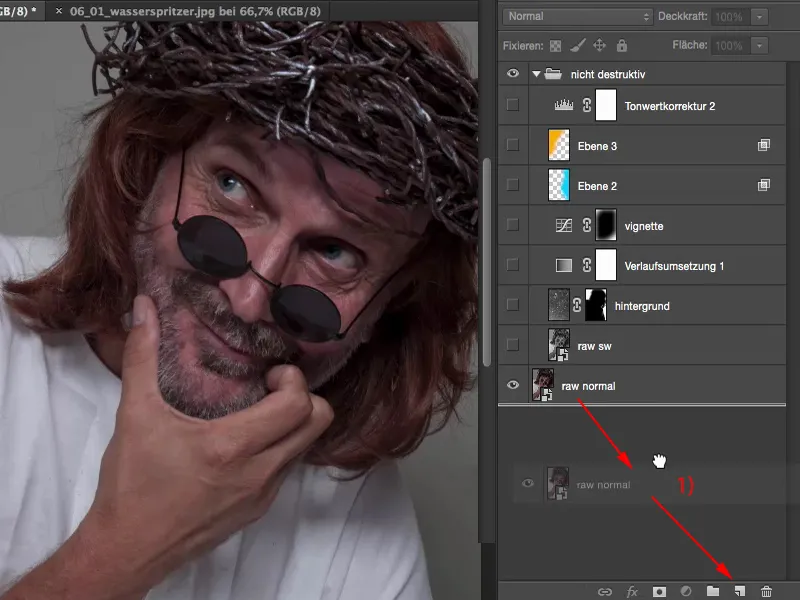
Para ello, haga clic con el botón derecho del ratón aquí (1) y, a continuación, utilice la función Nuevo objeto inteligente por copia (2). Entonces, como su nombre indica, obtendrá un nuevo objeto inteligente vacío. No obtendrá un objeto inteligente copiado de su archivo RAW originalmente abierto, sino que obtendrá un nuevo objeto inteligente por copia, en el que ahora puede realizar de nuevo todos los ajustes. Y entonces tienes la oportunidad de trabajar realmente con dos revelados raw, con dos revelados raw reales.
Voy a volver a la capa de aquí, haga doble clic en él (3).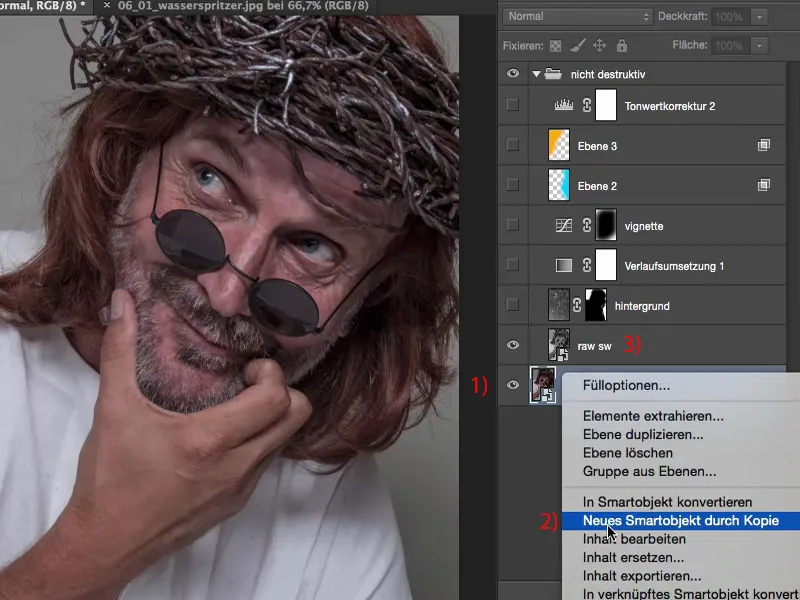
Y verás inmediatamente lo que quiero decir: Esta no es mi imagen revelada original, esta es una copia en blanco y negro. Y he hecho esta copia porque esta capa está en modo Luminosidad (1).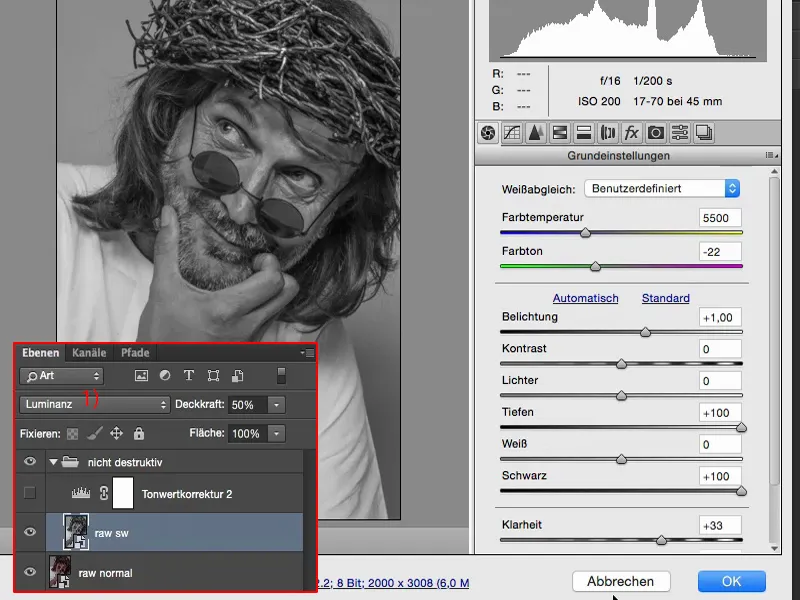
Si apareciera en modo Normal, tendría una imagen muy, muy desaturada. Ya he puesto la opacidad al 50 % aquí, y si voy al 100 %, tendré esta historia aquí también.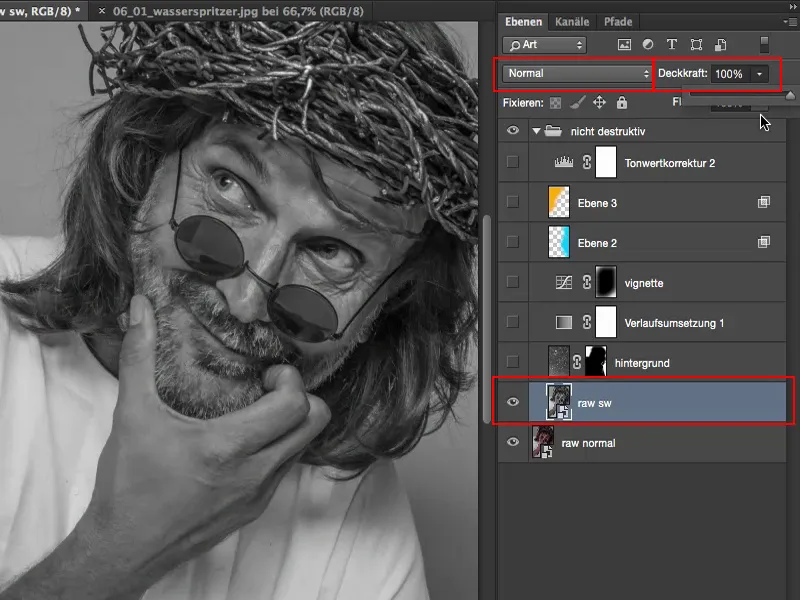
Pero quiero tener toda la cosa en el modo de luminancia y crear un montón de detalles aquí, así que acabo de tomar esto en 50, 60 % de opacidad. Porque si utilizo una capa en blanco y negro en modo de superposición de luminancia, entonces el color ya no juega ningún papel.
Me gustaría tener el color original de este raw (1), pero me gustaría tener la luminancia de este revelado en blanco y negro (2).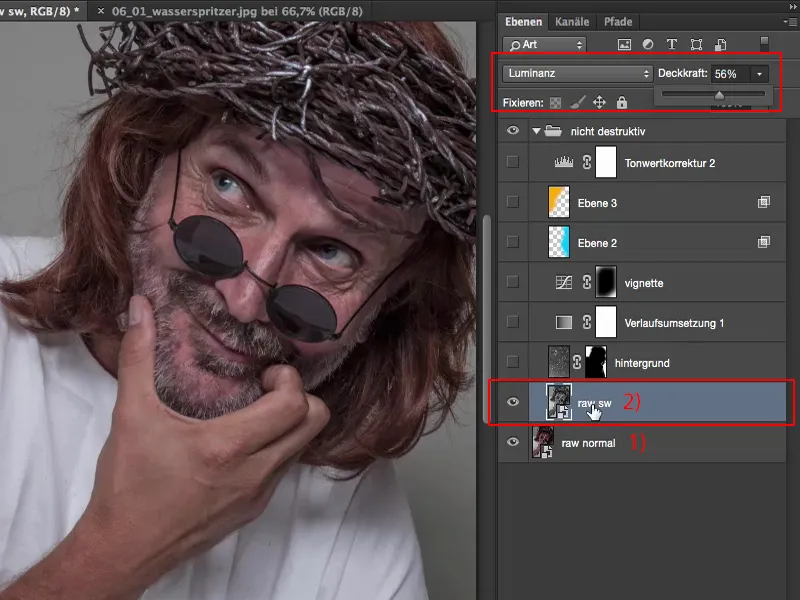
Así que aquí sólo tienes que ir a Convertir a escala de grises (1) y luego puedes ajustar el brillo muy bien con todos estos controles deslizantes de color aquí en blanco y negro. En los ajustes básicos (2), he aumentado la profundidad (3) y el negro (4) al máximo. Aumenté la claridad (5) y aumenté un Blender (6).
Eso es todo lo que pasa ahora en este segundo raw. Y eso es sólo para aumentar los tonos medios y bajos enormemente, y el control deslizante declaridad hace el resto para los detalles.
Luego todo se calcula de nuevo. En realidad se puede ver el efecto con bastante claridad, especialmente en la cara. Ahora puedo ver el iris completamente y, por lo demás, está casi oculto en negro, en las sombras. Todas las estructuras de la piel son también mucho, mucho más bonitas, la barba tiene más detalle, incluso aquí, en la parte trasera del pelo, hay un poco de ruido, pero eso no me molesta en absoluto en esta imagen. Esa es la primera historia.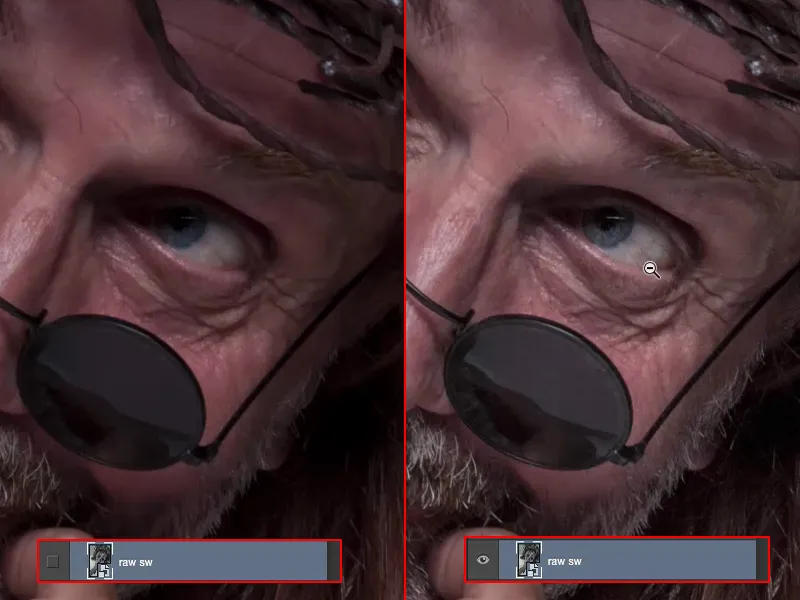
Si quizás estás bastante contento con el primer raw, pero piensas: "Podría sacar aún más si de alguna manera pudiera hacer otro revelado raw", entonces simplemente haz una copia del objeto inteligente, pero por favor, utiliza sólo esta función Nuevo objeto inteligente por copia.
Hasta aquí hemos llegado.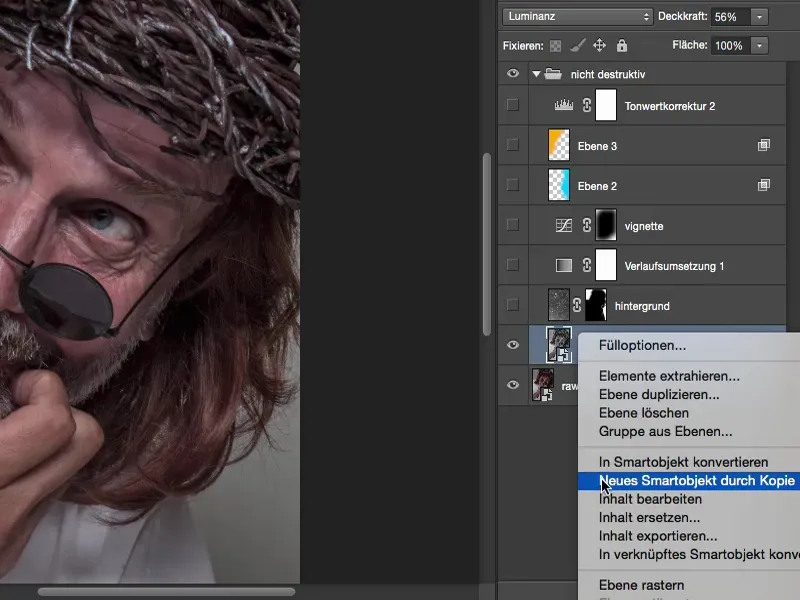
Fondo
Entonces pensé para mí, esta imagen es realmente muy cool. Sigo pensando que es muy divertido, el fondo es sólo gris estudio - algo más tiene que pasar. Y el siguiente paso, antes de empezar a retocar y superponer la mirada, es crear un fondo. Ahora he decidido utilizar reflejos de luz y salpicaduras de agua como estos y colorearlos de gris.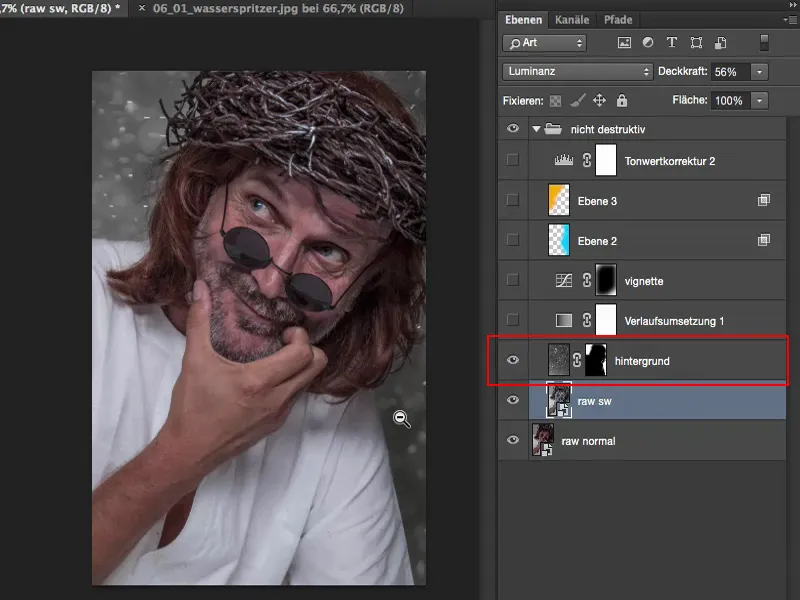
El fondo tiene este aspecto en el original. Son simplemente salpicaduras de agua, enfocadas manualmente, delante de la fuente. Y cuando el sol le da de lleno, aparecen estas manchas blancas.
Cuando ves algo así como un editor de imágenes, casi tiene que hacer clic en tu cabeza y grita en tu cabeza: "¡Multiplica negativo, multiplica negativo!" Así se difuminan las partes oscuras de la imagen, y entonces puedes integrarlo muy rápidamente en una composición.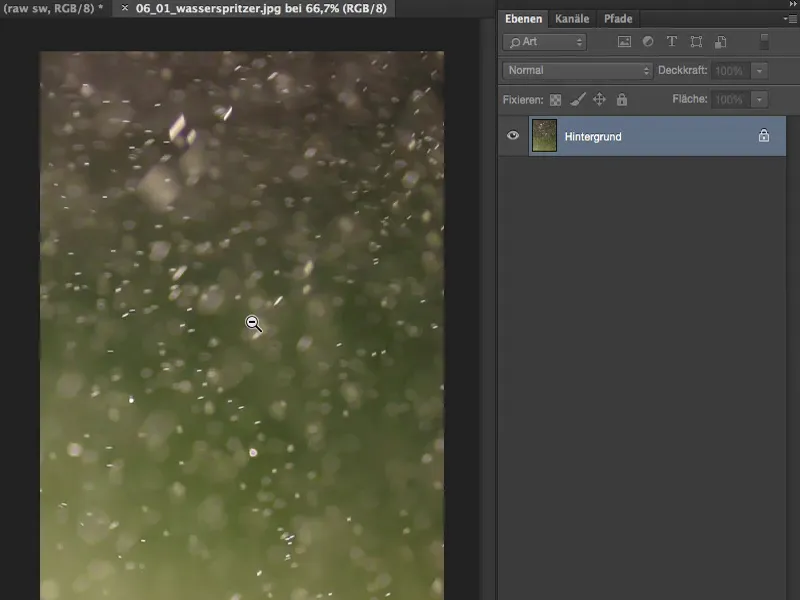
Ahora lo recorto, Cmd + A, Cmd + X, Cmd + W (o con Ctrl) y cierro todo. También podría insertarlo a través de Colocar, pero me he acostumbrado a hacerlo así.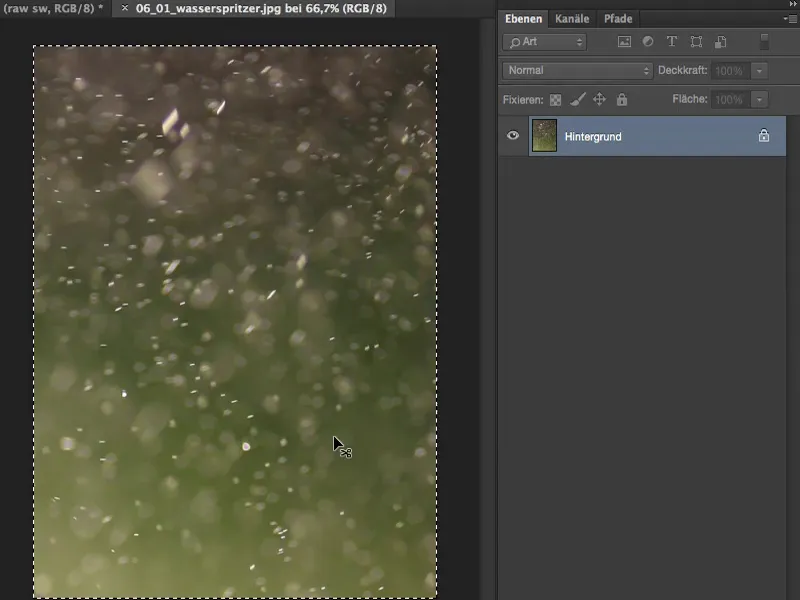
Luego lo pego todo como un archivo, uso Transformación libre para ampliarlo al tamaño de una imagen y confirmo todo con la tecla Intro.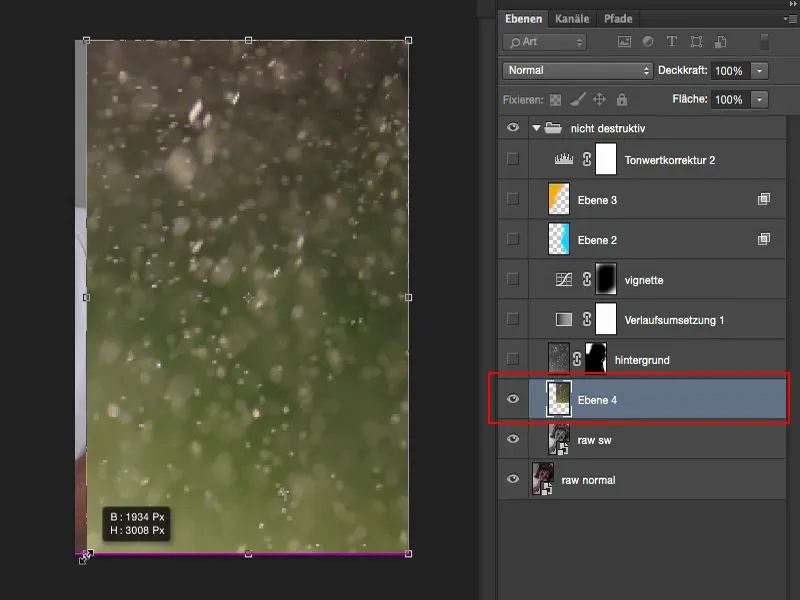
Luego voy a Multiplicar negativo. Por supuesto, el color de la imagen sigue ahí.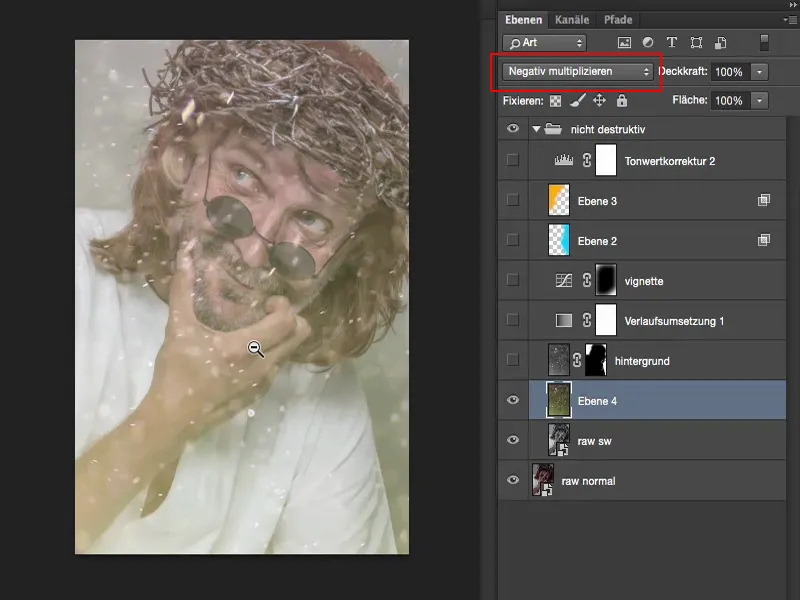
Ahora no me gusta. Así que desaturé este archivo medianteCorrecciones>Reducir saturación. Ahora tengo una imagen en blanco y negro.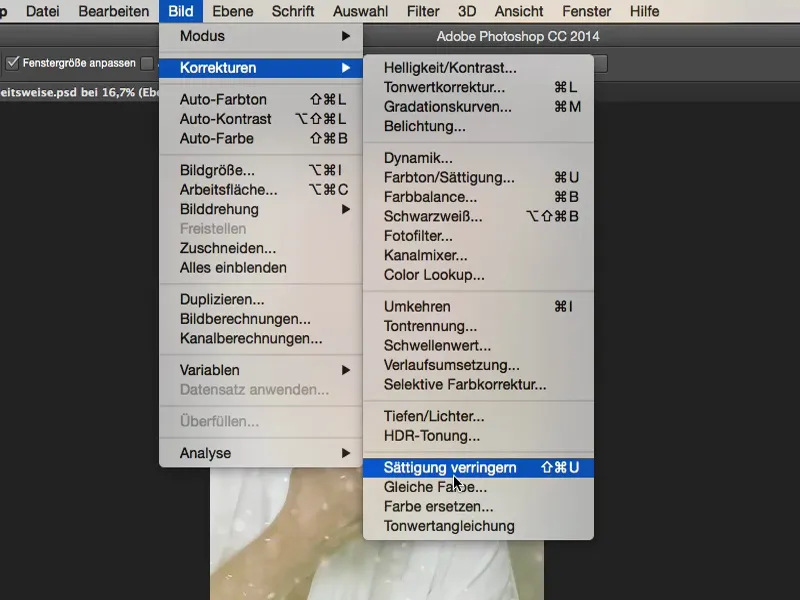
Así es como se ve en modo Normal. Y todo lo que tienes que hacer ahora es ajustar los valores tonales.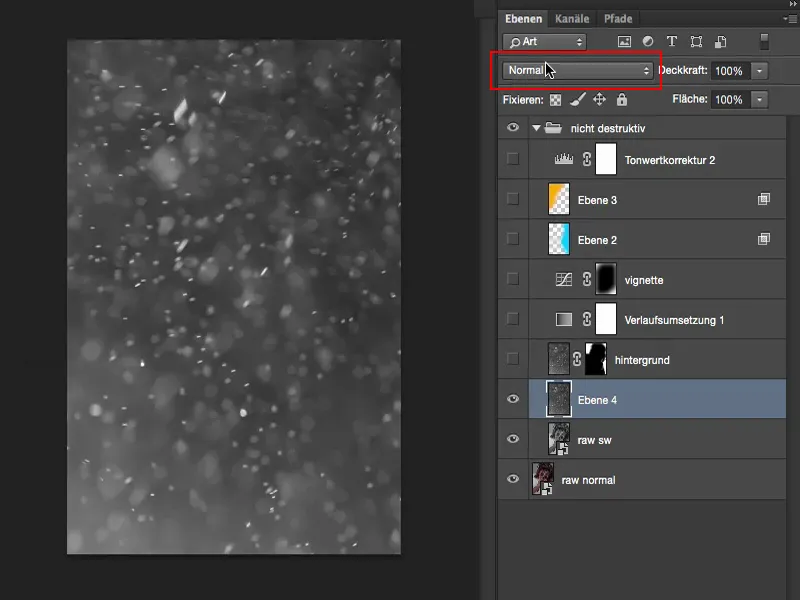
Para ello, vaya a Imagen>Correcciones>Corrección tonal. Como puedes ver: Actualmente no tengo información en las luces y sombras. Hay una montaña aquí en el centro y tengo que moverlo todo hacia allí si quiero eliminarla. Muy bien.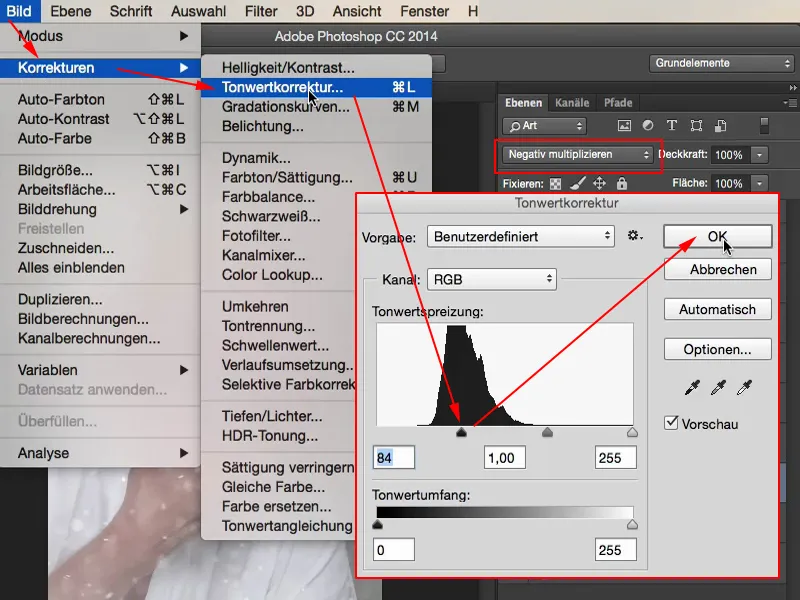
Y ahora puedes pensarlo: ¿Lo quieres todo en el modelo o no? Lo que tienes que hacer entonces es simplemente crear una máscara aquí y cepillar lo que ya he preparado aquí.
Entonces se ve así, tienes tus salpicaduras de agua aquí y el modelo es simplemente ... sí, no es necesariamente 100 por ciento exacto, pero está bastante bien eliminado. También es suficiente para aumentar la densidad y hacer la imagen un poco más interesante.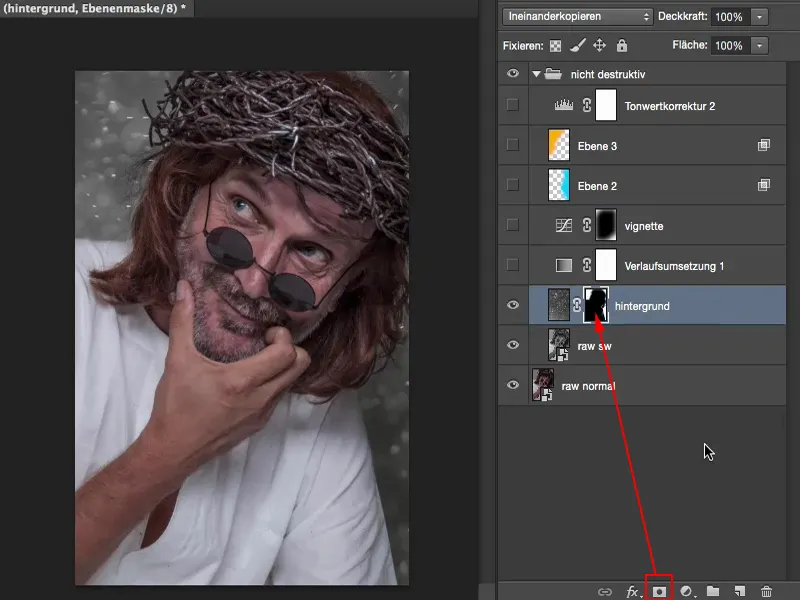
Retoque: Impurezas y color
Ahora, por ejemplo, puedo seguir adelante y decir: Vale, estoy trabajando de forma no destructiva aquí, lo que significa que si quiero retocar algo en la piel o hay alguna mancha en la ropa que me moleste, como estas pequeñas migas (en 4), entonces ahora puedo hacer una capa vacía y llamarla "Retoque" (1), por ejemplo. Cojo un pincel de reparación (2). Digo Todas las capas (3) aquí, porque, por supuesto, no sólo quiero trabajar en estos efectos de luz y estas salpicaduras de agua, quiero que funcione a través de toda la pila de capas. Y ahora puedo eliminar todo aquí de una manera muy no destructiva (4). También miro la cara, hay otro pelito que no me va tan bien. Así que ahora puedes moverte libremente por este plano vacío.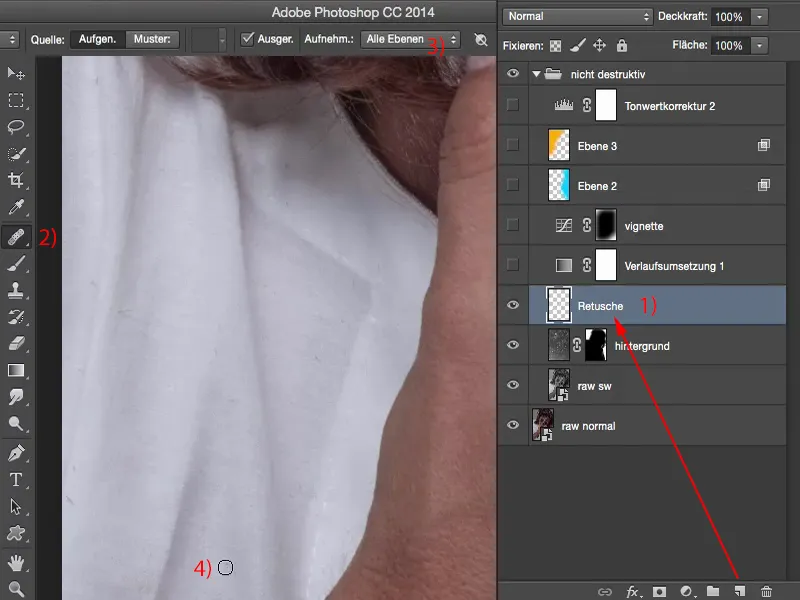
Lo bonito es cuando lo bloqueas todo: Puedes ver que todo lo que está pasando aquí son estas pequeñas cositas (1) que acabas de retocar. Esto también significa que el tamaño de tu archivo sigue siendo relativamente pequeño (2).
Si trabajas constantemente con copias de capas... Sí, por supuesto que puedes trabajar así, pero es destructivo y el tamaño de tu archivo aumentará muy rápidamente de 77 MB, que es lo que hay aquí ahora, a 500 MB, o incluso más si tu resolución es aún mayor. Y muy rápidamente también notarás cómo tu ordenador se pone de rodillas. Otra ventaja de esta forma no destructiva de trabajar es que también ahorras potencia de cálculo. Es diferente que tu ordenador tenga que hacer malabarismos constantemente en la memoria intermedia con un archivo de 500 MB o que tenga 77 MB. Tu ordenador apenas lo nota.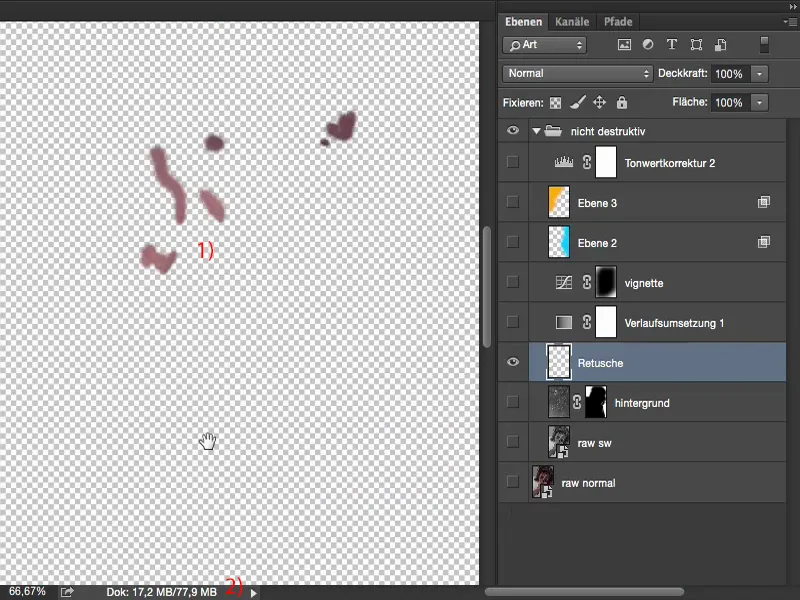
Así que con estas capas vacías, puedes empezar a retocar algo en cualquier momento intermedio. También puedes decir: Necesito hacer un ajuste de color, por ejemplo en la piel: aquí no está tan saturada y los nudillos son un poco demasiado rojos - entonces haces las correcciones de color aquí (1). Ponlo todo en modo Color (2), coge el sello (3), ponlo en modo Color (4), digamos un 30% aquí (5). Sólo tienes que volver a activar la casilla Todas las capas (6). Y luego puedes estampar el color encima (7) y desaturar los nudillos de la mano. Por supuesto, puedes hacer lo mismo con otras zonas de la imagen. Ya puedes ver lo flexible que es esto. El tamaño de nuestro archivo no aumenta mucho porque lo único que ocurre aquí es que cambiamos un poco el color de los puntos pequeños.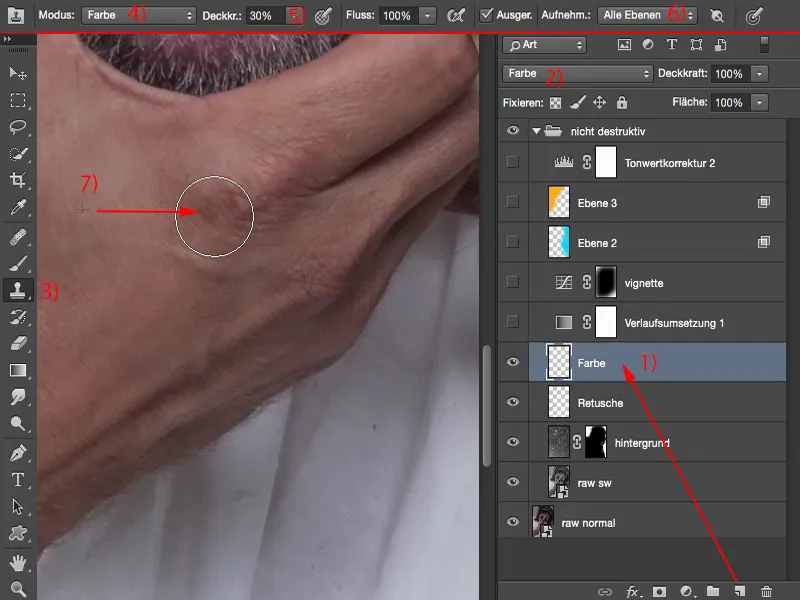
Crear un aspecto de color: conversión de degradado
Ahora es el momento de crear un aspecto de color: He hecho una conversión de degradado. Ahora tiene este aspecto. Es un degradado azul o cian-blanco superpuesto aquí en modo Invertir (1). No me gustaba tanto en modo Normal porque arruina la imagen en las profundidades. Pero creo que queda bastante bien así. Dejé la opacidad al 51% (2). También puedo subirla del todo, lo que la hace un poco más clara, pero entonces todo queda demasiado saturado de cian para mí. Así que sigue apareciendo un poco del color de la piel. Y así es como me gusta.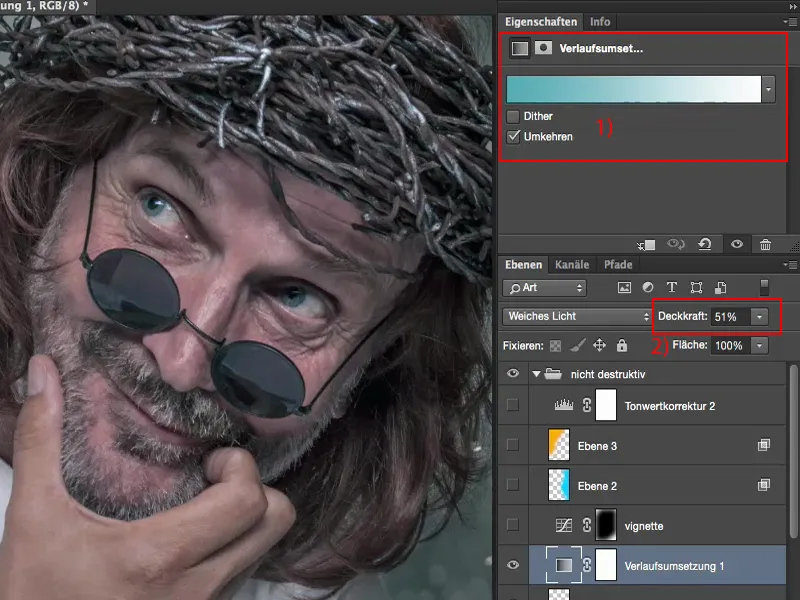
Crear una viñeta
También puedes decir aquí en cualquier momento: Quiero otra capa de ajuste. Entonces puedes ponerla aquí ahora. O aquí he añadido una viñeta más o menos fuerte a la imagen. Voy a alejar el zoom para que puedas verlo un poco mejor. Esto comprime un poco la imagen, atrae al espectador hacia el centro de la imagen, porque todo es igual de brillante en el exterior. También creo que se nota enseguida que se ha retocado un poco el fondo, pero si lo oscurezco, te distraes de él y la acción tiene lugar en la cara, que es donde debe estar.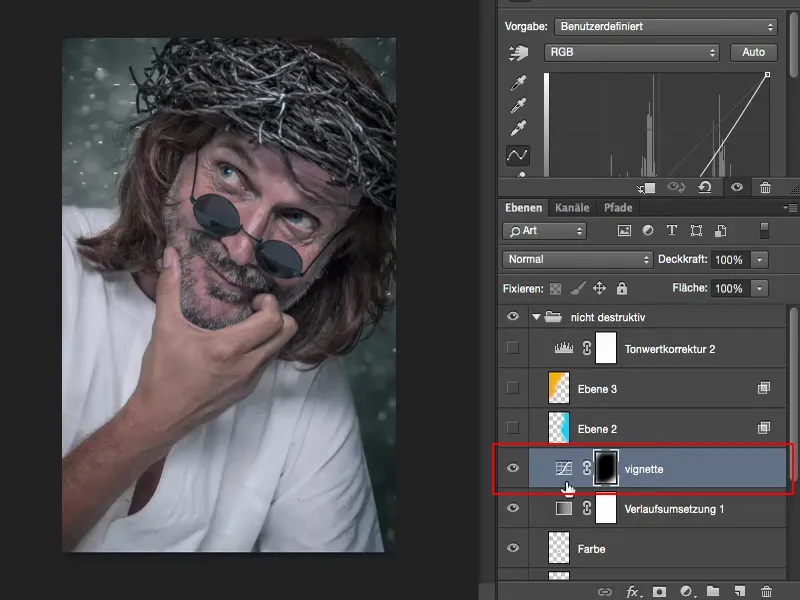
Una viñeta como ésta puede crearse muy rápidamente en una capa de ajuste de la curva de gradación simplemente creando una selección (1), suavizándola y arrastrando la curva hacia abajo (2).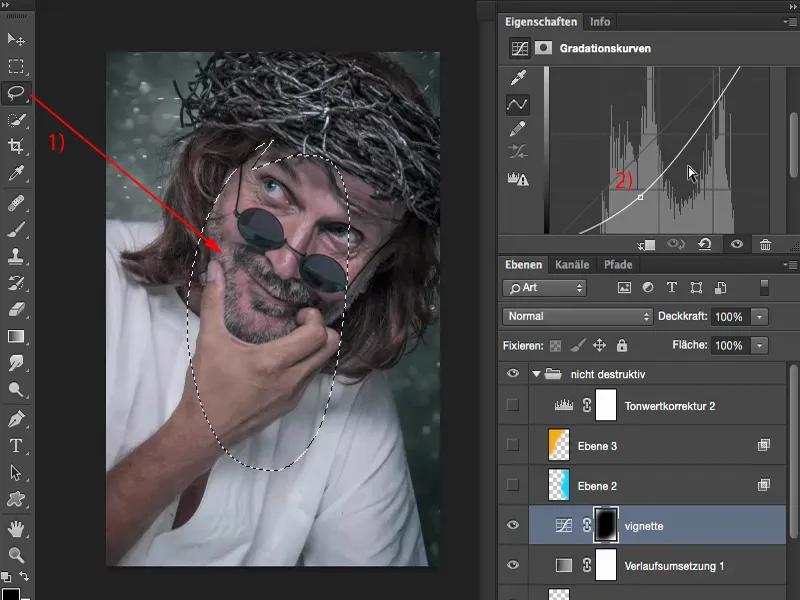
Crear efectos de luz
Entonces pensé: de alguna manera está bastante bien, casi terminado, pero todavía le falta un poco de color a la imagen. Y pensé: me imagino que aquí a la derecha, en esta zona, hay un foco azul y me gustaría tener un resplandor de luz aquí.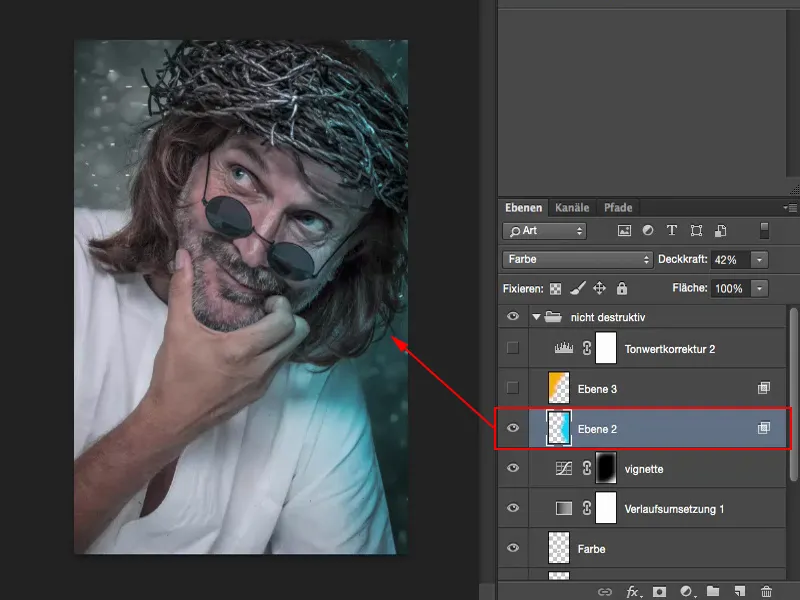
Así que hago una capa vacía (1), cojo este color (2) en el pincel (3) y elijo un azul cian.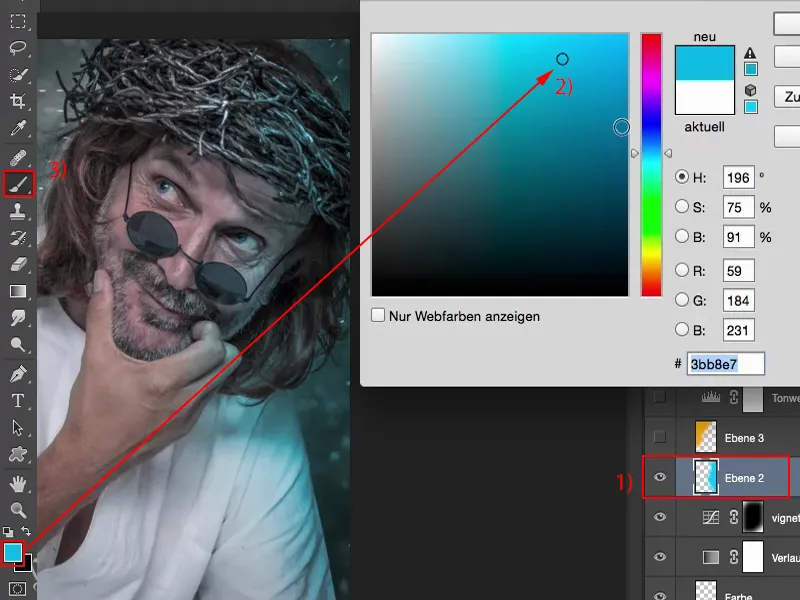
Saco la capa (1) y hago una capa vacía (2), cojo el pincel (3), pongo el color al 100% de opacidad (4) y dibujo algo como esto aquí. Tal vez también pueda pintar en algunos valores atípicos (5) ...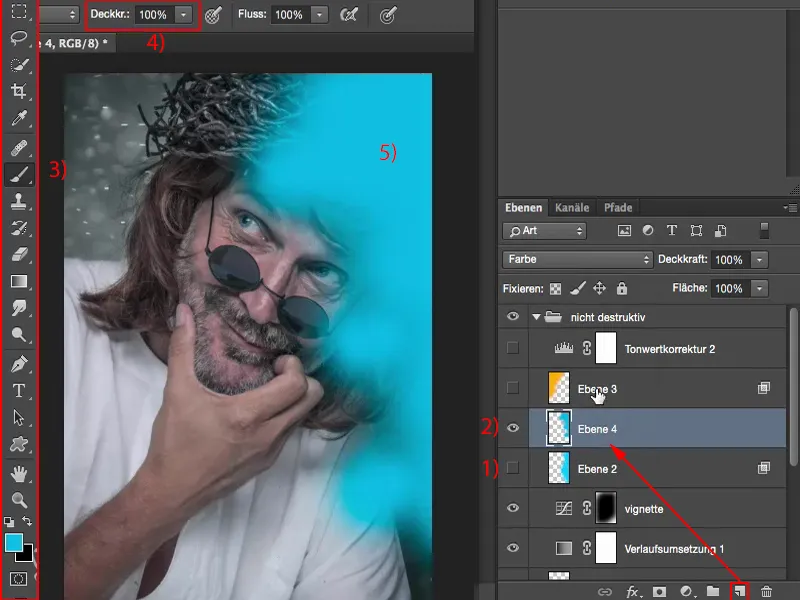
... y luego lo pongo todo en modo color. También puedo poner la capa en modo Multiplicar negativo (1). Entonces todo se vuelve muy chillón, con mucho neón. Entonces tengo que reducir la opacidad, pero en el modo de color (2) de alguna manera se ve bastante bien. Ahora reduzco un poco la opacidad.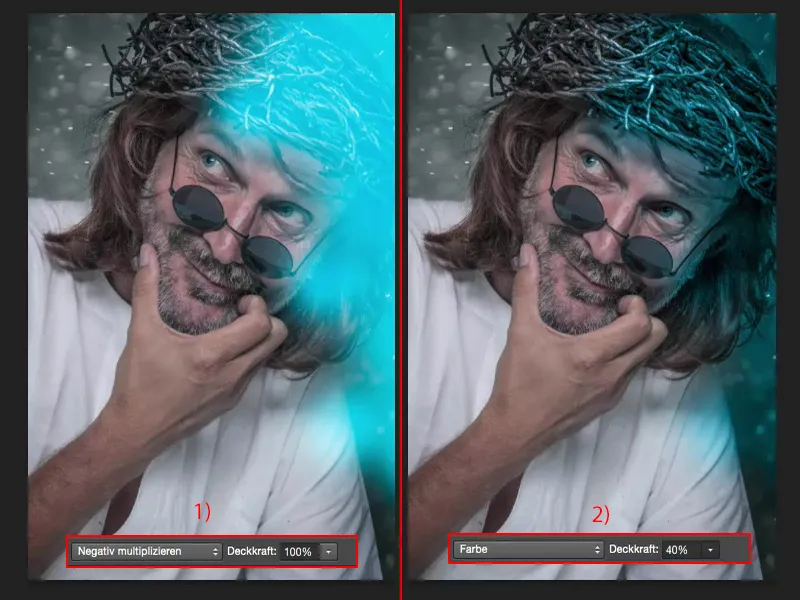
Aquí puedo ajustarlo todo con Transformación libre. Si es necesario, también puedo doblarlo dentro de la imagen, doblarlo fuera (1), así que todo es muy flexible. Así es como puedo visualizarlo. A continuación, Photoshop calcula esto brevemente. Ahora sería esta capa (2).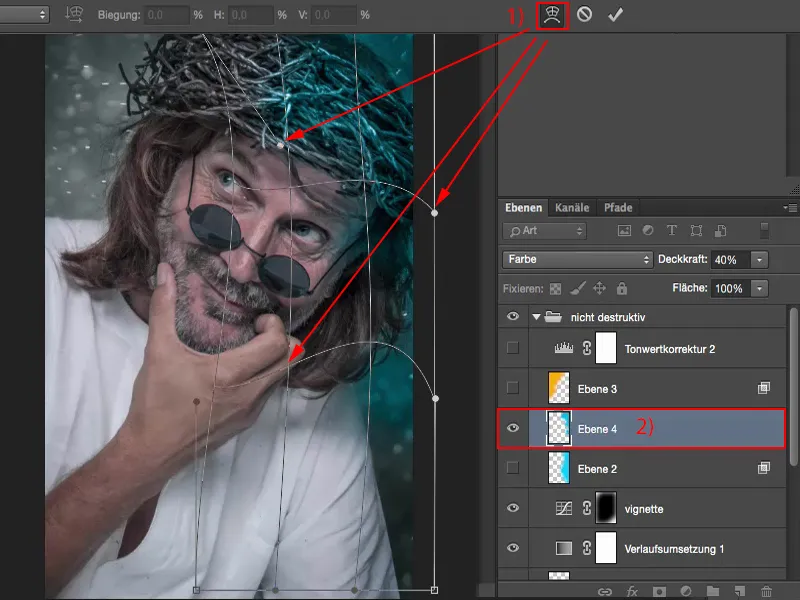
También puedes combinarlas. También puedes hacer que dos, tres o más, trabajen en diferentes modos de capa. Todo lo que sucede es: tienes una capa vacía y un poco de color en ella (1), nuestro tamaño de archivo ha crecido un poco, pero todavía estamos por debajo de 100 MB (2), aunque en realidad ya hemos hecho mucho. Es la ventaja de trabajar de forma no destructiva. Lo volveré a quitar (3).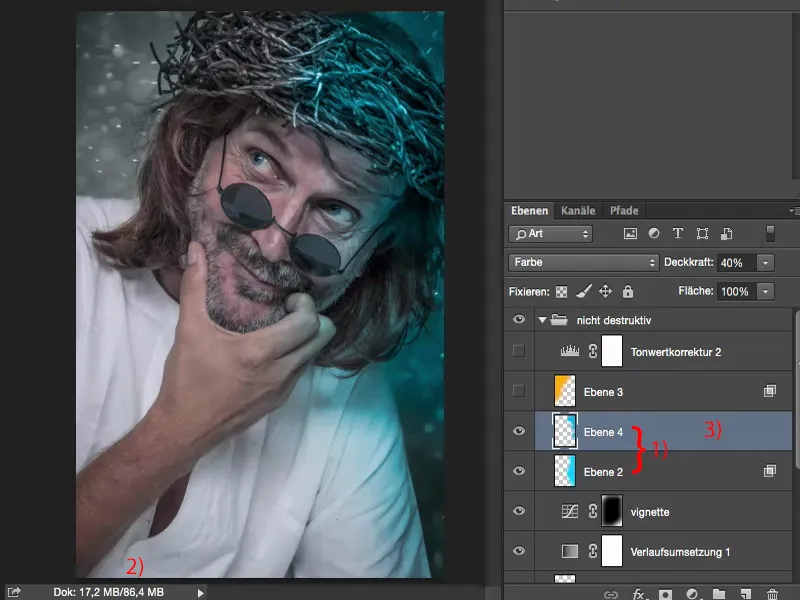
Y si te das cuenta ahora: Me olvidé de limpiar la tela en esta página, entonces puedes simplemente buscar tu capa de retoque (1), que estaba en el centro inferior de la pila aquí, y entonces puedes decir: "Vale, es una suerte que no trabajé de forma destructiva aquí". Porque no importa si hay cambios de color en la parte superior y así sucesivamente - todavía se puede corregir todo aquí en cualquier momento (2).
Esa es la ventaja: puedes acceder a todas las capas en cualquier momento y tener un control total sobre ellas.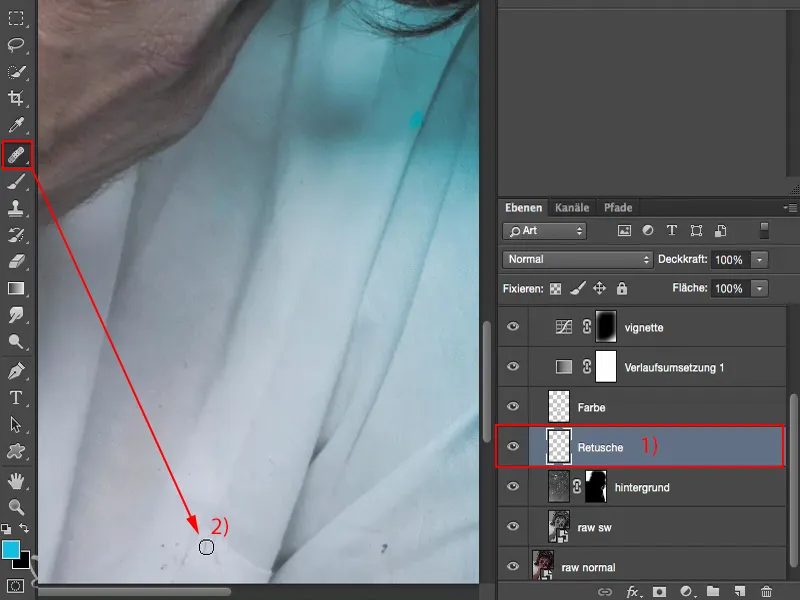
Ahora he hecho lo mismo aquí en el otro lado con un tono amarillo o un tono naranja (1), también en modo Color (2). Ahora la imagen me parece excitante, ahora digo: Vale, creo que estoy a punto de terminar.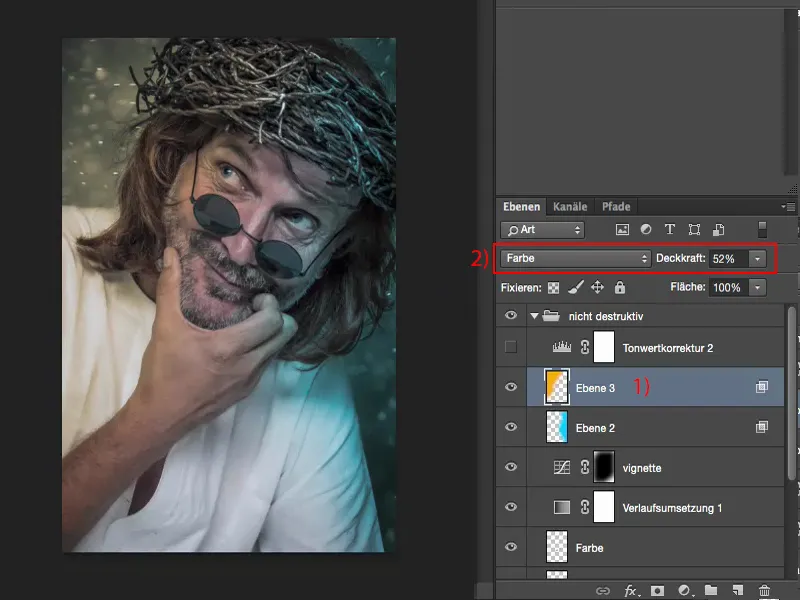
Corrección del valor tonal
Aplico una corrección del valor tonal (1) y simplemente he desplazado los valores tonales un poco hacia el centro (2) para crear más contraste.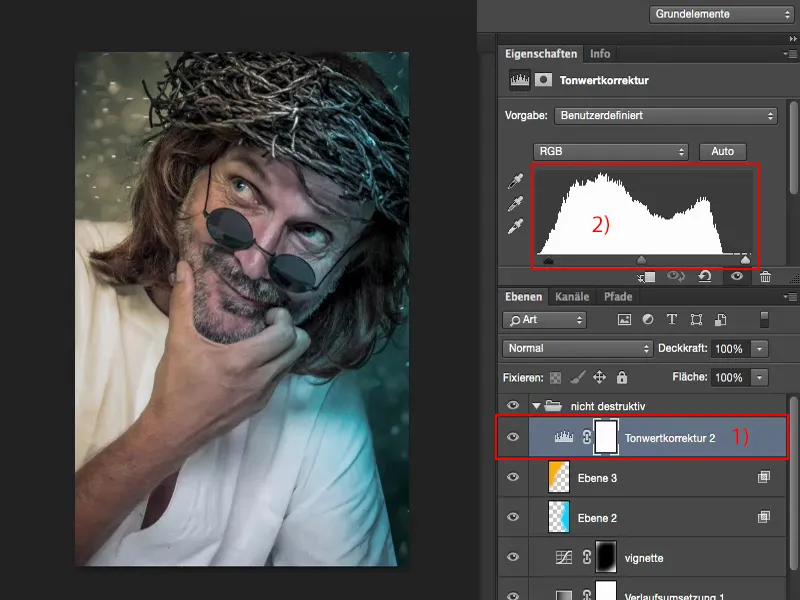
Resumen: Ventajas del trabajo no destructivo
Permíteme guardar. Supongamos que esto es para un pedido de un cliente y que el cliente dice: "Me gusta bastante, pero ¿no se puede hacer de modo que tenga este resplandor azul en ambos lados o algo así?" Entonces digo: "Sí, claro, querido cliente".
Abro mi archivo PSD, oculto esta capa (1), hago una nueva vacía (2). Y luego simplemente pinto este resplandor también en este lado (3), lo pongo en modo color, reduzco un poco la opacidad al 20% (4), lo guardo todo como PSD porque todavía lo quiero, por supuesto, y envío un TIFF o JPG al cliente. El cliente está contento, he tardado diez segundos y puedo enviárselo inmediatamente por correo electrónico.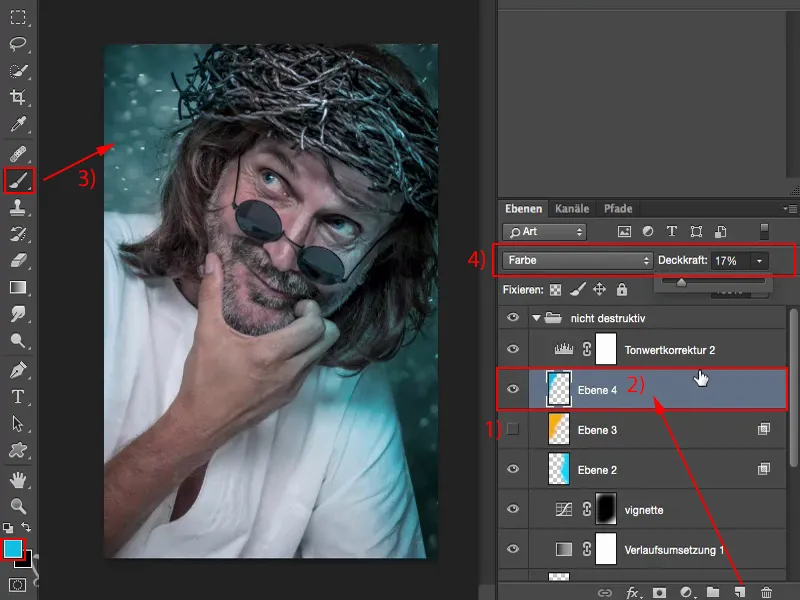
Y el cliente dirá: "No, prefiero tenerlo en color naranja". Entonces sólo tiene que activar y desactivar las dos capas (1) y puede volver a enviarlo. O si no le gusta otra cosa, dirá: "¿Por qué habéis quitado todas esas migas? Las pusimos de forma tan improvisada". Entonces simplemente quitas tu capa de retoque (2) y todas las migas vuelven a estar aquí abajo.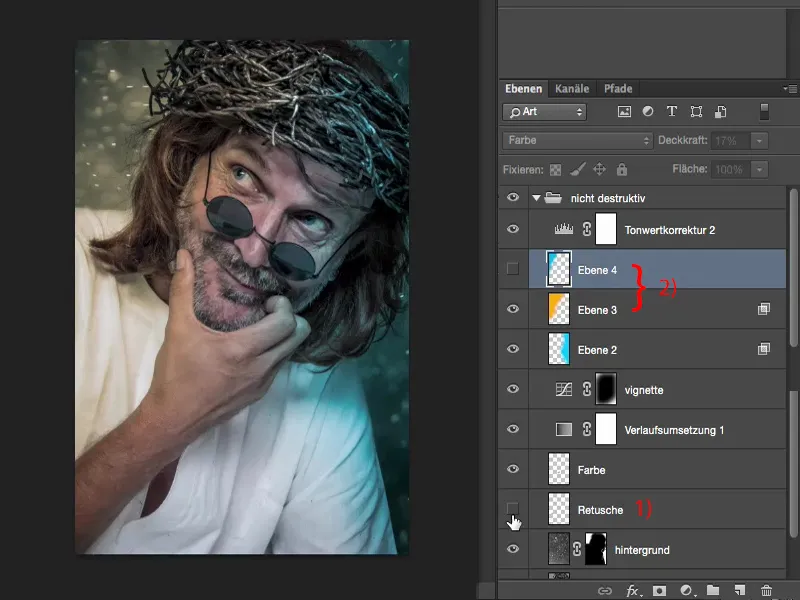
Y así es como toda la pila aquí está estructurada lógicamente, no destructivamente. Y esa es mi recomendación para ti: intenta siempre imaginar: "¿Qué podría pasar para que yo pueda acceder de nuevo a esta capa después? ¿Y puedo hacerlo?". Si trabajas con objetos inteligentes, sobre todo en el área raw, siempre puedes volver al revelado raw. Hay que trabajar con máscaras, hay que trabajar con capas de ajuste y hay que trabajar con capas vacías. Estos son los tres o cuatro criterios principales si quieres crear un flujo de trabajo no destructivo.