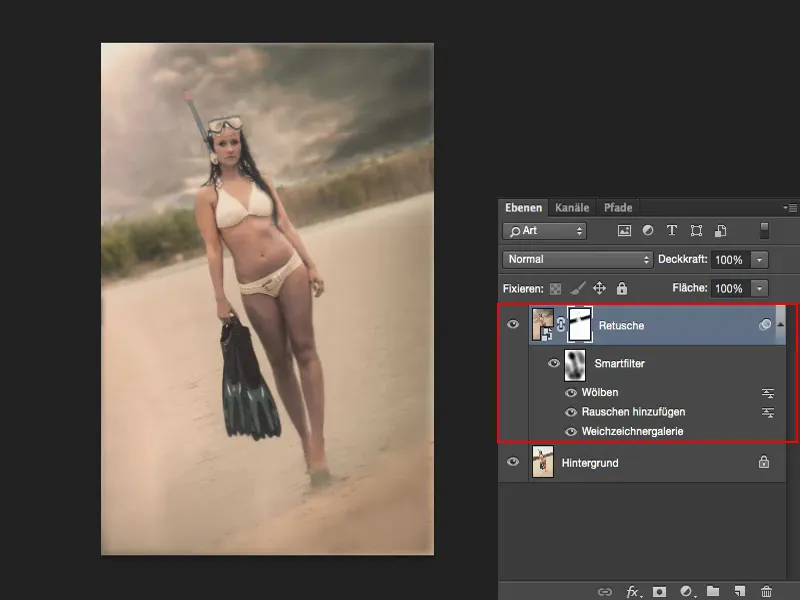A continuación te mostraré lo agradable, relajado y fácil que es trabajar con objetos inteligentes. Los objetos inteligentes son verdaderos ahorradores de tiempo en la edición de imágenes y además aportan un cierto grado de claridad.
Aquí he intentado crear una escena para esta chica Bond similar a la de la película. La conocida escena en la que la dama sale del agua. Y, por supuesto, necesito un poco de ambiente caribeño, nubes dramáticas, una hermosa playa de arena y ese aspecto lechoso y cremoso que caracterizaba a la película. Intenté imitarlo.
Originalmente, todo tenía este aspecto, tomado en el estanque de la siguiente cantera, a la vuelta de la esquina. Y por desgracia tengo estos árboles detrás, estos abetos y píceas. Tengo una playa que hay que limpiar, hay todo tipo de trozos, comida y demás por ahí. También tengo que retocar un poco a la modelo, ajustar el color, etcétera. Todo esto lleva bastante tiempo. A primera vista no parece tan malo, pero es mucho más que eso.
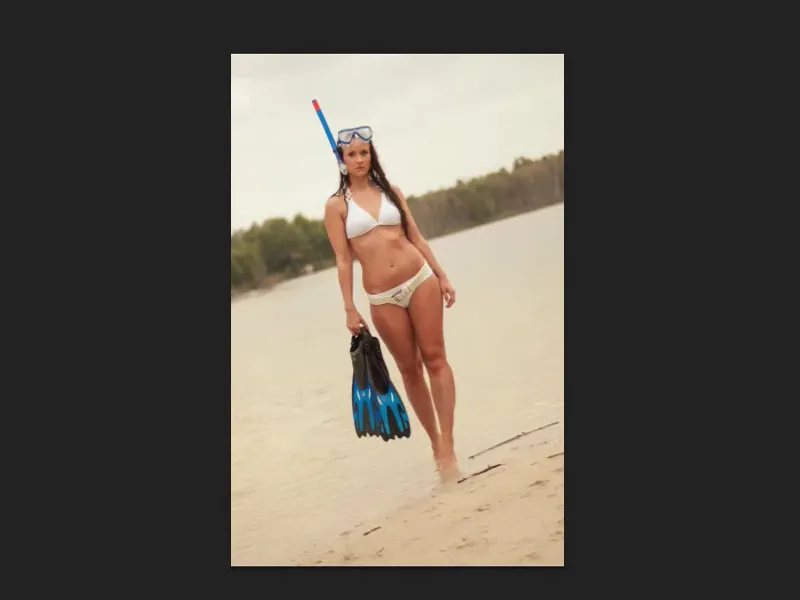
Todas las ediciones ocultas en el objeto inteligente
¿Dónde está todo escondido ahora? Todo lo que puedo ver en esta capa es: Objeto Inteligente, Filtro Inteligente, Deformar, Añadir Ruido, Desenfocar Galería. Eso no puede hacer que toda la imagen se vea ...
Sí, y eso es lo que he hecho aquí: He escondido todo en este objeto inteligente (1).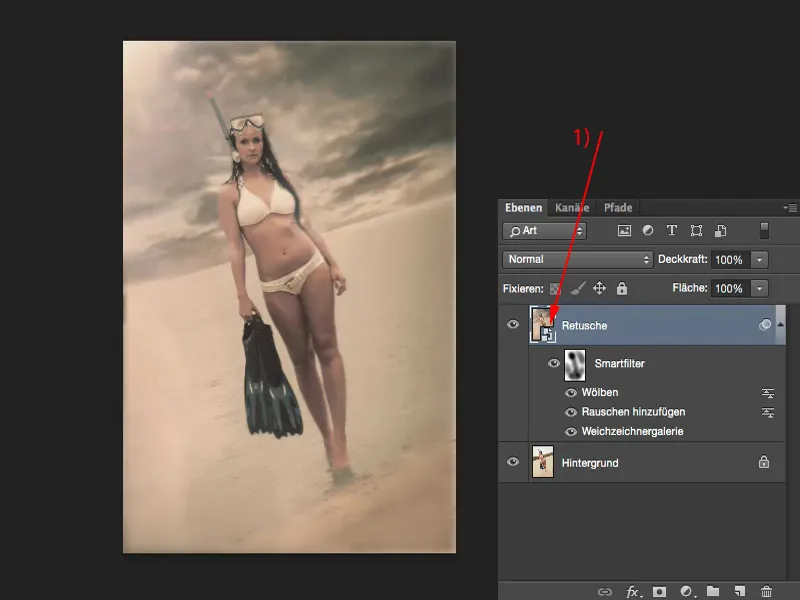
Cuando lo abra, lo primero que verá es que el espacio de trabajo está enormemente ampliado porque he incluido aquí varios elementos. Por ejemplo, el archivo con el nuevo cielo: he producido un destello en la parte superior, tengo una textura encima y, y, y... Todo esto está en mi capa de retoque.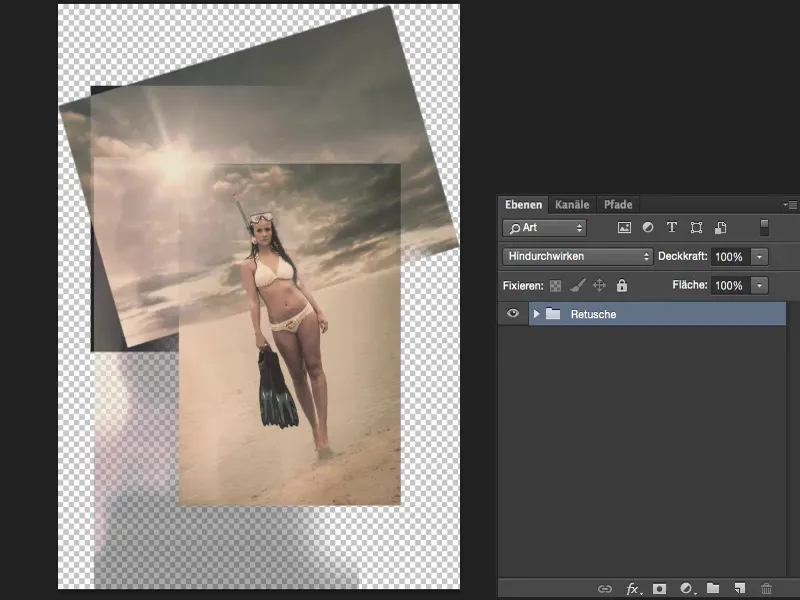
Si la abro (1), ahora puedes ver realmente el procesado completo de la imagen, puedes hacer clic en las capas individuales. Y vamos a repasar brevemente cómo funciona todo.
Y luego volveré directamente al objeto inteligente. Este es básicamente el método de trabajo o la historia cuando empiezo aquí con mi imagen original.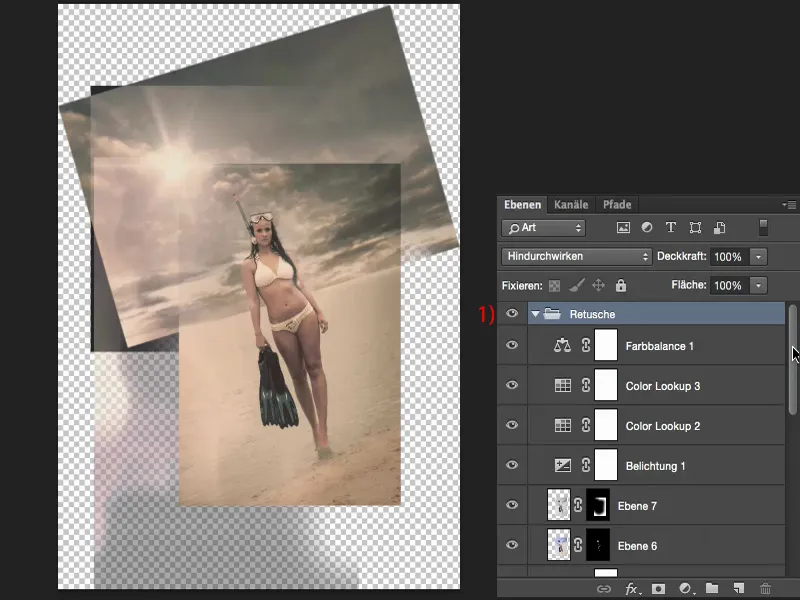
Ejemplo: Esto es todo en el objeto inteligente
Se aplica una capa de tono/saturación de colorsobre el agua en la imagen original. Quiero que sea un poco azul caribeña.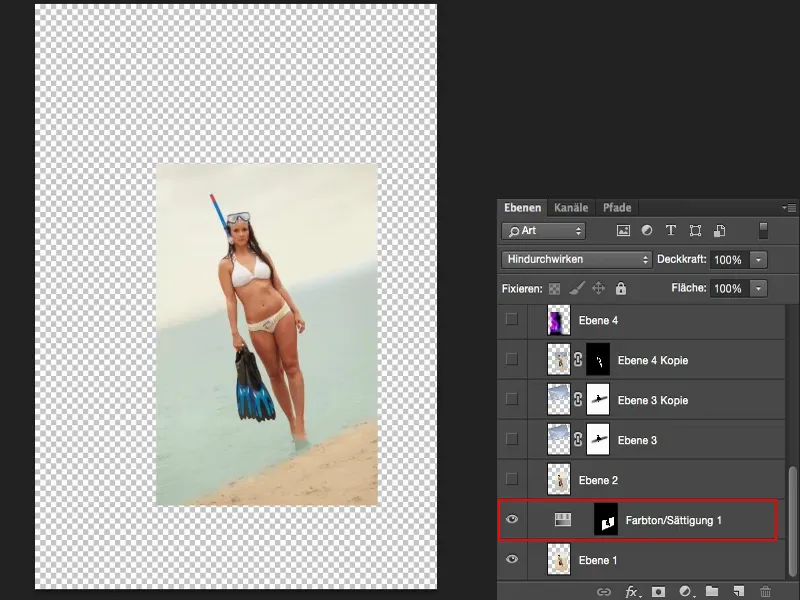
Simplemente he transformado el modelo hacia abajo (1), con lo que las patas y las aletas se alargan, pero nadie que no conozca las aletas y las patas originales lo notará.
Luego viene el cielo (2) en modo superposición. Y como el dibujo aún no es como lo imaginaba, simplemente se copia de nuevo (3), luego se retira del modelo con una máscara (4) y se difumina un poco suavemente.
Esta capa (5), no pasa mucho aquí, excepto que la máscara se corrige un poco, porque todavía había un poco del cielo allí.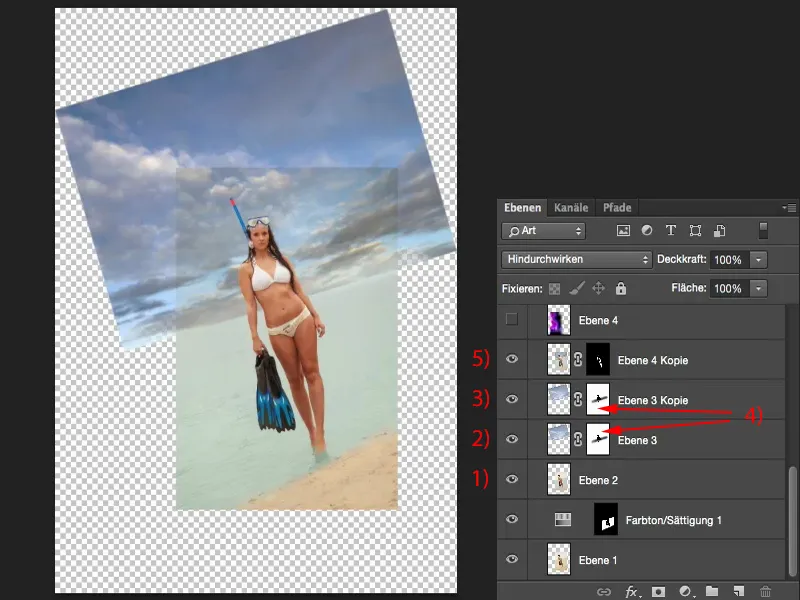
Aquí viene un estado de ánimo de color (1), me cepillé un poco con la pintura y la máscara fuera. Luego viene el rayo de sol (2), del que en realidad sólo necesito la esquina pequeña.
A continuación, una corrección de color selectiva (3), se hacen los primeros ajustes de color. La capa de búsqueda de color(4) aclara un poco el conjunto.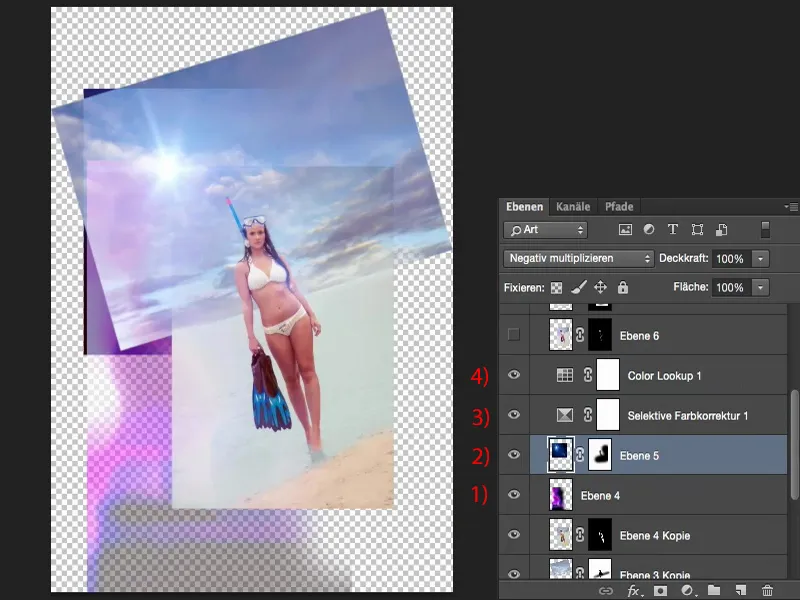
En la siguiente capa (1), todo se reduce un poco respecto al modelo. Se añade una viñeta a la derecha de esta capa (2). He aclarado un poco la exposición (3) con la capa de ajuste.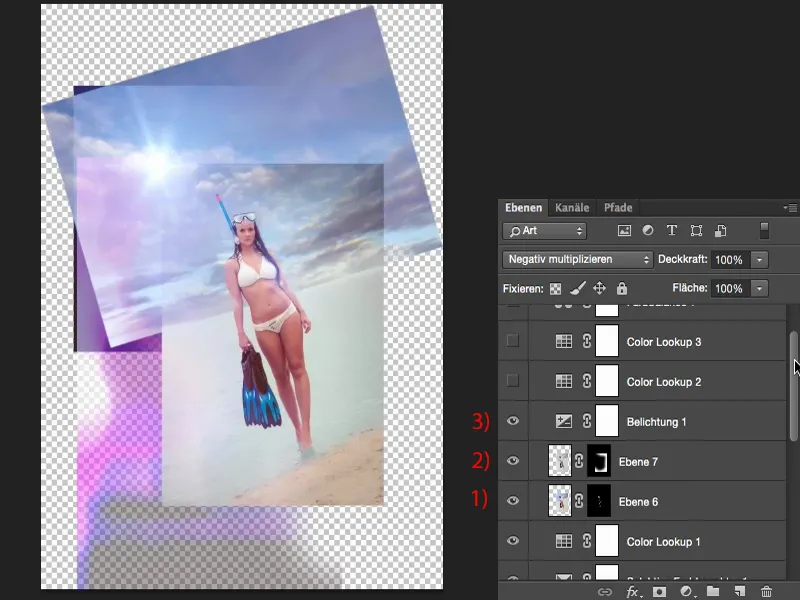
La capa de búsqueda de color (1) proporciona el aspecto principal en este caso, se modifica un poco con otra búsqueda de color (2), y se añade un balance de color (3) encima para que todo sea un poco más cálido.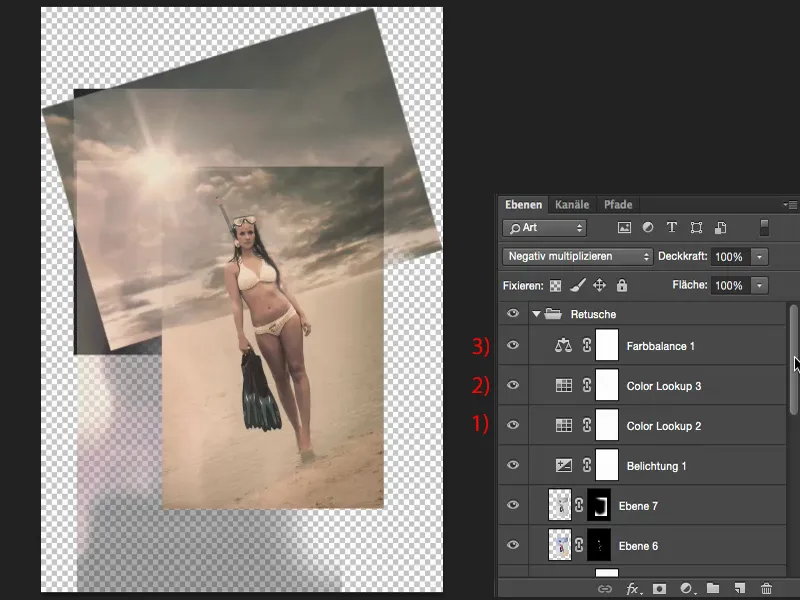
Eso es básicamente todo el retoque. No hay mucho detrás, principalmente trabajo con modos de capa y máscaras y con capas de ajuste. Lo bueno es que ahora puedo intervenir en cualquier momento porque he trabajado de forma totalmente no destructiva.
Puedo cambiar el cielo (1), puedo retocar la modelo (2), puedo darle un toque de color diferente, puedo sacar o meter un poco el destello (3). Así que realmente estoy trabajando de una manera completamente no destructiva.
Y cada cambio que hago se guarda cuando cierro el archivo (1). Entonces tengo la opción de cancelar todo y seguir trabajando (2), no guardar (3), es decir, no transferir los cambios al objeto inteligente, o guardar (4).
Con Guardar, mi cambio se calcula de nuevo aquí.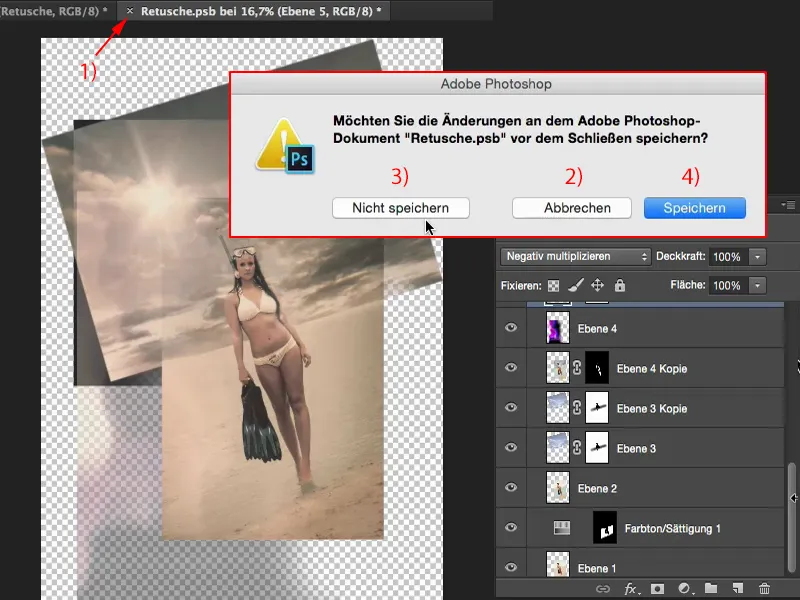
Dependiendo de lo complejo que sea este grupo, que se oculta aquí, puede tardar un minuto, pero realmente tiene que convertir toda la pila de capas de nuevo en este objeto inteligente (1).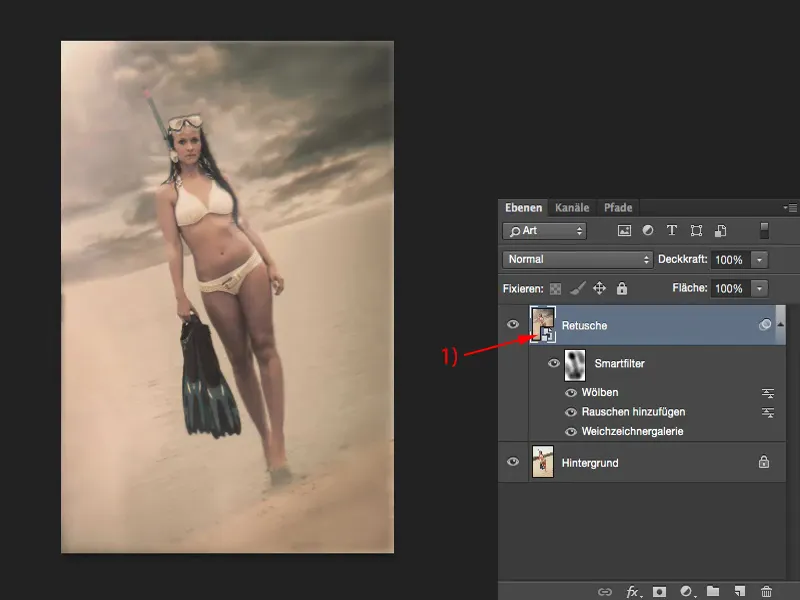
Más opciones de edición
Esto significa que ahora puedo usar esta única capa para mostrar el antes y el después completamente.
Y esta es en realidad mi forma favorita de trabajar, porque al final básicamente tengo una capa de píxeles, aunque no lo parezca, y puedo hacer todo tipo de cosas con un filtro inteligente después.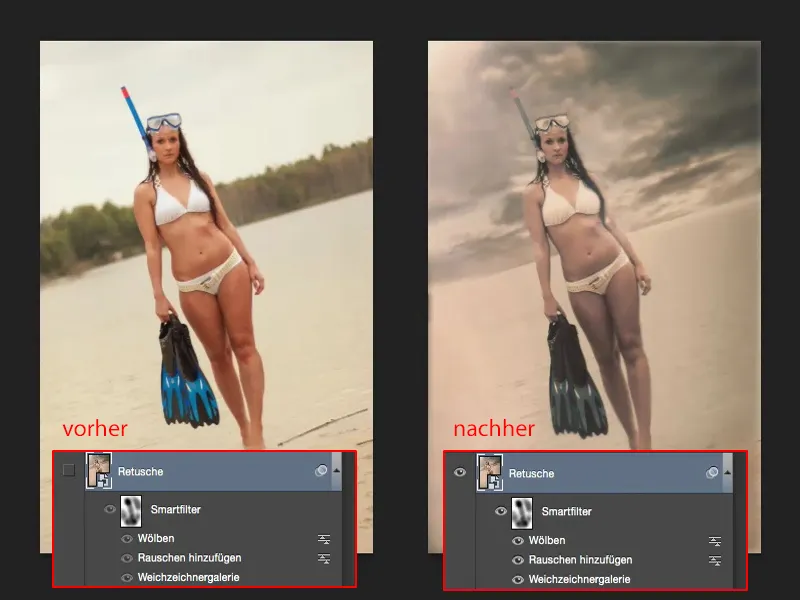
También soy tan flexible con el objeto inteligente que puedo, por ejemplo, crear una máscara (1) en esta capa de objeto inteligente, en este grupo, en el que hay al menos quince o veinte capas de retoque, y sustituir inmediatamente el cielo, por ejemplo. Pinto (2) sobre esto - y tengo mi cielo original y mis árboles del bosque de Baviera de nuevo.
En el modelo (1), ahora tendría que volver a pintar sobre el aspecto del color con opacidad reducida (2), de lo contrario habría demasiada transición aquí, por supuesto, pero eso se puede hacer fácilmente con una máscara...
Y fluye sobre tan fácilmente aquí. Así que tengo la mirada del Caribe a continuación y el bosque de Baviera en el fondo.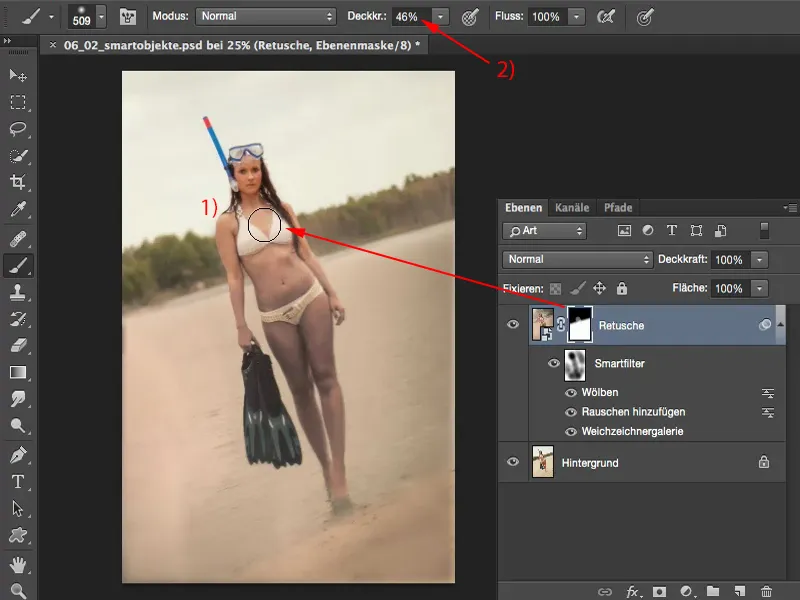
Y ahora puedo mezclar y combinar. También puedo dejar los árboles y decir: "Sí, pero me gustaría tener un cielo espectacular", y volver a añadirlo a la imagen con una máscara.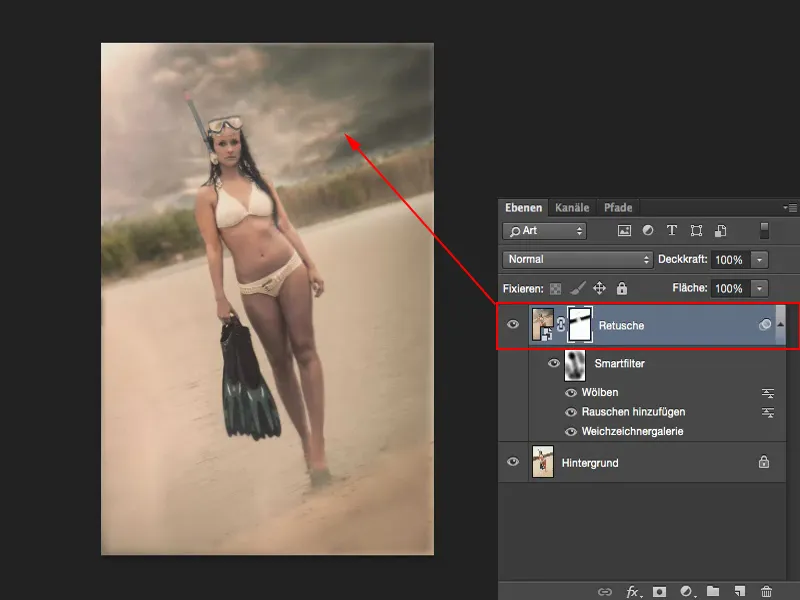
Resumen
Esta es la ventaja de los objetos inteligentes: Puedo trabajar con una máscara en un solo objeto inteligente, puedo añadir filtros, puedo poner todo tipo de cosas aquí. En principio, un objeto inteligente no es más que una caja vacía que está esperando ajustes. "¡Dame algo! Aliméntame!" ... Y realmente hemos hecho mucho de eso aquí.
Si creo un grupo entero como un objeto inteligente, entonces realmente tengo una pila de capas muy, muy clara. Puedo trabajar en esta capa de objeto inteligente, que contiene innumerables grupos y quién sabe qué más, en cualquier momento con máscaras y filtros y capas de ajuste y así sucesivamente. Así que el objeto inteligente es un verdadero multiusos.