Ninguna técnica de retoque, creo, es más discutida y está más extendida que la llamada técnica dodge-and-burn, la técnica de aclarar y oscurecer, que enfatiza o hace retroceder zonas de la imagen.
Se puede utilizar no sólo en la fotografía de retratos, sino también en la de paisajes, para enfatizar enormemente zonas de la imagen o hacerlas retroceder un poco del campo del espectador. Y en eso consiste el Dodge & Burn.
En este tutorial te mostraré cinco técnicas diferentes. Esto te ayudará a entender cómo funciona todo en Photoshop en términos de algoritmo, lo que hace en última instancia, y también llegarás a conocer las diferencias entre estas cinco técnicas.
He preparado esto en este grupo. Por un lado, lo has pintado todo aquí en una capa gris con blanco y negro, por otro lado lo has pintado con sobreexposición y postexposición, mediante una curva de gradación, mediante una corrección del valor tonal y destructivamente en una copia de capa en modo luminancia.
Estos cinco métodos difieren ligeramente en su forma de trabajar. Algunos son un poco más suaves, otros son un poco más difusos, otros son un poco más de cuento de hadas, un poco más brillantes. Y ahora voy a mostrarte estas diferencias.

Dodge & burn, método 1: blanco, pincel negro
Lo primero que debes hacer para el método del libro de texto es crear una capa vacía (1). Rellénala con un 50% de gris (3) mediante Edición>Rellenar área... (2).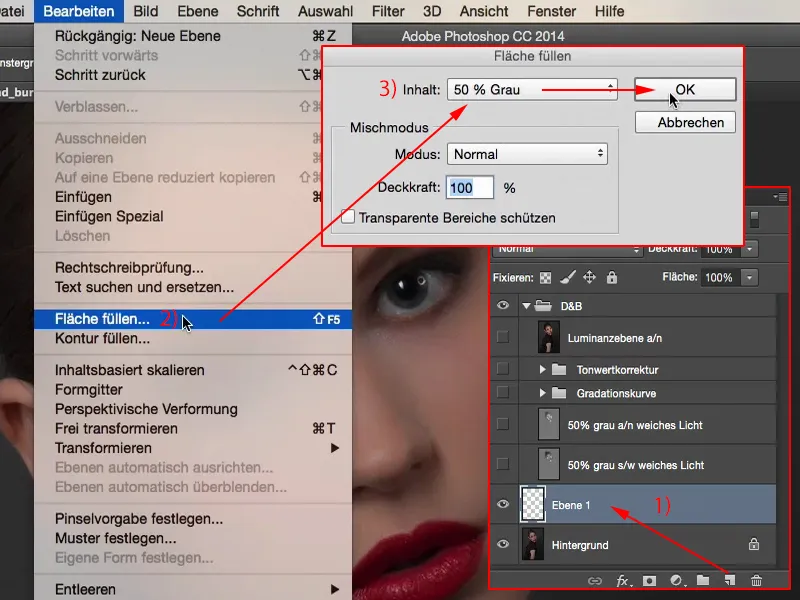
Y este gris es invisible en el grupo de modos de fusión (de Copiar a Mezcla dura). Pon la capa en luz suave.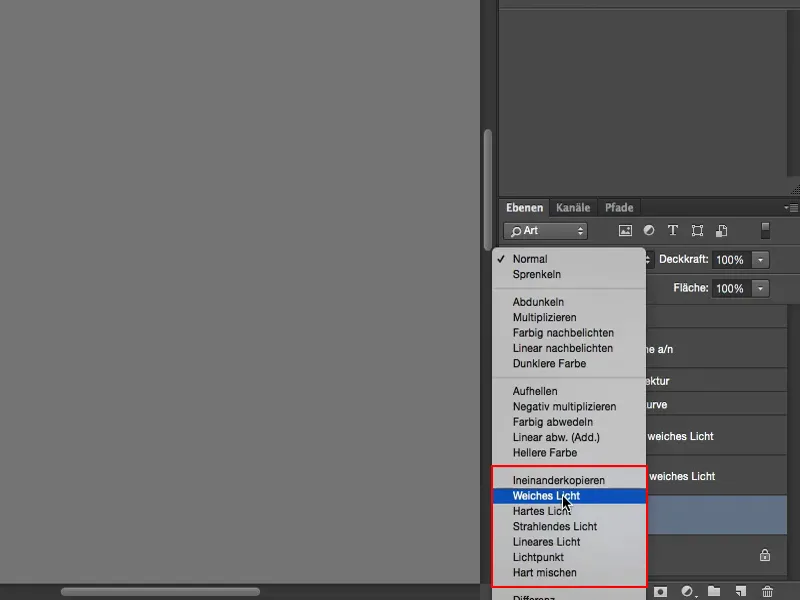
Ahora puedes oscurecer y aclarar con blanco y negro. Por supuesto, reduce un poco la opacidad (1), en modo Normal (2) debería estar todo hecho. Y todo lo que se desvíe de esta zona gris ahora se puede aclarar y oscurecer.
Ahora tenemos el pincel (3) en modo Normal (2) y puedes ver que cuanto más pasas el pincel por encima con un 9 % (1), más claro se vuelve todo. Ahora puedes pintar toda la imagen, aclarar el puente de la nariz o resaltar un pequeño borde de luz. También puedes utilizarlo para aclarar los ojos.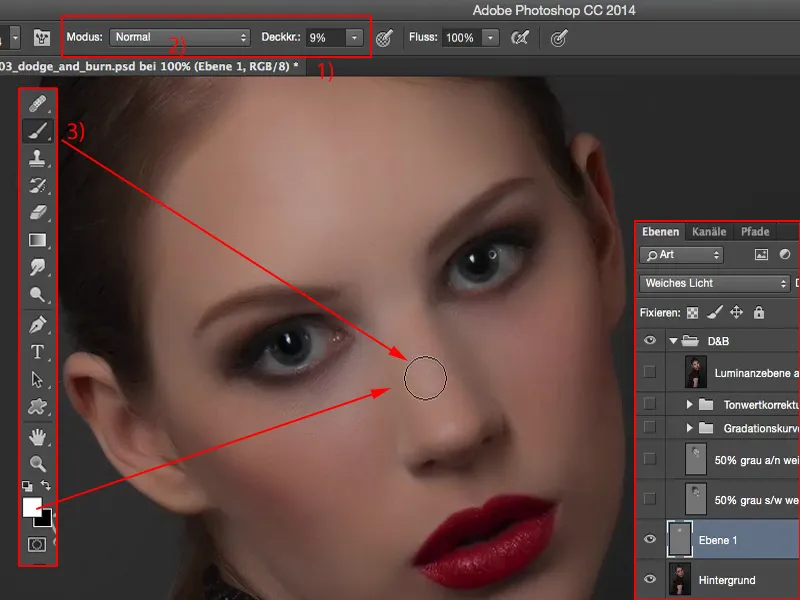
Lo único importante es que mantengas la opacidad relativamente baja, porque si miras el antes y el después, te darás cuenta de que en realidad es casi demasiado. Pero tienes la opacidad de capa con la que puedes reducirlo todo.
Además, la técnica Dodge & Burn siempre se ve un poco manchada al principio, pero eso desaparece con el tiempo. Cuantas más imágenes edites con esta técnica, más práctica adquirirás.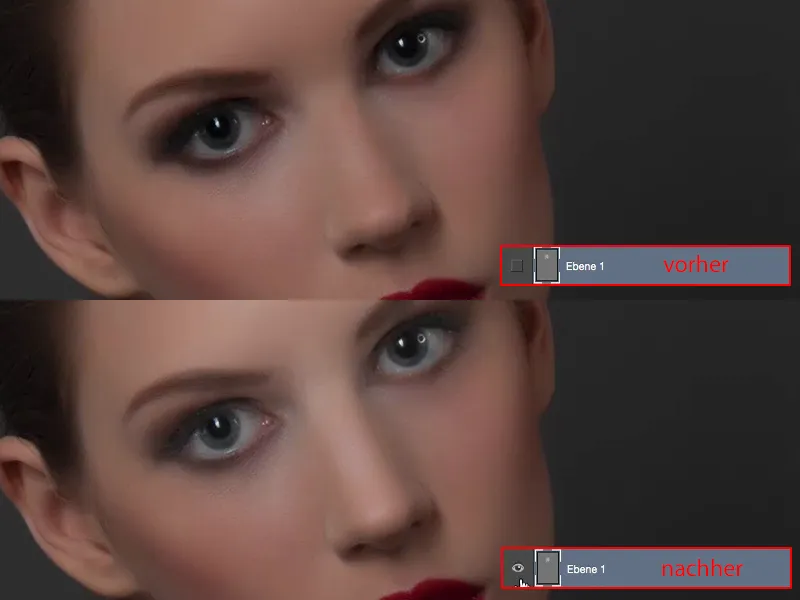
Con X puedes cambiar a negro (1) y oscurecer determinadas zonas de la imagen, por ejemplo las cejas... Aquí ya puedes ver cómo el conjunto da forma a la imagen. O en la parte exterior de los ojos, que parece como si esos smokey eyes se hubieran desplazado un poco más hacia fuera, y también puedes utilizarlo para influir en el colorete del lateral. También puedes oscurecer un poco la línea del cabello.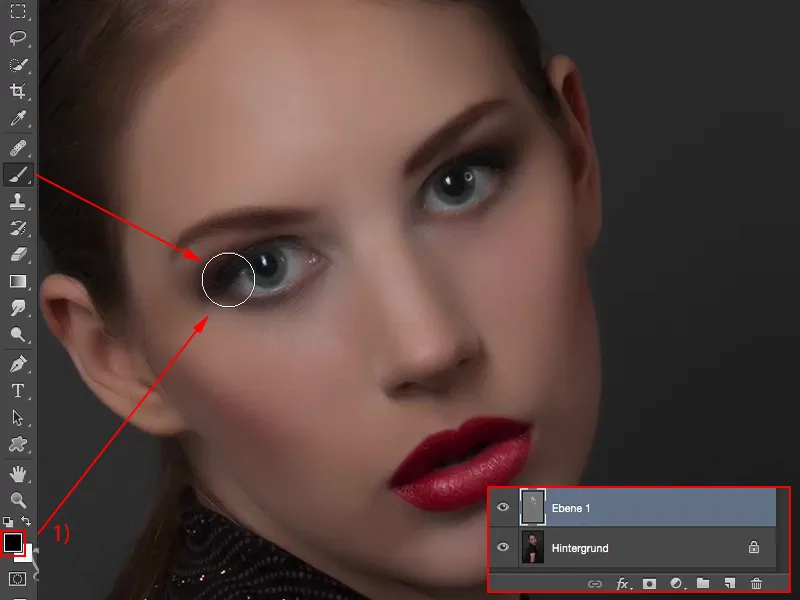
Puedes ver esto ya hecho aquí en esta capa (1). La opacidad es del 100% (2). He exagerado un poco aquí deliberadamente, pero puedes ver cómo funciona todo.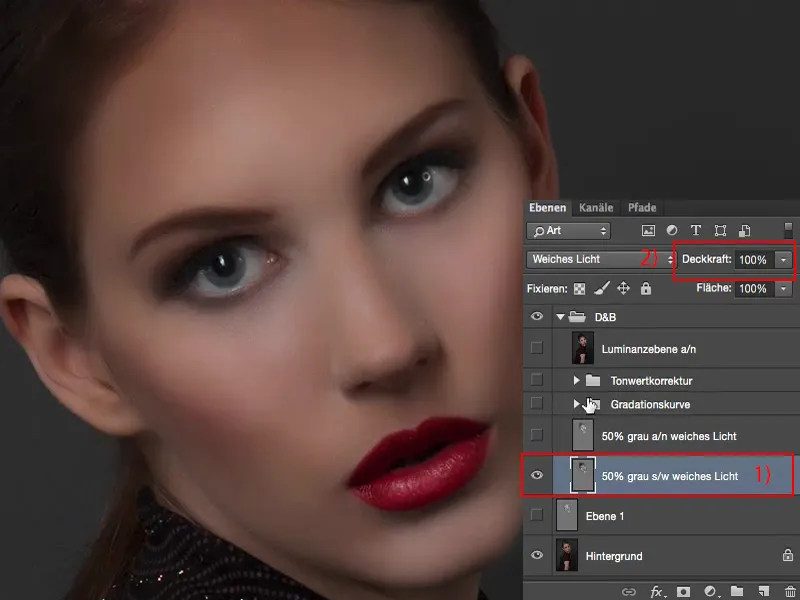
Si lo bajas al 50%, 60% (1), entonces yo diría que puedes dejarlo así. Y así el foco está realmente en los ojos, en la mitad superior de la cara.
Eso es lo que hace Dodge & Burn. El método con la capa gris neutra en modo de luz suave, en el que utilizas un pincel blanco y otro negro (de ahí "b/n" en 2), produce realmente un resultado muy bueno.
Hay que tener cuidado con las profundidades, o si oscureces con negro, para que no haya cambio de color.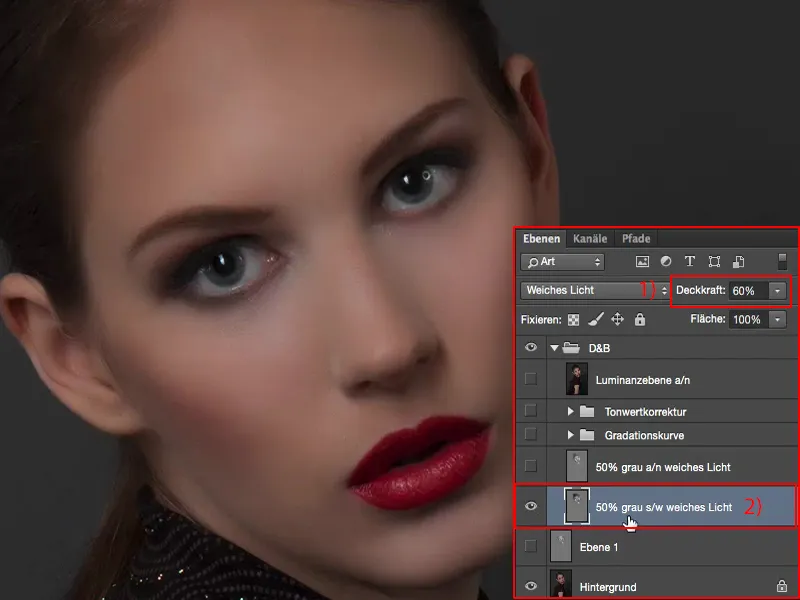
Vuelvo al 100 % de opacidad (1) anterior. Entonces también puedes ver como los tonos marrones se ajustan muy, muy ligeramente. No es mucho, pero deberías saberlo si utilizas este método.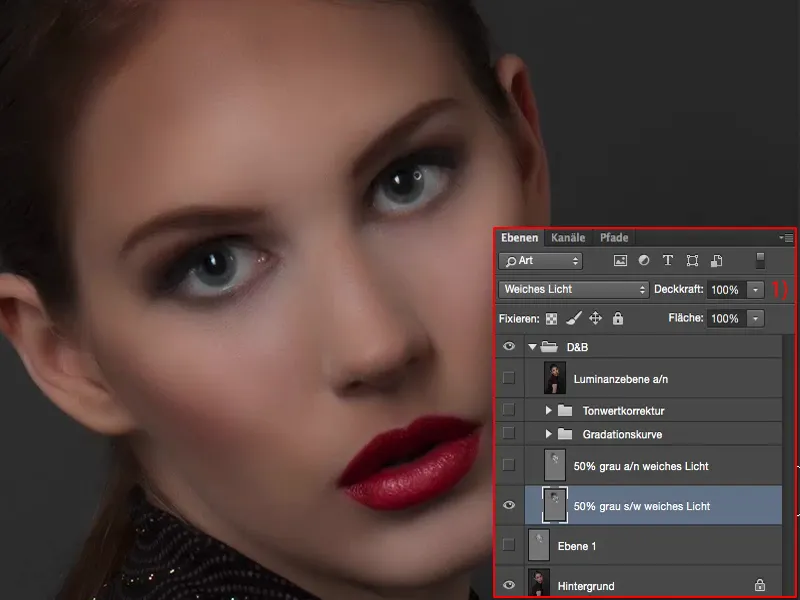
Dodge & burn, método 2: Dodge, post-exposición
Luego creé otra capa gris aquí. A continuación, trabajé en la capa gris (1) con Dodge y Burn, utilizando estas dos herramientas (2). Son un poco más flexibles, porque si llevas tiempo usando Esquivar y Quemar, ya lo verás: Puedes trabajar aquí arriba (3) no sólo sobre los tonos medios, sino también sobre las sombras y las altas luces.
Por supuesto, esto no ayuda en absoluto al principio en esta capa gris, porque el gris neutro es el valor medio absoluto que se puede imaginar en Photoshop, este RGB 128. Y si a continuación, establece la herramienta D odge en sombras o luces, no pasará nada en absoluto, porque esta capa gris no tiene sombras ni luces. Esto significa que al principio sólo puedes trabajar en los tonos medios. Sin embargo, una vez que hayas trabajado con las herramientas de sobreexposición y postexposición, podrás trabajar con las luces y las sombras más adelante.
Esta es la ventaja de este método, mientras que con los pinceles en blanco y negro sólo puedes cambiar la opacidad del pincel.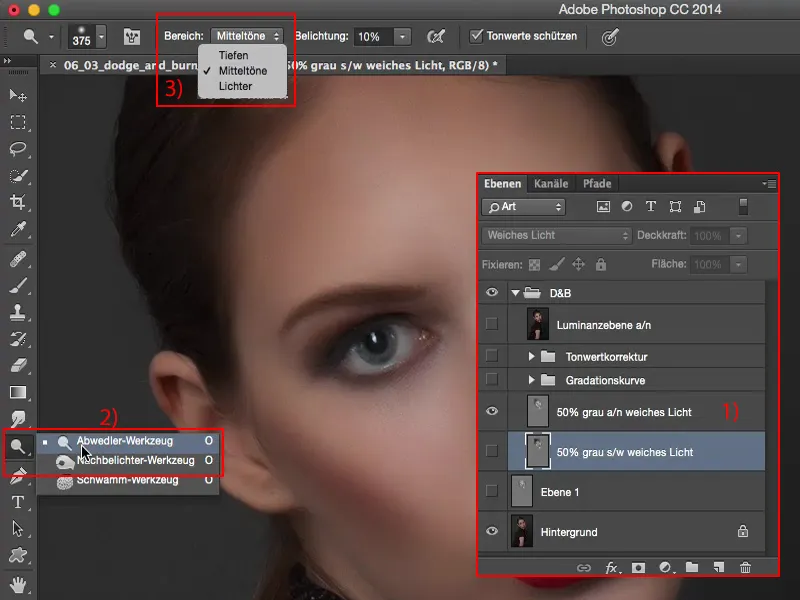
El resultado en comparación directa: Esto tiene un ligero efecto en las altas luces (1), porque el difuminado (2) es ligeramente más agresivo que si pintas en esta capa con un pincel blanco. De este modo, las altas luces y los tonos medios aparecen un poco más brillantes. Por eso recomiendo este método (2) sobre el método con pincel blanco y negro (1). El resultado es similar, pero las zonas brillantes o cómo se calcula con los centros, creo que sale un poco mejor aquí.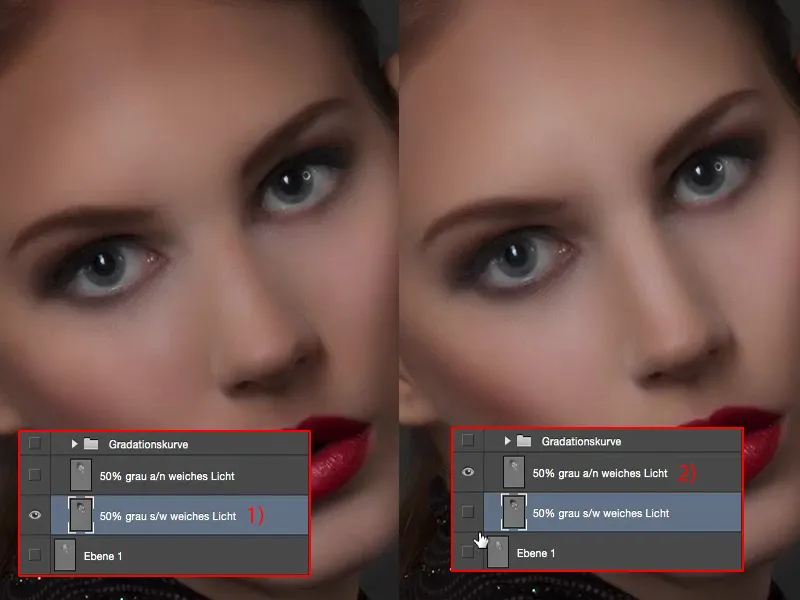
Dodge & Burn, Método 3: Curvas de gradación
Como siguiente ejemplo, he hecho dos curvas de gradación para ti aquí (1). Voy a hacer esto de nuevo en vivo para usted y eliminar esta capa de nuevo (2).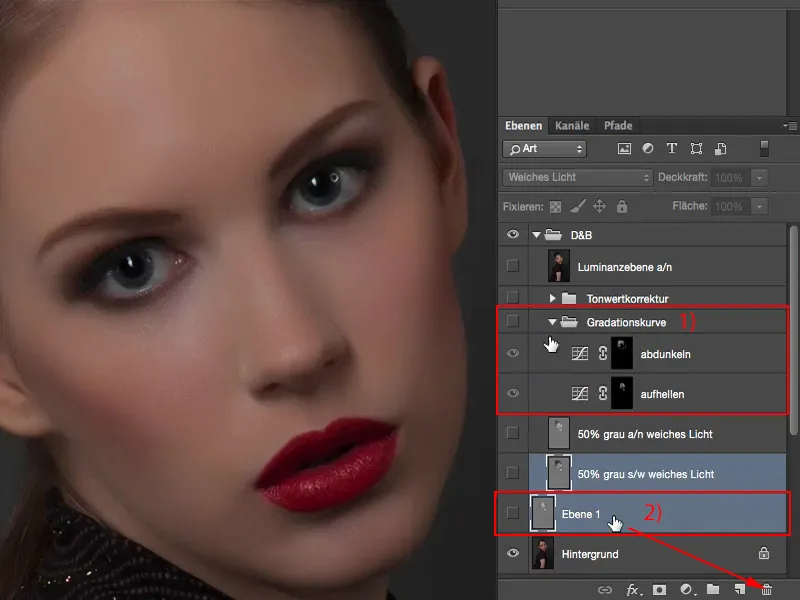
Para ello, primero necesitamos el panel Correcciones(1). Y luego voy a crear dos curvas de gradación aquí (2). Usaré la primera curva para aclarar (3).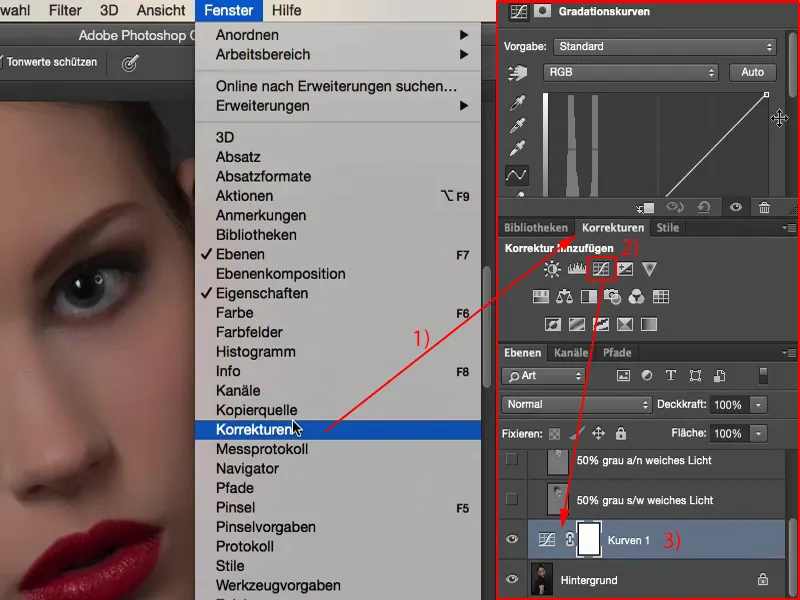
Lo subo tanto (1) que todo es casi completamente blanco que todo se rompe aquí. Hago esto tan drásticamente porque simplemente me gusta tener más aire aquí.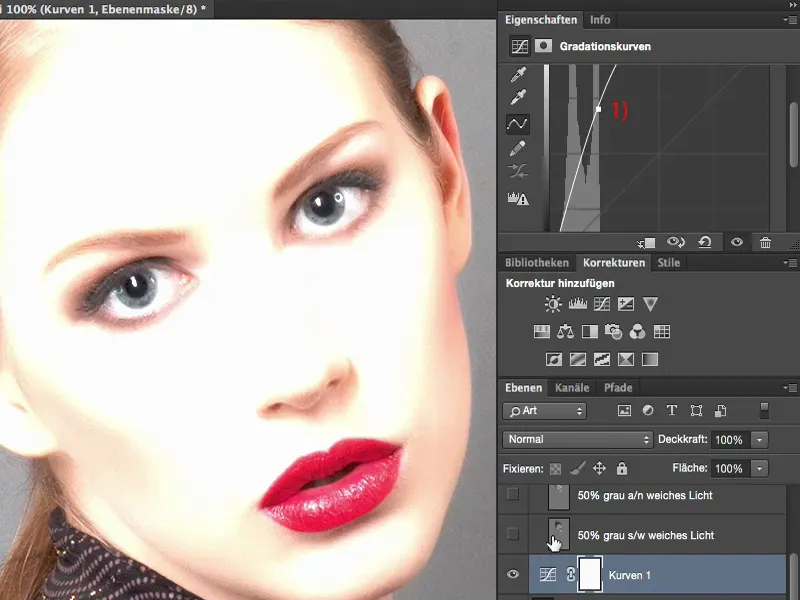
Si hago esto sólo un poco (1), entonces ese es el valor máximo que podría aligerar.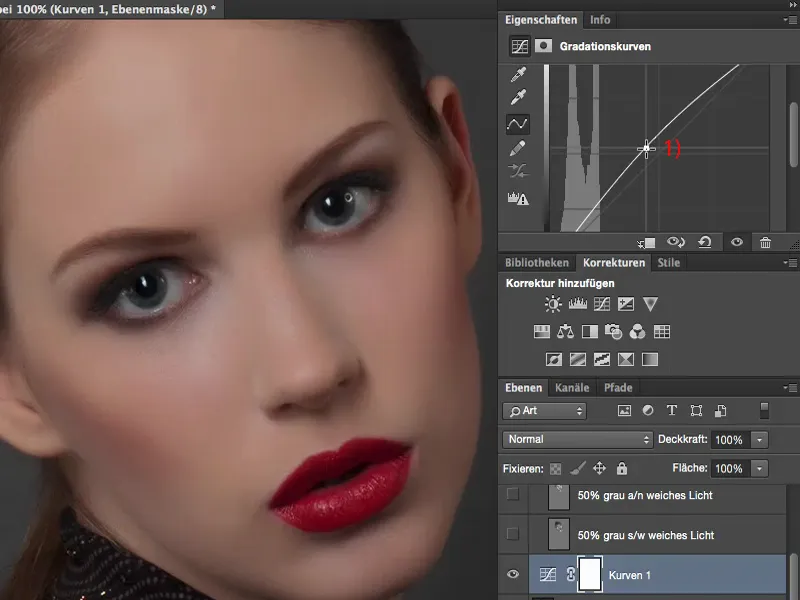
Pero si necesito este valor (1) en cualquier punto de la imagen, entonces estoy perdido, tengo que apretar la curva - y eso no es tan agradable. Es por eso que realmente voy por un valor extremo aquí.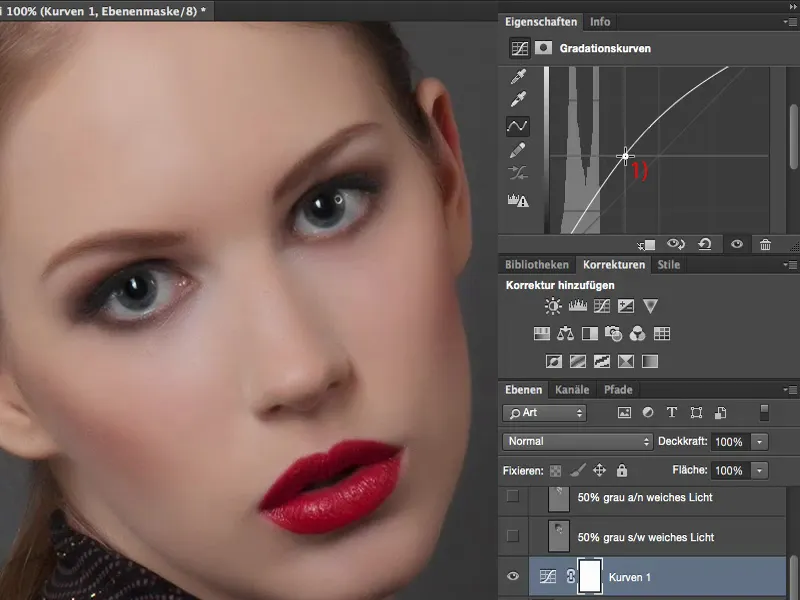
Inmediatamente invierto la máscara (1) con Cmd + I o Ctrl + I (2). Ahora he ocultado esta información detrás (3).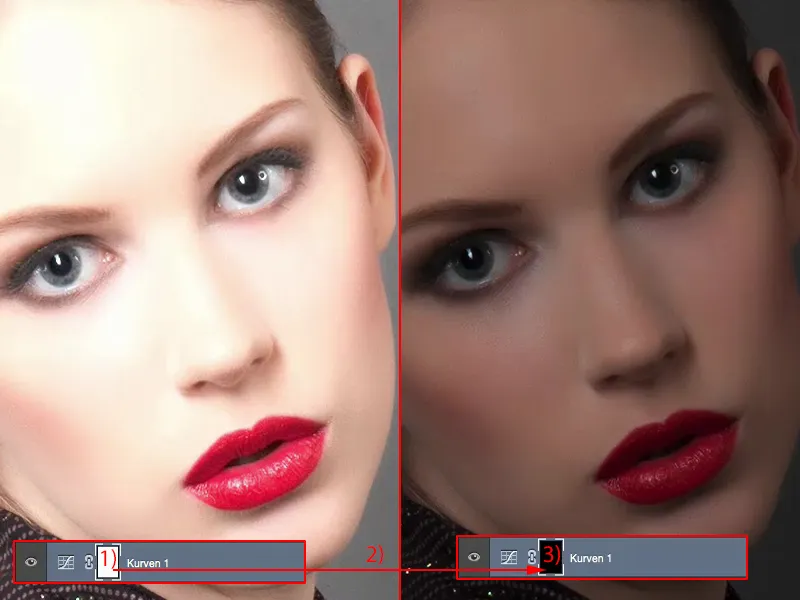
A continuación, voy a crear una segunda curva de gradación (1). Ahora oscureceré bastante esta curva (2) para que apenas se vea nada.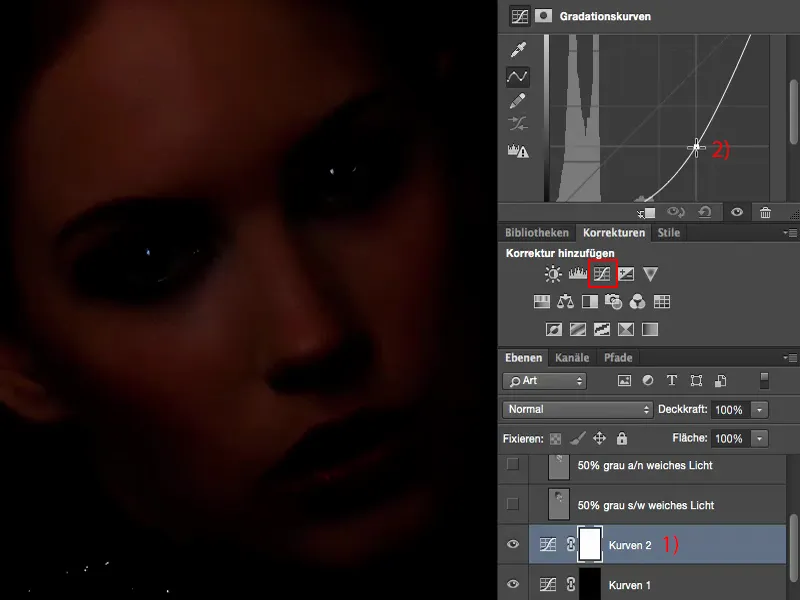
Ahora también tengo suficiente aire al oscurecer. También invierto esta curva (1). Cambio el nombre de las dos capas a "oscurecer" y "aclarar" (2).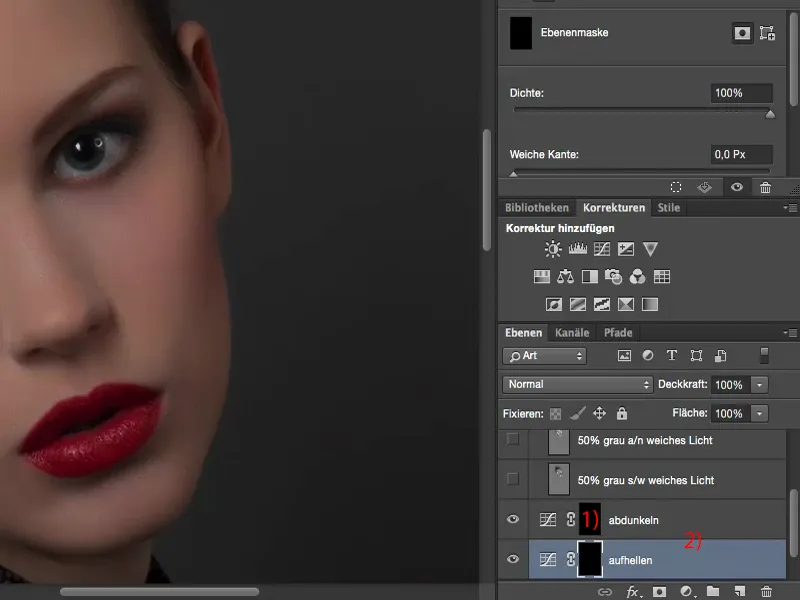
Lo que necesitas ahora es la herramienta pincel(1). Tengo que ir a la máscara aquí (2). Luego vuelvo a poner la opacidad en un valor bajo, alrededor del 8 al 10 % (3). Ya no tengo que cambiar de herramienta, ya no tengo que cambiar de opacidad, ya no tengo que cambiar de modo, ya no tengo que ir y venir entre medios tonos, sombras y luces.
Todo lo que tienes que hacer ahora, y es por eso que realmente, realmente me gusta este método, es: tienes que cambiar entre estas dos máscaras (4). Esto significa que usted puede aclarar (2), aclarar, aclarar, aclarar ... los ojos ... Voy a hacer esto de forma rápida y no exactamente, de modo que usted tiene rápidamente un efecto de cambio en la imagen.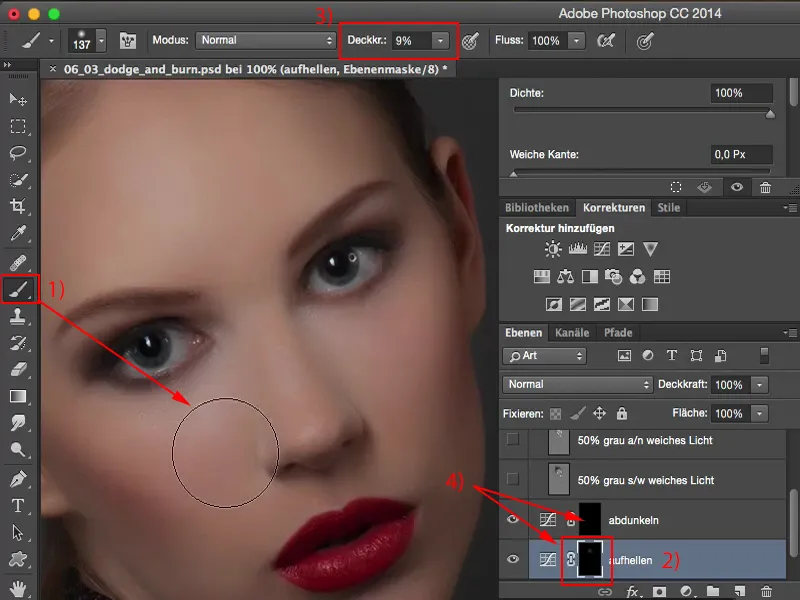
Y ahora quiero oscurecer - y todo lo que tengo que hacer es hacer clic en esta máscara (1). Ya puedo oscurecer la imagen aquí, pintar la línea del pelo un poco más oscura, en las cejas, encima de los ojos y así sucesivamente. Como puedes ver, todo funciona muy rápido.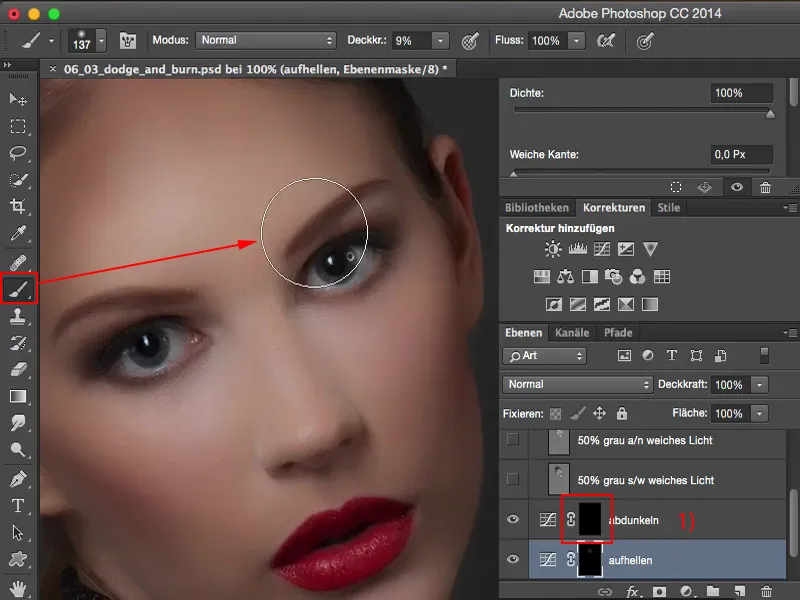
Normalmente tendría que cambiar el color de primer plano y de fondo (1) cuando trabajo en esta capa gris en luz suave con el pincel o con Dodge and Burn (2). También es posible que tenga que cambiar los modos en la parte superior: Medios tonos, Sombras, Luces (3), y también puedo ajustar la opacidad (4).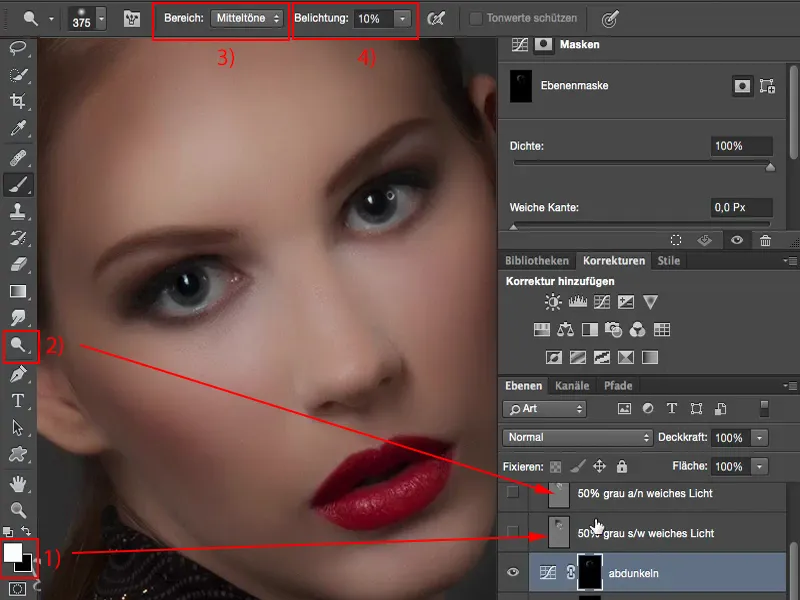
Aquí todo es un poco más sencillo. Sin embargo, tengo que hacer un poco de trabajo preparatorio. Tengo que crear estas curvas (1), pero esto también funciona muy bien a través de una acción. Entonces estoy muy flexible aquí, han creado estas dos capas de inmediato con un clic del ratón y puede empezar a pintar de inmediato. Creo que el resultado es un poco lechoso, pero también depende un poco de la imagen, porque estos dos métodos - luz suave con esquivar y post-exposición y luz suave en una capa gris con blanco y negro (2) - tienen este valor RGB 128 como punto de partida. Sin embargo, lo que ahora estoy cambiando directamente aquí son básicamente los valores tonales detrás de la curva de gradación (1), que se aclaran u oscurecen. Todo esto también es muy práctico, porque no obtengo un cambio de color tan fuerte como cuando trabajo con las capas grises (2) aquí, porque cambio el brillo de los píxeles originales. Por eso prefiero este método (1) al método con luz suave sobre una capa gris (2). Pero todo esto es una cuestión de gustos y también es quejarse a un alto nivel, porque estoy seguro de que si se mira una imagen terminada, no se verá la diferencia aquí. Nadie podrá decir: "Esto está hecho con curvas de gradación y esto con una capa gris en modo luz suave ". Pero para que funcione, sin duda deberías haberte familiarizado con todos los métodos y haberlos probado... Entonces volveré a sacar estos dos (1).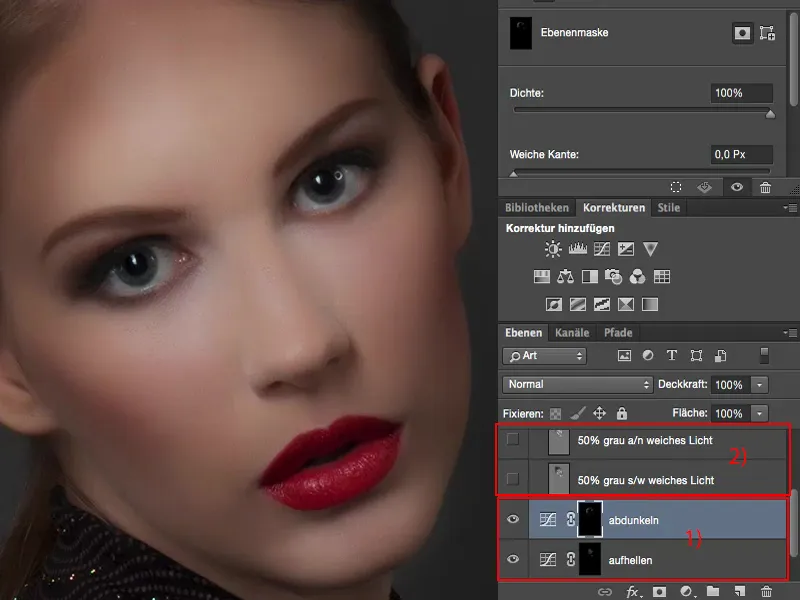
Dodge & burn, método 4: corrección del valor tonal
Lo que también puedes hacer, por supuesto, es utilizar la corrección tonal. Es básicamente la misma técnica. Haces una corrección del valor tonal dos veces. Una la pones relativamente clara (ver el control deslizante en el diagrama) ...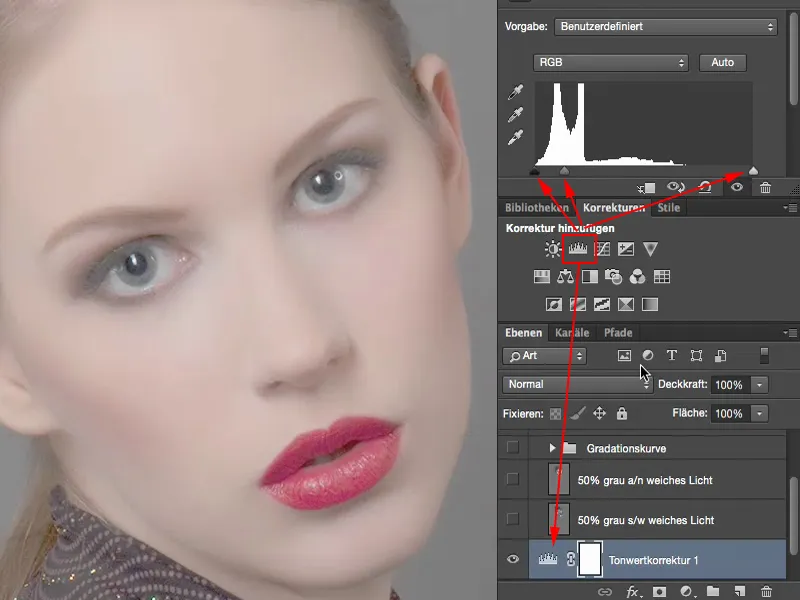
... y el segundo lo bajas extremadamente.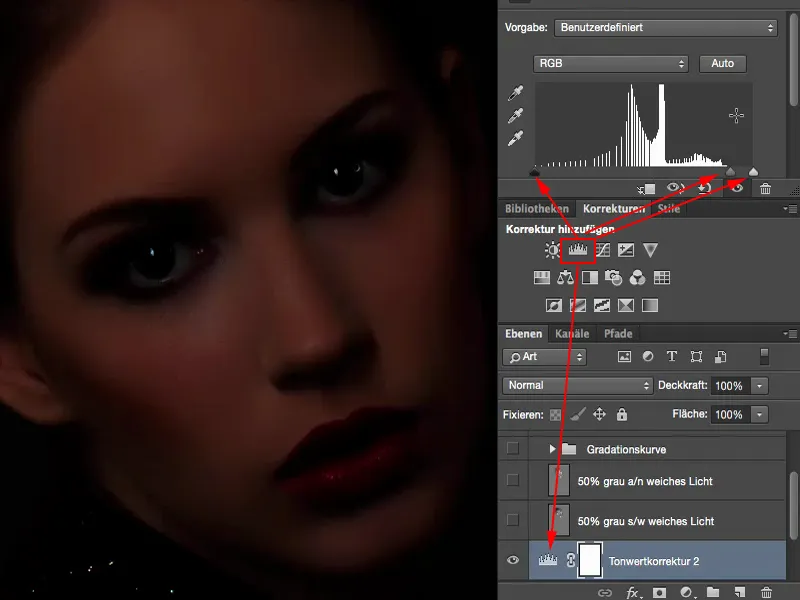
Invierte ambos de nuevo (1). Y luego puedes aclarar (3) de nuevo con el pincel (2) y oscurecer (4) en esta capa. Así que el mismo efecto, en realidad casi el mismo resultado. Creo que en las profundidades, tal vez sólo en esta foto ahora, depende un poco del hecho de que todo funciona un poco más rápido, pero lo atribuyo más a mi archivo ahora, donde la corrección del valor de tono funciona un poco diferente que cuando bajo los centros en la curva de gradación. Así que también puedes hacerlo.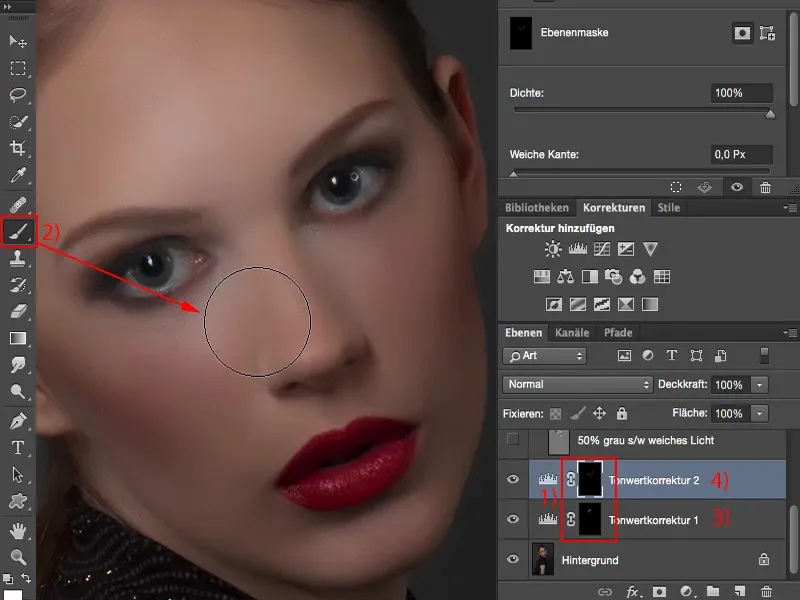
En principio, incluso puedes utilizar para ello la capa de ajuste Exposición (1) o Brillo-Contraste(2). Para trabajar con capas de ajuste, puedes probar todo lo que te aclare y oscurezca.
Otra ventaja de las capas de ajuste (3) es que no tienes píxeles en estas capas en comparación con la capa gris. Esto significa que tu archivo será un poco más pequeño si trabajas con capas de ajuste que si tienes una, dos o tres capas grises diferentes en la imagen.
Vuelvo a sacar el conjunto (4).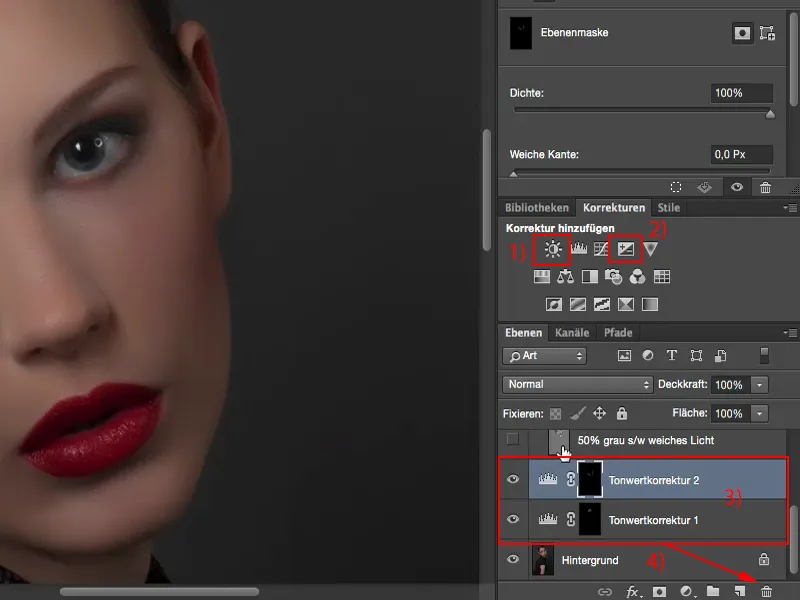
Dodge & burn, método 5: copia más dodge y post-exposición
El último - método destructivo ... Destructivo porque aquí necesitas una capa de píxeles. Así que hago una copia del fondo (1). Se puede trabajar directamente sobre los píxeles en la copia con la post-exposición y esquivar (2). Voy a hacer eso y voy a subir con el valor (3) para que puedas ver de inmediato lo que funciona bastante bien aquí y lo que no. Vamos a aclarar drásticamente aquí ...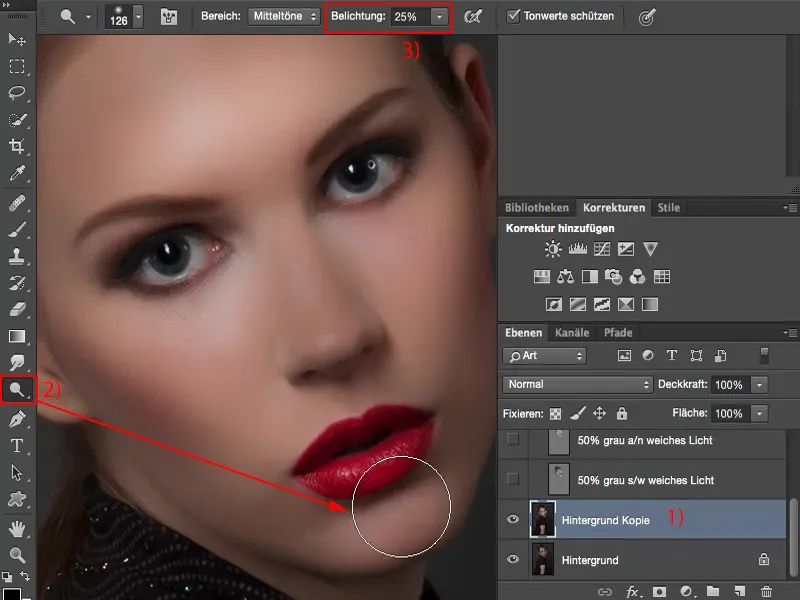
... y oscurezcamos (1) igual de drásticamente. Y cuando oscureces, puedes ver que los colores cambian mucho.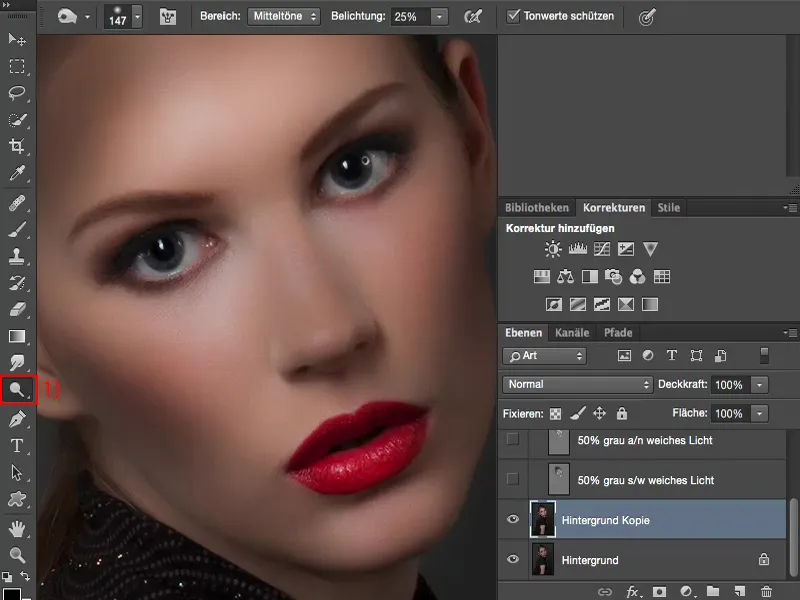
Si no quieres esto y te gustaría tener el color original de la piel de nuevo, porque todo está en gris tan extraño aquí, entonces hay un pequeño truco: Tienes que establecer el modo de capa a Luminancia (1). Ahora tienes el color de la piel. Es un poco demasiado arriba, por supuesto.
Y se puede trabajar muy bien con él. La única desventaja de este método es que todo es realmente destructivo. Haces una copia de capa (2), así que duplicas el tamaño de tu archivo desde el principio. Y si haces esto al final de las capas, entonces por supuesto tienes que tener cuidado aquí, porque no puedes cambiar nada debajo (3). Puede que hayas puesto todo en modo Luminosidad, pero si has hecho un fotomontaje debajo -quieres cambiar el fondo, por ejemplo- entonces se hace un poco más difícil.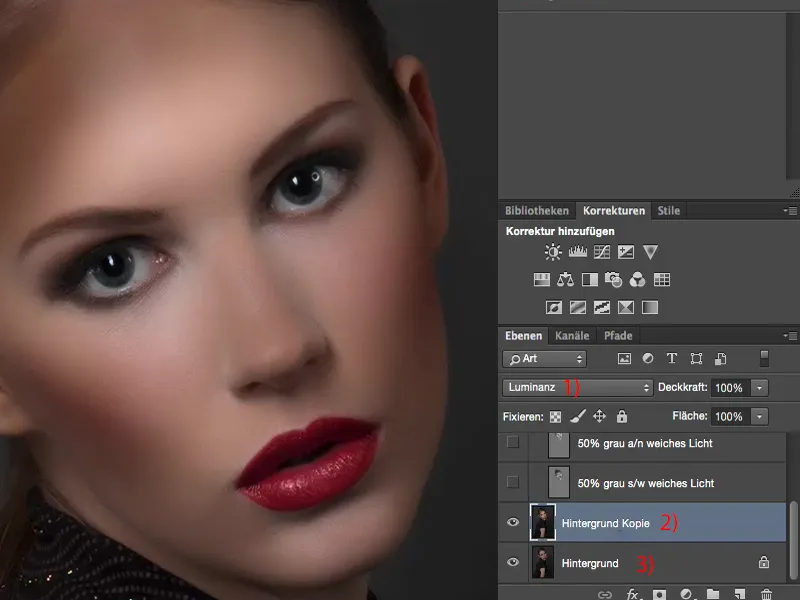
Por supuesto, también puedes ajustar la opacidad del conjunto, como siempre entre el 50 % y el 60 % queda bien, aunque aquí hayas exagerado mucho.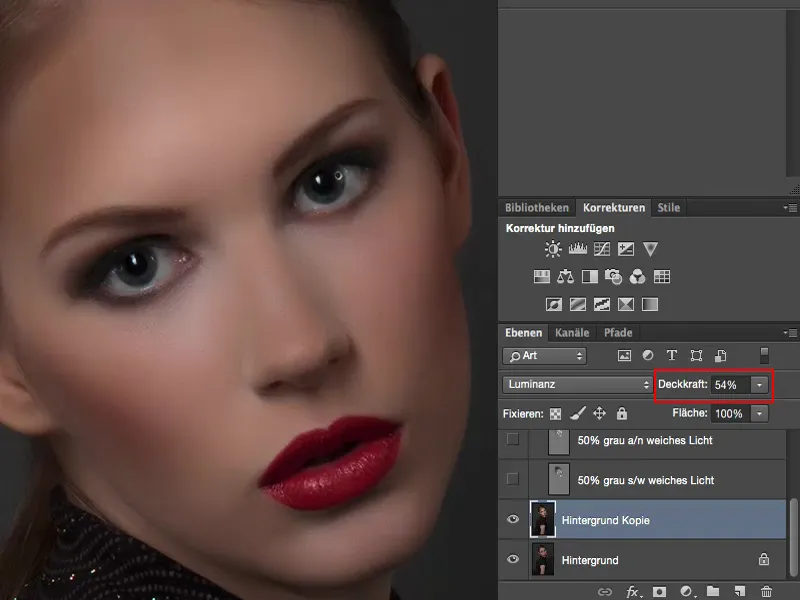
Resumen
Así que estas son mis ideas, las cinco formas en las que quiero mostrarte cómo puedes usar Esquivar y Quemar. Cuál de ellas elijas ahora depende enteramente de ti. Quizás al final de tu trabajo de retoque hagas una capa resumida como esta y hagas un poco de Dodge & Burn aquí otra vez, aunque sea sólo en el iris.
Puedes usarlo muy bien para esto, porque no dañarás mucho. Así que estas son pequeñas cosas. Si lo haces bien al principio, puedes dejarlo. Si luego sigues trabajando de forma no destructiva, sólo tienes una capa en la que puedes retocar, ajustar la opacidad, y luego también puedes usar esta copia de fondo.
Si quieres trabajar de forma completamente no destructiva, definitivamente deberías o bien trabajar con una capa gris con la función de esquivar, post-exposición o con el pincel blanco y negro - o puedes optar por una capa de ajuste que proporcione claros y oscuros en una máscara oculta, sobre la que luego puedes pasar el pincel.


