Aquí te he preparado algo sobre el tema del contraste. La forma por defecto suele ser a través del contraste automático. Así se ve la imagen antes (antes), está un poco apagada en los centros. Y el autocontraste lo arregla todo (después). Lo que no me suele gustar del autocontraste es que siempre aclara un poco los colores.
Si te fijas en el verde, en el musgo, hay más contraste, pero los colores aquí también son un poco extraños, son diferentes, es casi verde neón, y me gustaría que todo fuera un poco más oscuro.
Y ese es el problema cuando usas correcciones, autocontraste, autocolor, etc. Sólo puede haber un algoritmo universal detrás de esto. Por supuesto, no sabe qué tipo de imagen quieres editar. Por eso sólo obtendrás un resultado mediocre.

Y todo lo que puedes hacer aquí es ajustar la opacidad.
Si realmente son sólo cosas menores, entonces eso podría ser suficiente, pero nunca estoy 100% satisfecho. Así que voy a Blender eso de inmediato.
Y entonces se puede ver: He hecho brillo/contraste, una copia y una corrección de tono aquí. Y con este método, que te mostraré brevemente ahora, eres un poco más flexible.
Capa de ajuste Brillo/Contraste
Vamos a crear una capa de ajuste de Brillo/Contraste (1). Tenemos dos opciones: Puedes influir en el brillo (2) por separado del contraste (3). Eso ya está bien.
También tiene la casilla Usar valor anterior (1). Si luego experimentas con el contraste, notarás que las zonas oscuras de la imagen se vuelven extremadamente contrastadas (2). Y si quitas el contraste aquí, todo se vuelve muy, muy apagado (3).
Si vuelves a desactivar esta casilla (1) y vuelves atrás (2), obtendrás un resultado completamente distinto. Así que ya deberías saberlo. Siéntete libre de probar este valor anterior aquí.
El brillo es en realidad similar, que sea claro (1) y oscuro (2). Puedo enmascararlo, puedo ajustar la opacidad. Es bastante agradable, pero todavía no es lo que quiero hacer ahora.
Multiplicar brillo/contraste y negativo
Me gustaría tener aún más opciones de ajuste. Y esto se puede conseguir haciendo dos capas de ajuste Brillo/Contraste y ajustando una de ellas a Multiplicar negativo, por ejemplo. Entonces la imagen ya está extremadamente iluminada.
Y ahora tienes la opción de usar estos dos deslizadores para determinar hasta qué punto iluminas (1) u oscureces (2).
Y lo primero que hago con la multiplicación negativa es: Llevo el deslizador de brillo hasta menos 150 (1). Si miras el antes y el después, verás que mi verde no ha cambiado nada en cuanto a color y brillo. Y eso es porque este brillo se aplica ahora a la imagen en modo de multiplicación negativa. Esto significa que los colores no se ven afectados de la misma manera que si utilizara la corrección automática.
También puedo jugar un poco con el contraste. Fíjate en lo claro que está ahora, incluso si lo llevo al límite (1): El resultado es mucho, mucho más suave que si lo utilizara en modo Normal, a pesar de que aquí estoy utilizando un modo muy luminoso.
He quitado eso un poco poniendo el brillo a menos 150, y ahora puedo experimentar con el contraste. Y aunque ambos están ahora en el valor máximo de menos (1), todavía se ve bien. Siempre depende un poco de la imagen y de lo que quieras hacer, claro.
Y ahora lo llevo al límite (2). Ahora tengo un contraste un poco mejor que el de la imagen original, pero aún no he terminado.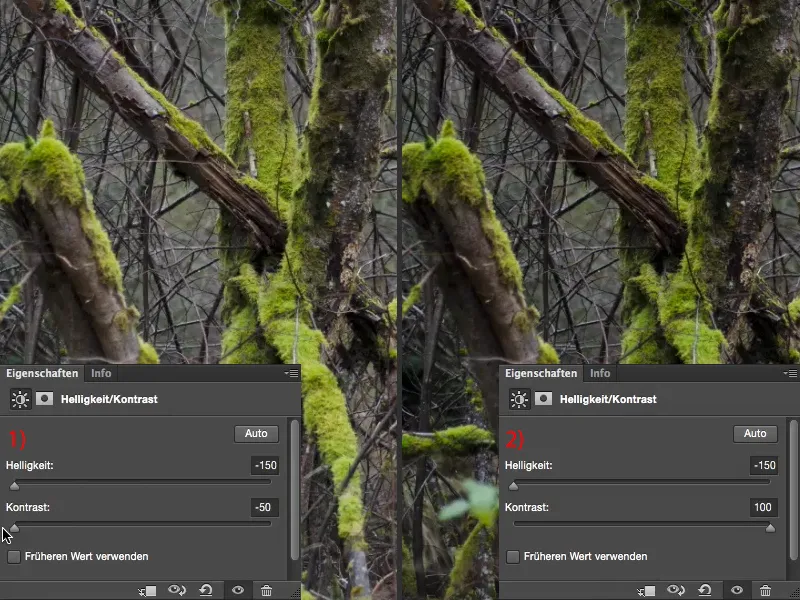
Brillo/contraste y multiplicar
Hago una segunda capa de ajuste (1) y establezco el modo de capa en Multiplicar (2). Por supuesto, esto oscurece mucho la imagen (3).
Aquí establezco el brillo y el contraste en alto (1). Ahora tengo una imagen con un contraste muy, muy alto (izquierda), que resalta lo que la primera capa de brillo/contrasteno consiguió.
Por supuesto, también puedes experimentar con otros modos de capa. Yo suelo ponerlo al 50% (1), y cuando mantengo pulsada la tecla Alt(2) y miro el antes y el después, estoy contento con la imagen porque no quería cambiar la exposición, sólo quería optimizar un poco más el contraste. Ahora sí que lo he conseguido. Los colores han mejorado ligeramente, pero no tanto como para que me llame la atención inmediatamente como con la autocorrección del contraste. Así que ahora he ajustado este contraste en mi imagen y también puedo ajustar la opacidad de estas dos capas.
Corrección del valor tonal
Por último, pero no por ello menos importante, siempre creo una corrección del valor tonal (1). Por supuesto, los valores tonales entonces se ven bastante rotos, tengo bastantes huecos entre ellos (2). Eso se debe a que he utilizado estos valores extremos para la luminosidad y el contraste. Si lo tomas con un poco más de cuidado, aquí tendrás menos desgarros.
Y ahora echaré un vistazo: ¿qué hay aquí en las luces? Veo que aquí es donde realmente empieza todo, y me doy cuenta de que he llegado al punto exacto donde empieza la información de la imagen (1), donde digo: ahora se está poniendo divertido, ahora voy a sacar de la imagen lo que realmente imaginaba fotográficamente.
Si quieres que las profundidades sean un poco más oscuras, simplemente muévelas un poco hacia la derecha (1 y la imagen de la izquierda) y utiliza los centros para ajustar el brillo global de tu imagen (2 y la imagen de la derecha).
Y eso en combinación con estos dos niveles de contraste, con estos dos niveles de ajuste Multiplicar y Multiplicar negativo - realmente tienes un montón de combinaciones posibles. Y puedes optimizar el contraste como lo necesites.


