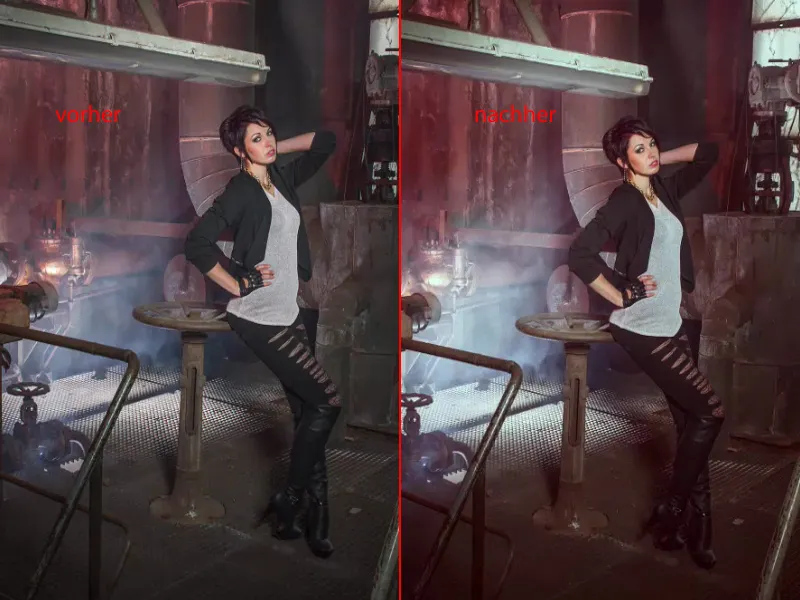Si no eres de los que les gusta la edición no destructiva de imágenes, en este tutorial te mostraré cómo puedes progresar muy rápidamente con los modos de capa destructivos.
Voy a hacer clic en este aquí: Esto es lo que parece después de la edición. Creo que es un resultado muy chulo.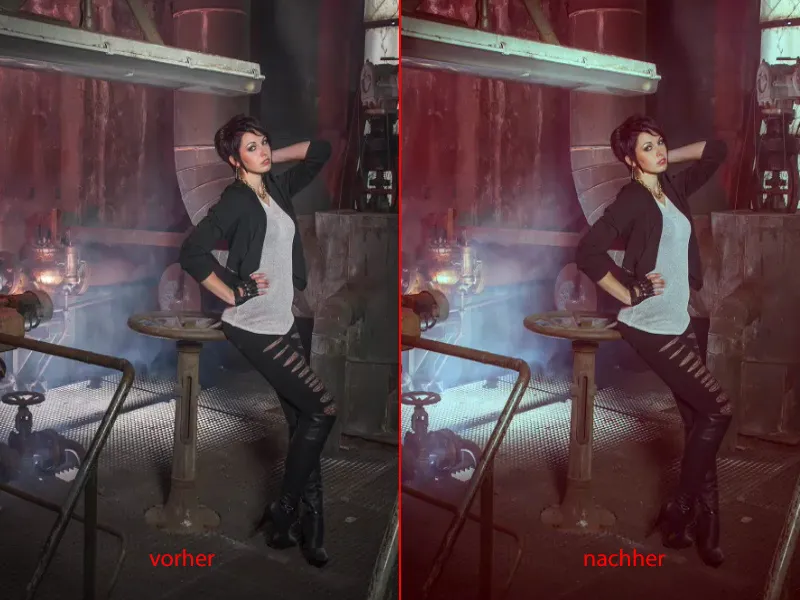
Y si abro el grupo (1), puedes ver la desventaja de esta forma de trabajar: no puedes cambiar nada aquí. Todo esto son capas de píxeles, todo son copias de capas que permiten efectos muy, muy chulos usando ciertos modos de capa (2).
Sin embargo, en el momento en que empieces a jugar con la opacidad (3) en todas las capas, lamentablemente volverás muy rápidamente a la imagen original. Y, por supuesto, esa no es la cuestión.
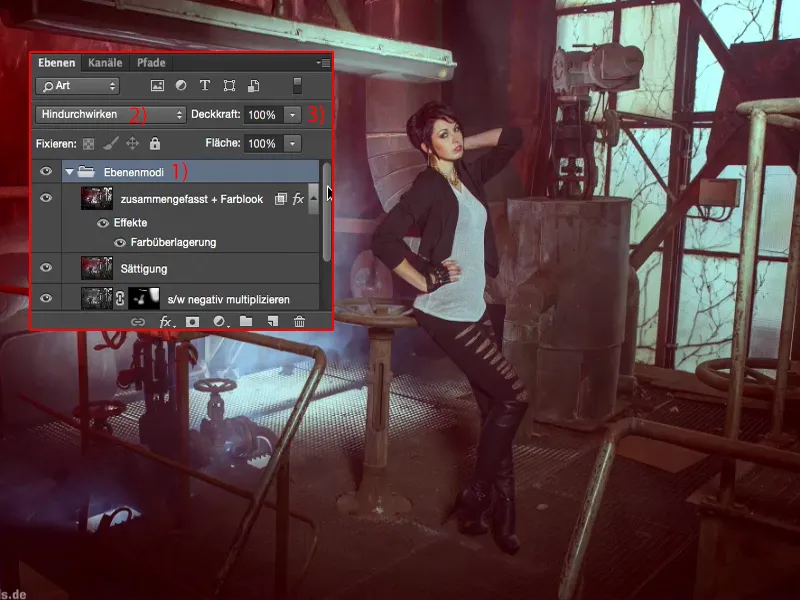
O si dices: He puesto un aspecto de color encima y ahora quiero cambiar esta capa (1) de aquí abajo - si cambias la opacidad (2) aquí, algo pasará, pero no puedes decir realmente qué es exactamente lo que se está sacando.
Aquí hay una capa en blanco y negro (1), modo de luz suave (3), que probablemente aumenta el contraste - pero ¿es realmente sólo el contraste? - porque los colores y el brillo, todo cambia. Aparecen unas ventanas azules en la parte de atrás (4), todo tiene un aspecto muy extraño. Y esa es la desventaja de la edición destructiva.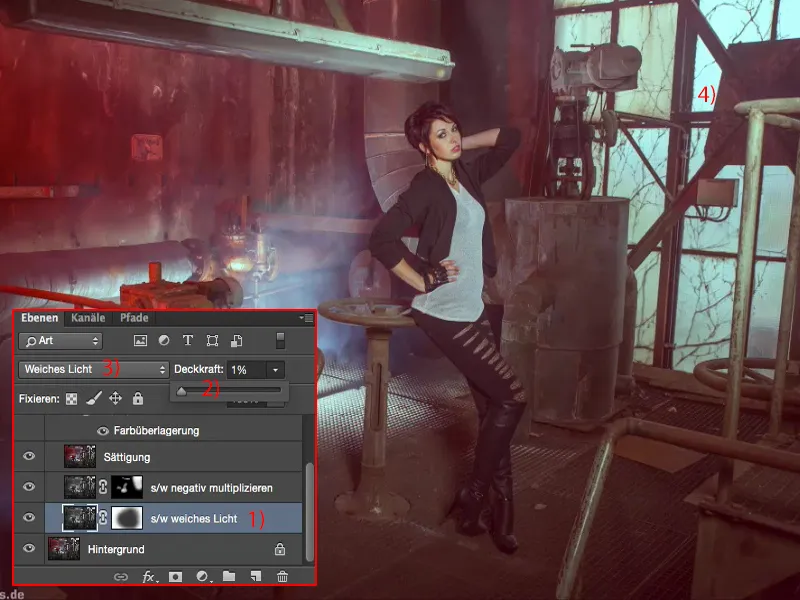
Editar el contraste
Sin embargo, fresco y completamente libre, vamos a continuar con la edición destructiva. En principio, puedes combinarlo todo como quieras. Sólo tienes que saber qué modos de capa tienen qué efectos. En primer lugar, yo siempre hago una copia de una capa (1) y luego la desatura con Mayúsculas + Cmd + U o Imagen>Correcciones>Reducir saturación (2). Hago esto porque lo primero que quiero hacer aquí es optimizar el contraste.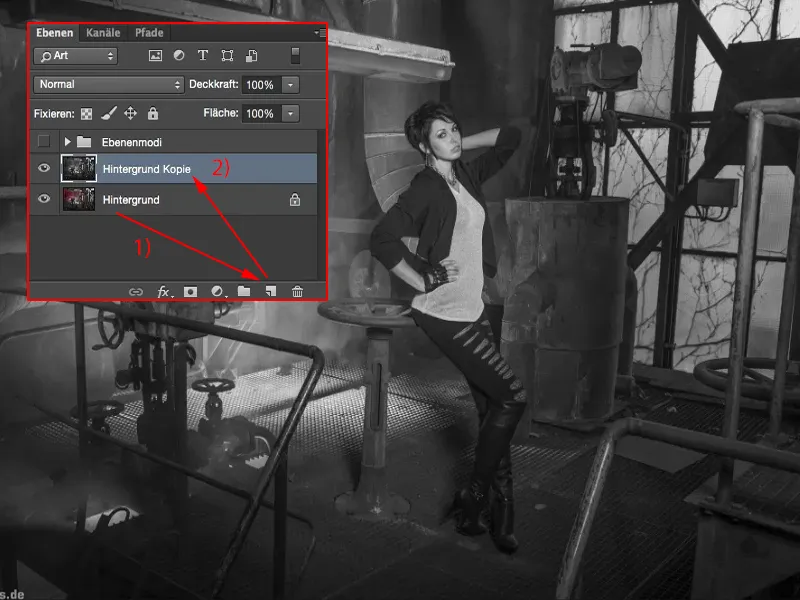
Y por eso lo pongo todo en Luz suave (1). Es decir, las altas luces se tensan, las profundidades se reducen y los tonos medios también se vuelven más contrastados. Este es el antes (2) y este el después (3).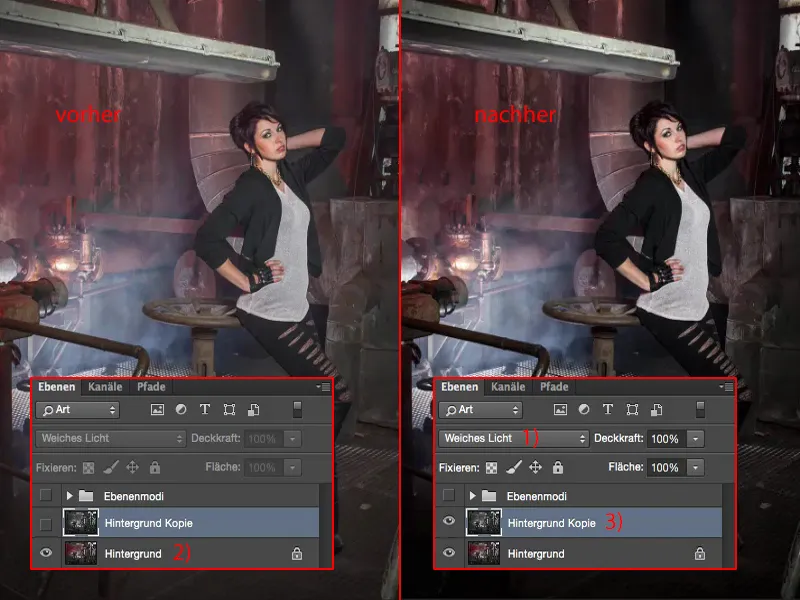
Los zapatos casi desaparecen en el nirvana, así que reduzco la opacidad (1) hasta que digo: OK, he optimizado un poco el contraste. Todo sigue definido, todo sigue bien visible.
Ese sería el primer paso destructivo.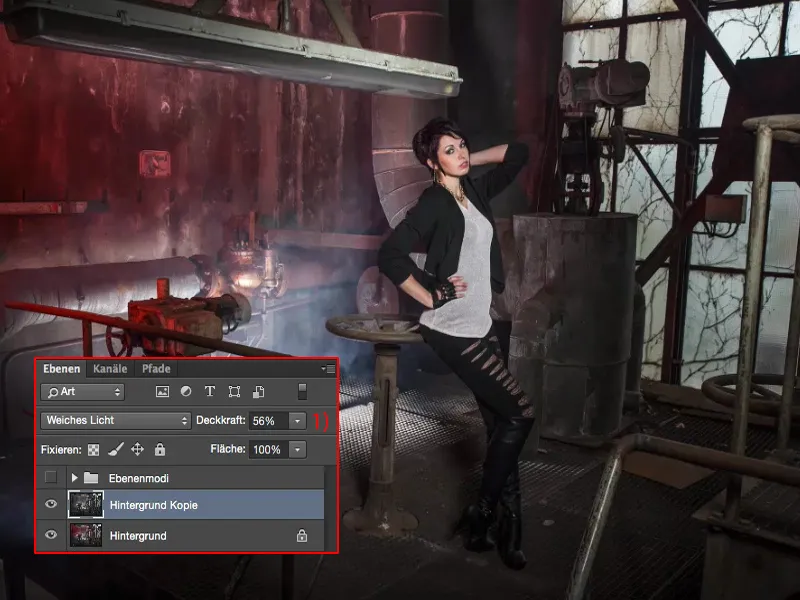
Acentuar las luces
A continuación, fusiono con esta capa (1) usando Mayús + Alt + Cmd + E. Ahora tengo una capa compuesta fusionada (2), como se suele decir, y primero la desaturaré (Mayúsculas + Cmd + U) (3).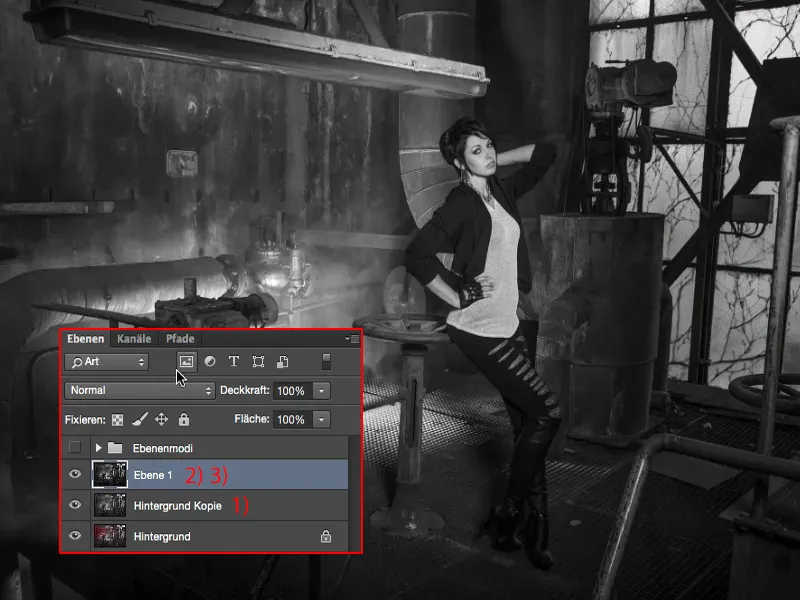
Ahora utilizo el modo de Multiplicación Negativa (1) para la capa, porque quiero resaltar estos hermosos puntos de luz donde la niebla se eleva a través de la rejilla (2) y en la ventana (3). Así que creo una máscara (4) aquí e inmediatamente invierto la máscara (5) de nuevo.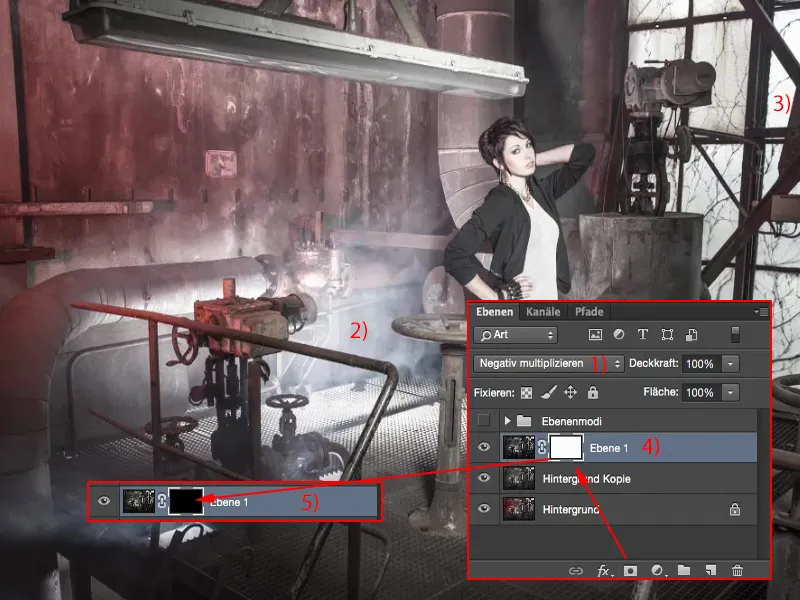
Ahora tengo un 46 % de opacidad (1) del pincel (2). Vamos a ver - sí, que en realidad funciona bastante bien. Y puedo pintar estas luces en la imagen. Y también voy a repasarlas bien por detrás, porque no pude controlarlo tan correctamente en la toma con todos los flashes que la ventana también se vuelve brillante (3). Me perdí algo en la parte delantera, también hay un bonito pozo de luz (4), y ahora se puede traer la niebla en la imagen un poco mejor (5). Así que también es una manera genial de simplemente multiplicar el negativo (6) para crear un poco de luz, incluso en el modelo, si es necesario.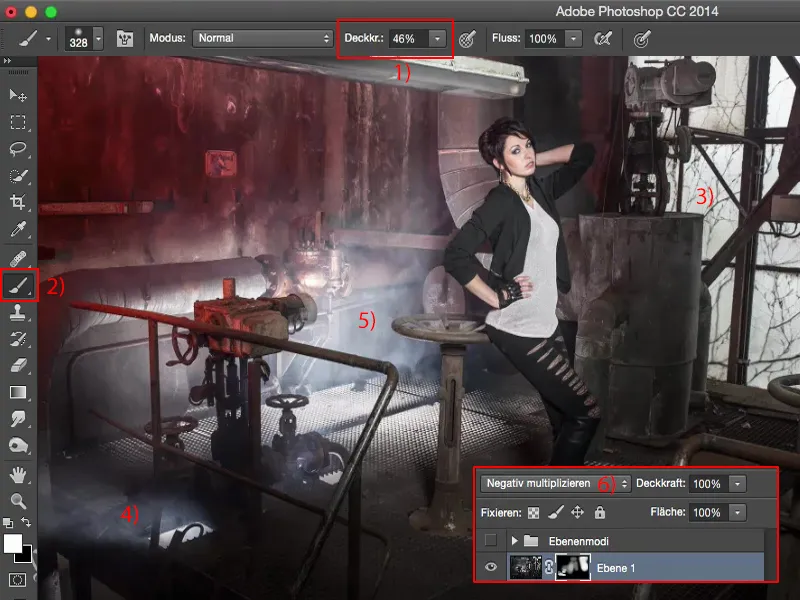
Sí, queda genial, definitivamente mucho, mucho más emocionante, mucho, mucho más bonito, mucho más dramático comparado con la imagen original, porque ahora la luz se parece un poco a la que había en el lugar real.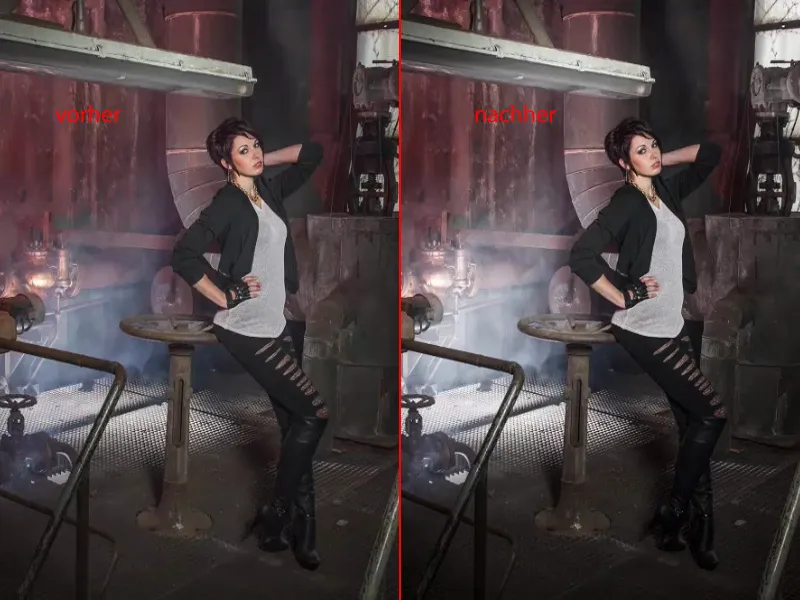
Cambiar la saturación
Lo siguiente es, lo has adivinado: Vuelvo a fusionar las capas (1). Estoy trabajando destructivamente, todo en capas de píxeles, en las que estoy haciendo ciertos cambios aquí. Y aquí quiero aumentar la saturación, por ejemplo. Entonces - estoy trabajando destructivamente - voy a las correcciones aquí , voy a Tono/Saturación (Imagen>Correcciones>Tono/Saturación) (2) y ...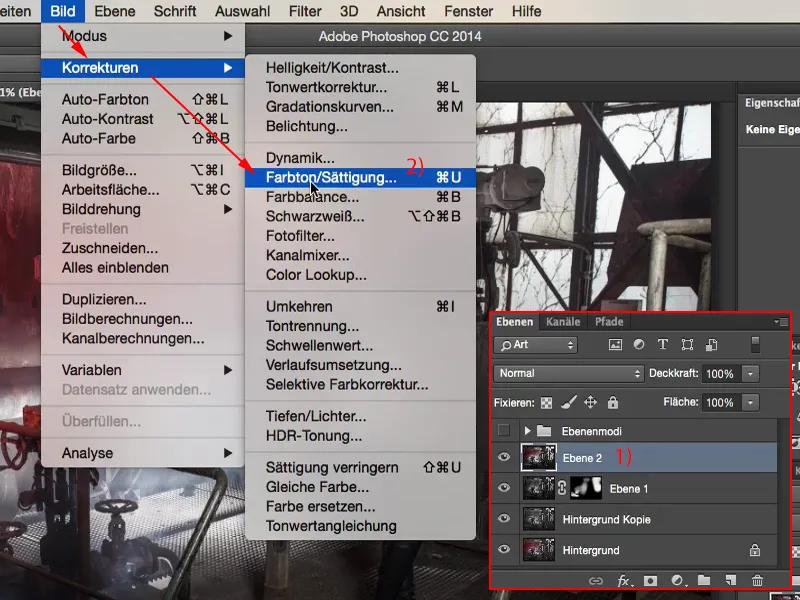
... Yo sólo realmente arrastrarlo hasta que digo: En realidad es casi demasiado.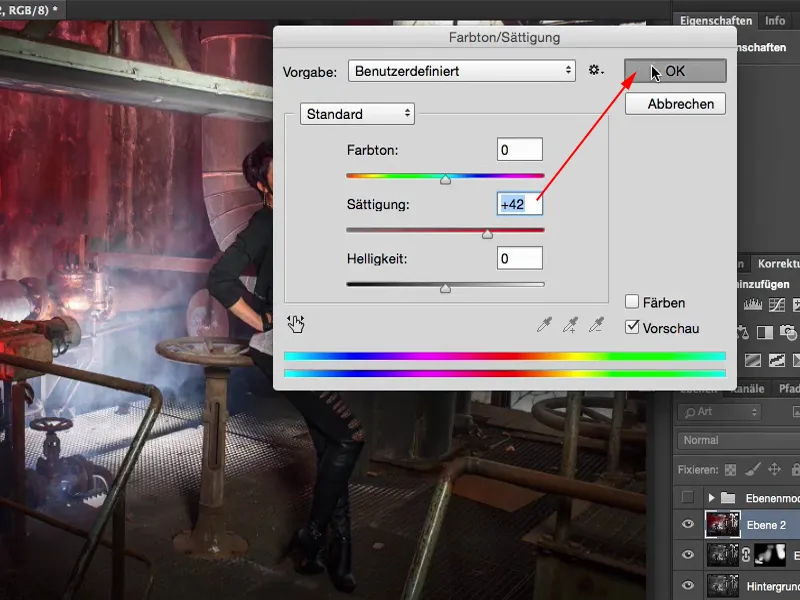
Puedo cambiar el modo de capa a la saturación. Y si nos fijamos en el rojo: Con Normal (1) es un poco más oscuro, con Saturación (2) es un poco más brillante. Como resultado, porque he puesto el deslizador o el modo de capa en modo Saturación, los colores ya no se desplazan tanto. Así que ya tenemos aquí un aumento de la saturación, pero no tan dramático ni tan oscuro como cuando esto ocurre en modo Normal.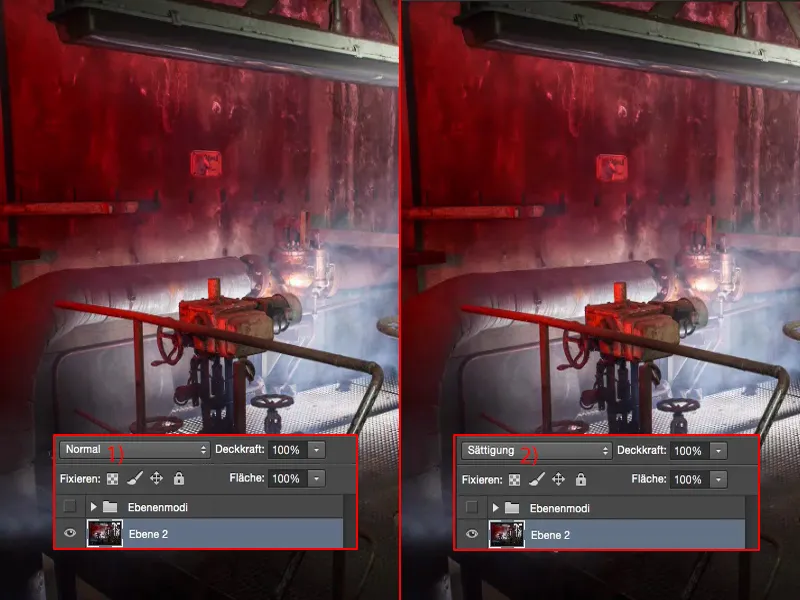
También ajusto la opacidad aquí -por eso aumenté tanto el efecto deliberadamente- y probablemente acabe con un 40 % a 60 % (1) de alguna manera. También me fijo en el reflejo en esta parte metálica (2) en la parte delantera, creo que se ve bastante bien. Y la chica también vuelve a tener un buen color de cara, un color de cara sano y bonito, como se suele decir.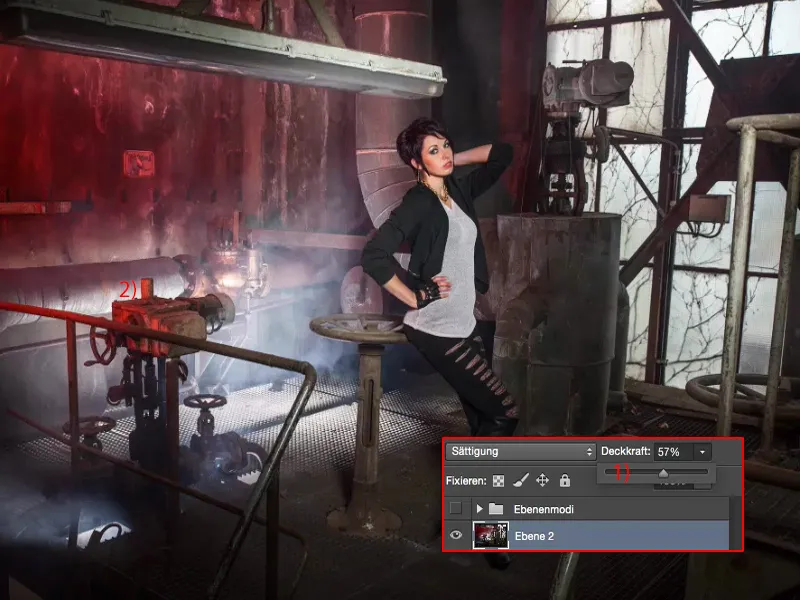
Crear un look de color
Continuemos aquí y hagamos una nueva copia, resumiendo esto de nuevo (1).
Ahora me gustaría aplicarle un look de color. Y en realidad sólo puedo cambiar un modo, que ahora aumenta el contraste, aclara, oscurece. El conjunto no puede hacer mucho más en términos de look de color. ¿Te parece?
Todo lo que tienes que hacer es doble clic en la capa de atrás, en el área vacía, y accederás a los estilos de capa. Y con ellos puedes crear un aspecto de color. La mejor forma de hacerlo es activar esta superposición de color y establecer el modo en Luz suave (2).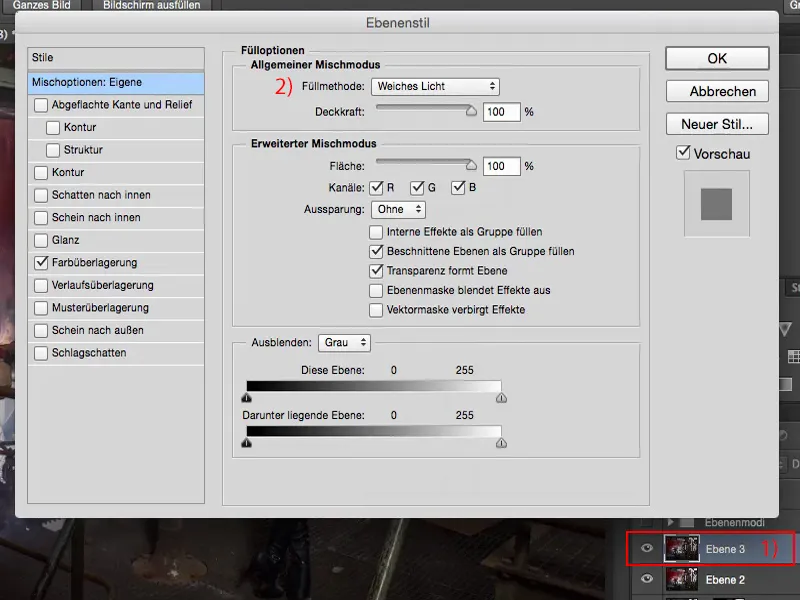
Ahora que has marcado R, G, B, voy a quitar todo eso y me voy al canal rojo (1). Y puedes ver cómo ahora todo está coloreado de una forma muy, muy extraña.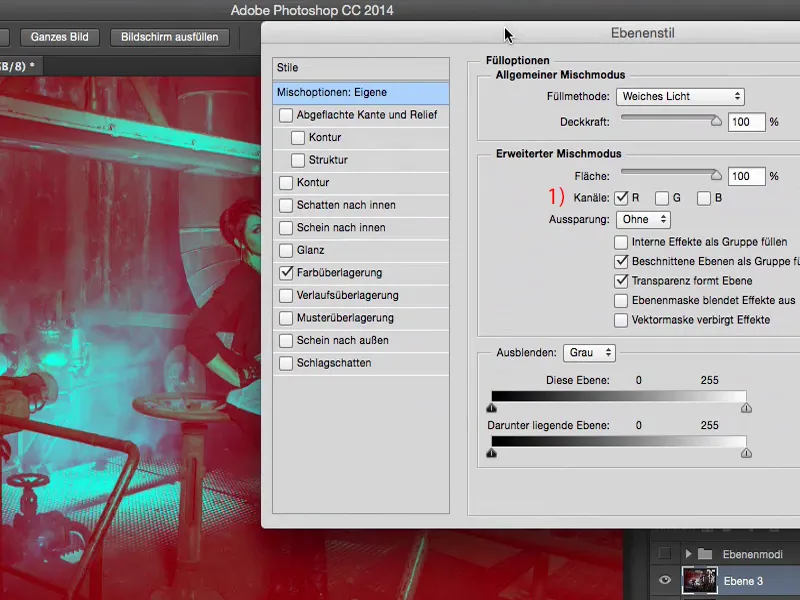
El modo de capa se establece en luz suave y la opacidad es del 100%. Bueno, 100 % es demasiado, pero si ahora sólo introduzco aquí entre 20 % y 30 % (1), me parece genial.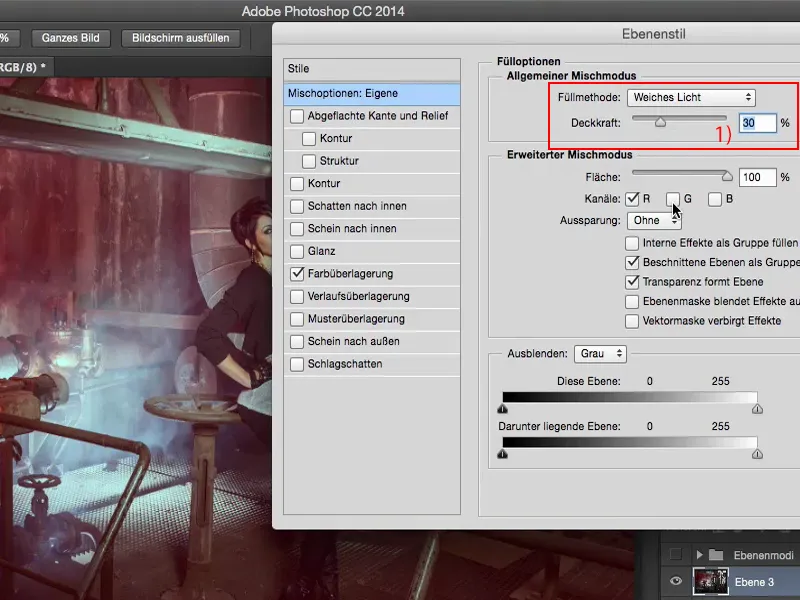
Y ahora puedo experimentar: Si añado el canal verde (1), por ejemplo... Ya ves adónde me lleva el viaje: ahora puedo mezclar looks de color muy, muy chulos.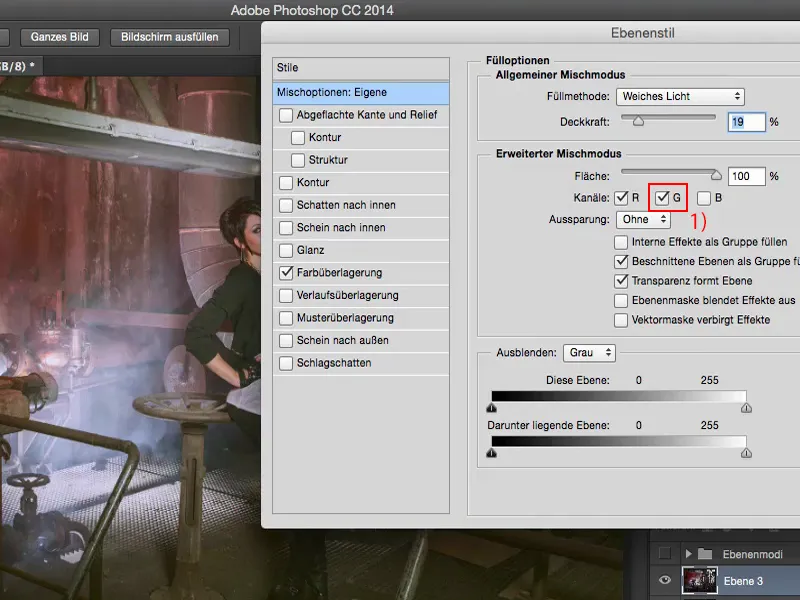
Ahora me gusta mucho el canal rojo, porque tengo este foco rojo en la imagen.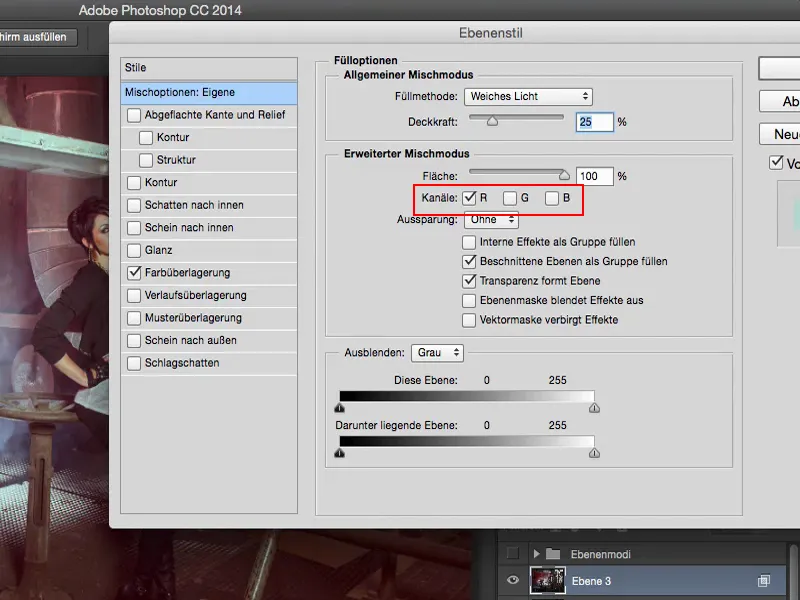
Y luego tengo mi look de color aquí en esta capa (1). Todavía puedo ajustar la opacidad (2), pero voy a reducirla un poco.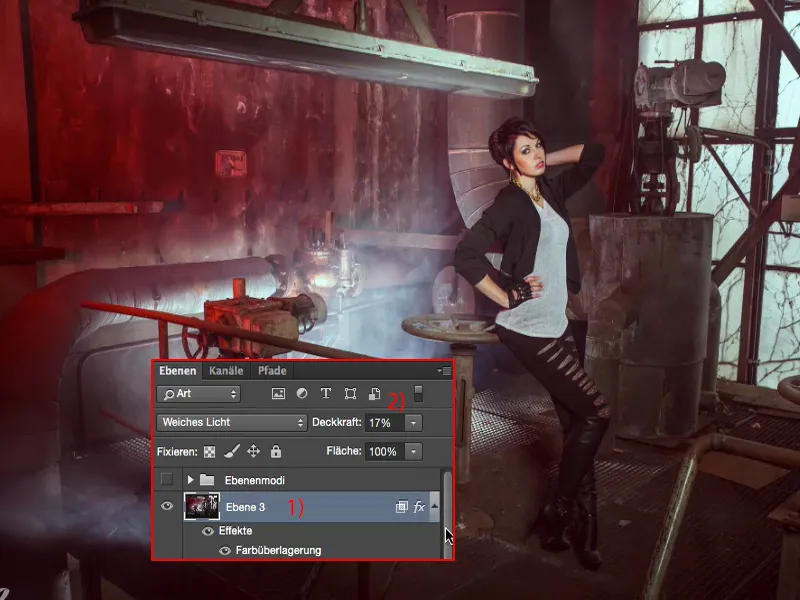
Y echemos un vistazo al antes y al después: Creo que - incluso si se edita destructivamente - el resultado sigue siendo muy, muy bueno.