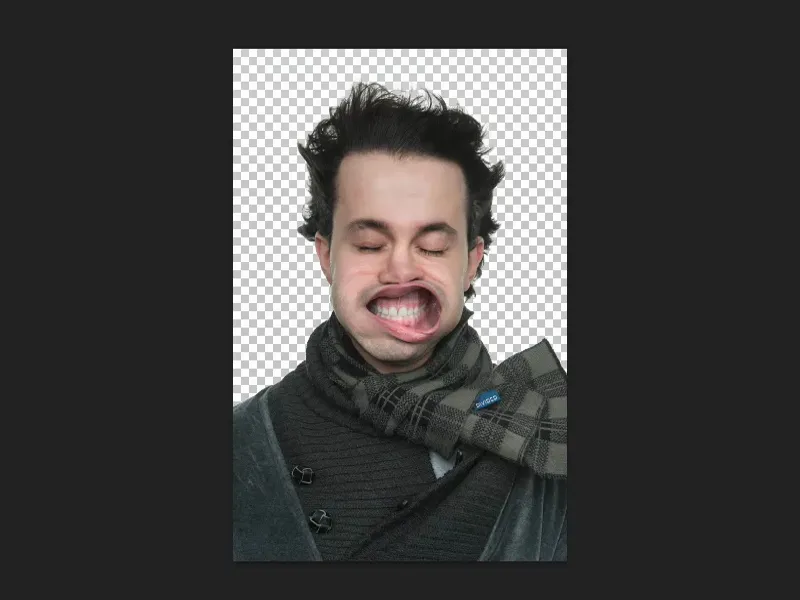En este tutorial, me gustaría mostrarle que la corrección del valor tonal es una herramienta realmente versátil, una capa de ajuste versátil. Para ello he preparado tres archivos PSD diferentes. Verás que una corrección de valor tonal también puede hacer muchas otras cosas además de aclarar y oscurecer.
El primer ejemplo es este recorte. Si me acerco un poco más, puedes ver que los pelitos están muy, muy bien recortados. Y puedes hacer esto con una corrección de valor tonal.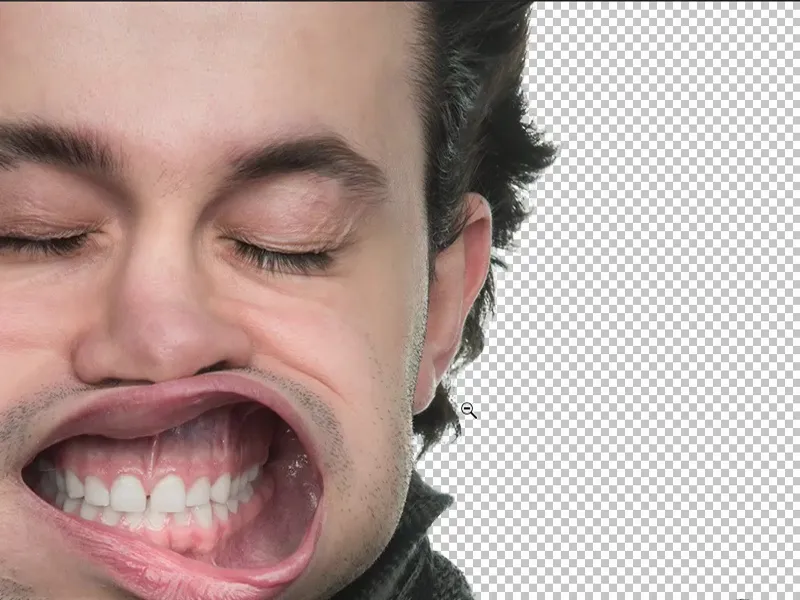
Usando la corrección del valor tonal para recortar
Para ello, simplemente duplico mi capa de fondo (1) y voy a los canales (2), que aparecen justo al lado de las capas.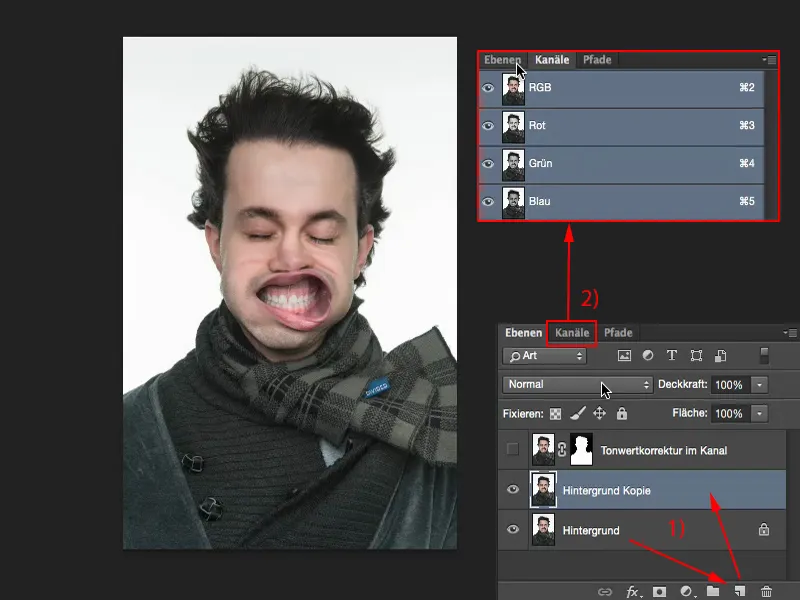
A continuación, selecciono el canal que tiene el mayor contraste con el fondo. Tomo el canal azul(1) y lo duplico (2). Ahora todos los canales están en gris, es decir, ocultos, y puedo trabajar con esta copia azul.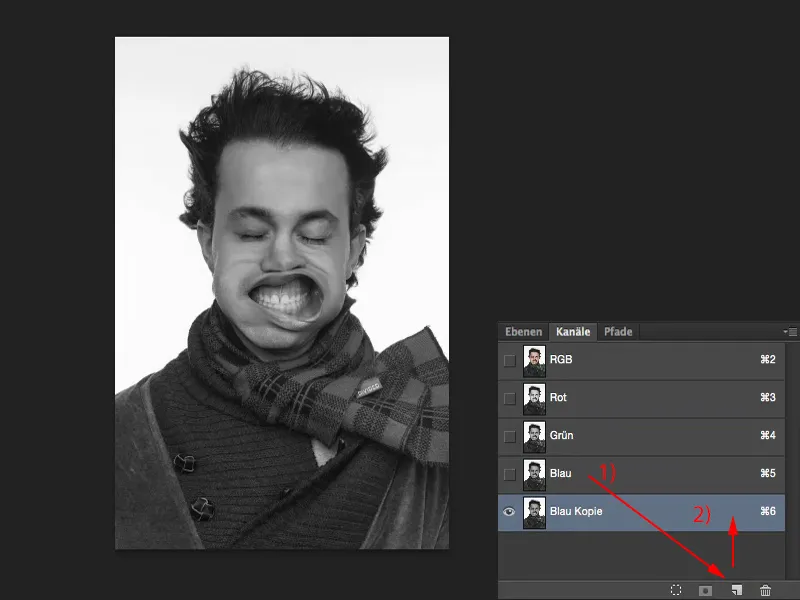
También puedo trabajar con una corrección del valor tonal (Imagen>Correcciones>Corrección del valor tonal...).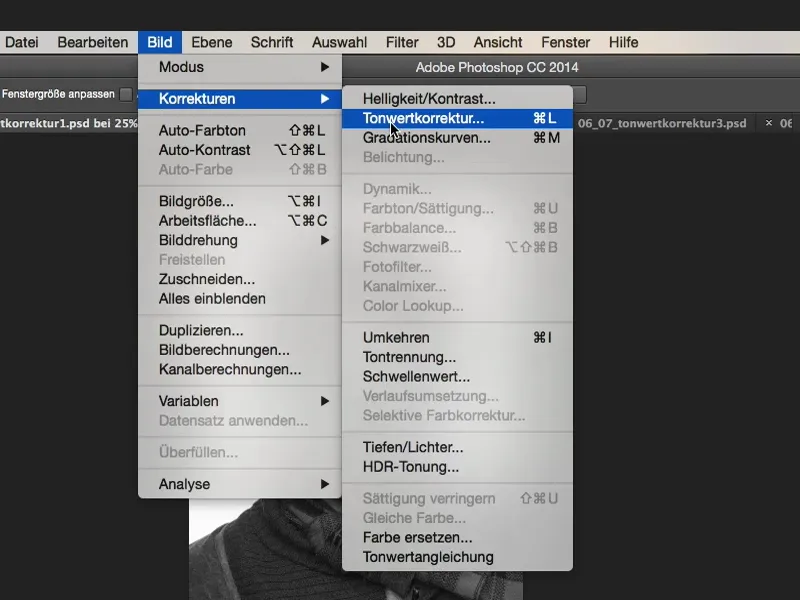
Todo lo que tengo que hacer ahora -porque el fondo es blanco puro- es desplazar los valores tonales hacia la derecha (1) hasta que el blanco empiece a desvanecerse (2). Y entonces se ve claramente que los pelitos están perfectamente recortados.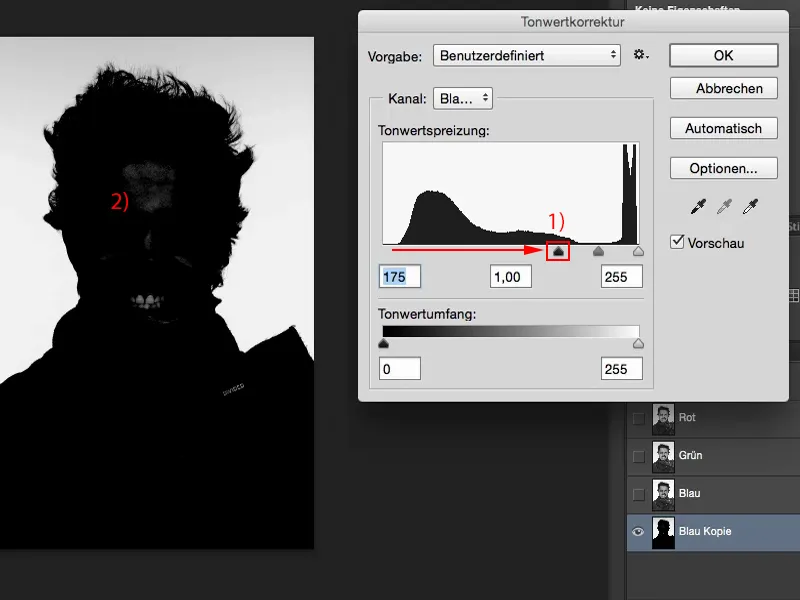
Pero ahora todavía tenemos algo de negro en la parte de atrás que tenemos que cambiar un poco. Así que todavía puedo ver los dientes, todavía puedo ver la frente (ver imagen anterior). Y puedo pintar sobre esta copia del canal sin problemas.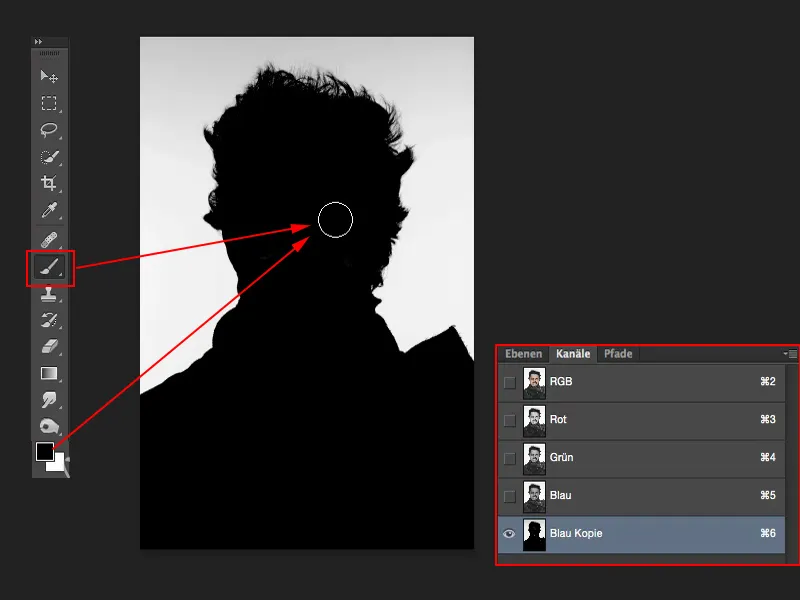
Puedo cargar esto como una selección. Todo lo que tengo que hacer es mantener pulsada la tecla Cmd(o la tecla Ctrl) y hacer clic (1) - ahora he seleccionado la luminancia de esta capa (2).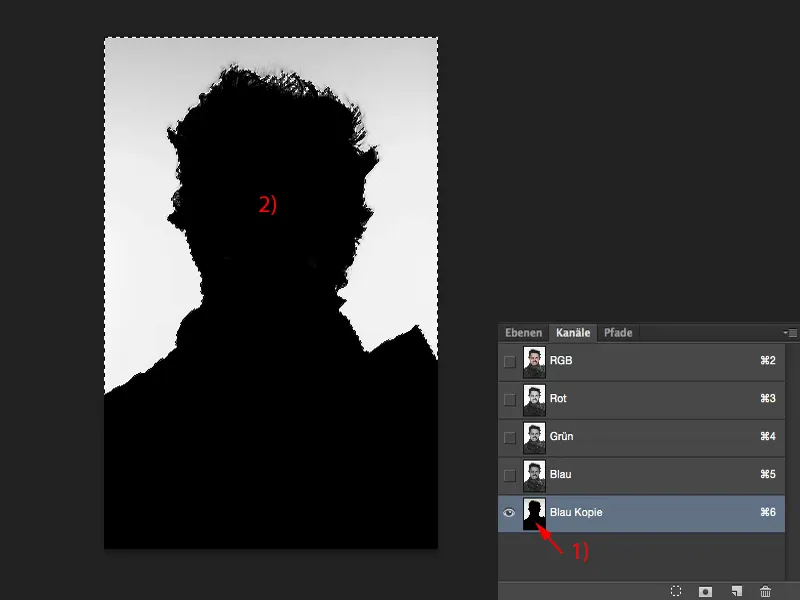
Luego vuelvo a RGB (1). Oculto la copia del canal (2), vuelvo a mis capas (3) e invierto la selección (4) (Selección>Invertir selección). Ahora mi persona está seleccionada.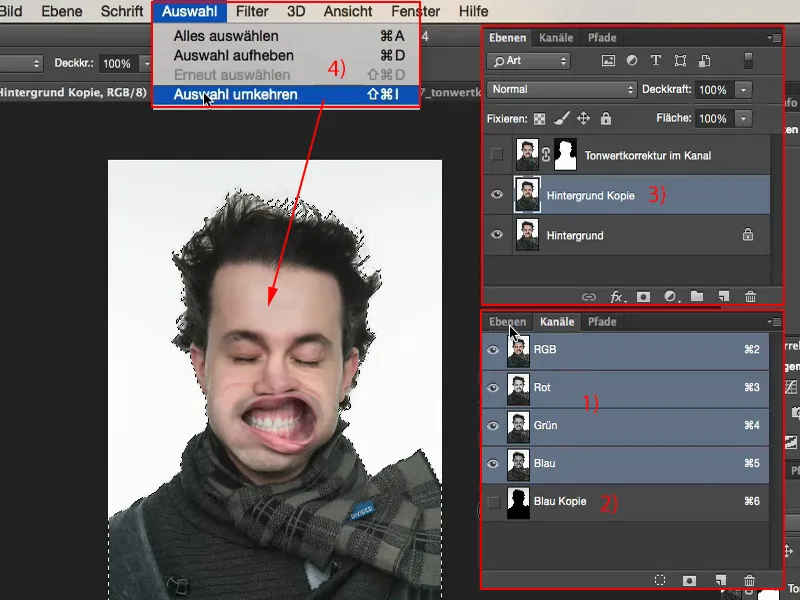
Haciendo clic en la máscara, he recortado esta persona. Y la he recortado tan bien que realmente puedo trabajar con ella en serio y ahora puedo insertar un nuevo fondo aquí inmediatamente.
Unas palabras sobre la imagen: no, el joven no tiene ningún problema. Teníamos un soplador de hojas muy, muy potente aquí en el estudio y habíamos hecho esta serie "Blow". Y esta es una de estas fotos, que sigo pensando que son brillantes.
Así que puedes usar la corrección de tono para eso. Si tienes un fondo liso y claro, puedes usarlo para recortar el sujeto muy rápidamente. Una forma muy, muy chula de trabajar con la corrección del valor tonal.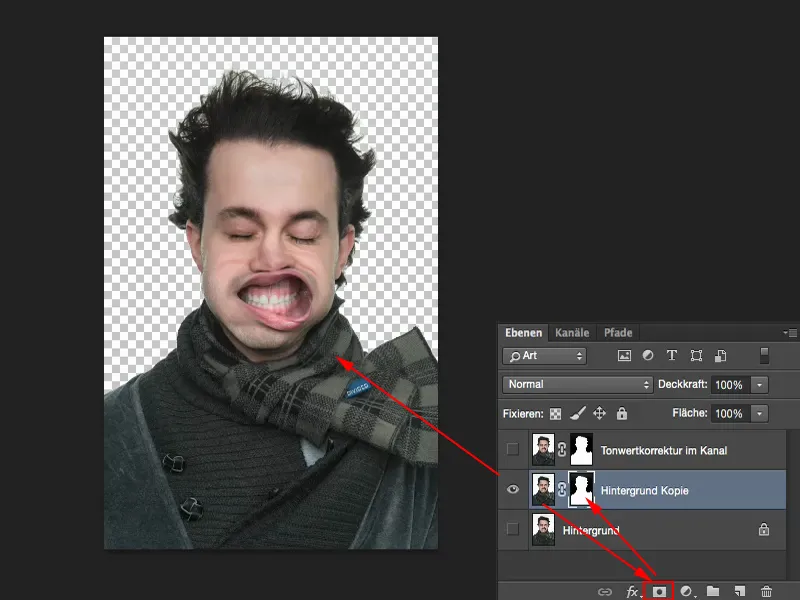
Uso de la corrección del valor tonal para corregir el color
Otro ejemplo: Quiero cambiar estos colores de la imagen. Puedo hacerlo muy fácilmente con la corrección del valor tonal. El verde está mucho, mucho más saturado, el azul está bien saturado.
Así que aquí la imagen (1) tiene una dominante de color, por supuesto tiene una dominante de color a propósito porque es un montaje, pero con una corrección tonal (2) puedo, en primer lugar, eliminar la dominante de color y, en segundo lugar, puedo crear un aspecto completamente nuevo. Y ese es también el tema de este curso de formación.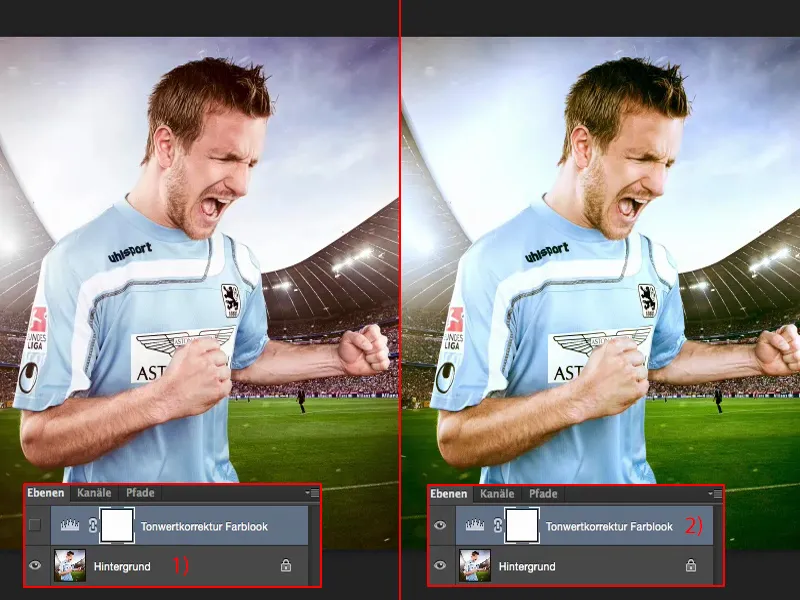
Todo funciona de forma muy sencilla: necesitas una corrección del valor tonal. Y entonces, de forma similar a las curvas de gradación, no sólo tienes los canales RGBaquí, sino que también tienes los canales individuales mostrados.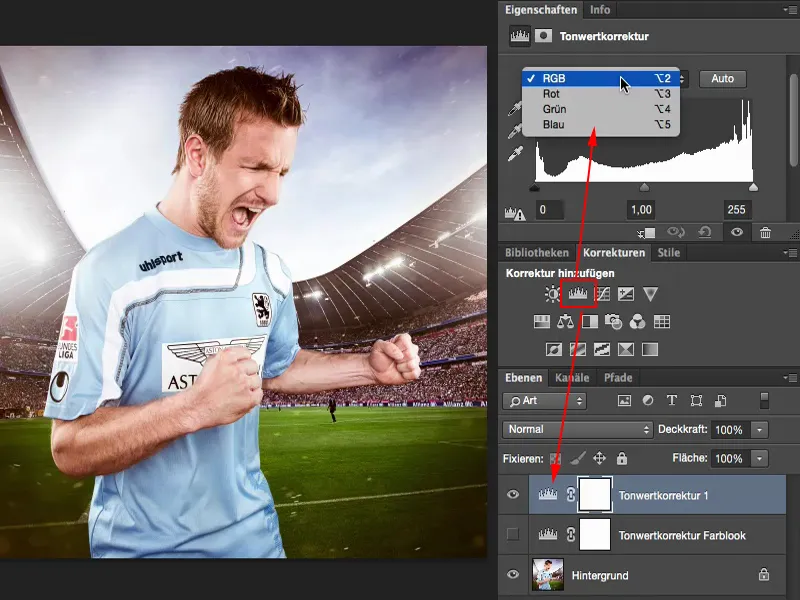
Puedes ver esto, por ejemplo: El canalrojo prácticamente no tiene información de la imagen. Y la única forma de recuperar el verde real aquí es mover un poco el deslizador. Las altas luces están bien hasta ahora.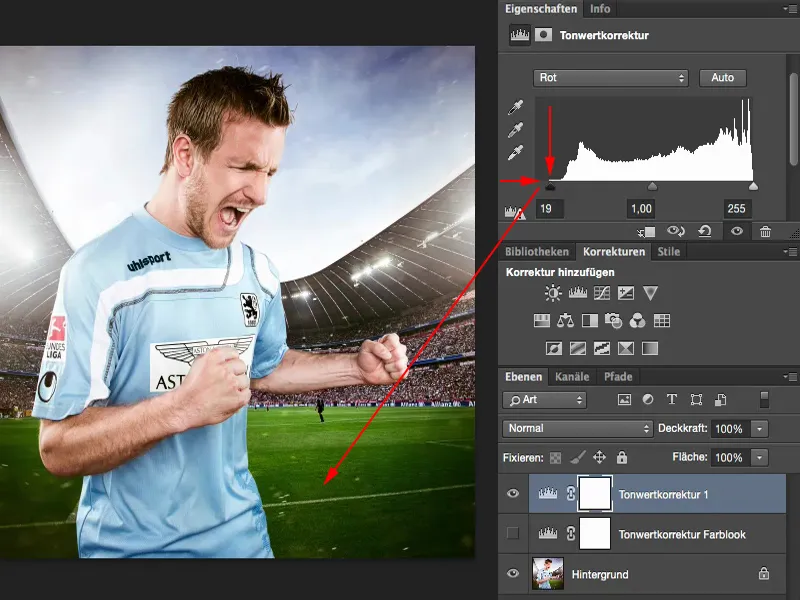
Echaré un vistazo al verde (1): Al verde también le vendría bien un toque. Veré qué pasa con las luces. No, no se ve bien, así que lo dejaré.
Lo mismo con el azul (2). De hecho ya lo he dibujado completamente. Quizá lo mueva un poco a la izquierda o a la derecha (ambos deslizadores en 2).
Y luego he creado un aspecto de color aquí con una corrección de valor de tono. Y eso es sólo porque he ajustado un poco los medios, los graves y las altas luces en los canales individuales. Esta sería la segunda opción para la corrección del valor tonal.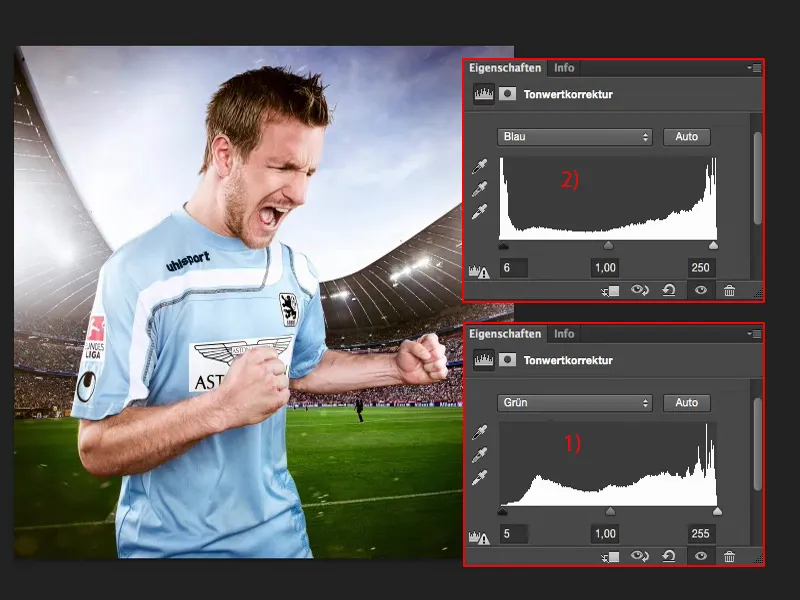
Ajuste del brillo mediante la corrección del valor tonal para composiciones
Te mostraré el tercer propósito de la corrección del valor tonal utilizando el fotomontaje más sencillo que conozcas: Este es el fotomontaje delante de gris. Después, el conjunto debería tener este aspecto.
Para ello, primero tengo que recortar razonablemente bien a la persona (1). Por rapidez, lo haré con una simple máscara.
Luego necesitamos una textura aquí. La cargaré rápidamente y la añadiré a la pila de capas (2), iré a Transformación libre y me daré cuenta: Vale, es enorme. Creo que fue fotografiado con una D800, y el archivo PSD ya se ha reducido a 2000 píxeles para la formación. Hubiera sido mejor colocarlo aquí en la imagen. Pero también funciona así.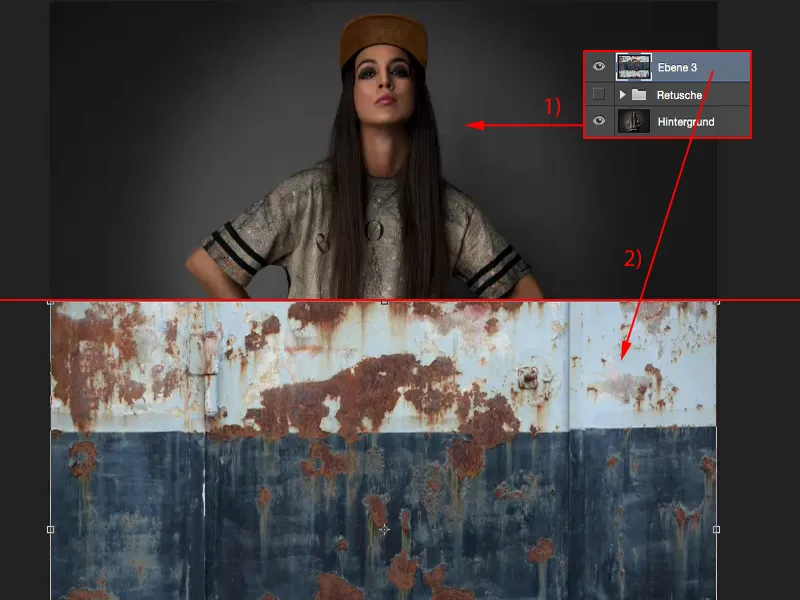
La tecla Intro confirma la transformación. Luego pongo el modo Copiar uno en otro (1). Pero ahora tengo un problema: el brillo de estas dos imágenes no coincide del todo.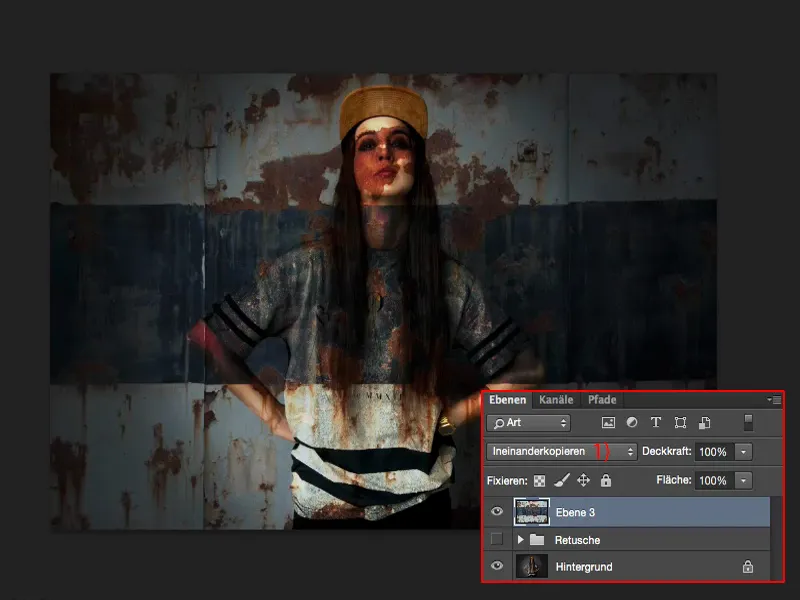
Primero hago una máscara aproximada (1) de la persona para poder seguir trabajando rápidamente. Lo bueno del gris es que no hay que prestar atención al pelo y se puede acabar relativamente rápido, aunque no sea superpreciso.
Por supuesto, si te tomas tu tiempo, obtendrás un resultado mucho, mucho más bonito, pero para entrenar y entender la técnica, es suficiente. Algo así. La persona está ahora de pie delante de este fondo.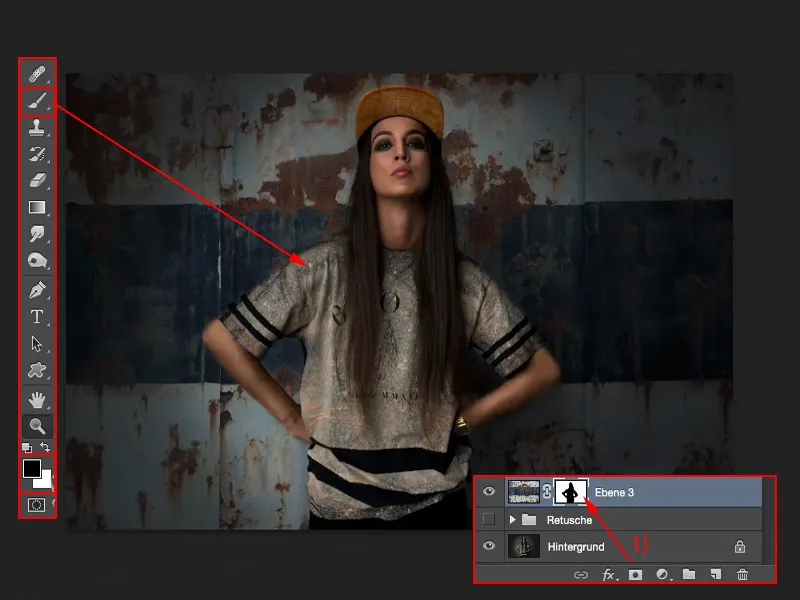
La mancha no destaca tan bien como ya la he fotografiado aquí (1). Entonces, ¿qué necesito? Una corrección del valor tonal, por supuesto (2), en este caso no en toda la pila de capas, sino con una máscara de recorte (3). Entonces ya puedes ver cómo cambia el histograma. Y ahora también puedes ver los déficits que tiene esta estructura aquí en el modo Invertir en comparación con nuestro antiguo fondo, a saber: a las profundidades les falta un poco de chispa (4) y a las altas luces les falta un poco de chispa (5). Y simplemente estoy recreando eso aquí.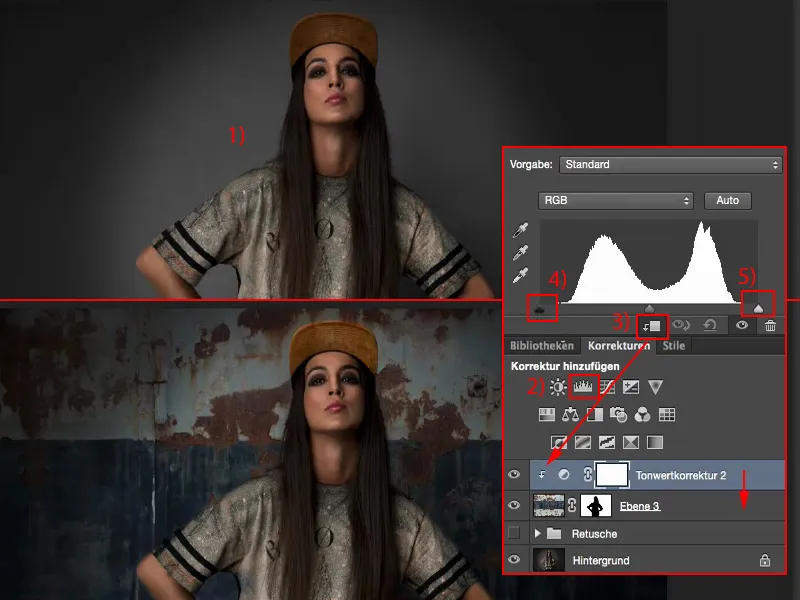
Y entonces ya se puede ver cómo este foco en el fondo entra en su propio mucho, mucho mejor. No es mucho, pero es el toque de realismo que al final le falta a este fotomontaje. Y seguro que tampoco se puede reproducir así.
Con los centros (1) ahora puedes ajustar el brillo globalmente, pero por regla general esto siempre funciona bastante bien con los centros si la textura no está sobreexpuesta o subexpuesta... pero aquí funcionó bastante bien. Puedo dejarlo como está. En realidad sólo podría ir un toque más claro o un toque más oscuro, pero por lo general no tengo que tocar mucho.
Pero si ves que no hay más información (2) aquí, no hay dibujo en las profundidades, centros, luces, donde sea, entonces tienes que ajustarlo. Y puedes hacerlo muy bien utilizando la corrección del valor tonal.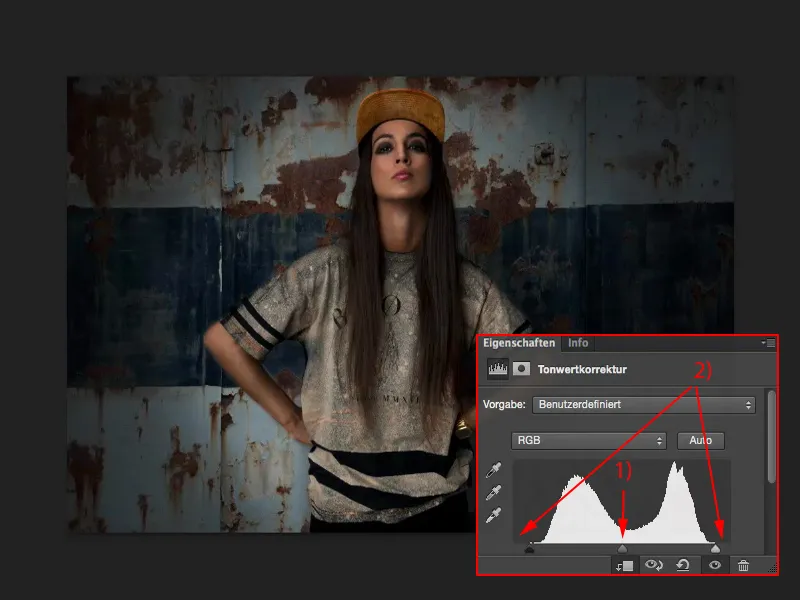
Resumen
Creo que estos tres ejemplos te han mostrado claramente lo potente que puede ser la corrección del valor tonal. Ahora también sabes que puedes aplicarlo a máscaras, que puedes aplicarlo a canales.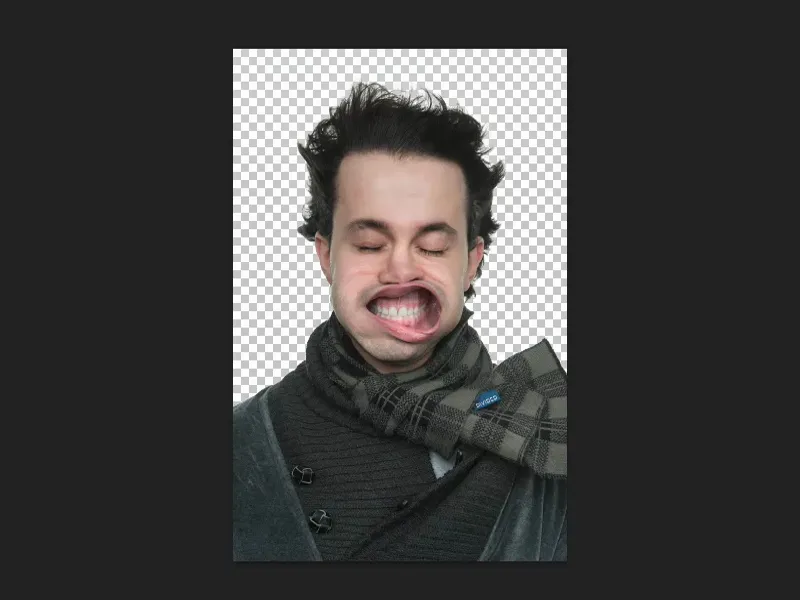
También puedes aplicarlo a los canales RGB individuales como corrección de color ...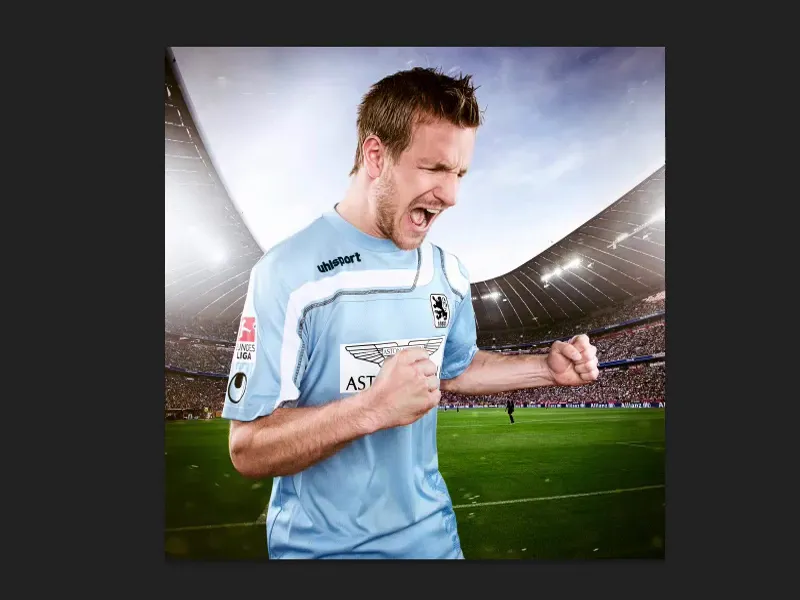
... o para ajustar el brillo de composiciones frente a gris. Esto también te da una idea de cómo funciona Photoshop en realidad.
Siempre tengo la sensación de que todas estas capas de ajuste (1) de abajo, incluyendo la corrección tonal (2), siempre hacen más o menos lo mismo en determinados modos de capa, pero los botones son un poco diferentes. Y tanto si acabo usando una corrección de valor tonal como una curva de gradación (3), básicamente puedo hacer lo mismo...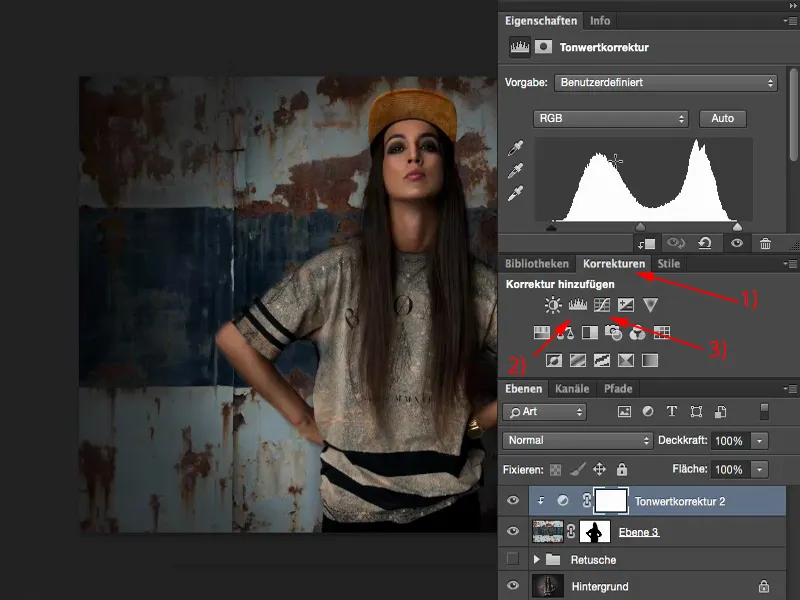
También puedo hacer el recorte utilizando la curva de gradación. Lo único que tengo que hacer es mover completamente el valor del negro y el blanco prácticamente desaparece.
Puede ser así de sencillo si conoces estas diferentes opciones para la corrección del valor tonal.