Hay dos diálogos de cálculo muy interesantes en Photoshop. Están escondidos aquí bajo Imagen>Cálculos de imagen... y Cálculos de canal... Son un poco similares. Los cálculos de canal son un paso más avanzados que los cálculos de imagen. Y ahora te mostraré lo que puedes hacer con ellos.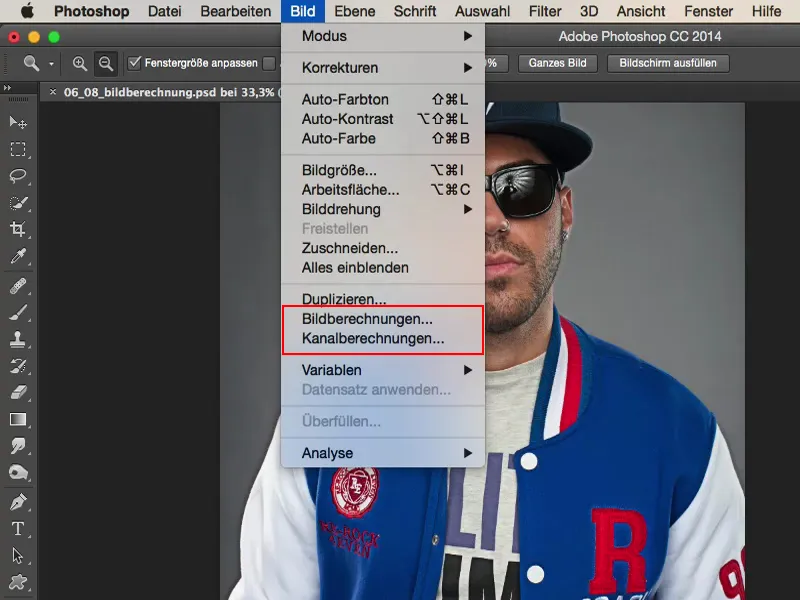
Introducción: Comparación del antes y el después
Una prueba rápida: Aquí tenemos la imagen del rapero alemán Siggi. Se llama así, hace música guay, tiene un aspecto guay y es perfecto para este look. Aquí puedes ver cómo era la imagen antes, nítida y detallada; aún no está retocada, pero tiene muy buen aspecto fuera de la cámara.
Y cuando trabajo con la imagen y los cálculos de canal aquí, consigo este aspecto de microcontraste muy, muy bien. Y creo que le queda muy bien. Por supuesto, los bigotes, todos los poros, todos los detalles salen muy, muy bien. Así que puedes hacer eso con historias como esta. Pero, ¿dónde se esconden?
Cálculo de imágenes en Photoshop
Como he dicho, puedes encontrarlo en Imagen>Cálculos de imagen... e Imagen>Cálculos de canal...
Empecemos con el primer diálogo (Cálculos de imagen): En primer lugar, tienes tu imagen de origen (1) en la parte superior del diálogo, que en este caso es nuestro nombre de archivo. No hay nada más disponible. Sólo lo que tienes abierto en Photoshop en varias pestañas está disponible aquí.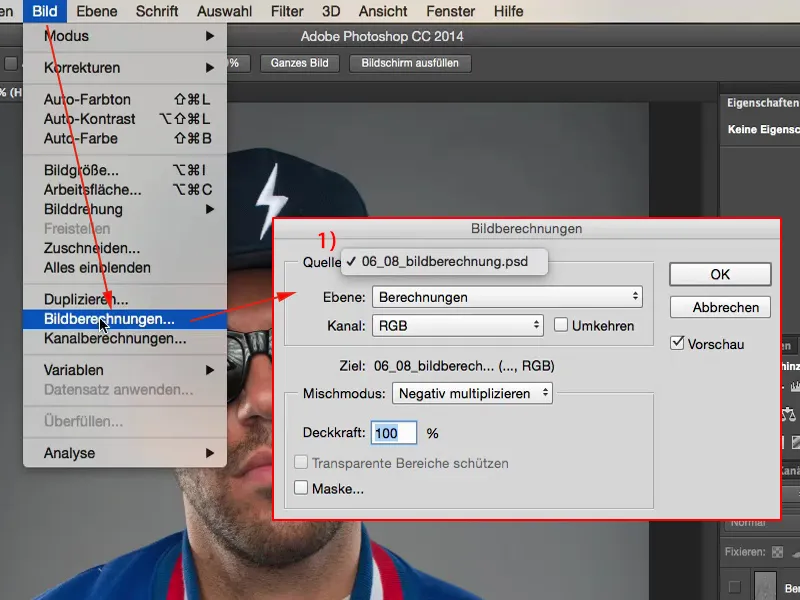
Luego tienes el estilo de cálculo de capa (1) o seleccionas la capa (2) que quieres seleccionar. Ahora tengo la capa "Cálculos" y la capa "Fondo" en mi pila de capas (3). Ahora puedo seleccionar algo de estas dos. Iré a la capa "Fondo" (4) y se mostrará aquí inmediatamente.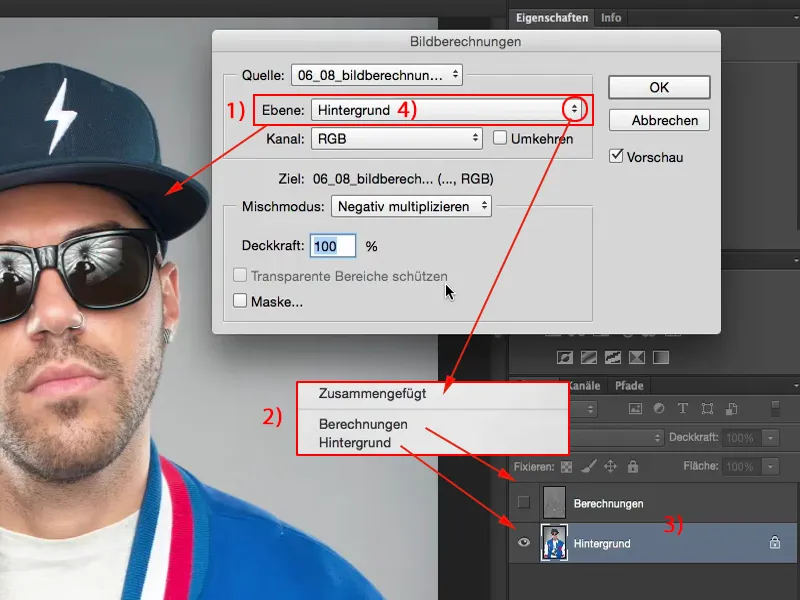
Tienes diferentes canales (1) para elegir. Rojo, verde, azul, los canales RGB(2).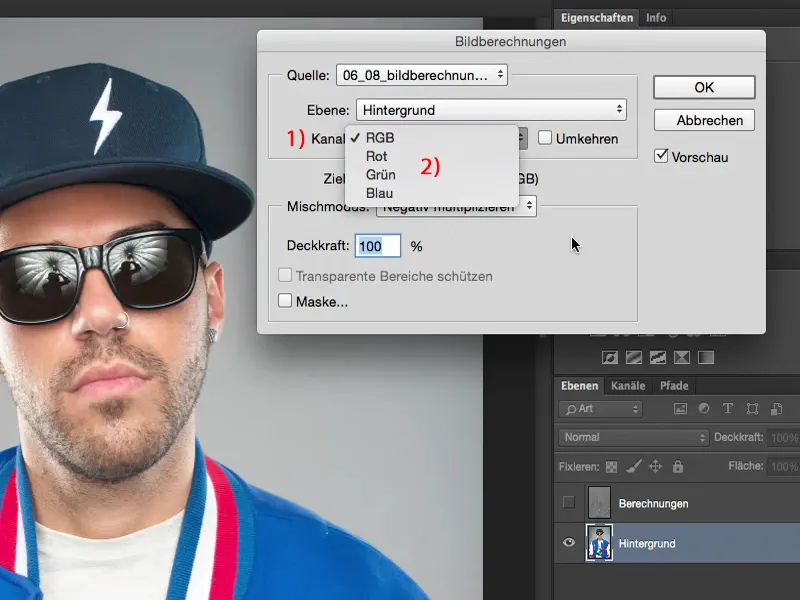
Tienes una opacidad (1). También puedes invertir los canales (2) para crear una bonita y colorida imagen negativa.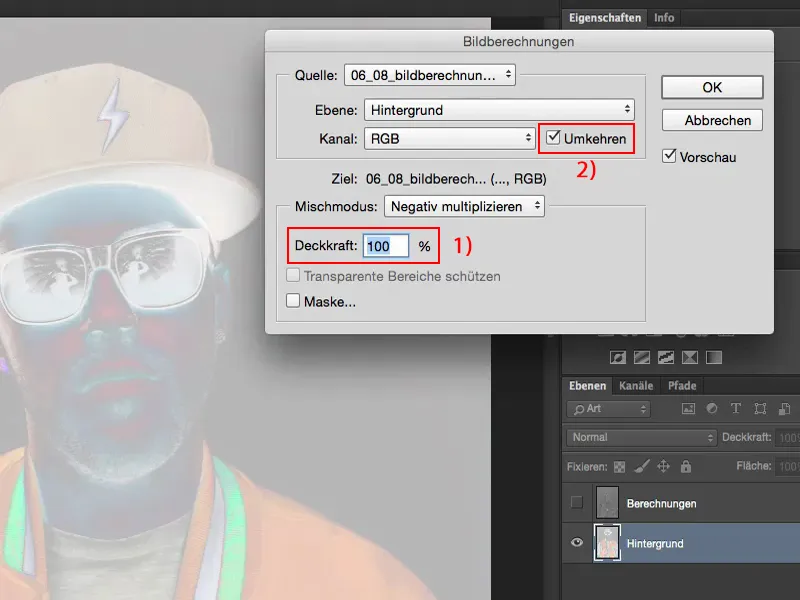
Y aquí tienes toda la gama de modos de capa (1). Y esto es muy, muy útil, porque si quisieras compensar la imagen consigo misma en modo Luz suave (2), por ejemplo, se vería así.
Se vería exactamente igual si hicieras una copia de la capa y luego la pusieras en Luz suave - eso es lo que el cálculo de la imagen hace visible aquí.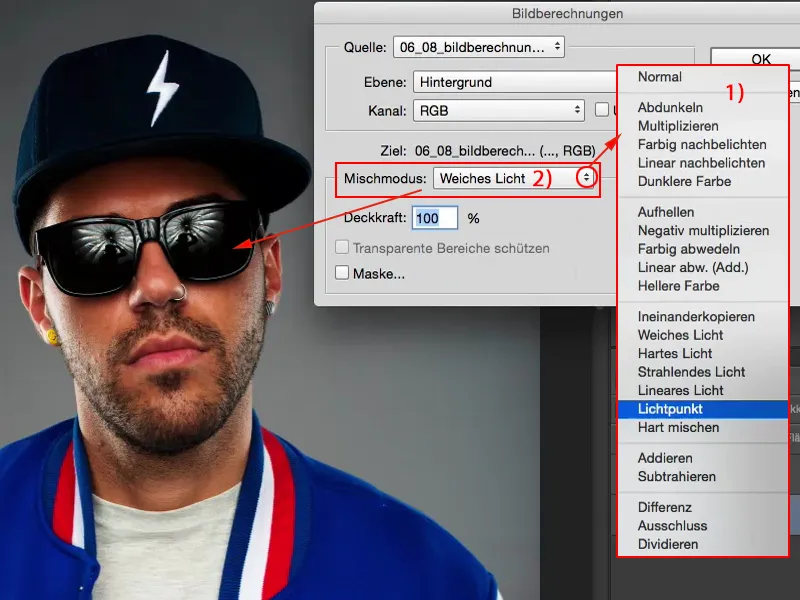
El cálculo de la imagen no es diferente que si usted hace esto en el canal RGB en una capa estándar en el archivo que ha abierto. Esto te muestra: ¿Qué pasa cuando cambias el modo de capa?
Pero lo bueno es - y voy a hacer una copia rápida (1) para que pueda mostrar mejor - si ahora tiene Luz suave (2) aquí, por ejemplo: Todo se ve saturado, demasiado oscuro, los colores se desplazan un poco. Eso no es un acierto. Tal vez usted sólo necesita ciertas áreas de la imagen o desea cambiar un modo de capa después. El cálculo de la imagen funciona de forma casi destructiva en esta capa, no tienes más opciones de ajuste si no has convertido esto en un objeto inteligente de antemano, por ejemplo.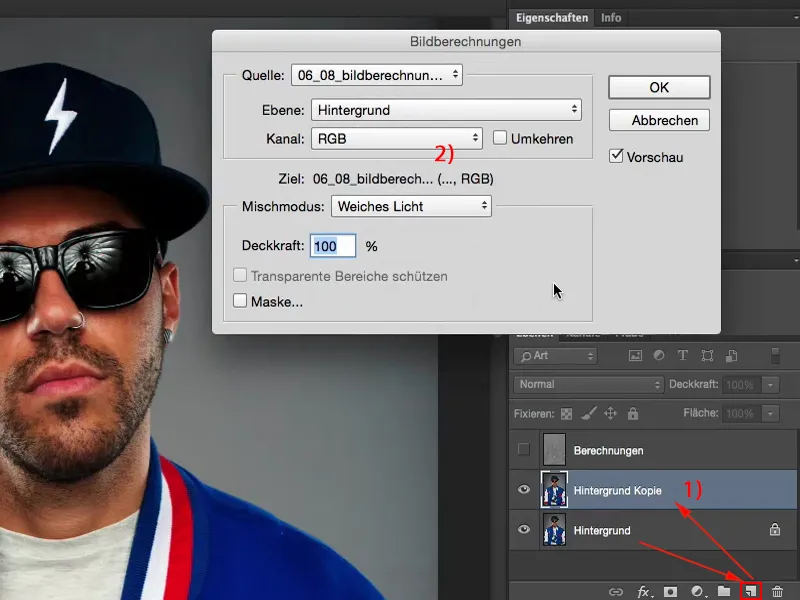
Pero: El modo de capa, y este es el truco, se establece en el modo Normal (1). Esto significa que en realidad ya he aplicado el modo de capa Luz suave (2) aquí.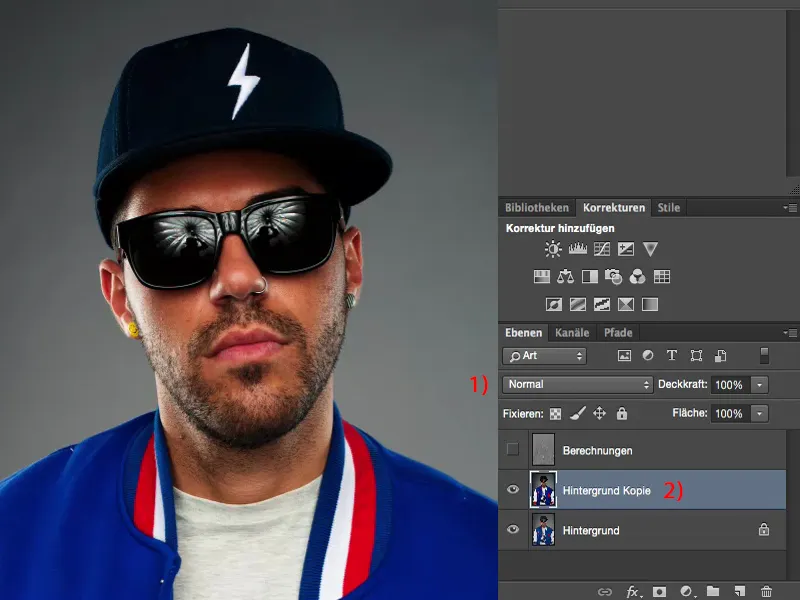
Ahora puedo ir aquí y decir: No, me gustaría multiplicar esto con Negativo (1) en la imagen, con una opacidad del 50% (2), porque me gustaría iluminar la imagen un poco con esta mirada aquí. Y creo que la imagen es absolutamente impresionante.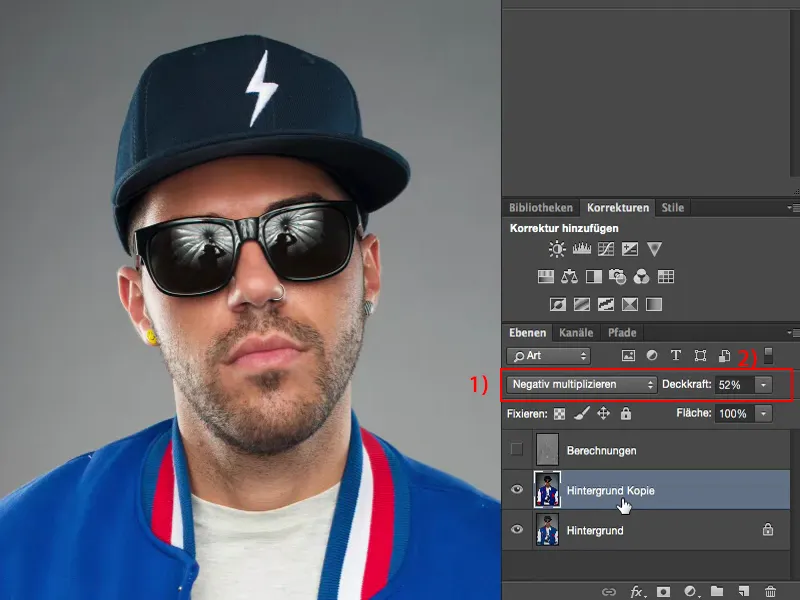
Así que simplemente copiando una capa, básicamente has creado una virtual que está oculta en el cálculo de la imagen - y multiplicando el negativo has creado algo completamente nuevo. Por supuesto, también puede establecer la copia de la capa en el modo de multiplicar negativo, pero te darás cuenta de que es el doble de brillante que éste, porque en realidad contiene luz suave. Así que esto es algo muy, muy chulo.
Cálculo de canales en Photoshop
Déjame volver a poner esto en modo Normal (2). También puedes ver la diferencia luz suave. Y luego llego al siguiente punto, los cálculos de canal (1).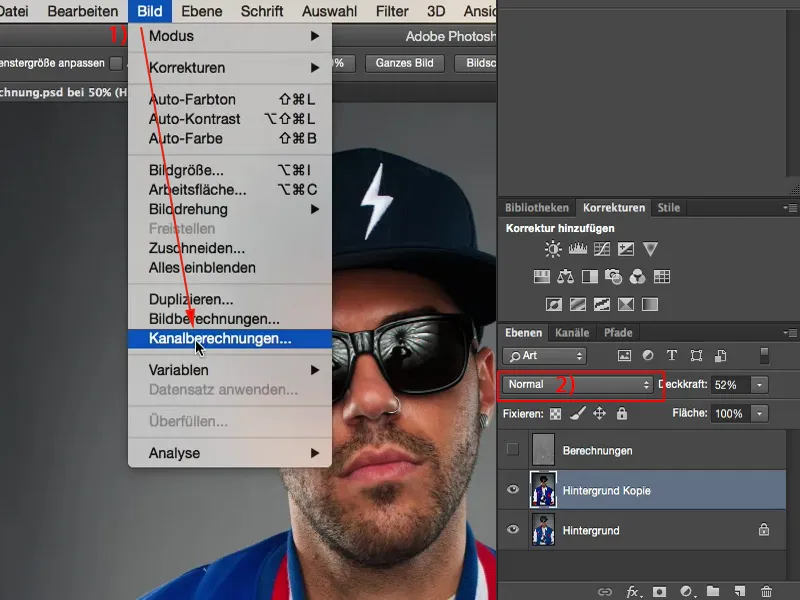
Todo esto es básicamente ampliado por otro archivo, otra capa. Estamos trabajando aquí en el mismo archivo (1) -sólo tengo uno abierto-, pero ahora también tengo la opción de compensar dos capas (2) entre sí.
Ahora no sólo puedo decir: Aquí, por favor, desplaza la copia de fondo (3) con la imagen de fondo (4) hasta cierto punto, también puedo desplazar los canales (5) aquí y determinar el modo de fusión (6), es decir, el modo de capa. Y dependiendo del modo de capa que seleccione aquí, también obtengo diferentes opciones de ajuste aquí (7).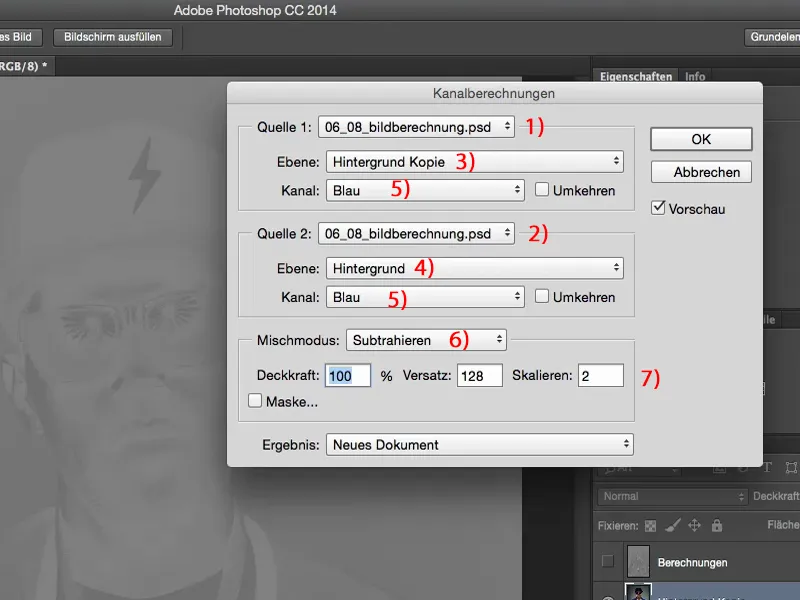
Luego vuelvo a poner esto en gris (1) y esto en gris (2). Y a partir de aquí puedo crear una imagen en blanco y negro super chula si quiero.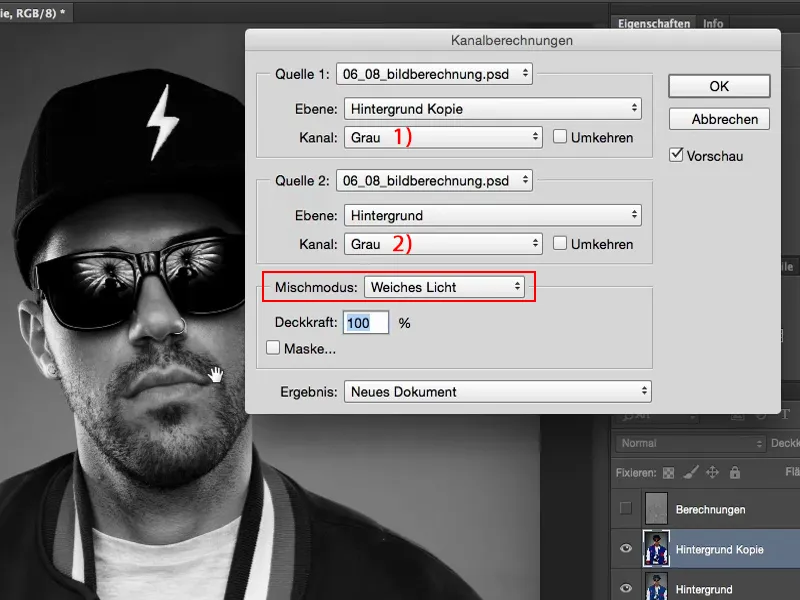
Como puedes ver, los cálculos de canal realmente lo tienen todo. Así que no importa lo que hagas aquí (1), puedes generar tanto material básico como Nuevo Documento, como Nuevo Canal o como Selección (2) que las posibilidades aquí son casi infinitas.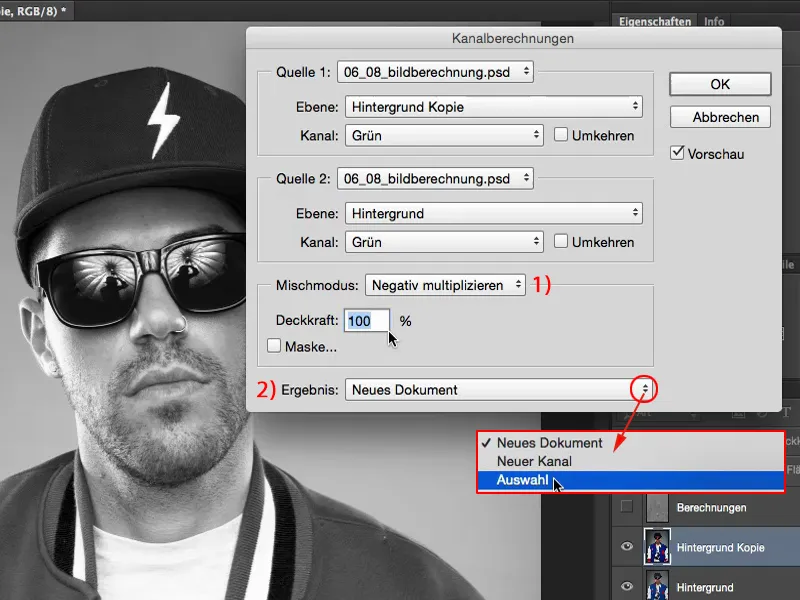
Microcontraste con cálculos de imágenes y canales
Ahora le mostraré la aplicación específica para microcontraste en la que puede o incluso debe utilizar cálculos de imagen y canal.
Borraré esta copia y también la capa de cálculo.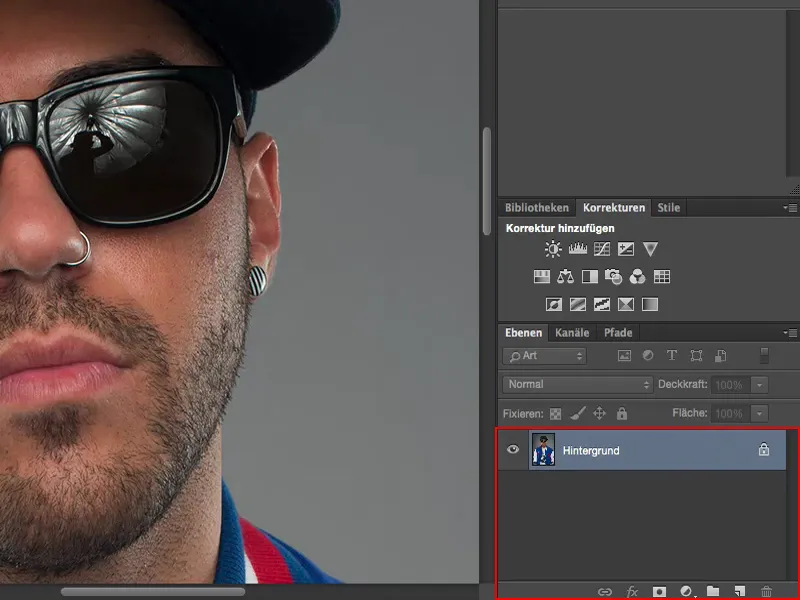
Empecemos de cero. Haré zoom a una vista del 100% de la cara y haré una copia de la capa. Pondré esta copia de la capa en modo Luz suave para aumentar el contraste.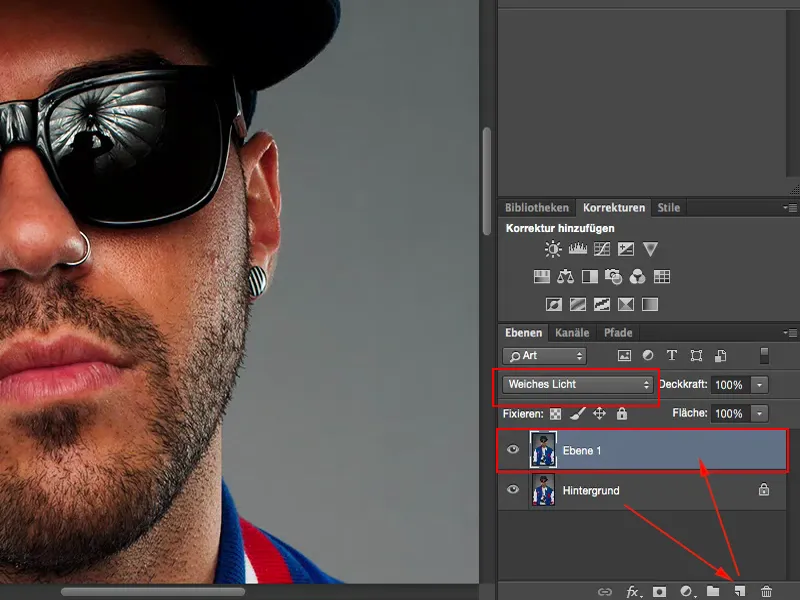
Y quiero hacer el conjunto un poco más brillante. Para ello, utilizo el desenfoque gaussiano a un valor de 10 píxeles.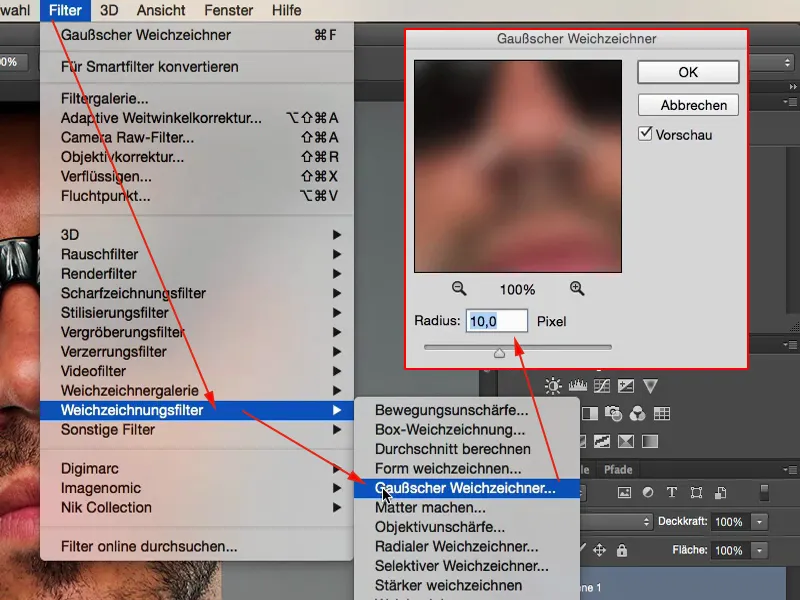
Ahora esto tiene ese efecto de brillo. Es bastante bonito, pero el cambio de color no es tan grande y los microdetalles aún están muy lejos. Así que aún no lo hemos conseguido.
Si eso no es suficiente, podemos aumentar el contraste aún más seleccionando Cálculos de imagen (1). Aquí vamos a "Capa 1" (2), RGB (3), Luz suave (4) y dejamos que se calcule de nuevo para que el conjunto resalte un poco más.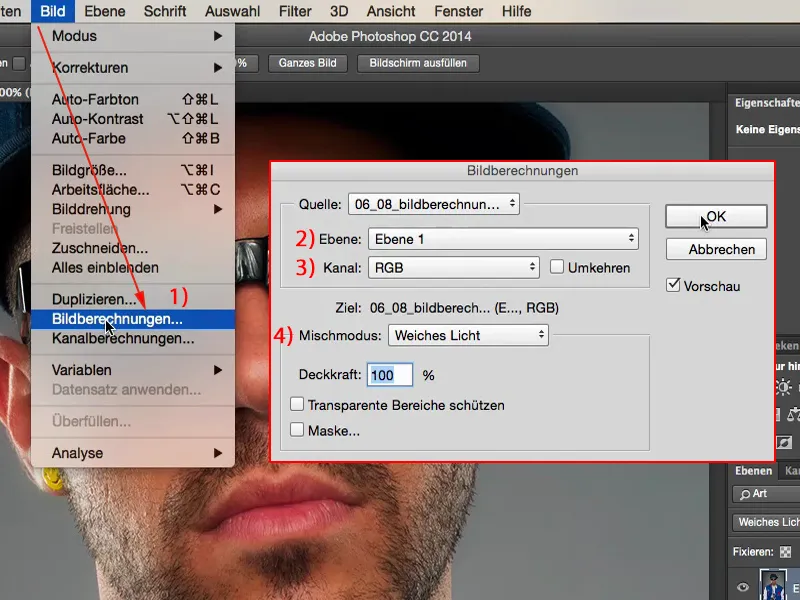
A continuación viene el cálculo de canales (1). Esto es lo que parece cuando haya terminado. Sólo voy a establecer deliberadamente algo diferente. Photoshop siempre recuerda estas historias. Así que aquí arriba en la fuente 1 necesitas tu "Capa 1" (2). Esta es la capa que está desenfocada, donde se ha aumentado el contraste, donde ya se ha ejecutado el cálculo de la imagen y que está en modo de luz suave. En otras palabras: esta capa (3) es basura. Pero sólo es basura porque ahora tenemos que visualizar aquí la diferencia entre estas dos capas (4). Y todo lo que distingue a estas dos -esa es la primicia- es la estructura, todos los detalles finos.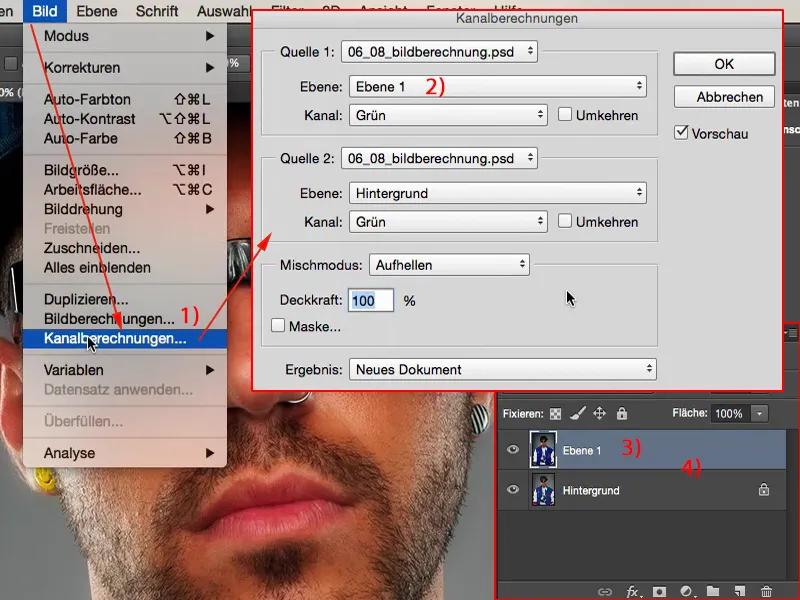
Y ahora podemos llegar a ellos, al igual que hacemos con la separación de frecuencias, estableciendo el modo de sustracción. Así que voy a ir al canal azul (1), que es el que tiene más contraste en esta imagen. Aquí necesito la capa "Fondo" (2), que está marcada aquí, y luego el modo de capa Restar (3). Desplazamiento 128, Escala 2, exactamente los mismos ajustes (4) que para la separación de frecuencias. El resultado es que todo lo que no es una estructura aquí se establece en el valor 128 RGB. Esto significa que todas las demás áreas se anulan. Todo esto me sirve de poco como nuevo canal, me sirve aún menos como selección, así que creo aquí un nuevo documento (5).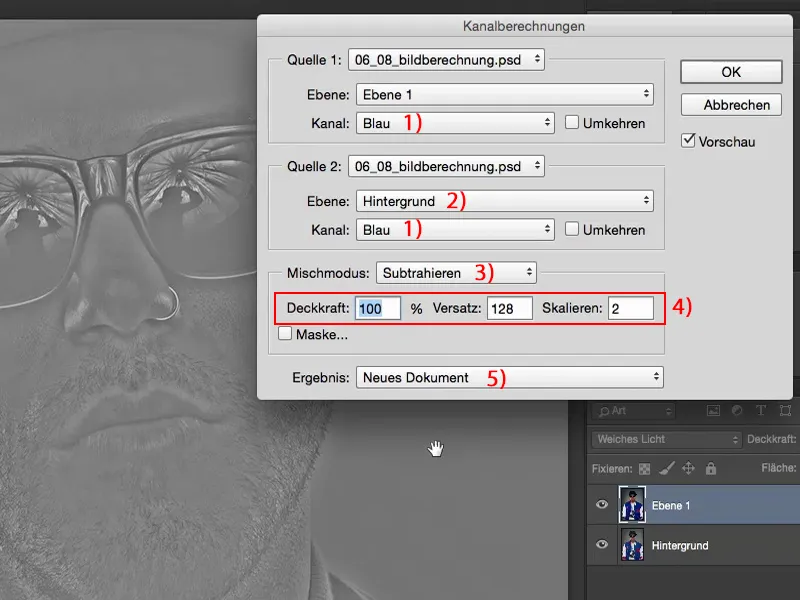
Entonces tengo mi documento aquí. Puedo copiarlo usando Ctrl + A, recortarlo, lo que sea. También puedo simplemente arrastrarlo al otro archivo.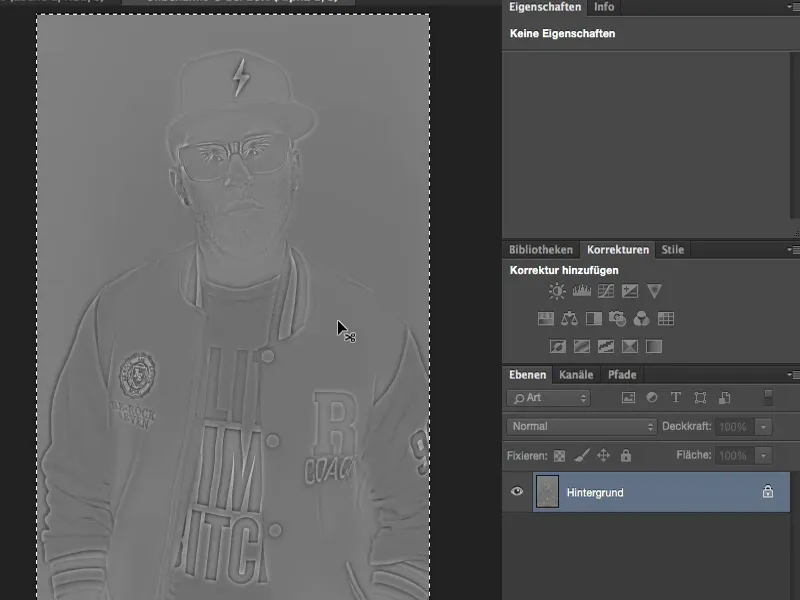
Entonces tengo eso y lo inserto aquí (1). La capa es también puro blanco y negro, porque he restado el canal azul dos veces. Y todo lo que tengo que hacer ahora es simplemente ocultar esta capa (2), tirarla, es basura. Sólo la necesito para realizar este cálculo de canal e imagen.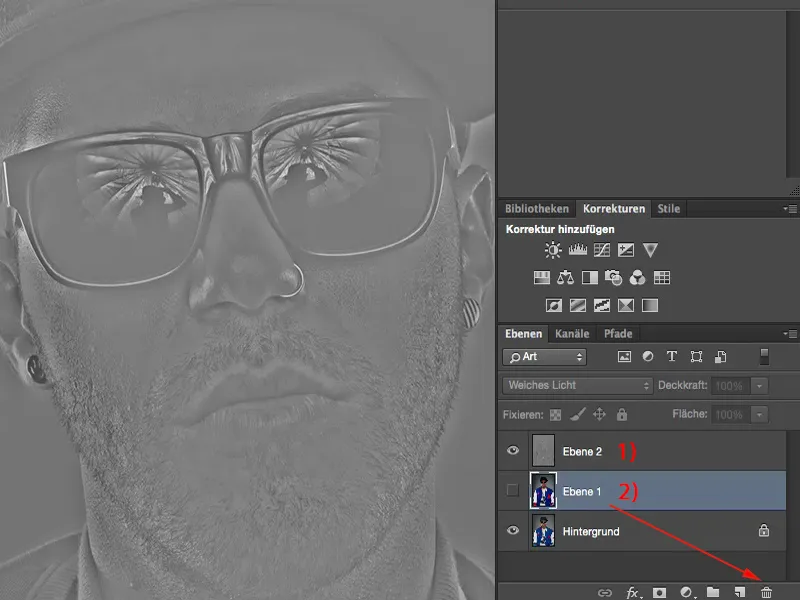
Y luego tienes este efecto wow aquí simplemente configurándolo para Copiar uno en el otro (1). Tienes que tener un poco de cuidado en los bordes: A veces hay estos halos, estas costuras antiestéticas. Pero no realmente en este caso - a partir de un desenfoque gaussiano de 5 a 10 píxeles estás relativamente a salvo aquí. Con mucho esfuerzo, puedes reconocer un ligero resplandor aquí, pero si es necesario, puedes utilizar una máscara para aplicarlo específicamente donde lo necesites.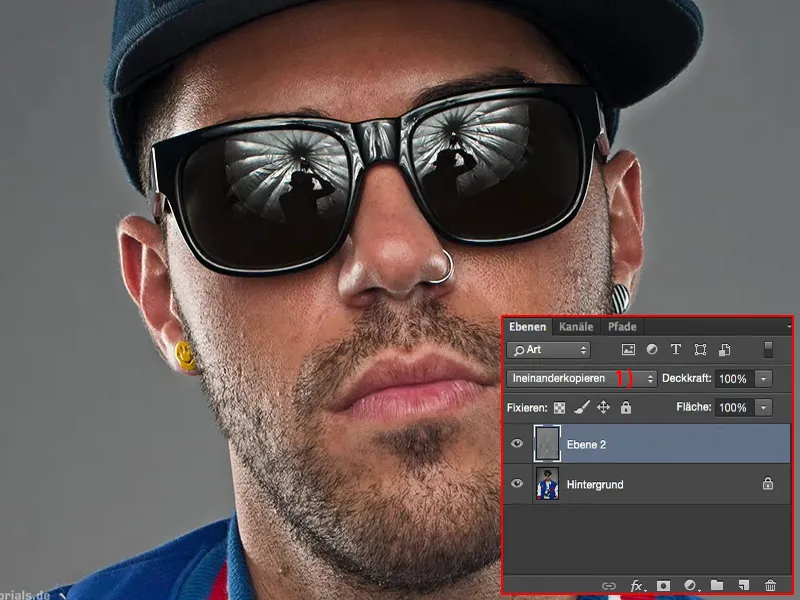
El efecto es un poco menos visible con luz suave (1).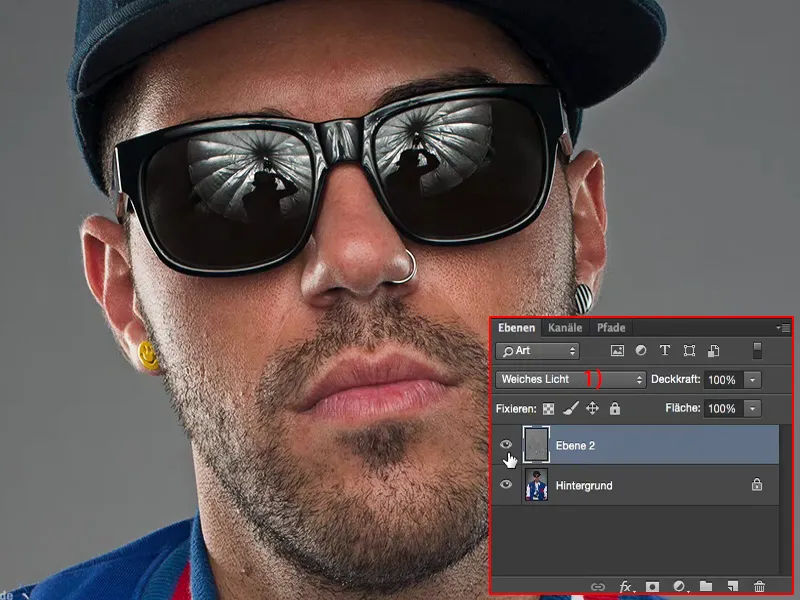
Resumen
Copiar una en otra es el modo de capa de primera hora. Y no importa qué imagen retoque, juro que siempre añado un poco de estos microdetalles al final. El conjunto es destructivo, quizá se podría retocar un poco con mucho esfuerzo... Suelo hacerlo o bien al principio de la imagen -si no es un fotomontaje, pero si es realmente sólo un primer plano de la parte superior del cuerpo como aquí, un retrato como éste- o bien en una composición puede que lo haga de nuevo al final y pinte estos microdetalles muy específicamente.
Imagen y cálculos de canal resumidos: super, super potente, realmente te invita a experimentar. Estoy seguro de que si te tomas media hora y juegas con los modos de capa, se te ocurrirán los primeros efectos por tu cuenta. Este es sin duda uno de los que puedes aplicar a todas tus imágenes cuando se trata de un cierto aspecto de la imagen, un estilo.


