Boceto
Mi idea era fotografiar a una pareja abrazada, llena de emoción y ternura. La pose y la expresión facial de la mujer desempeñaron el papel más importante en esta escena. Fotografié sobre un fondo blanco para poder cambiar el color de la imagen más tarde en Photoshop. Siempre prefiero fotografiar a mis sujetos sobre un fondo blanco porque me da más margen para experimentar.

Utilicé un cabezal de flash Aurora Fusion 300 con un Octabox 170 cm, la potencia estaba ajustada a 120 y la fuente de luz procedía ligeramente de la izquierda. Esta luz suavemente difusa iluminaba perfectamente los cuerpos sin sombras profundas. Esto nos da la oportunidad de enfatizar las formas y contornos del cuerpo en el procesado de la imagen y de crear un nuevo espacio de luz. Las fotografías se tomaron con una cámara Canon EOS 450 D, ISO: 100, Blender F/10, tiempo de exposición 1/125 seg.
Paso 1: Preparar la imagen
Abra la imagen, duplique la capa de fondo y nómbrela "Licuar". Abra Filtro>Licuar. Cambie a la herramienta Rizo hacia delante(W; herramienta Arrastrar en las versiones más recientes) y seleccione un tamaño de pincel de aprox. 650px. Pinte sobre el pelo, los brazos y la espalda para dar forma a estos elementos. Salir del diálogo de licuarpulsando en Confirmar.
Cambie a la herramienta Copiar sello y estampe los mechones de pelo, el dedo en el hombro y los vaqueros.
Cree tres copias de la capa "Licuar". Reduce la opacidad de las dos inferiores al 41% y desaturalas mediante Imagen>Correcciones>Reducir saturación. Ahora aplique los siguientes ajustes: 1ª capa: Modo de fusión Luz suave. 2ª capa: Modo de fusión Multiplicar. 3ª capa: Modo de fusión Multiplicar negativo, opacidad 34%.
Crear una máscara de capa blanca para cada una de las capas y Blender las áreas que son demasiado oscuras o demasiado claras con un cepillo suave, negro con 50% de opacidad y el flujo.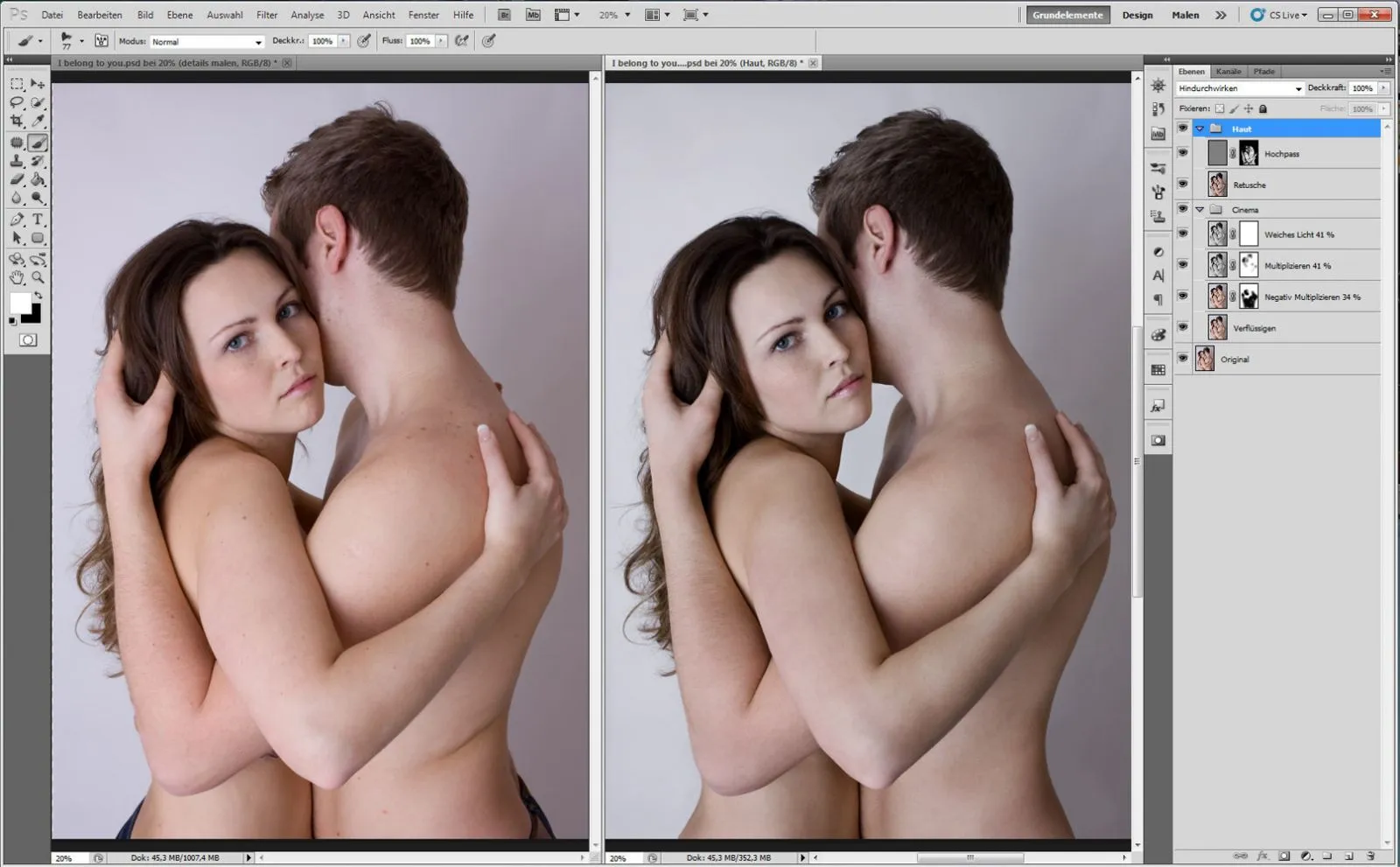
Combina estas tres capas en un grupo y nómbralo "Cine". Utiliza el atajo de teclado Ctrl+Alt+Mayús+Supr para copiar las tres capas en una nueva. Nómbrala "Retoque".
Elimina las imperfecciones de la piel con la herramienta de reto que y el pincel reparador. Duplicar la capa y aplicar los siguientes filtros: 1º: Filtro>Otros filtros>Paso alto (radio 6 Px). 2º: Filtro>Desenfocarfiltro>Desenfoque gaussiano (9 Px). Invertir la imagen mediante Imagen>Correcciones>Invertir y ajustar el modo de fusión a Luz lineal.
Crear una máscara y enmascarar todo excepto la piel.
Consejo: Si quieres retocar una arruga grande, no utilices la herramienta de sello de copia, sino que selecciona una zona que sea adecuada en términos de luz y estructura, marca la zona con la herramienta de lazo, aumenta el número de píxeles para obtener bordes suaves, duplícala en una nueva capa y muévela a la zona a retocar.
Paso 2: Enfatizar el ambiente cromático y los detalles
Crear una nueva capa y rellenarla con un color amarillo, modo de fusión: Luz lineal, opacidad 14 %. Rellene una nueva capa con un color marrón verdoso, modo de fusión: Multiplicar, opacidad 100%. Duplicar la capa y asignar una máscara blanca a ambas capas, pintar en el centro con un color de primer plano negro y una punta de pincel suave a tamaño máximo para crear una viñeta. Cambie la paleta de colores amarillos de la imagen y añada tonos rojos y azules a la imagen.
Cree una capa de ajuste mediante Capa>Nueva capa de ajuste>Equilibrio de color. Y realice los siguientes ajustes Cian-rojo: +6, magenta-verde: -6, amarillo-azul: +27. Pon todas las capas en una carpeta y nómbrala "Equilibrio de color". Combina todas las capas e insértalas de nuevo como una capa nueva. Para dar más contraste a los ojos, los labios y el pelo, ve a Filtro>Otros filtros>Paso alto (radio 28 píxeles), modo de fusión: Luz suave.
Blende todo con una máscara negra y pinta el cambio en la imagen con un color de primer plano blanco en la zona de los ojos, las cejas, los orificios nasales, los labios y el pelo. Llama a esta capa "pase alto". Pon las dos capas en una carpeta y llámala "Enfatizar detalles".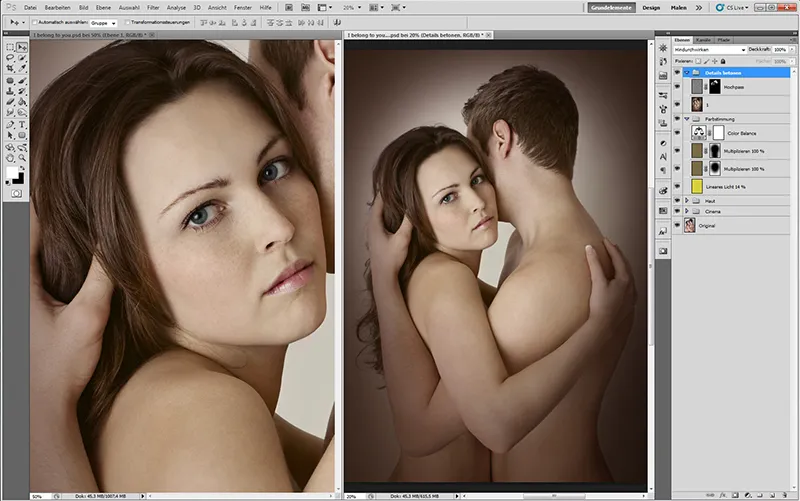
Consejo: Cuanto mayor sea el radio del filtro de paso alto, mayor será el contraste de los detalles.
Paso 3: Haz que brille
Para eliminar las manchas claras y oscuras de la piel, crea una nueva capa. Capa>Nueva>Capa. Aparecerá una ventana de diálogo, nómbrala "Manchas de piel", selecciona el modo Luz suave y marca la casilla Gris al 50%. Coge un pincel con un borde suave y ajusta la opacidad y el flujo al 10-20%. Aclara las zonas oscuras con un color de primer plano blanco y oscurece las zonas claras con un color negro. Utiliza el atajo de teclado Ctrl+Alt+Mayús+Supr para copiar las capas en una nueva. Nómbrala "2".
Para hacer que la piel brille, creamos dos curvas de gradación, en una aclaramos los tonos medios y la llamamos "aclarar", en la otra oscurecemos los tonos medios y la llamamos "oscurecer". Luego invierte las dos máscaras de capa: Imagen>Correcciones>Invertir. Utiliza un color de primer plano blanco y un pincel suave con poca opacidad y flujo para que la piel brille. Pon las capas en una carpeta y nómbrala "Efectos de luz".
Para cambiar el color de los labios, cree una capa de ajuste mediante Capa>Nueva capa de ajuste>Equilibrio de color y realice los siguientes ajustes: Cian-Rojo: +23, Magenta-Verde: +19, Amarillo-Azul: +12. Nombra la capa "Labios" e inviértela. Pinta los labios sobre la máscara negra con un color blanco. Utilice el mismo procedimiento para los ojos (iris) con los ajustes: Cian-rojo: -12, magenta-verde: +0, amarillo-azul: +24. Para aclarar el blanco de los ojos, crea una curva de gradación y aclara los tonos medios; nombra la capa "blanco de los ojos", inviértela y pinta el blanco de los ojos sobre la máscara negra. Pon las capas en una carpeta y nómbrala "Ojos, labios".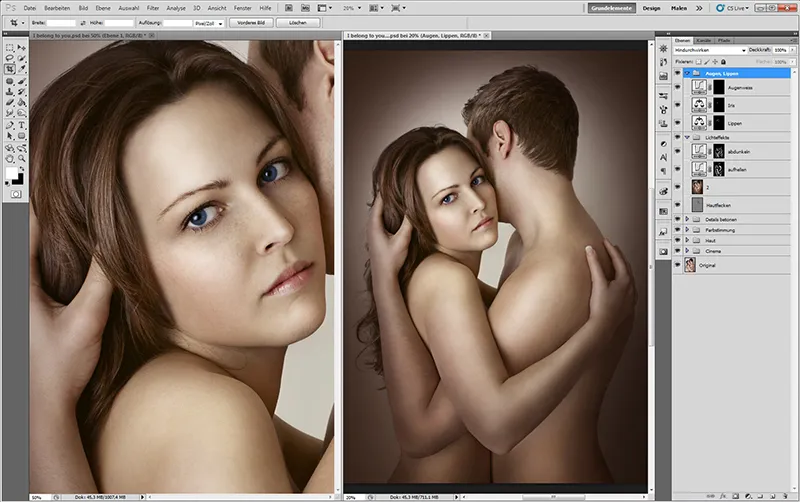
Consejo: Para poder retocar las manchas de la piel limpiamente, debes ajustar el tamaño del pincel exactamente a la mancha y ampliar la imagen al 200-300 %.
Paso 4: Crear un pincel
Hay muchas formas de dar más volumen a tus pestañas, una bonita forma a tus cejas y más brillo y textura a tu pelo. Te mostraré cómo conseguir resultados rápidos y fotorrealistas con una herramienta de pin cel. Abre el cuadro de diálogo Preajustes de pincel (F5), ve a Cargar pincel, selecciona el pincel y haz clic en Cargar. El pincel aparecerá en el cuadro de diálogo Preconfiguraciones de pincel.
Tome una superficie de trabajo blanca y practique la configuración de las pinceladas; esto le dará más confianza si ha practicado antes de empezar el trabajo real. Si utilizas una tableta gráfica, selecciona la presión del lápiz; si trabajas con el ratón, desactiva la opción de menú. Experimenta con la opacidad y el flujo. Con opacidad y flujo bajos, los trazos serán más finos, lo que resulta adecuado para pelo, piel y tela. Con opacidad y flujo altos, para pestañas, cejas y reflejos claros en el pelo.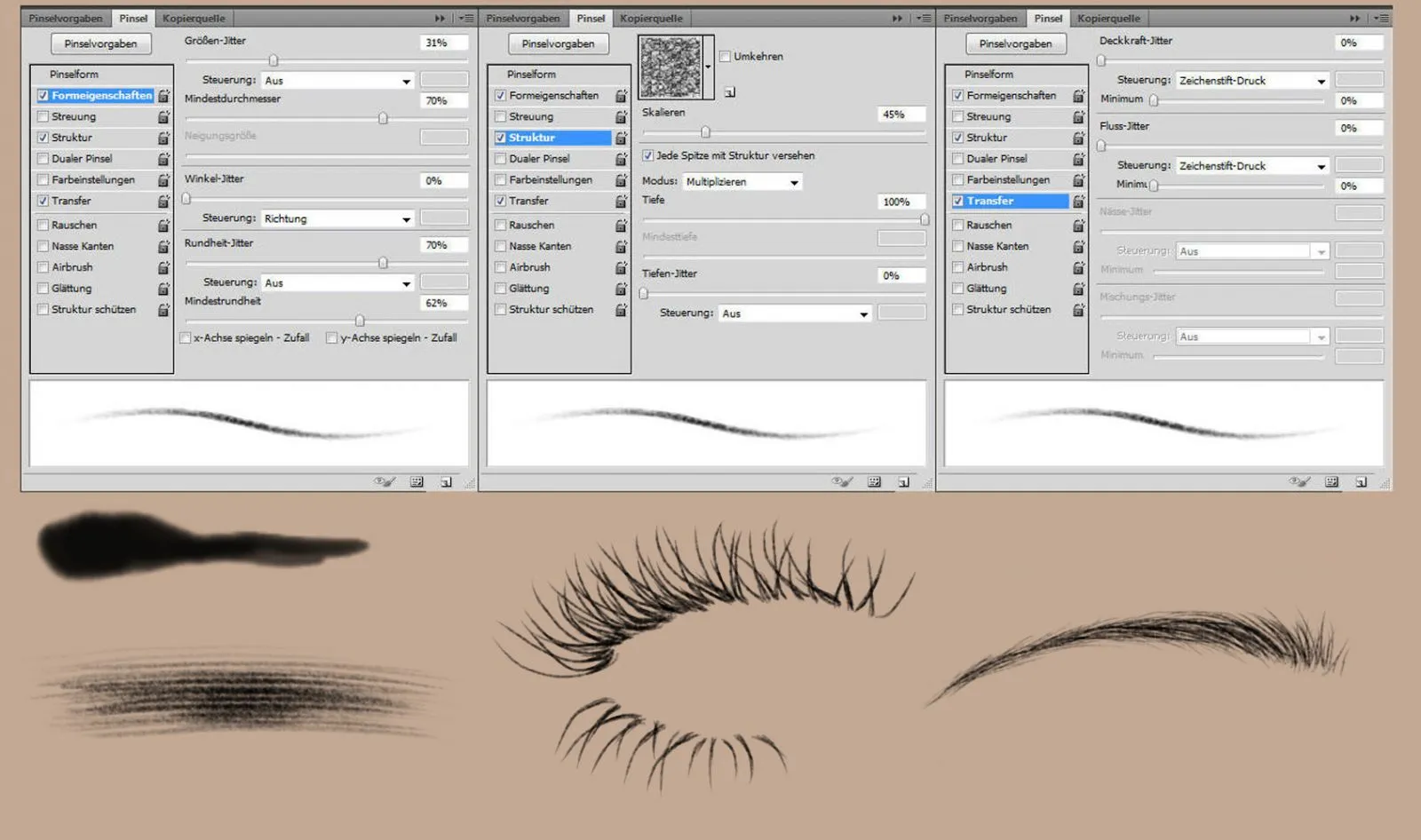
Paso 5: Pintar
Para añadir volumen a los labios, crear dos nuevas capas. La primera capa para aclarar - asignar el modo de fusión Dodge lineal a la capa. La segunda capa para oscurecer - asignar el modo de fusión Multiplicar a la capa. Toma el color de los labios con la herramienta cuentagotas y cambia a la herramienta pincel con un borde suave, baja opacidad y flujo. En la capa "Esquivar linealmente", aclare los labios en el centro y en el lado donde hay un ligero reflejo.
En la capa "Multiplicar", oscurece ligeramente el lado de la sombra. Ahora crea una capa "Cejas", toma el color de las cejas con el cuentagotas, cambia a la herramienta pincel y selecciona el pincel con el que has practicado antes. Pinta pequeños pelos con ligeros movimientos en la dirección del crecimiento y rellena los huecos, experimentando con la opacidad y el flujo. Crea una nueva capa para las pestañas y procede del mismo modo que para las cejas.
Colorea los pelos largos y cortos para conseguir más densidad. Para dar brillo al pelo, crea una nueva capa, coge el color de pelo más claro con la herramienta pipeta y pinta con la herramienta pincel (opacidad y flujo al 50 %) con ligeros movimientos en la dirección del crecimiento. Para las mechas, puedes aumentar la opacidad y el flujo y elegir un color más claro. Coloca las capas en una carpeta y nómbrala "Pintura".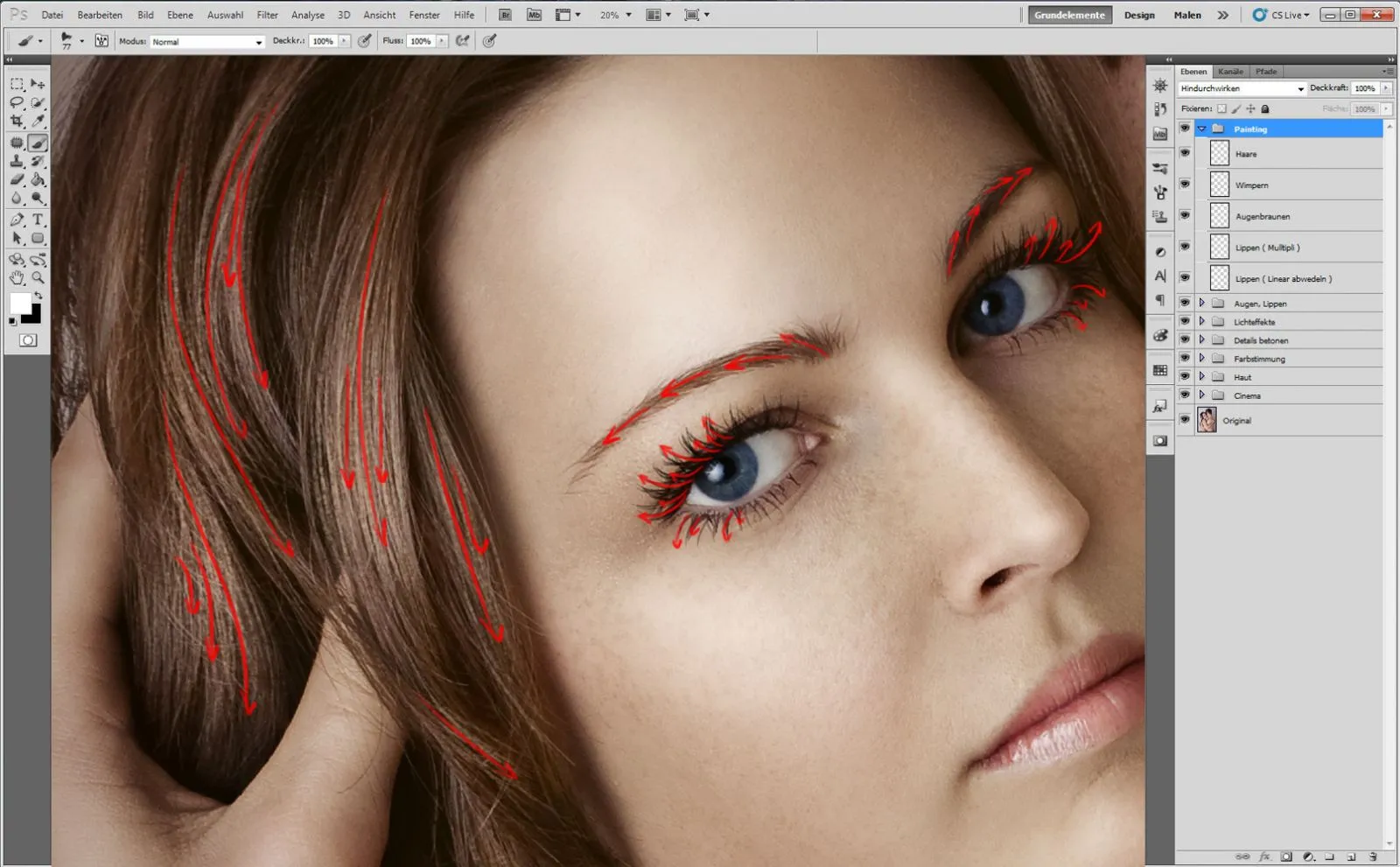
Consejo: Si quieres pintar las pestañas intensamente cubiertas de máscara, simplemente duplica la capa con las pestañas, reduce ligeramente la opacidad y borra las puntas de las pestañas con la herramienta goma de borrar.
Paso 6: Final
Utiliza el atajo de teclado Ctrl+Alt+Mayús+Supr para copiar las capas en una nueva. Nómbrala "3".
Por último, me gusta experimentar con el filtro fotográfico: me gustaría dar a la imagen un ambiente más frío. Cree una capa de ajuste mediante Capa>Nueva capa de ajuste>Filtro fotográfico, seleccione un filtro frío (80) y una densidad del 25%. Copiar las capas a una nueva.
Para hacer la imagen más contrastada y suave, ve a Filtro>Filtro de enfoque suave>Desenfoque gaussiano, radio 80 píxeles, selecciona el modo de fusión Luz suave y reduce la opacidad al 63%. Por último, afina la imagen copiando las capas a una nueva, asignándole el modo de fusión Luz suave y seleccionando Filtro>Otros filtros>Paso alto con un radio de 1 píxel.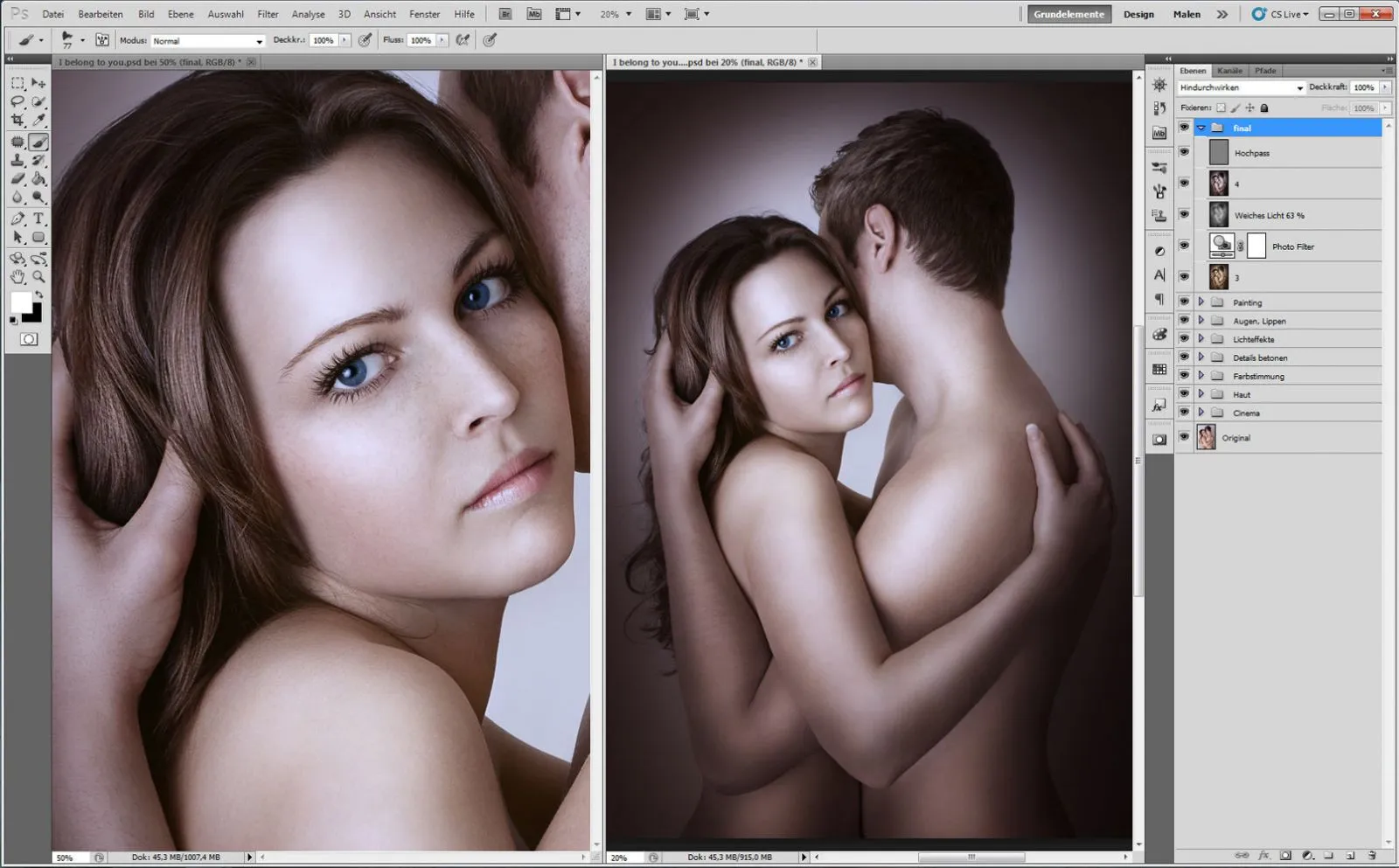
Consejo: Para dar a la imagen un tono de color uniforme, utiliza un filtro fotográfico.
Aquí tienes una vista general de las capas: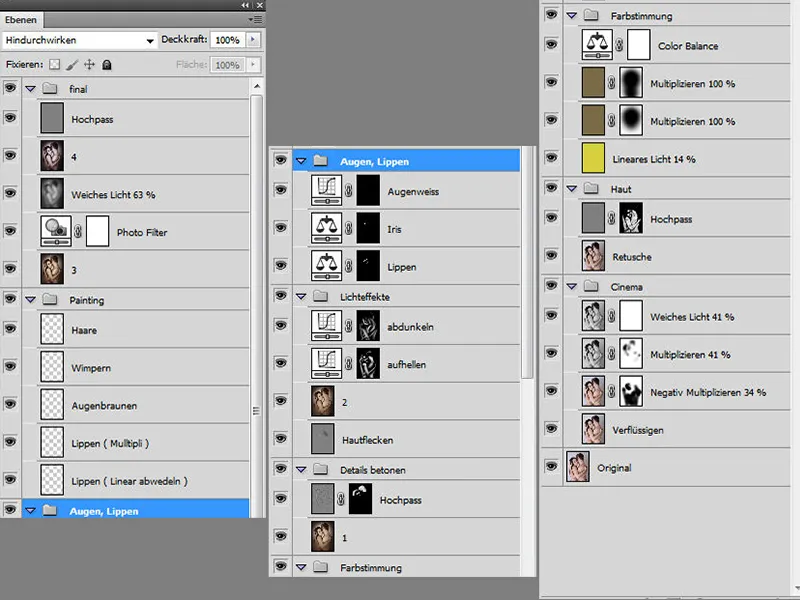
Y aquí la vista del antes y el después:

