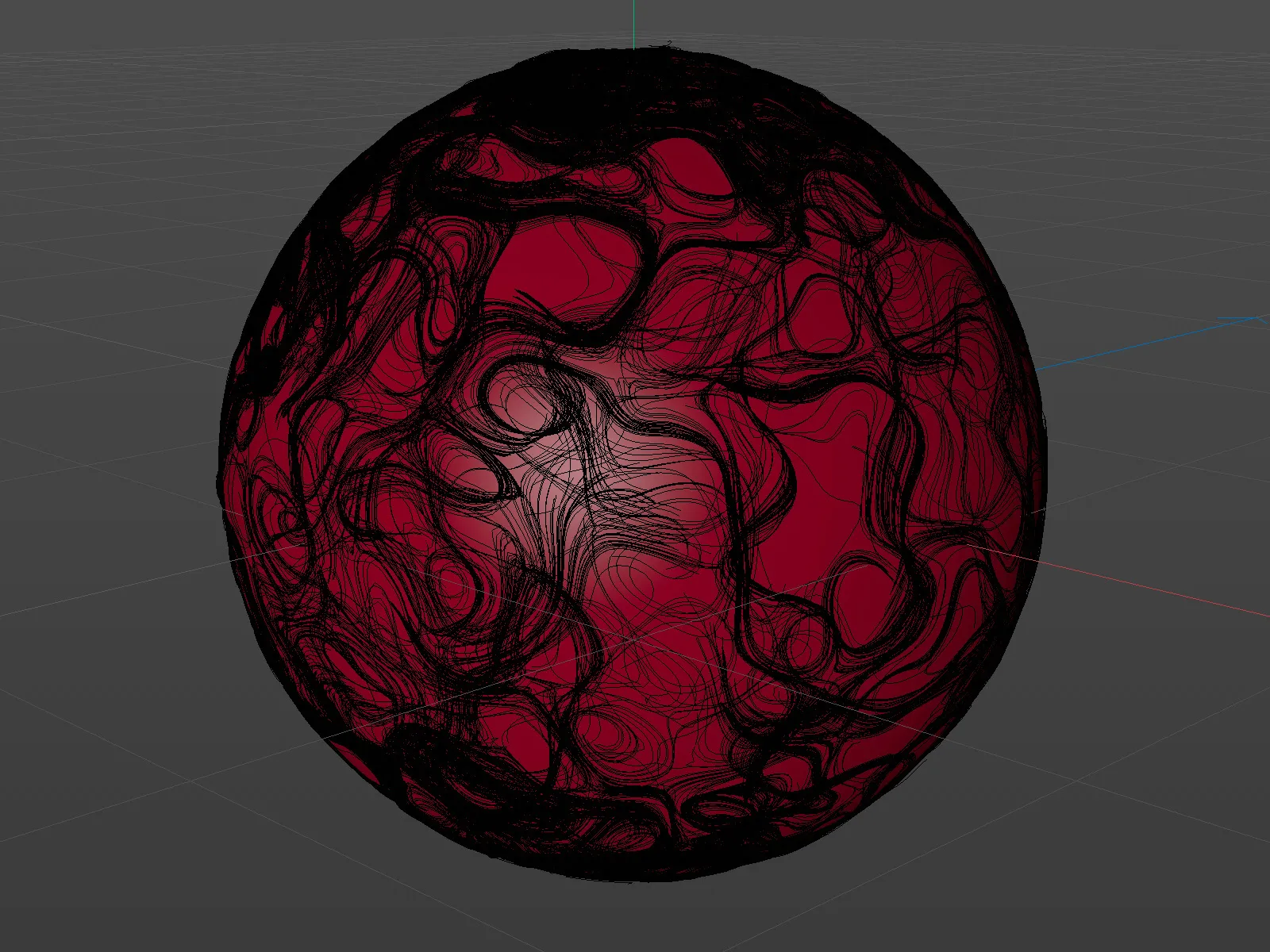Para que podamos concentrarnos en trabajar con las nuevas funciones, he preparado un archivo de proyecto en el paquete con los materiales adjuntos: PSD_R21_VectorVolume_start.c4d. Contiene un objeto esferaparamétrica y dos emisores de partículasque se dirigen a la esfera desde arriba y desde abajo. El objetivo de este tutorial es que las partículas emitidas golpeen la esfera y se propaguen en todas direcciones.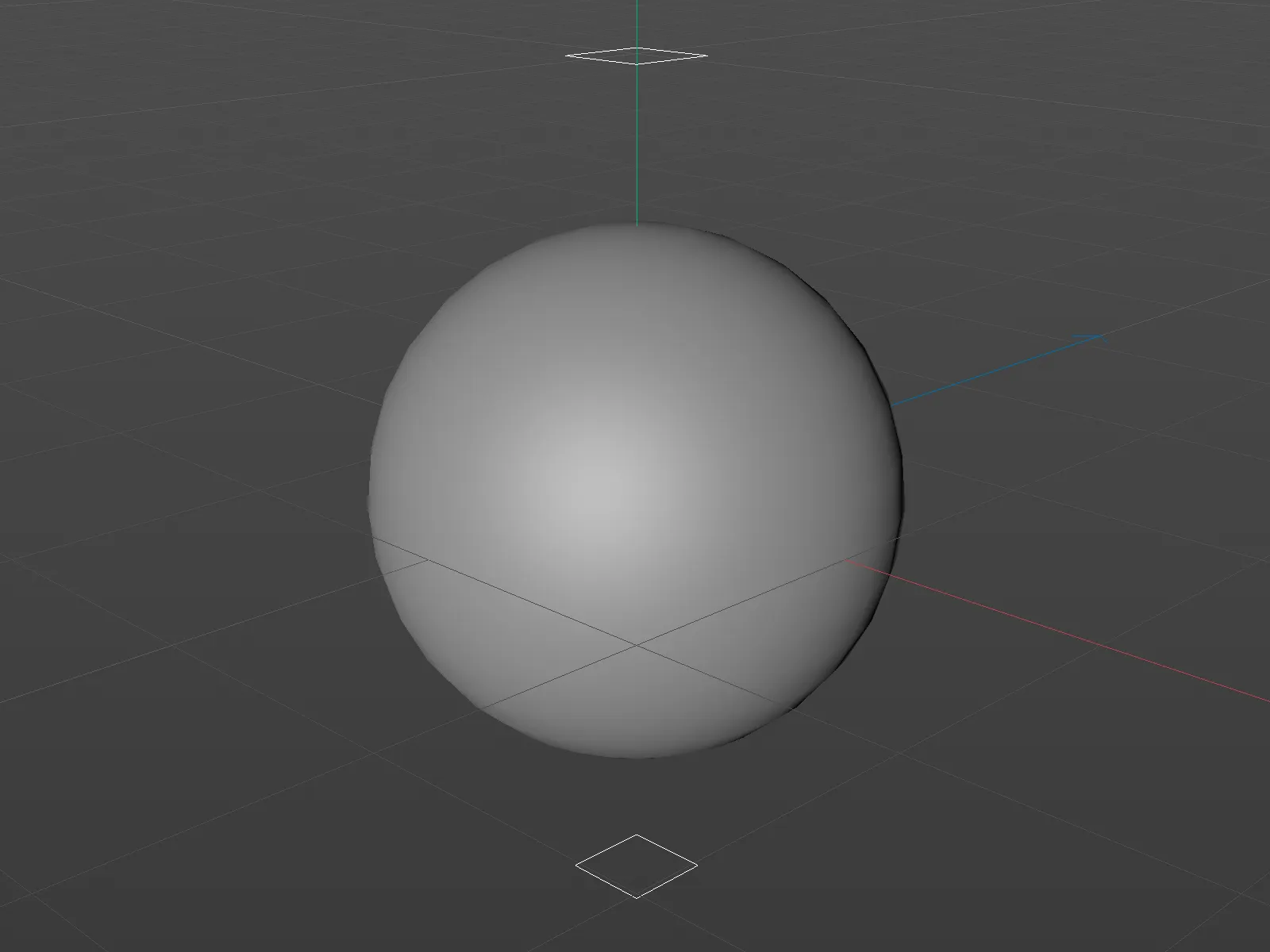
Echemos un vistazo rápido a los componentes de la escena. Ambos emisoresde partículas tienen la misma configuración: Emiten 500 partículas hasta el fotograma 300, con un tiempo de vida de las partículas de 1000 fotogramas, que dura hasta el final de la duración de la animación.
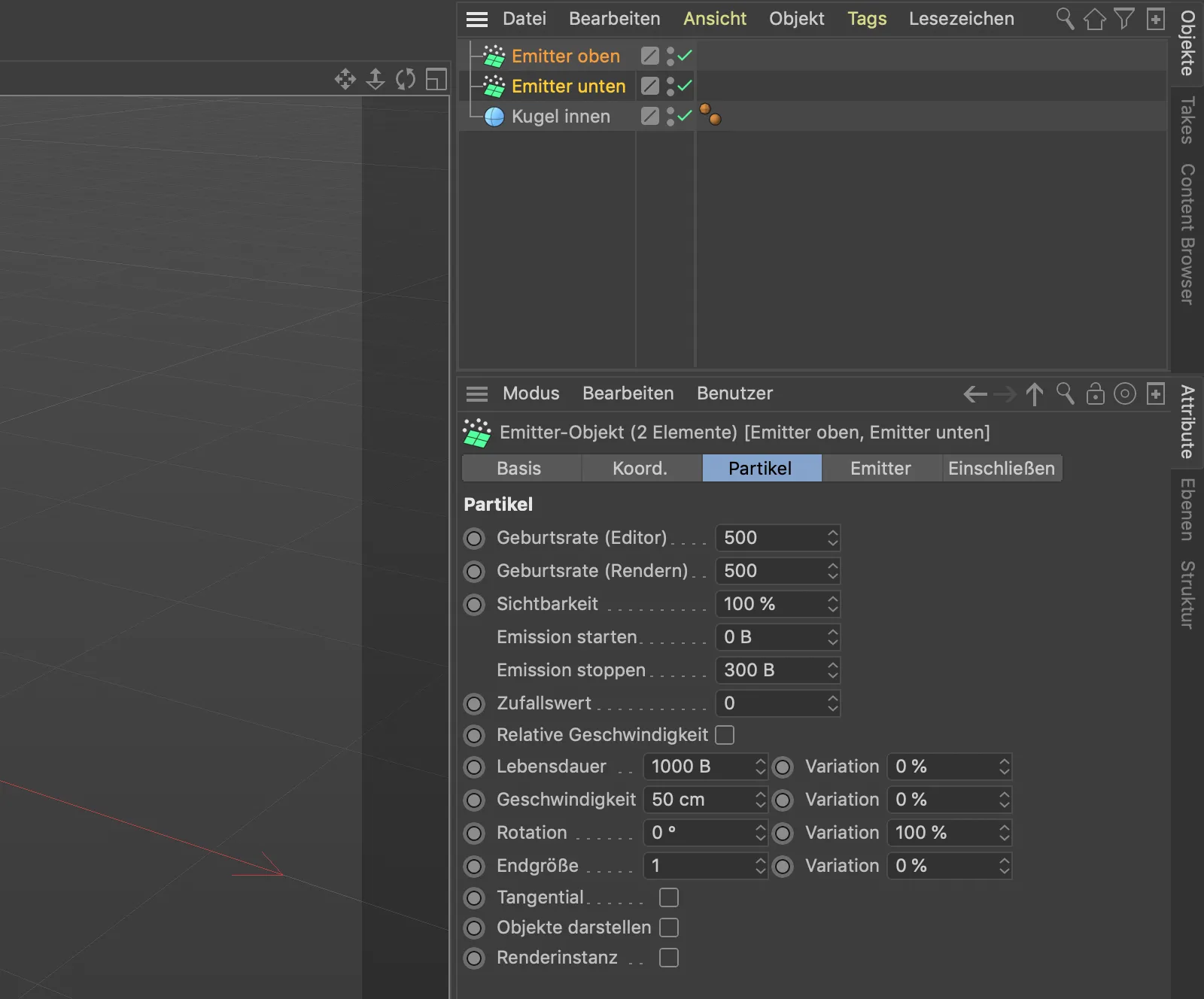
Un clic en el botón de reproducción muestra que las partículas de ambos emisores siguen viajando por la esfera sin impresionarse por el momento. Ahora queremos cambiar eso.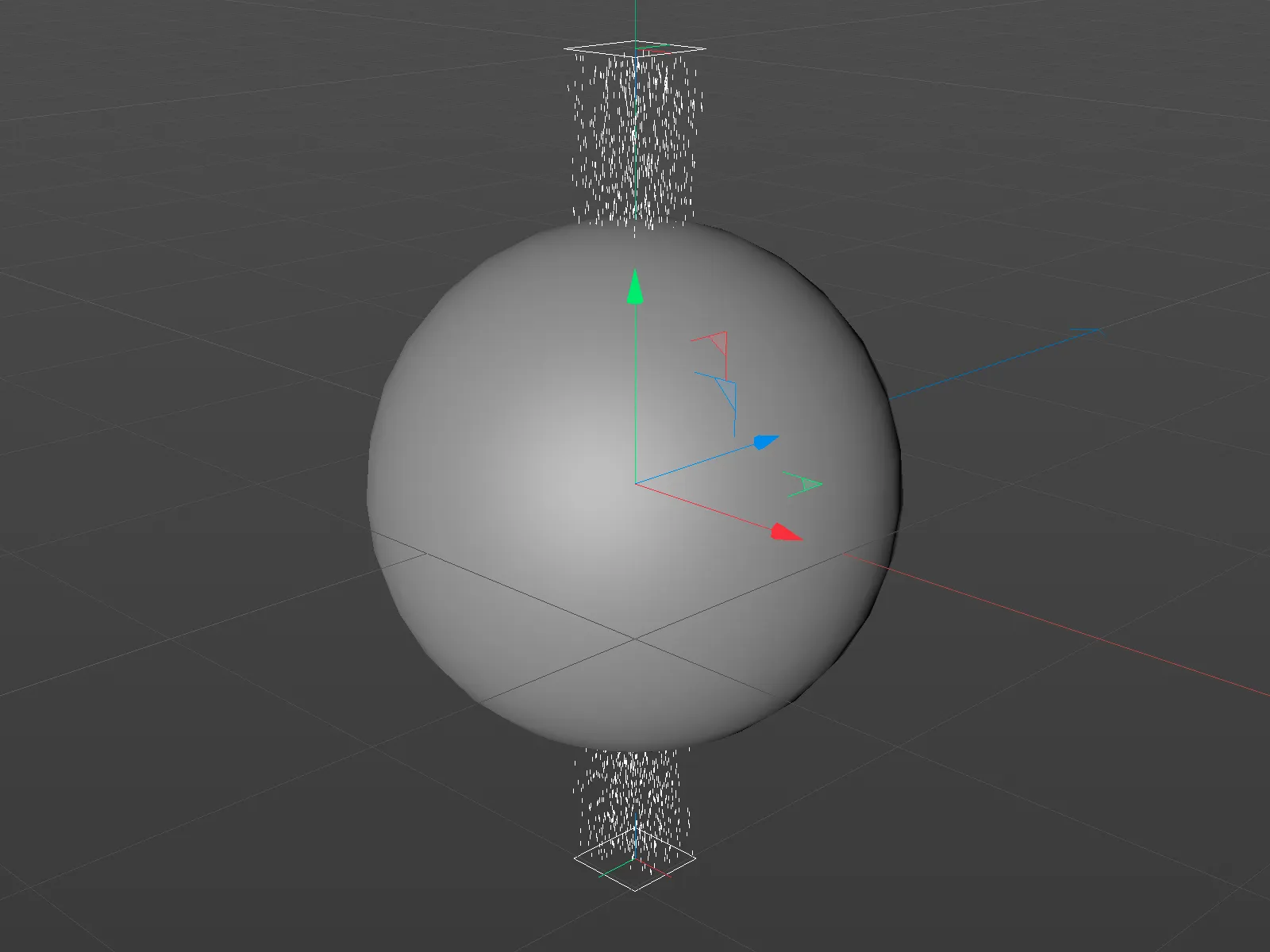
Creación del primer campo vectorial
Comenzamos generando un campo vectorial inicial a partir de la geometría proporcionada por la esfera. Su objetivo es guiar a las partículas que impactan alrededor de la esfera siguiendo un patrón aleatorio.
Para ello, primero obtenemos un generador de volumen del menú Volumen.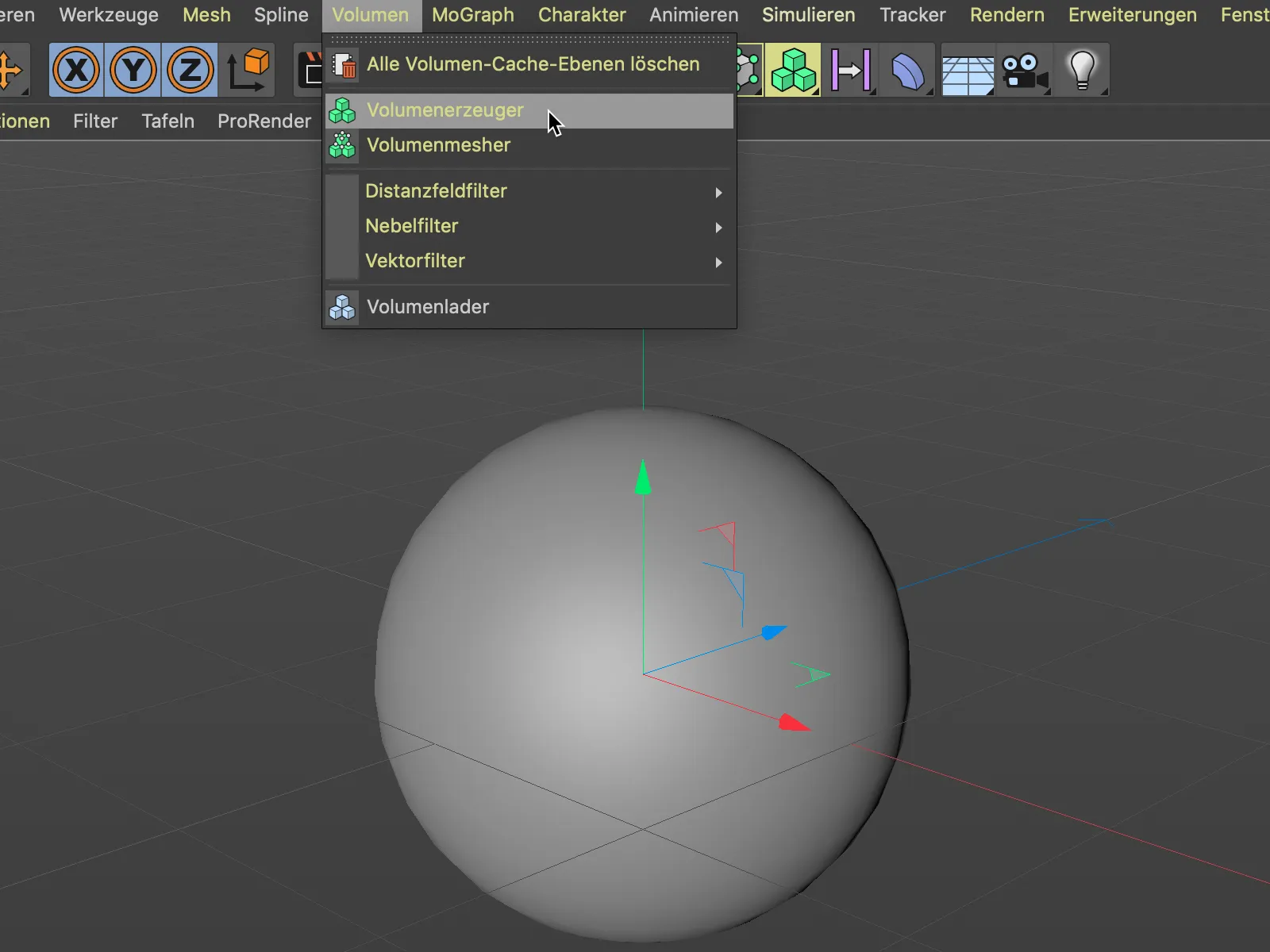
A continuación, arrastramos y soltamos el objeto esferaen el generador de volumen como un sub-objeto a través del Gestor de Objetos. Por el momento, el campo de distancia todavía está especificado como tipo de volumen, por lo que el generadorde volumen todavía está creando nuestra esfera a partir de voxels.
Para convertir la esfera en un campo vectorial, simplemente cambiamos el tipo de volumen a vectorial a través del menú correspondiente.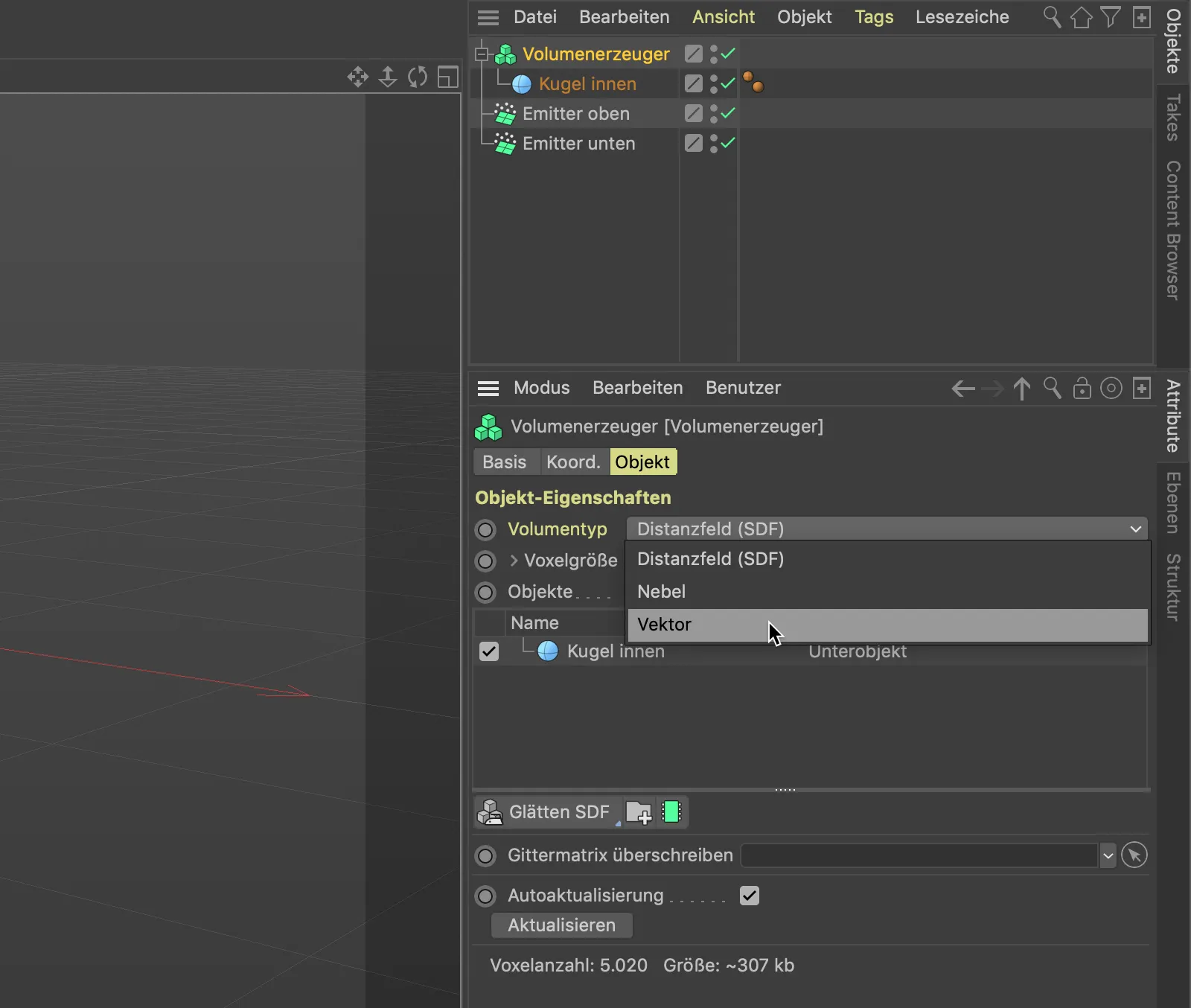
Ahora cambiamos la subdivisión del campo vectorial a través del tamaño del vóxel. Un valor de 5 cm es suficiente para nuestros fines.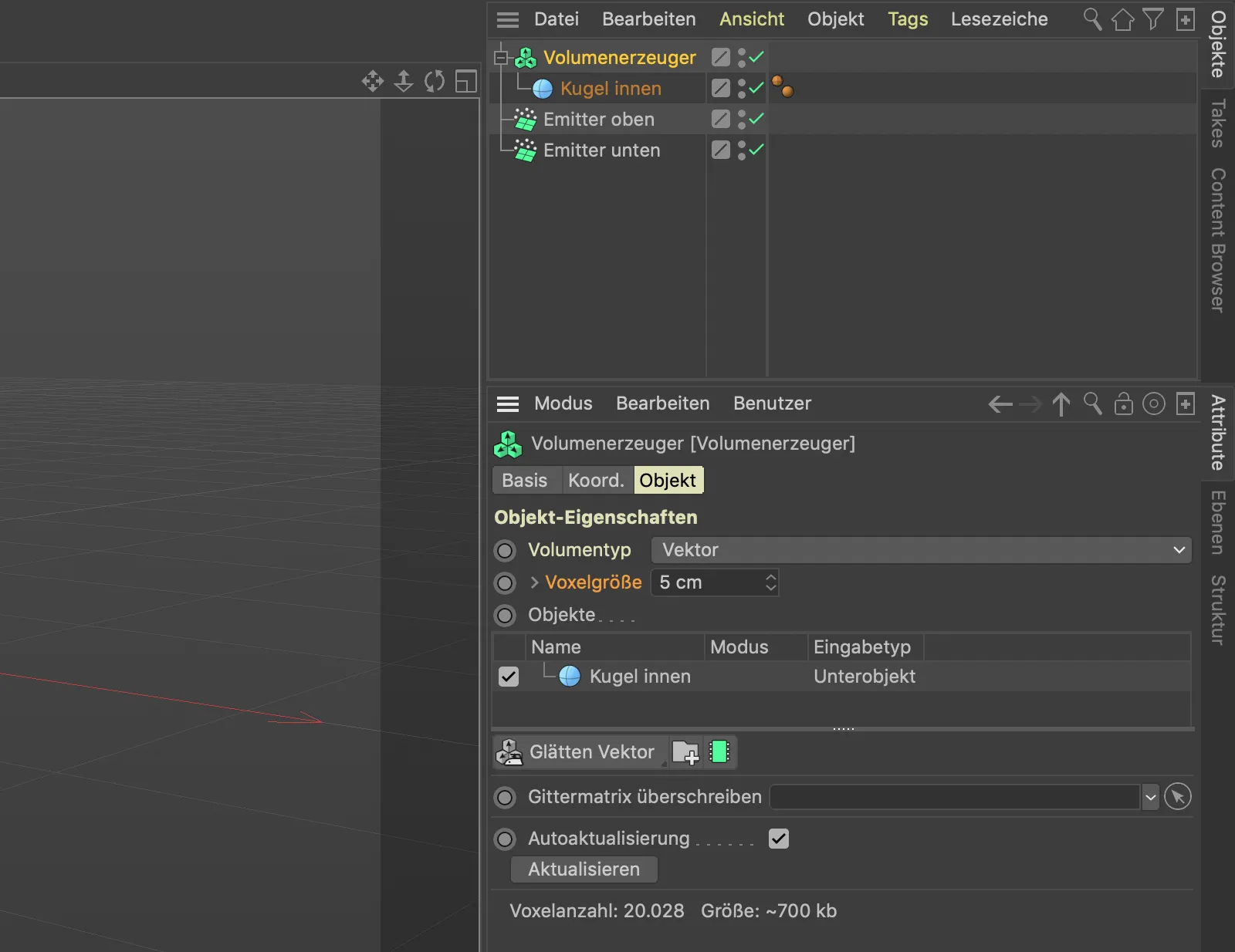
Gracias al mallado volumétrico, nuestro antiguo objeto esféricose ha convertido en un campo radial de innumerables vectores.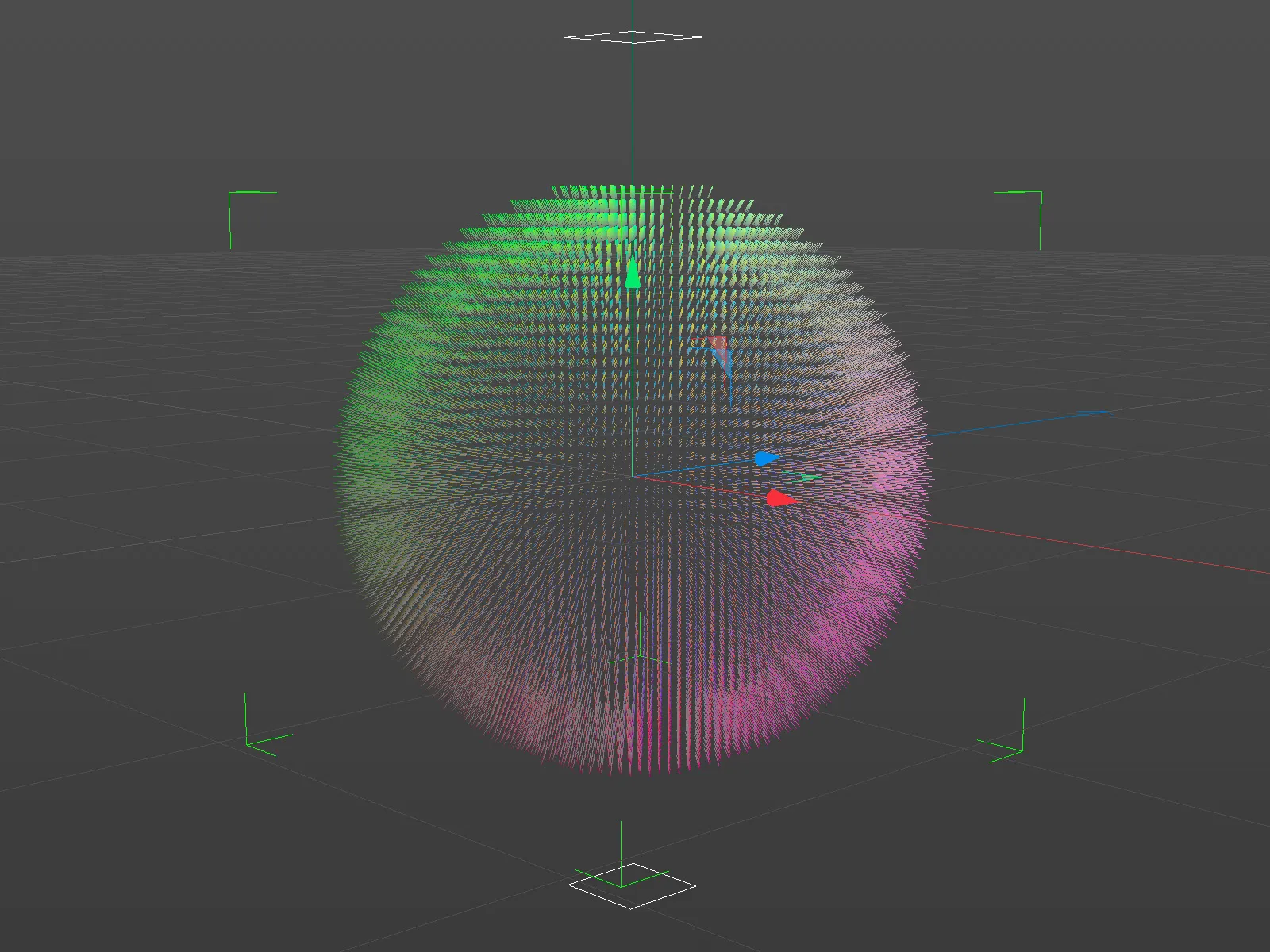
Si nos acercamos un poco más al campo de vectores, podemos ver los vectores individuales, todos los cuales son perpendiculares a su posición en la superficie de la esfera. Por tanto, todas las fuerzas resultantes apuntan en dirección opuesta a nuestra esfera. No es realmente lo que necesitamos para redirigir las partículas alrededor de la esfera.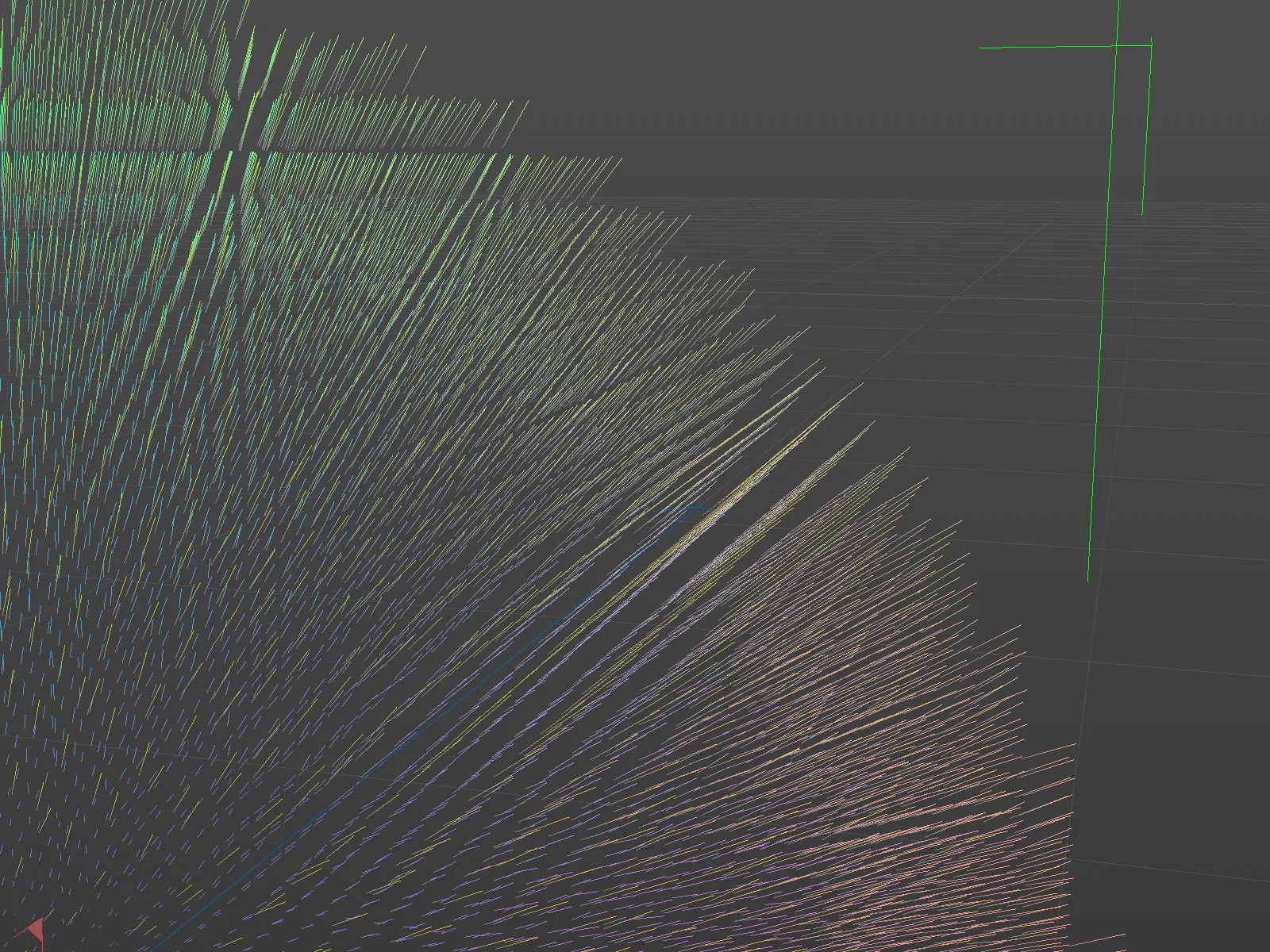
Así que tenemos que tener en cuenta dos cosas: Los vectores deben ser paralelos a la superficie de la esfera y también tener un patrón aleatorio para que las partículas en la superficie sean redirigidas en una amplia variedad de direcciones.
El patrón aleatorio lo proporciona un campo aleatorio , que introducimos en nuestra escena a través del menú Crear>Campo.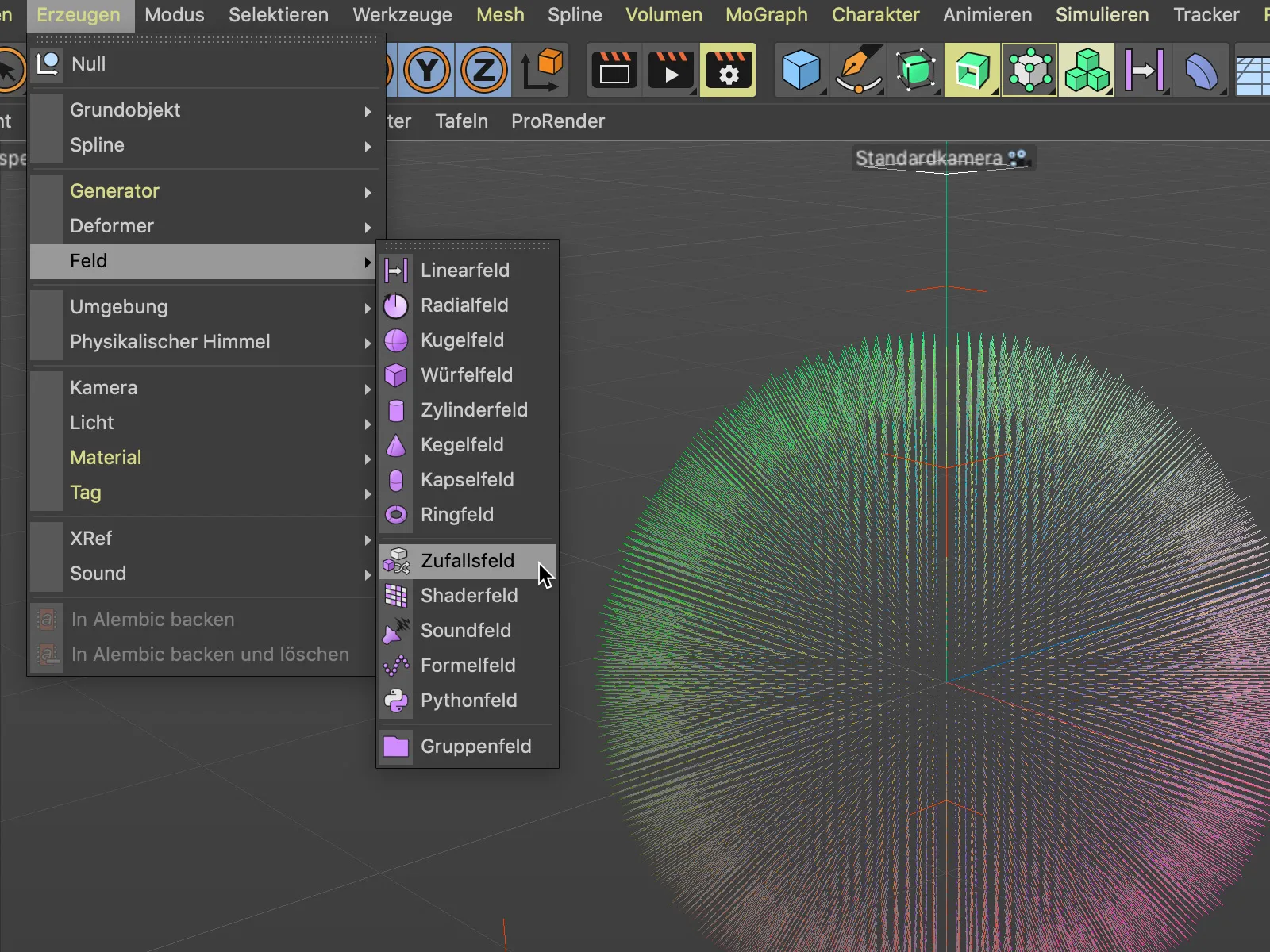
Arrastramos y soltamos el campo aleatorio en el generador de volumen como un subobjeto a través del gestor de objetos. En el diálogo de configuración del generador de volumen, el campo aleatorio aparece como una capa por encima de nuestra esfera.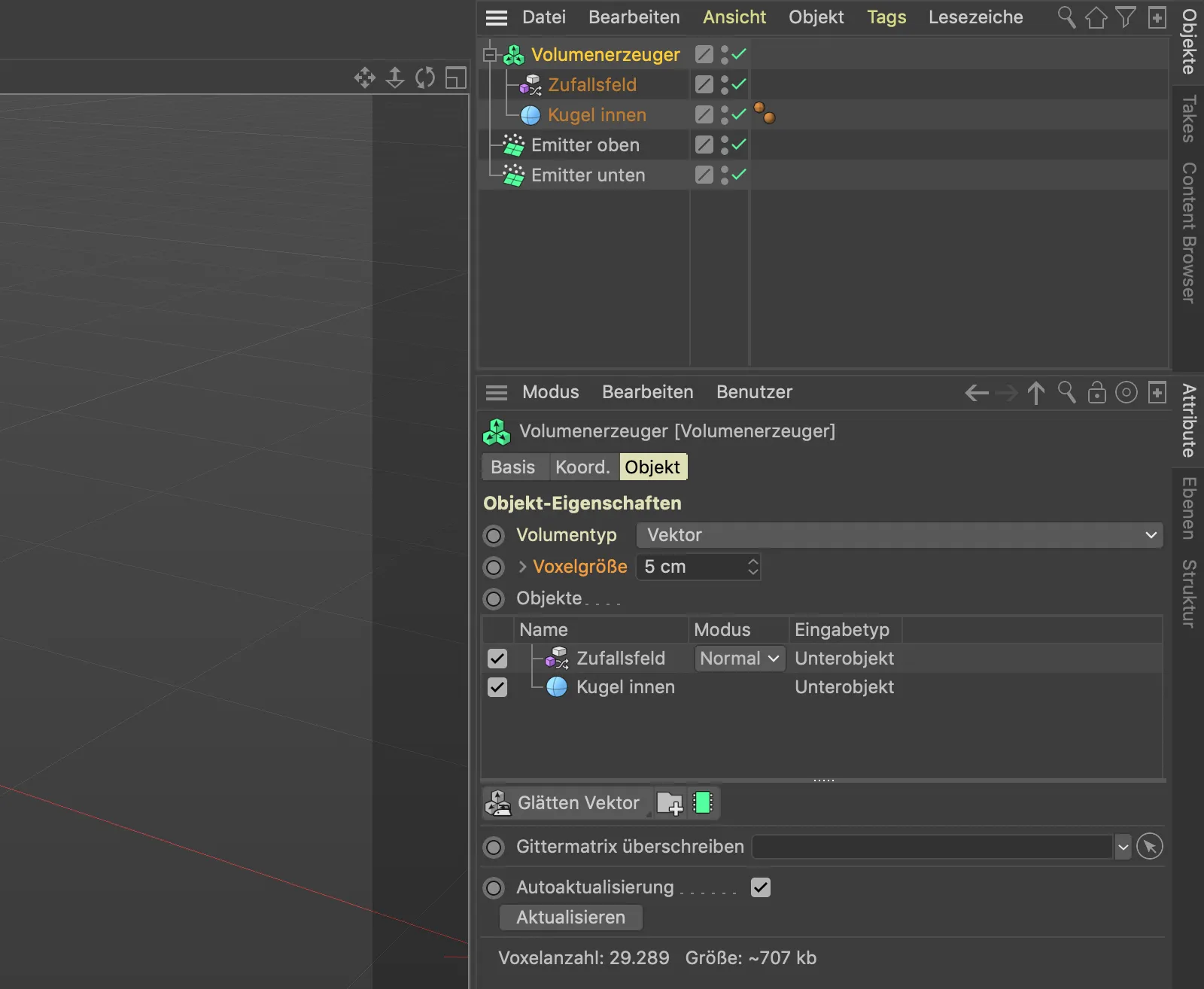
Un vistazo a la vista 3D muestra que los dos campos vectoriales aún no funcionan como necesitamos. En última instancia, el campo aleatorio debería actuar sobre la esfera vectorial situada debajo de él en la lista.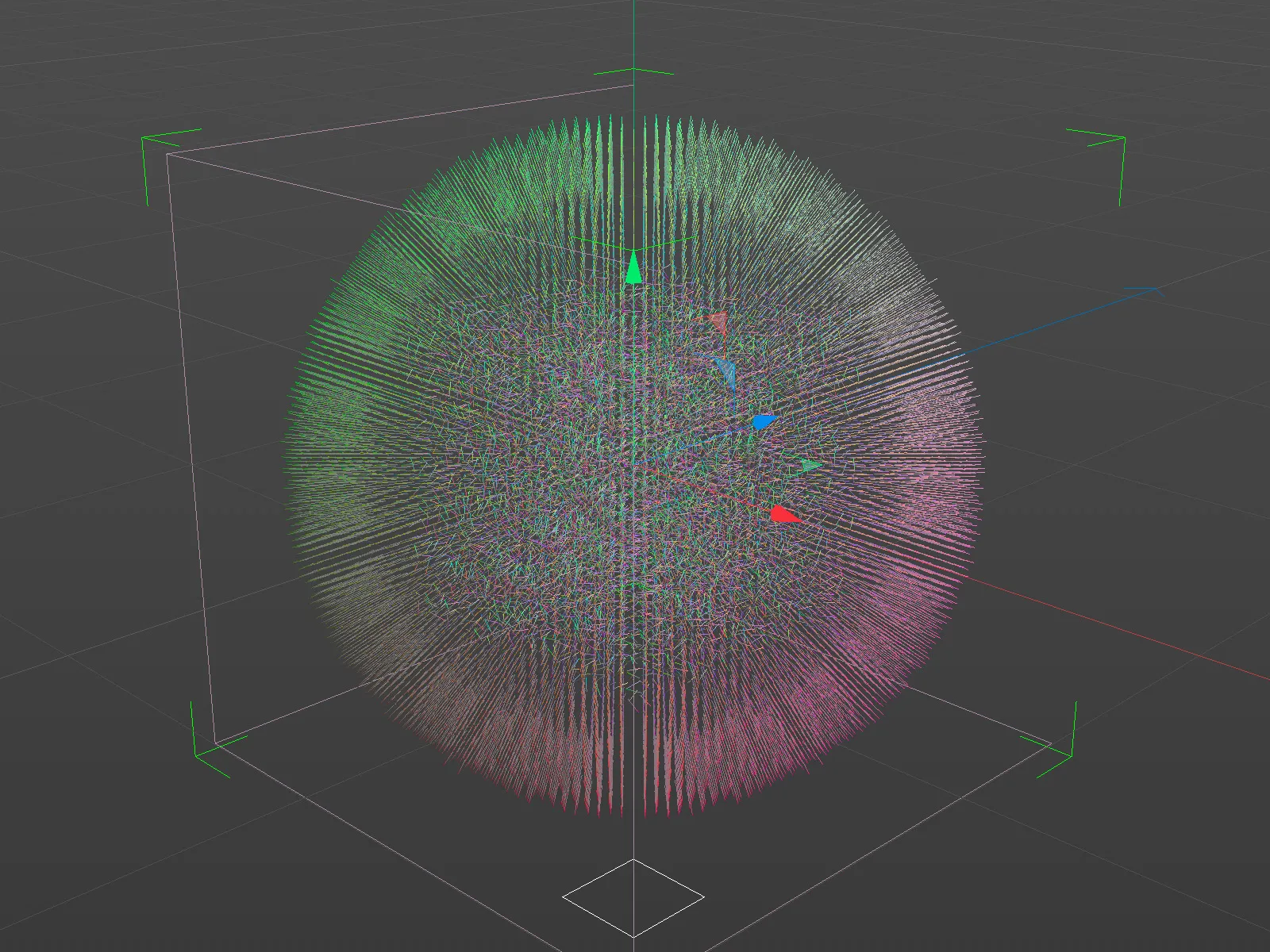
Para conseguirlo, seleccionamos la entrada para el campo aleatorio en la lista de objetos del generador de volumen y establecemos el espacio de creación en Objetos delante en los ajustes para el campo aleatorio de abajo.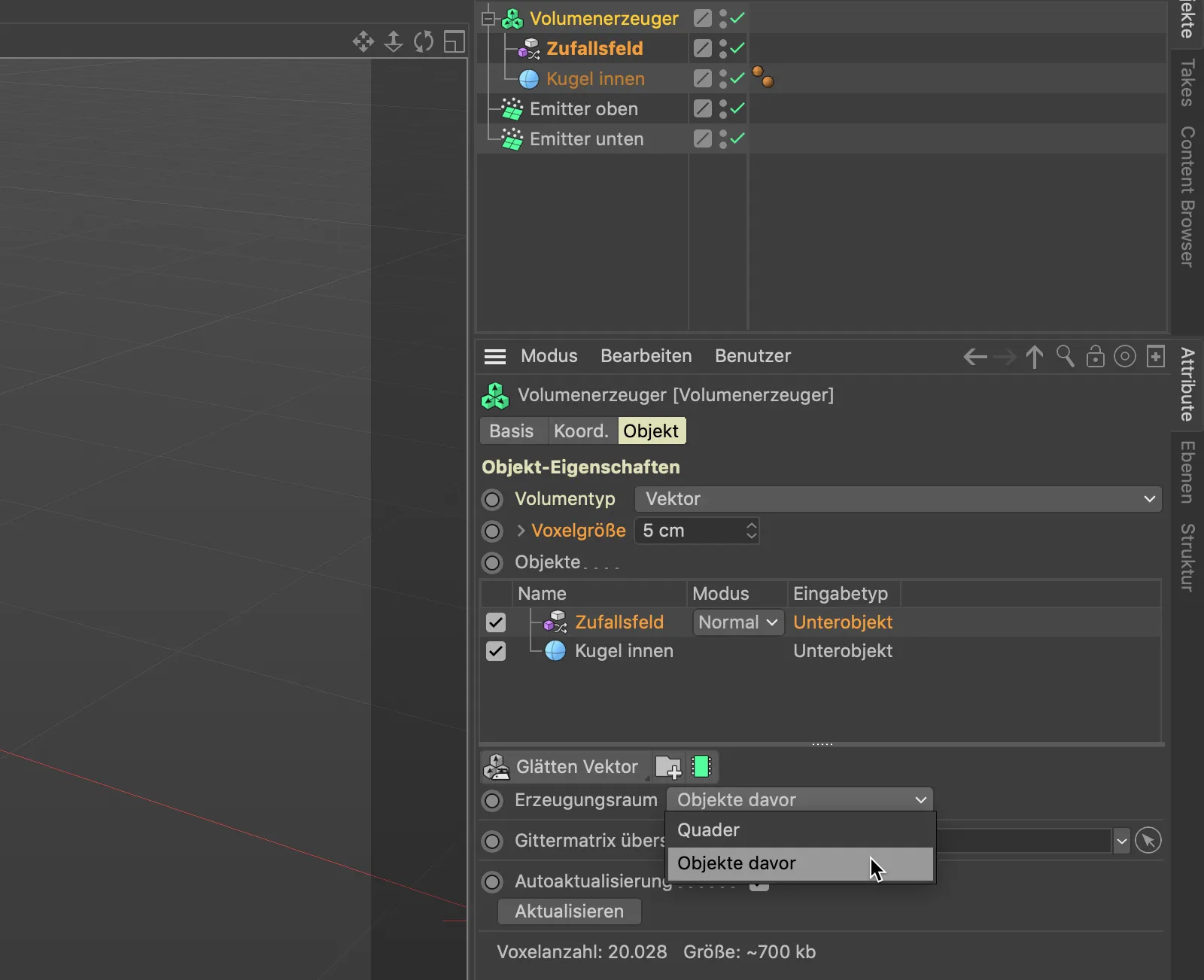
Ahora el campo aleatorio actúa como deseamos sobre todos los vectores proporcionados por la esfera. Ahora sólo tenemos que asegurarnos de que los vectores retorcidos caóticamente apuntan a lo largo de la superficie de la esfera.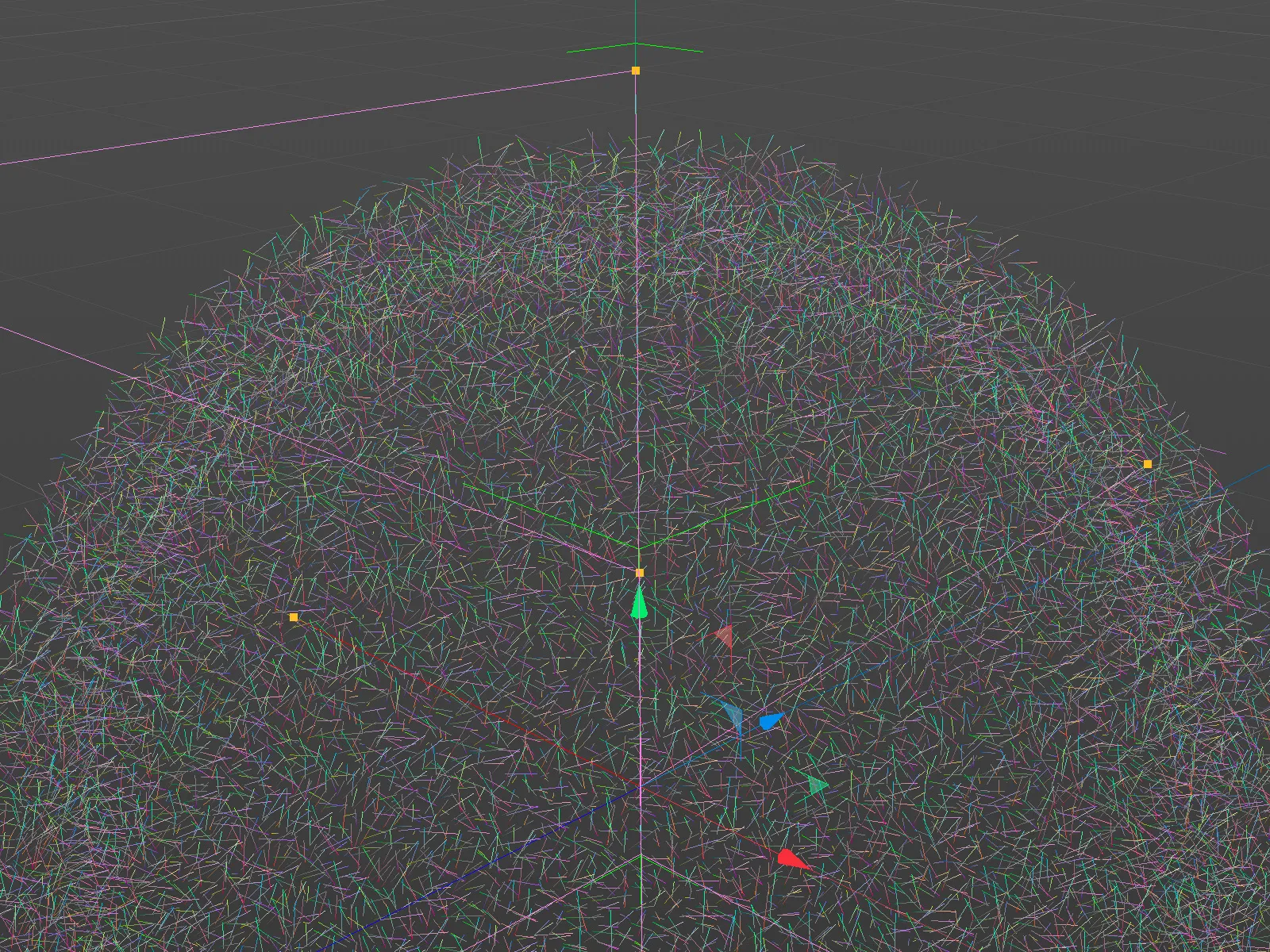
El modo de cálculo del campo aleatorio y de la esfera no parece estar del todo bien todavía. Utilizando el menú modo de la lista de objetos, seleccionamos el método de cálculo cruzado para el campo aleatorio. Este modo está diseñado precisamente para determinar la perpendicular a dos vectores que se han calculado juntos utilizando el producto cruz.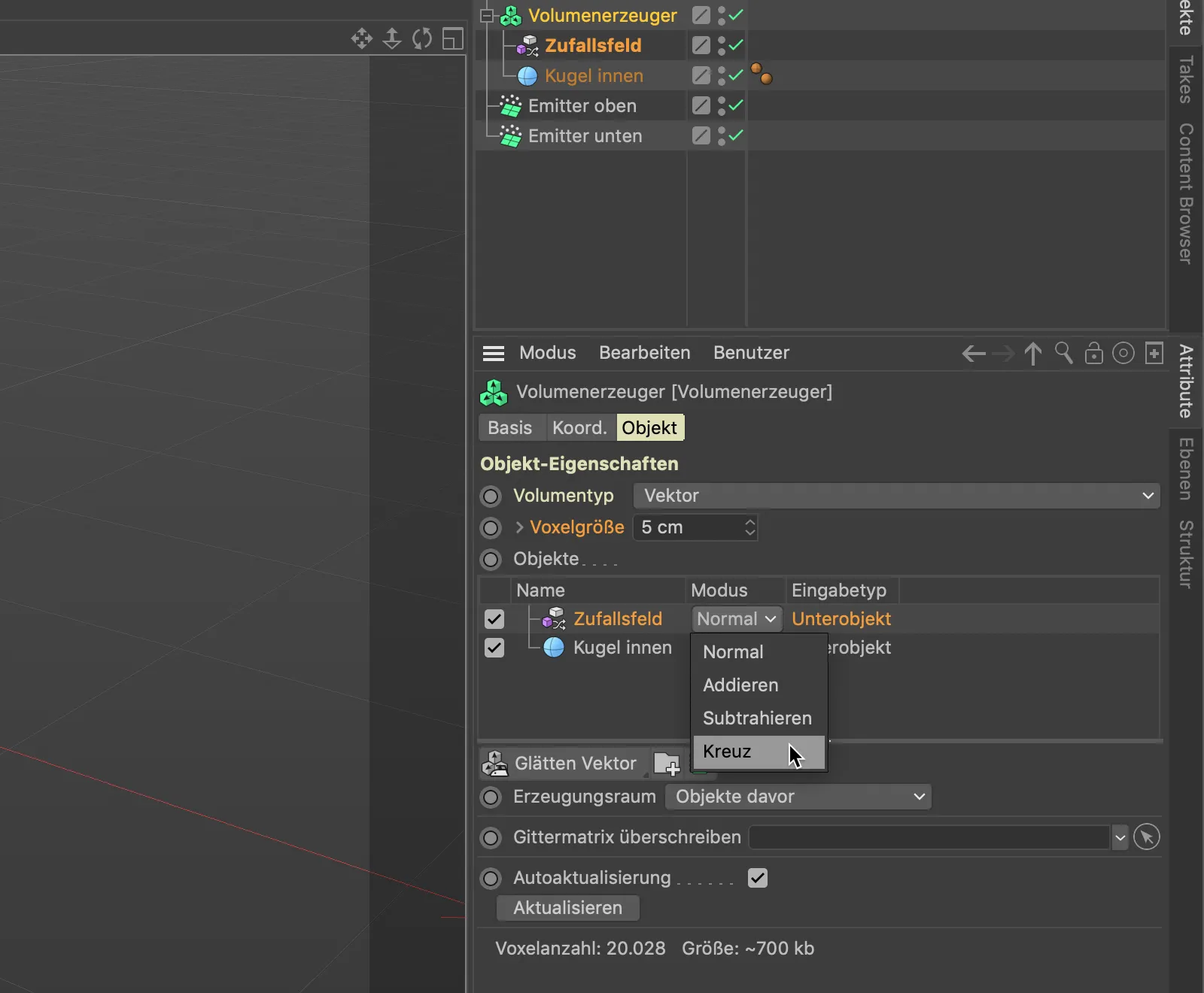
Como muestra un vistazo a nuestra vista en 3D, los vectores discurren tangencialmente alrededor de nuestra esfera, tal y como deseamos después de este paso.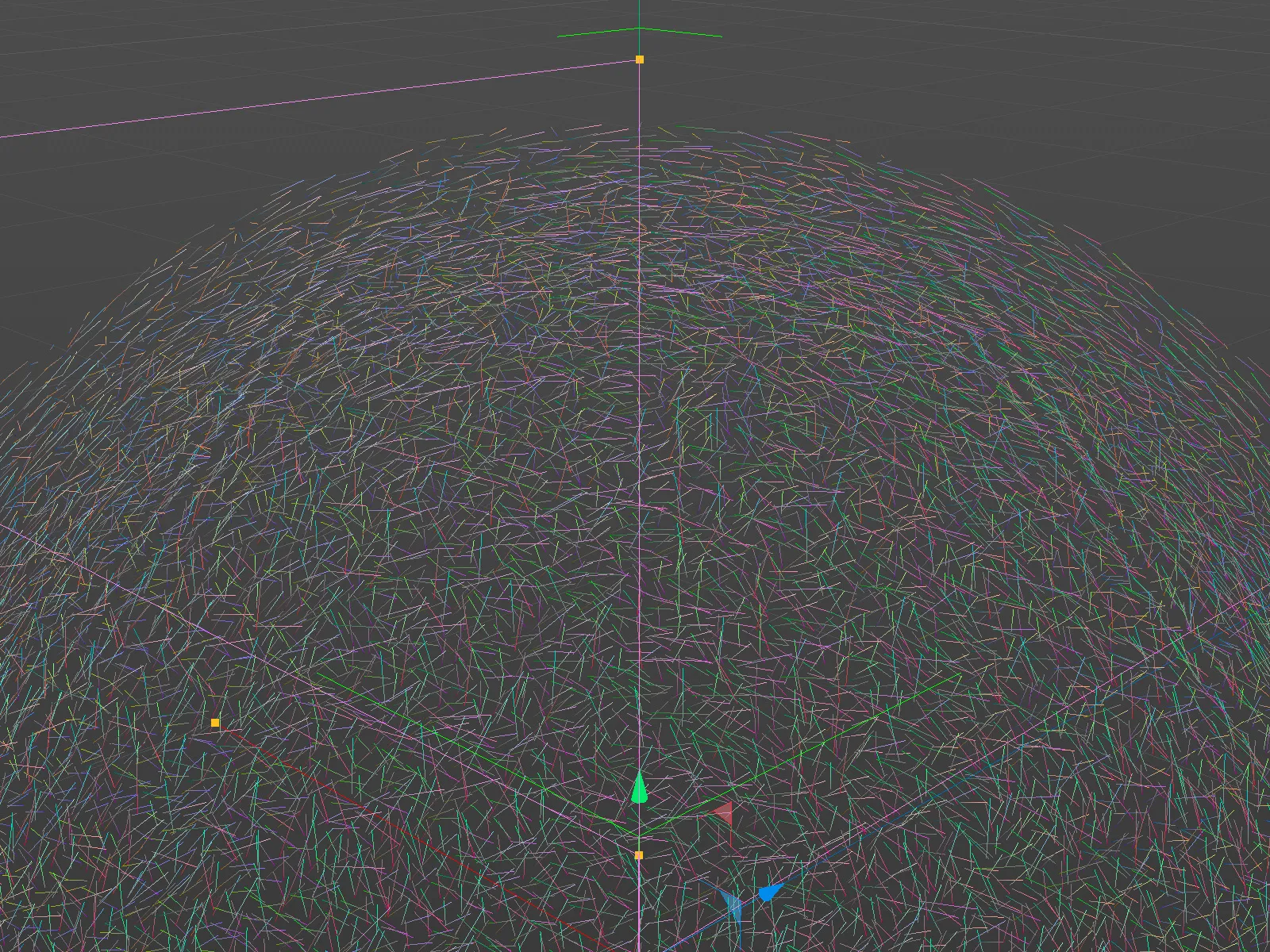
Utilización del campo de fuerzas
Ya hemos preparado el primer campo vectorial para la trayectoria de las partículas alrededor de la esfera, pero por desgracia las partículas aún no han tenido en cuenta nuestros vectores.
Para que los vectores de nuestro campo autogenerado actúen como fuerzas, necesitamos un objetollamado campo de fuerza. Podemos encontrarlo en el menú Simular>Fuerzas.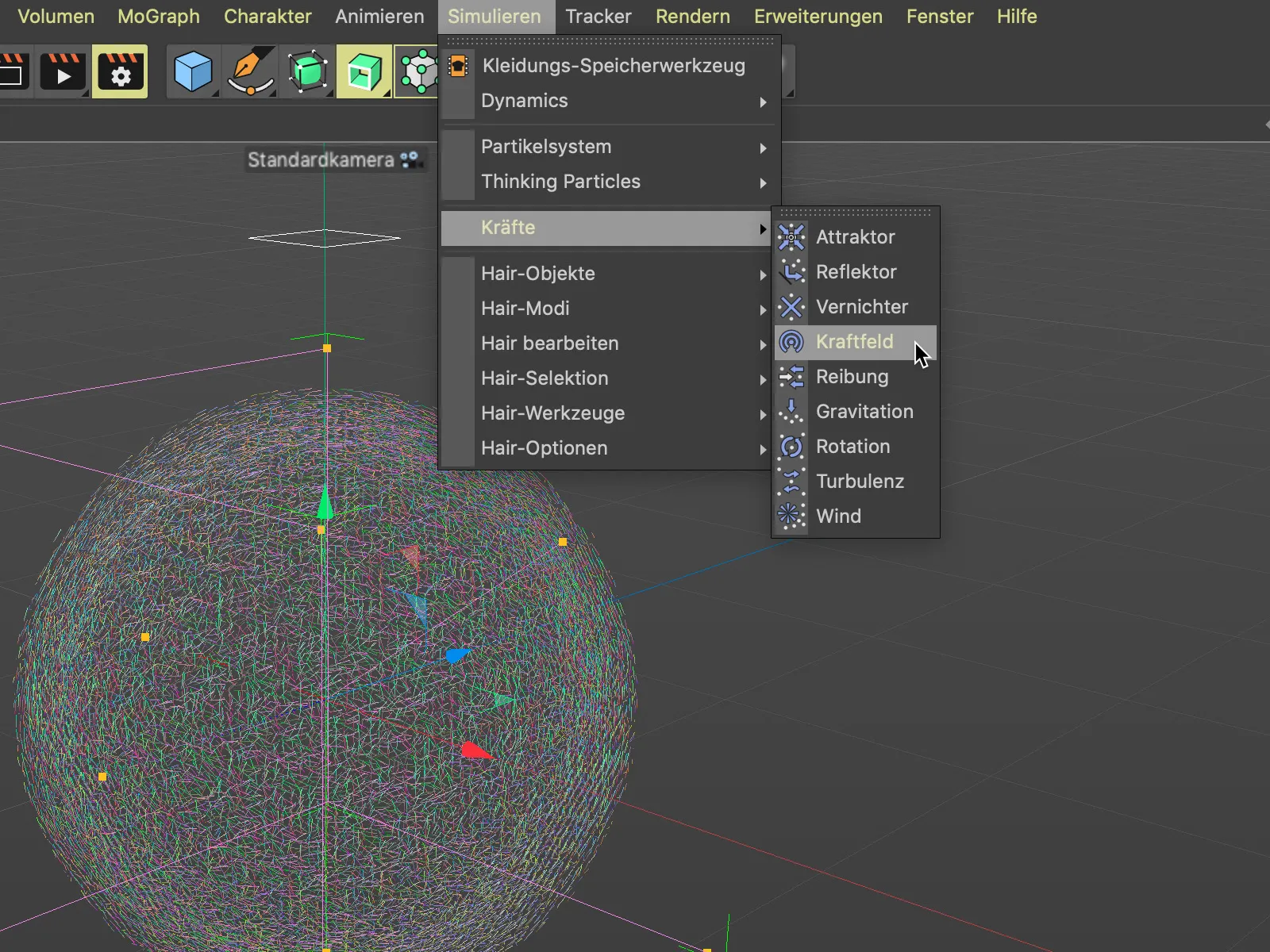
Para que nuestro volumen vectorial actúe como campo de fuerza, abrimos el diálogo de configuración del campo de fuerza y arrastramos y soltamos el generador de volumen en el campo de objetodel objeto campo defuerza a través del gestor de objetos.
En cuanto lo soltamos, se nos pregunta mediante un pequeño menú de selección si el generador de volumen debe tratarse como un objeto punto o volumen. Naturalmente, seleccionamos la opción de objeto de volumen.
Nuestro volumen vectorial definido por el generador de volumen debería aparecer ahora como una entrada en la lista de campos de fuerza. Como podemos ver, el campo de fuerza también funciona mediante capas y modos de cálculo, lo que nos da una idea de las nuevas posibilidades con el objeto campo de fuerza.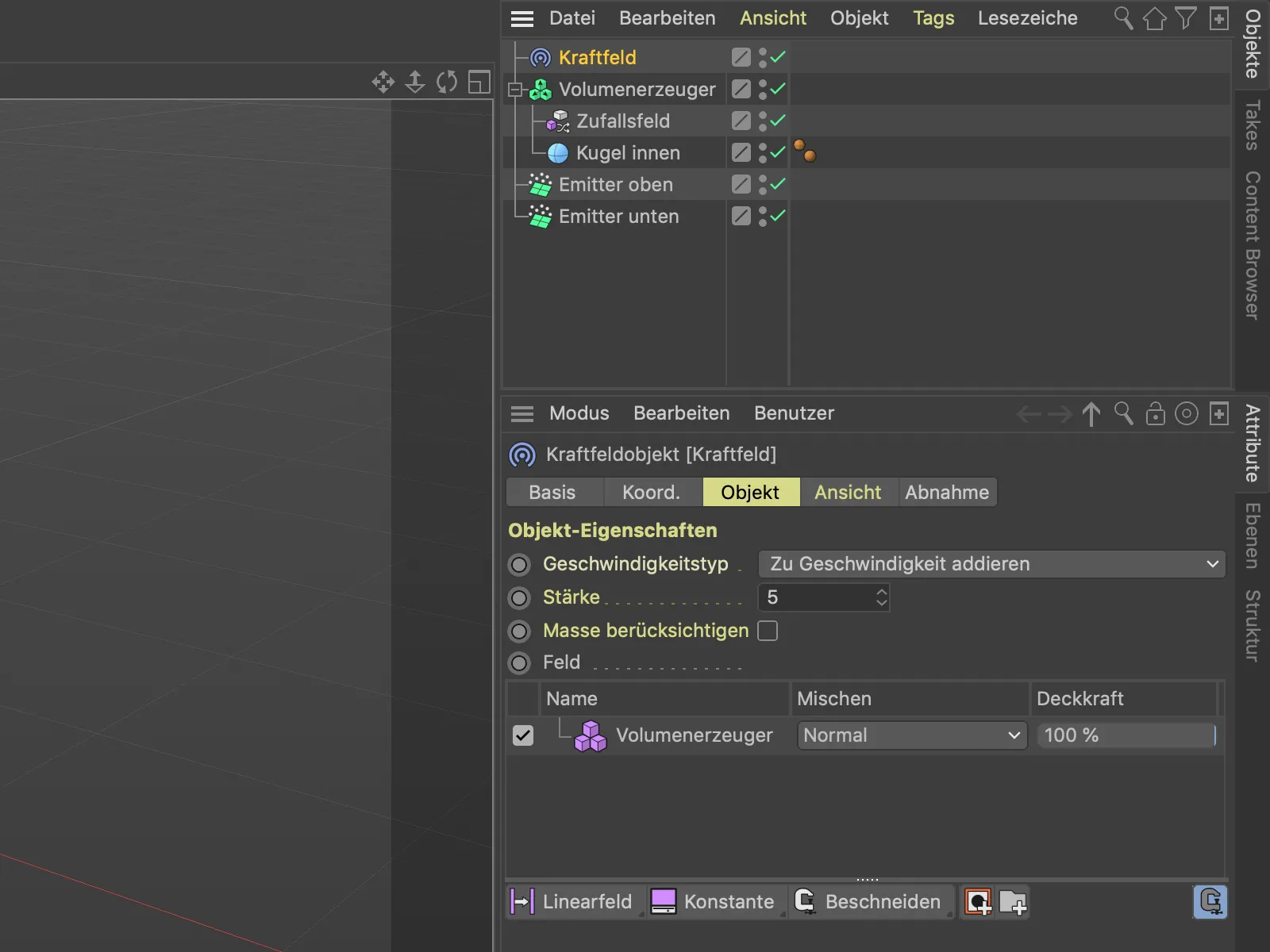
Si ahora iniciamos la animación utilizando el botón de reproducción, podemos ver que las partículas están ahora influenciadas por nuestro campo vectorial.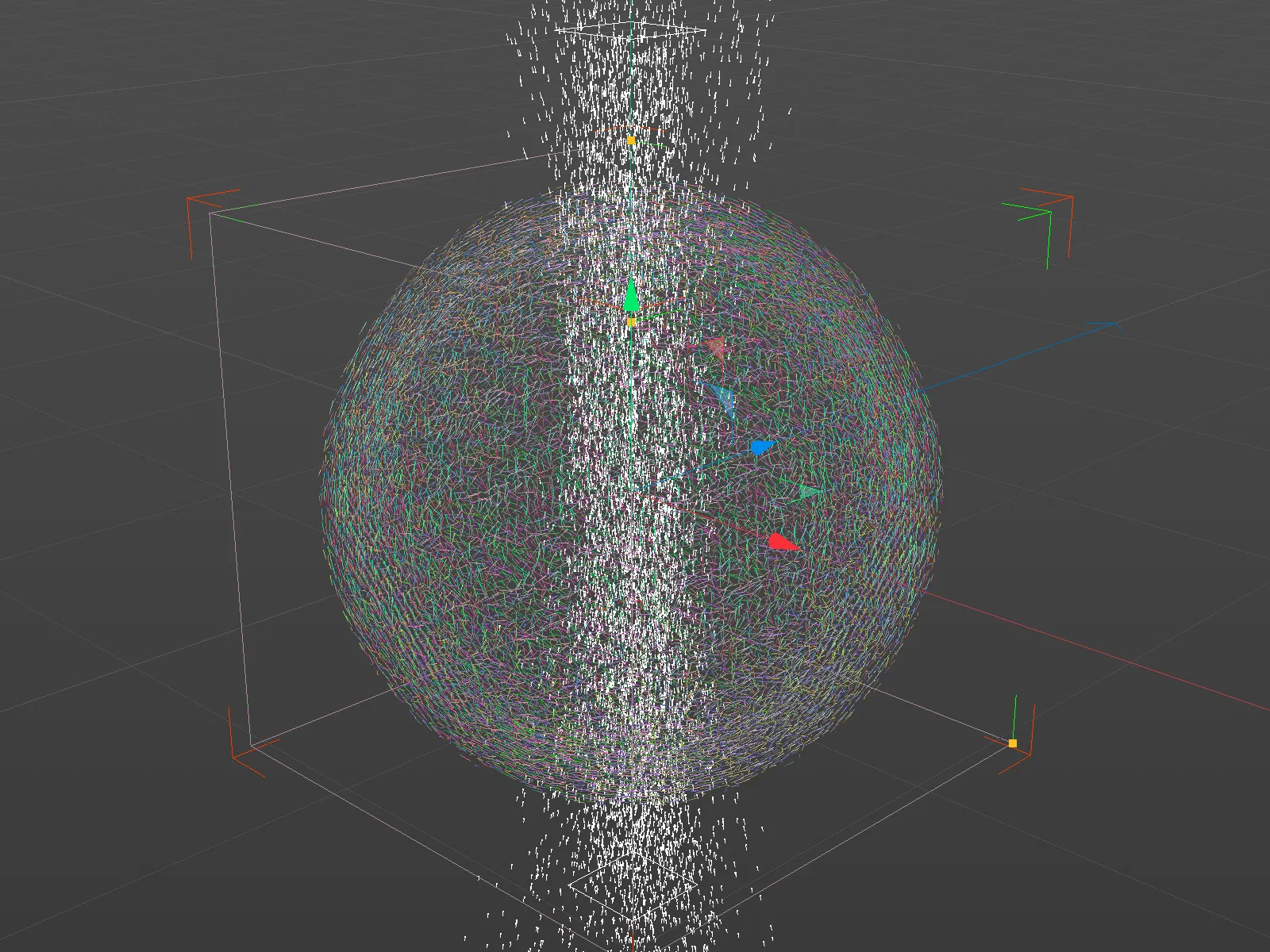
Este no es todavía el resultado deseado. Por el momento, el tipo de velocidad Añadir a la velocidad sigue activa en el objeto campo de fuerza, por lo que las partículas sólo se desvían con un poco más de impulso. Sin embargo, queremos que las partículas cambien su dirección de acuerdo con los vectores, que seleccionamos en consecuencia en el menú Tipo de velocidad.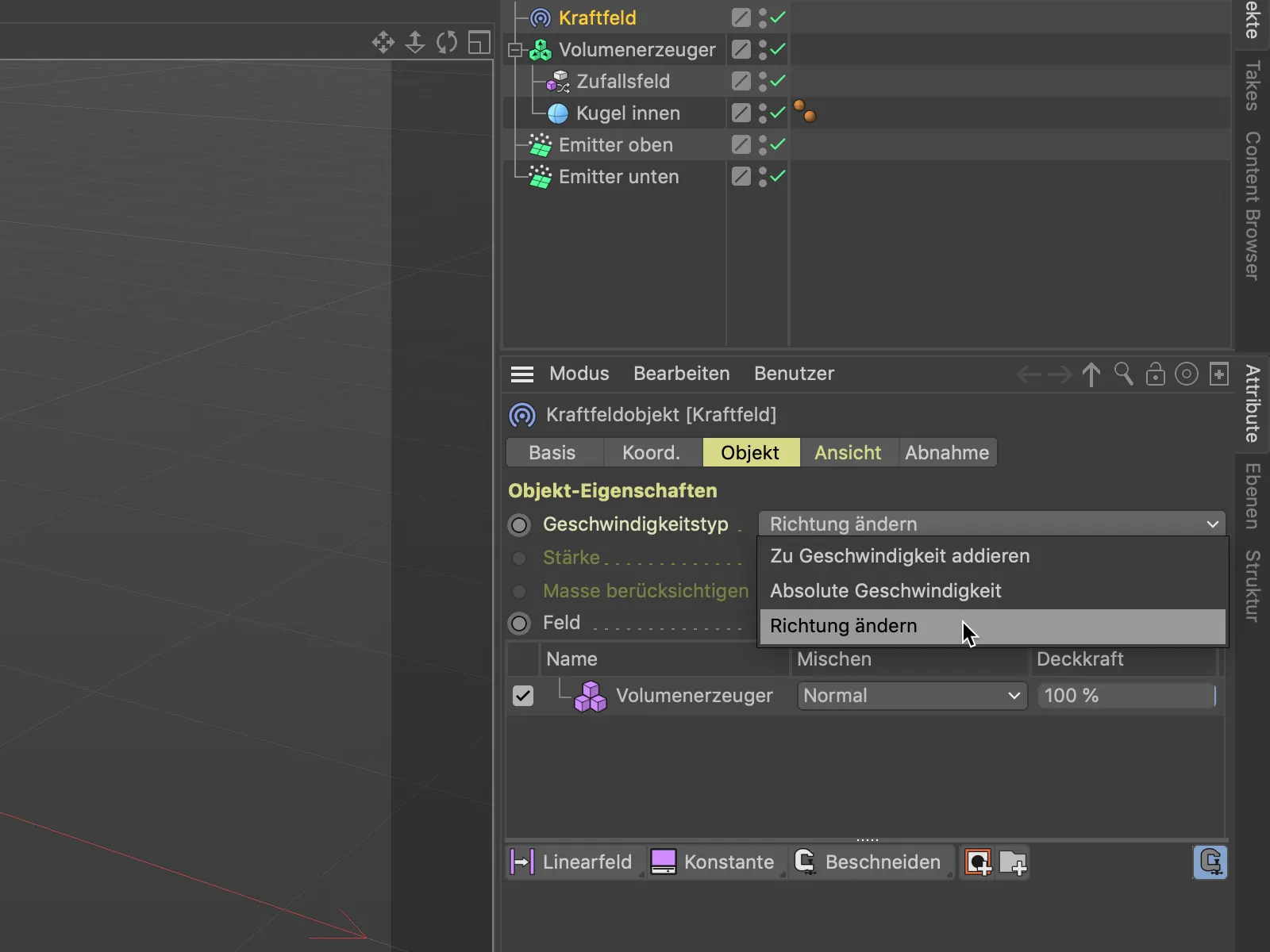
Después de este cambio, la animación ya se ve mejor. Muchas partículas ya encuentran su camino a través de la superficie de la esfera, pero otras son desviadas de la esfera. También se nota que estas partículas desviadas se mueven a lo largo de trayectorias muy extrañas.
Podemos arreglar esto último muy fácilmente seleccionando el generador de volumen en la lista de objetos del diálogo de configuración del objeto campo defuerza y estableciendo el modo de muestreo de Siguiente a Lineal en su configuración en la página Capas. Esto significa que en lugar de redondear simplemente hacia arriba o hacia abajo al voxel siguiente, se utiliza un valor medio lineal.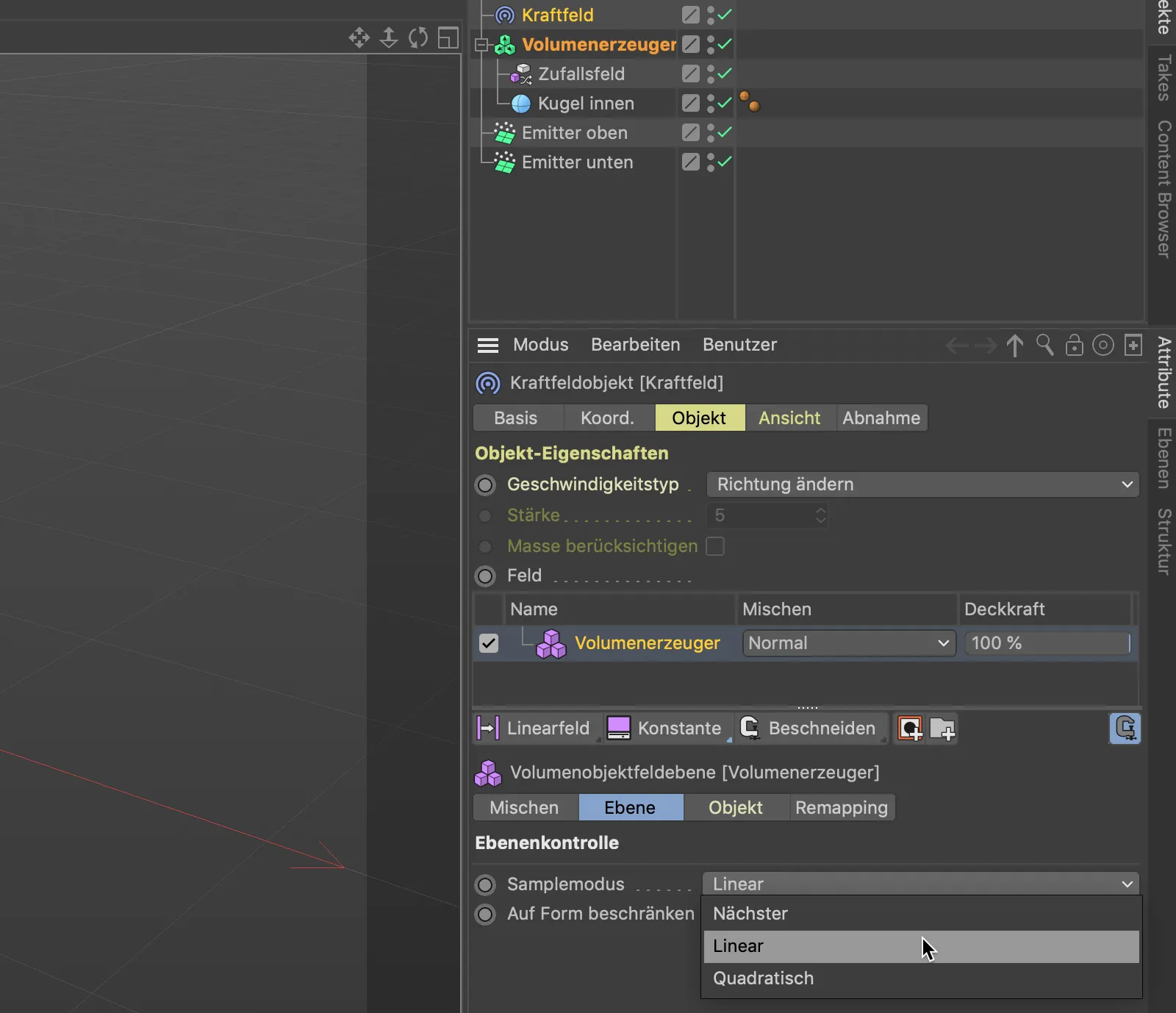
Tras este cambio, las partículas desviadas por la esfera se mueven con mucha más libertad. Inmediatamente nos aseguramos de que estas partículas también permanecen en la superficie de la esfera.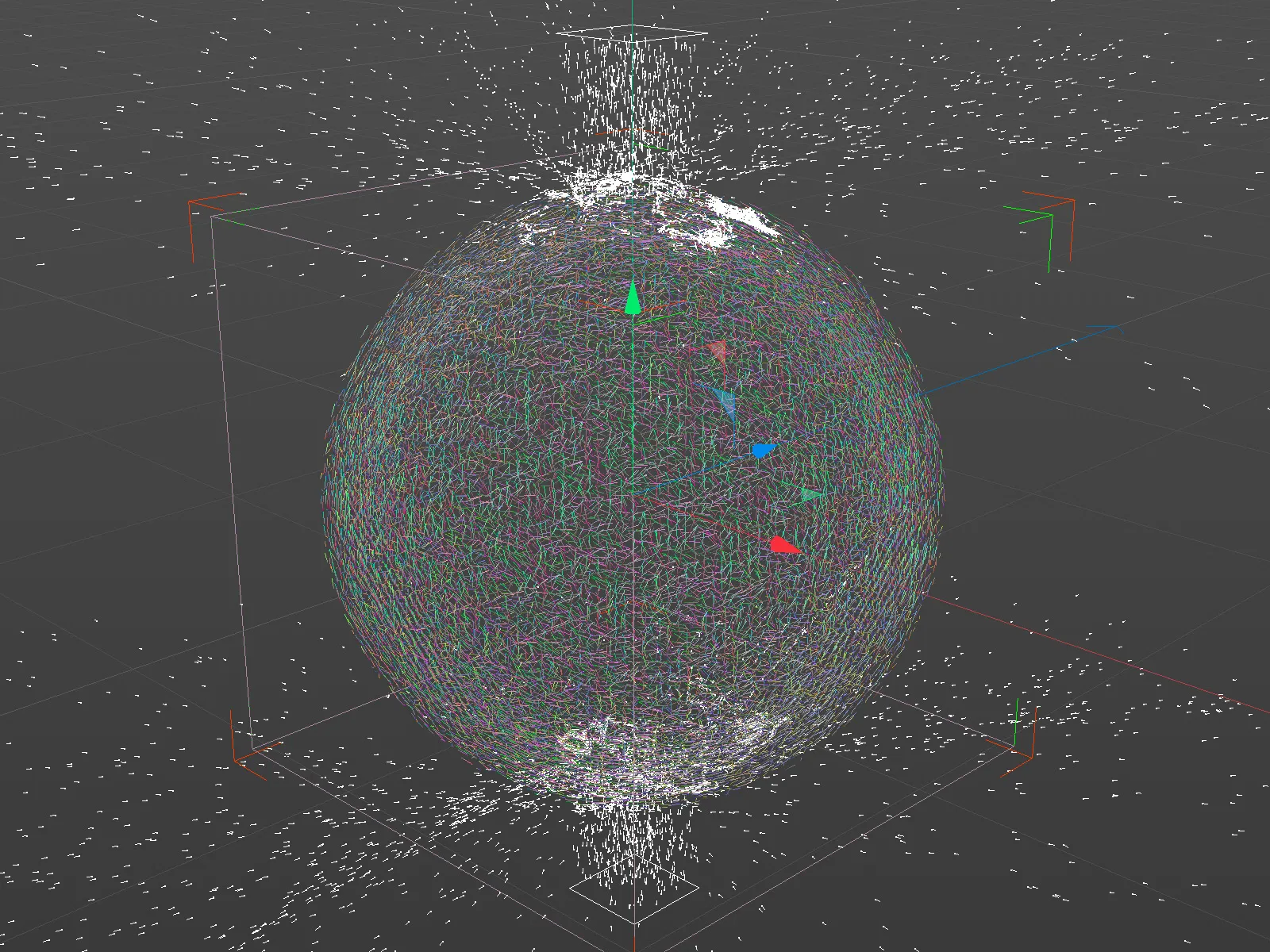
Para que las trayectorias de las partículas que se mueven sobre la superficie de la esfera no sean demasiado delicadas, aumentamos el tamaño del ruido subyacente en el diálogo de ajustes del campo aleatorio. Por supuesto, cada uno es libre de experimentar un poco más con los ajustes del campo aleatorio.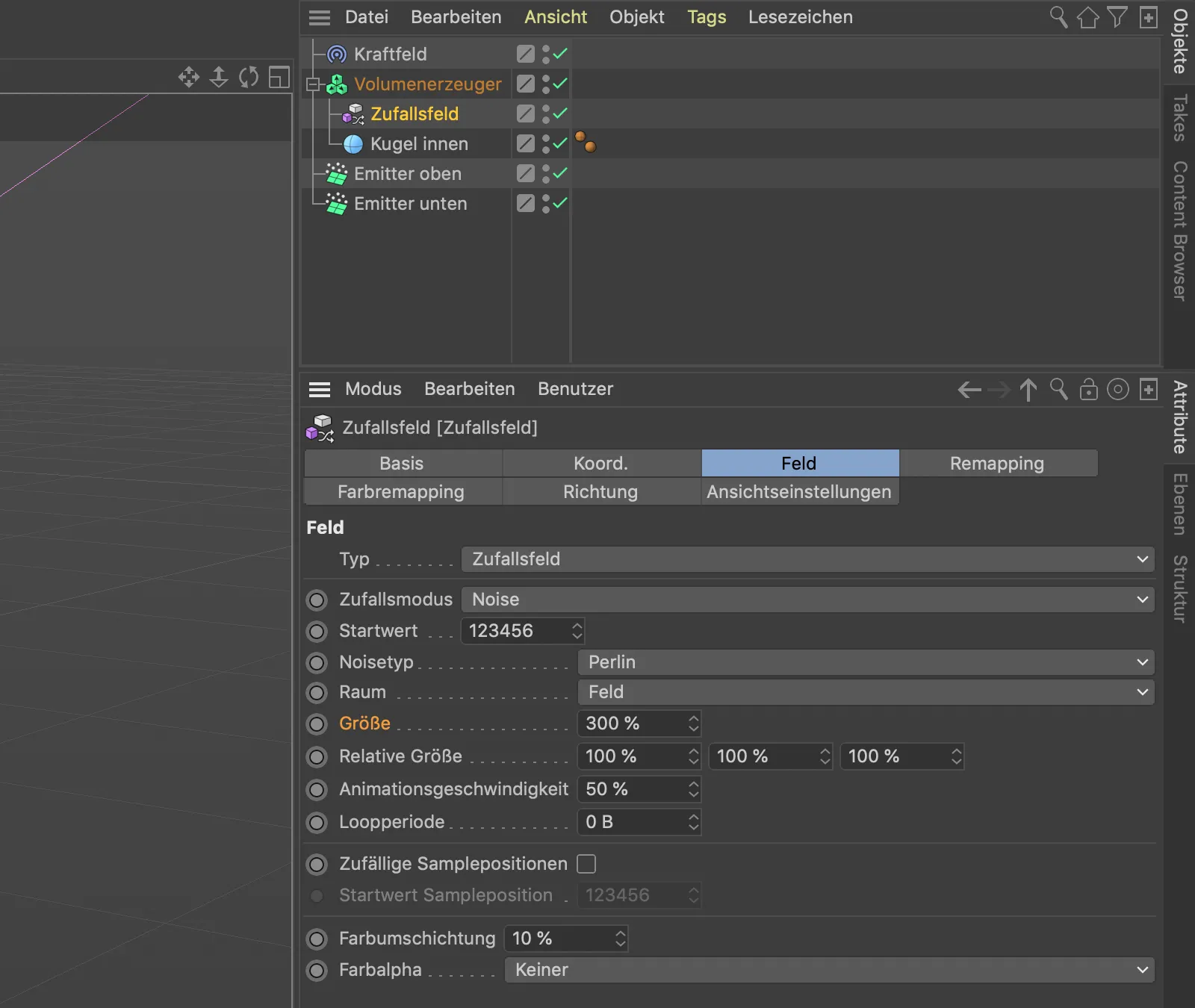
Si hemos seleccionado el objetocampo aleatorio, podemos cambiar el parámetro de tamaño de forma interactiva en la vista 3D utilizando una pinza independiente.
Yo me he decidido por un tamaño del 300 % para que el ruido en los vectores sea claramente reconocible.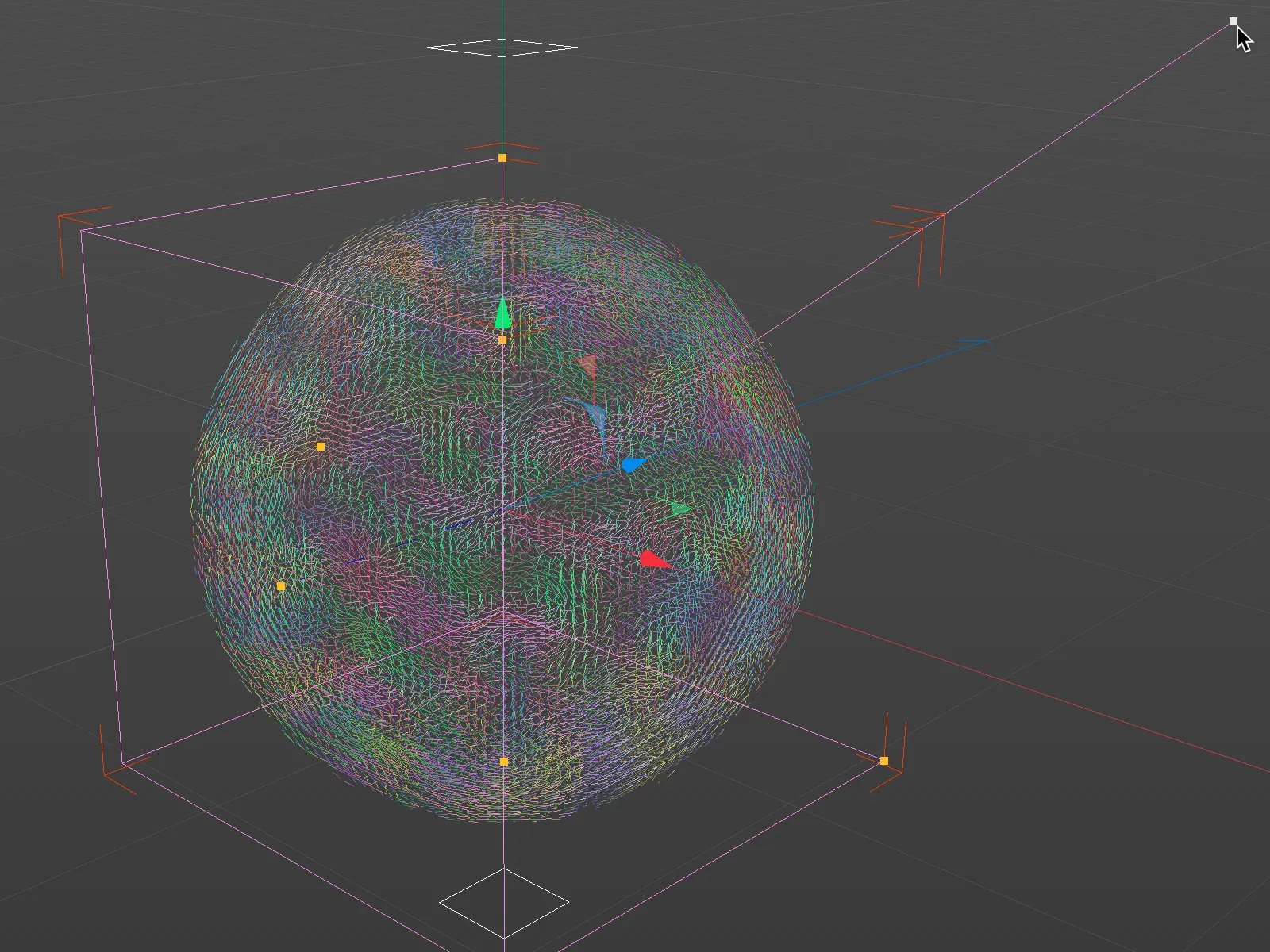
Estructura del segundo campo vectorial
Como el nombre de nuestro objeto esfera "Esfera interior" sugiere desde el principio, también debería haber un segundo campo vectorial para una esfera exterior además del campo vectorial que se acaba de completar para la esfera interior. Esta segunda esfera, ligeramente más grande, debe garantizar que las partículas reflejadas sean enviadas de vuelta a la superficie de la esfera interior.
Para ello, duplicamos el objeto esfera manteniendo pulsada la tecla Ctrl y arrastrándolo en el Gestor de objetos, lo dejamos como subobjeto del generador de volumen y le añadimos el sufijo "exterior" para poder distinguir entre las dos esferas. También damos a esta esfera exterior un radio 2 cm mayor como margen para las partículas.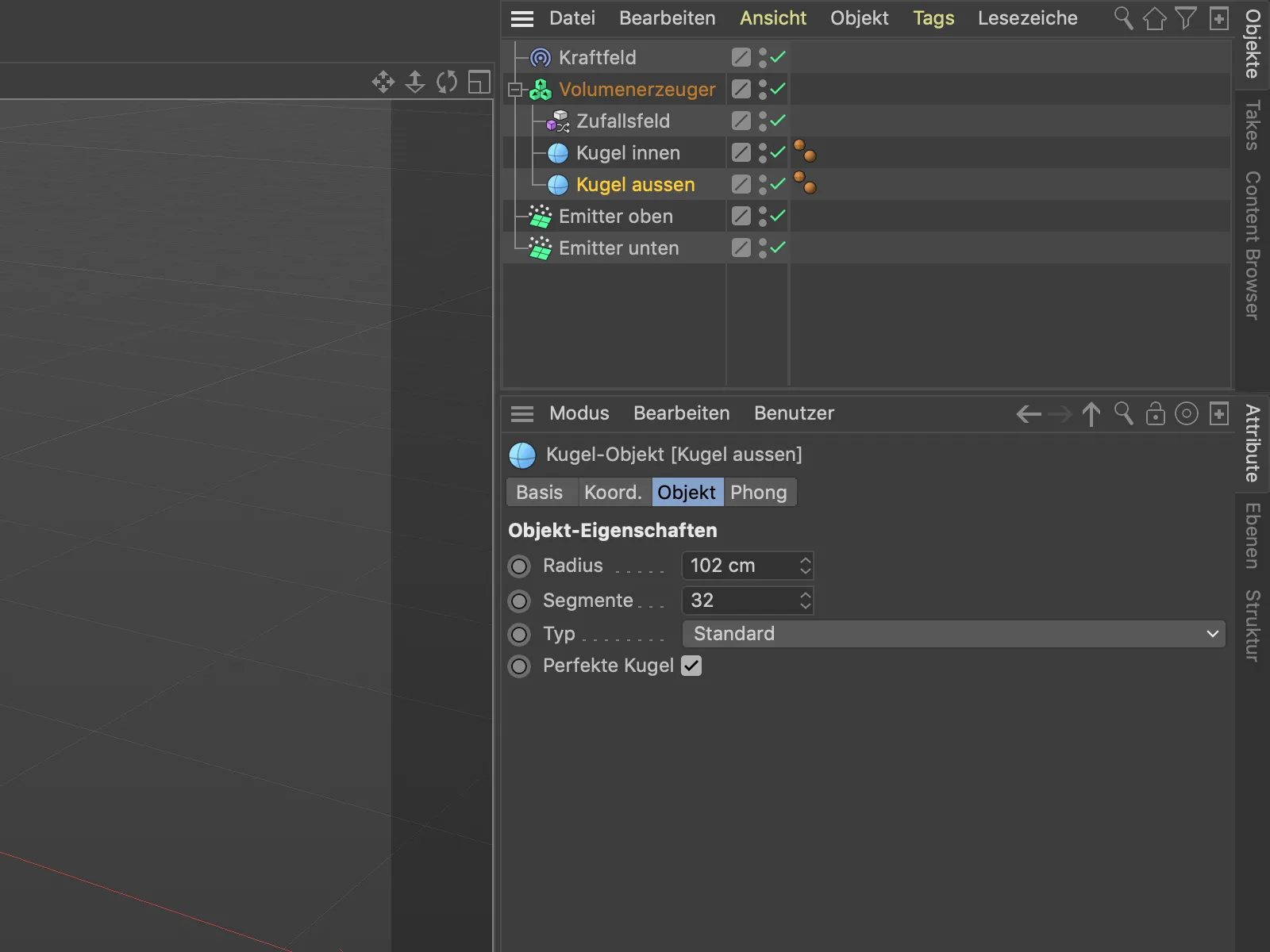
El generador de volumen también ha generado el campo vectorial correspondiente de la segunda esfera exterior y lo ha añadido a los objetos existentes.
En la lista de objetos del cuadro de diálogo de configuración del generador de volumen, la esfera exterior se encuentra ahora al principio de la lista y se procesaría en último lugar. Sin embargo, queremos que la esfera exterior sea penetrada primero por las partículas y que luego ya no las libere.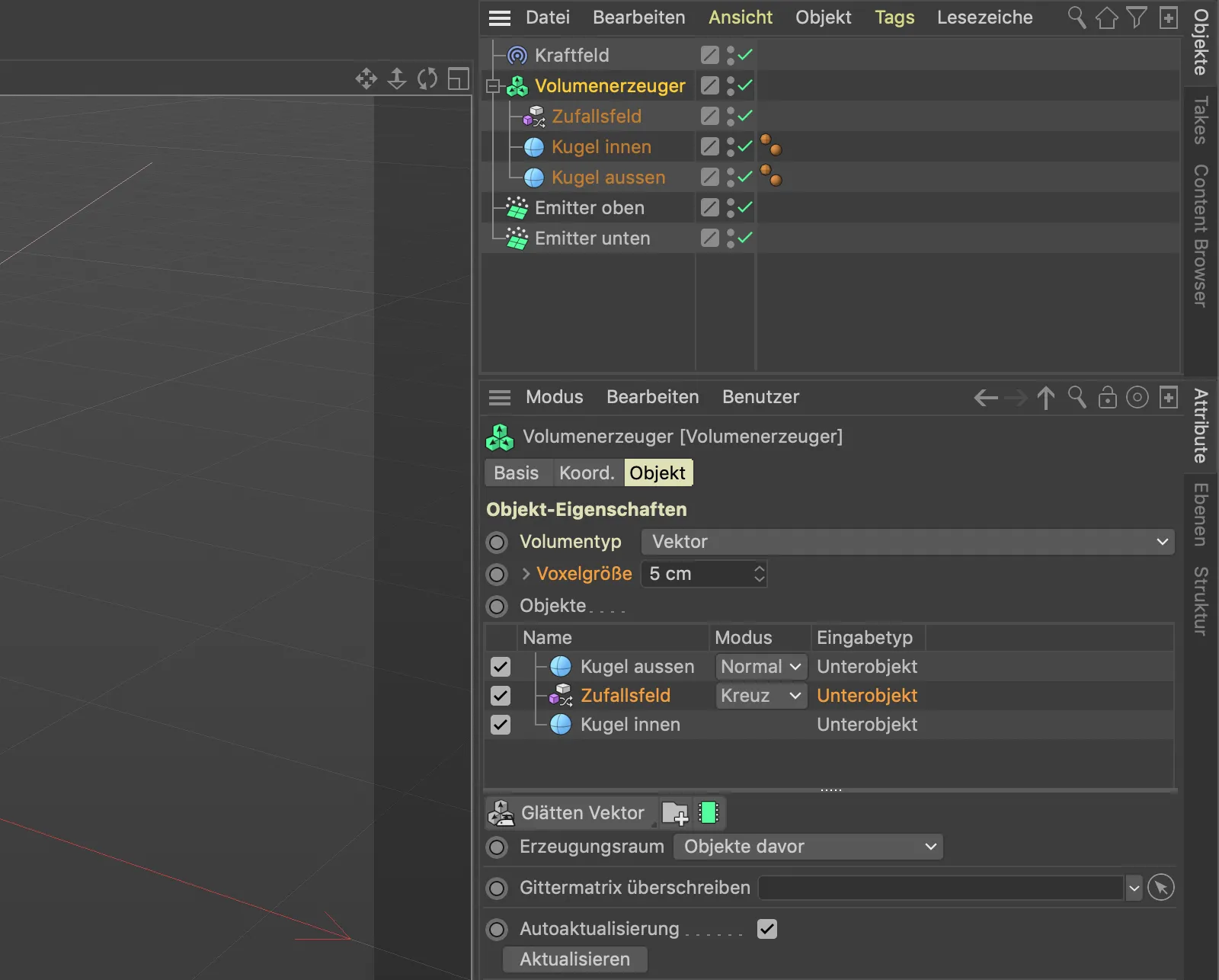
Así que vamos a poner un poco de orden en la lista de objetos. En primer lugar, movemos la "esfera exterior" a la posición más baja de la secuencia. Como el campo aleatorio afecta a la "esfera interior" que está debajo, pero debe procesarse directamente después de la "esfera exterior", simplemente creamos una carpeta a la que podemos mover el campo aleatorio y la esfera interior. Para ello, hacemos clic en el botón de carpetasituado debajo de la lista de objetos.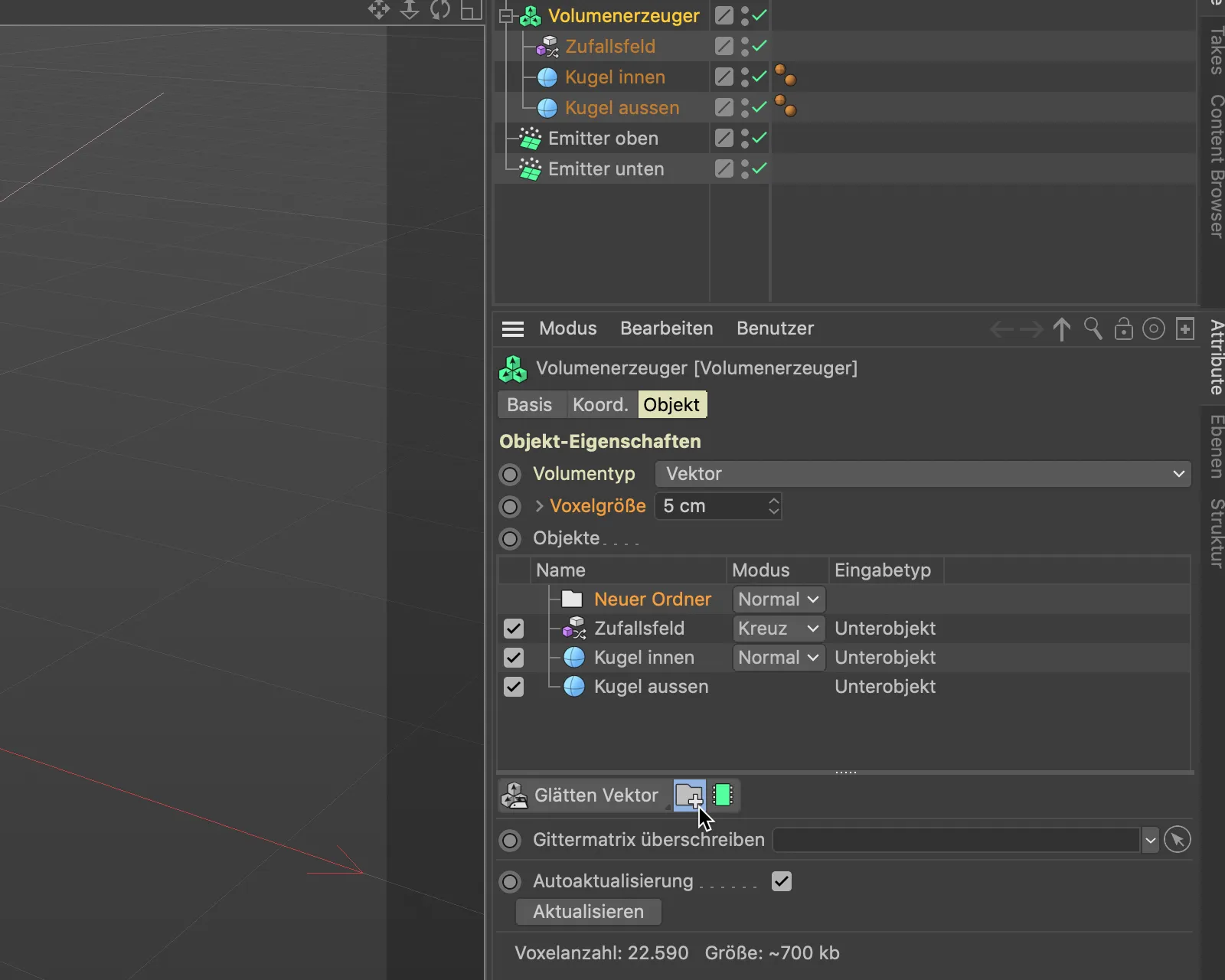
Ahora arrastramos y soltamos el campo aleatorio y la esfera interior desde la listade objetos del generador de volumen a esta nueva carpeta.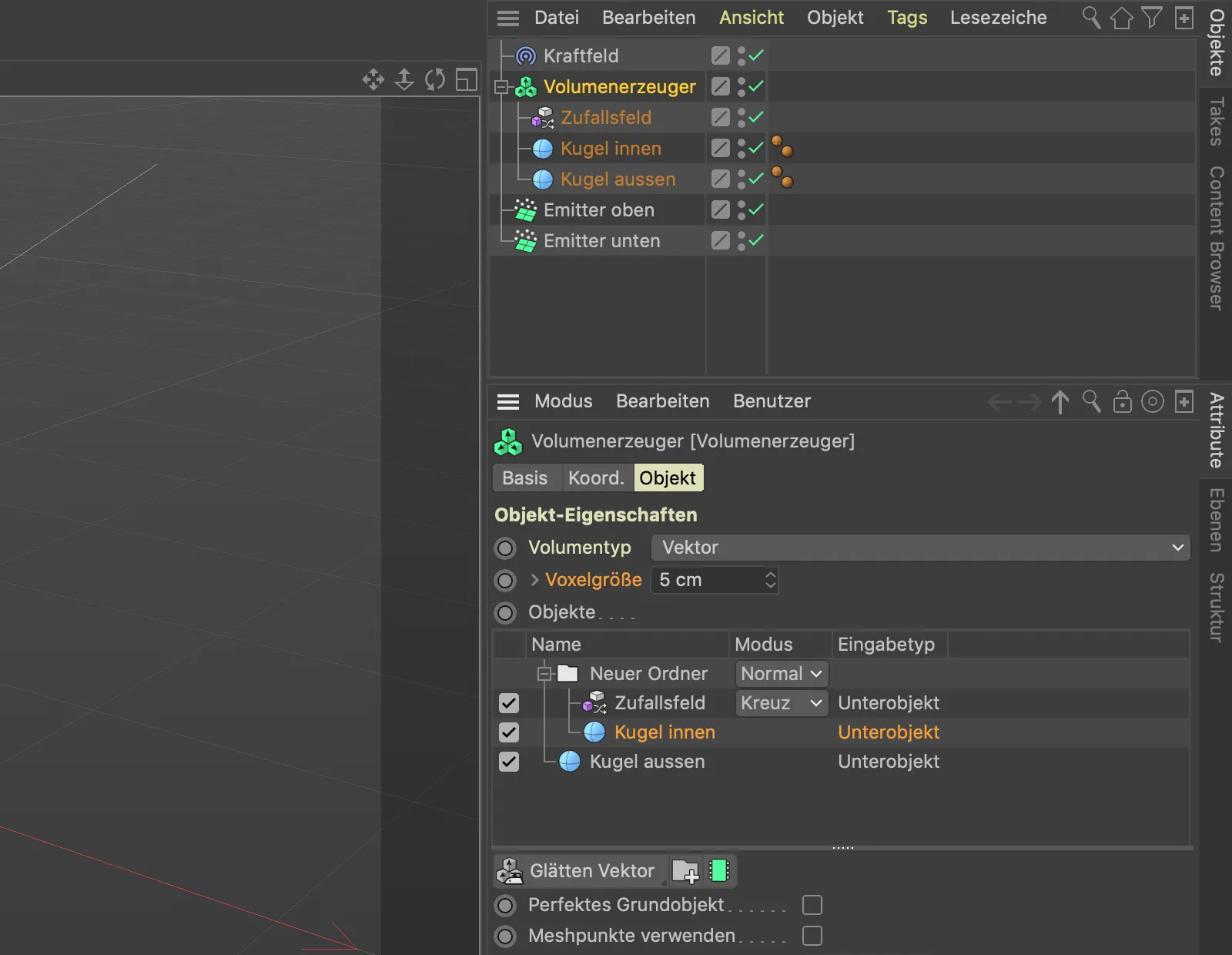
Como la esfera exterior, cuyos vectores son perpendiculares a la superficie de la esfera, es la primera en actuar, cualquier partícula que impacte contra ella se verá completamente reflejada por el momento. Para invertir el campo vectorial de la esfera exterior, utilizamos un filtro de volumen , algunos de los cuales también están disponibles para trabajar con vectores. Encontramos el menúde filtros de volumen debajo de la lista de objetosy seleccionamos el filtro Invertir vector.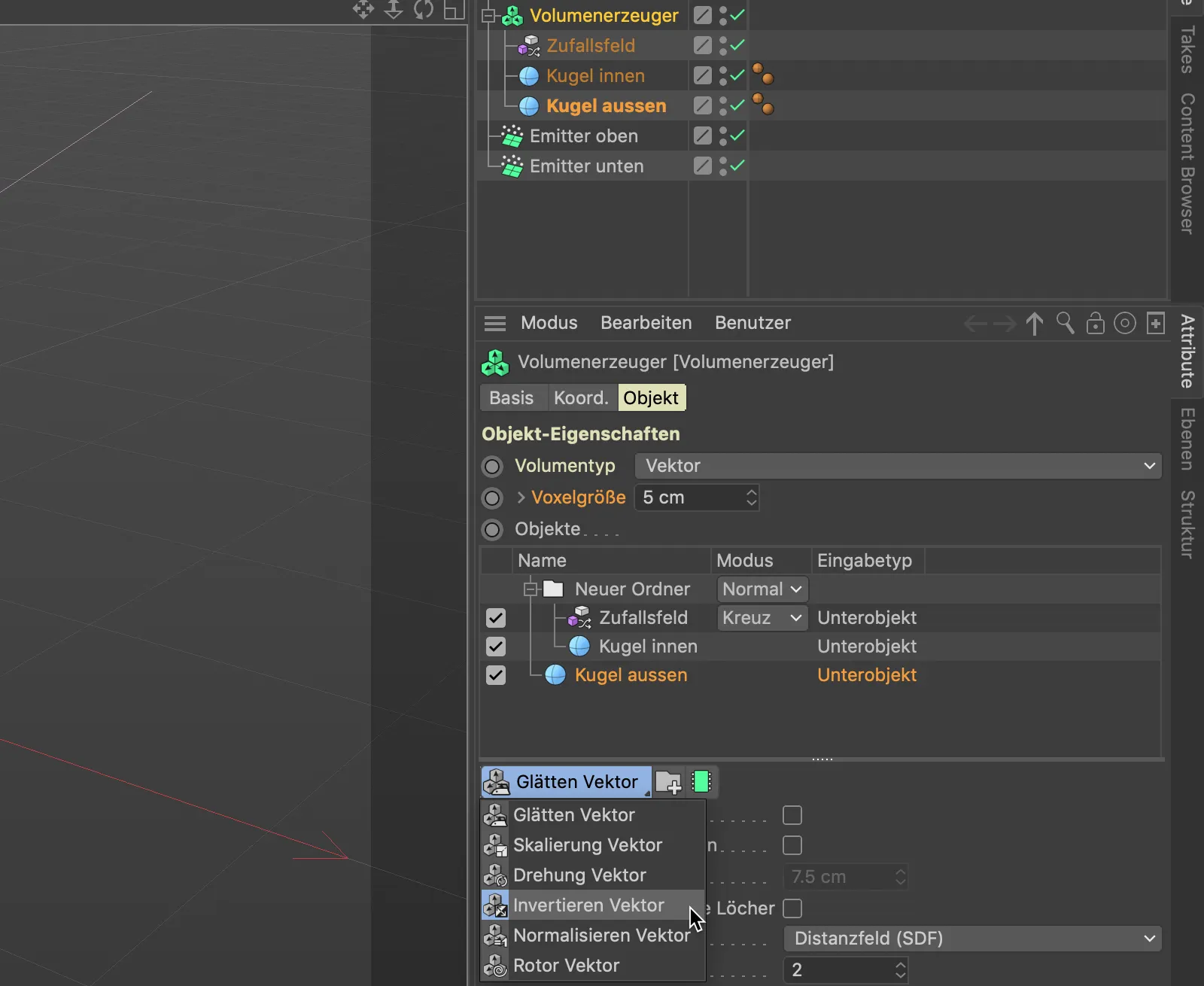
Como sólo queremos que el filtro de volumen afecte a los vectores de la esfera exterior, lo arrastramos y soltamos directamente encima de "Esfera exterior".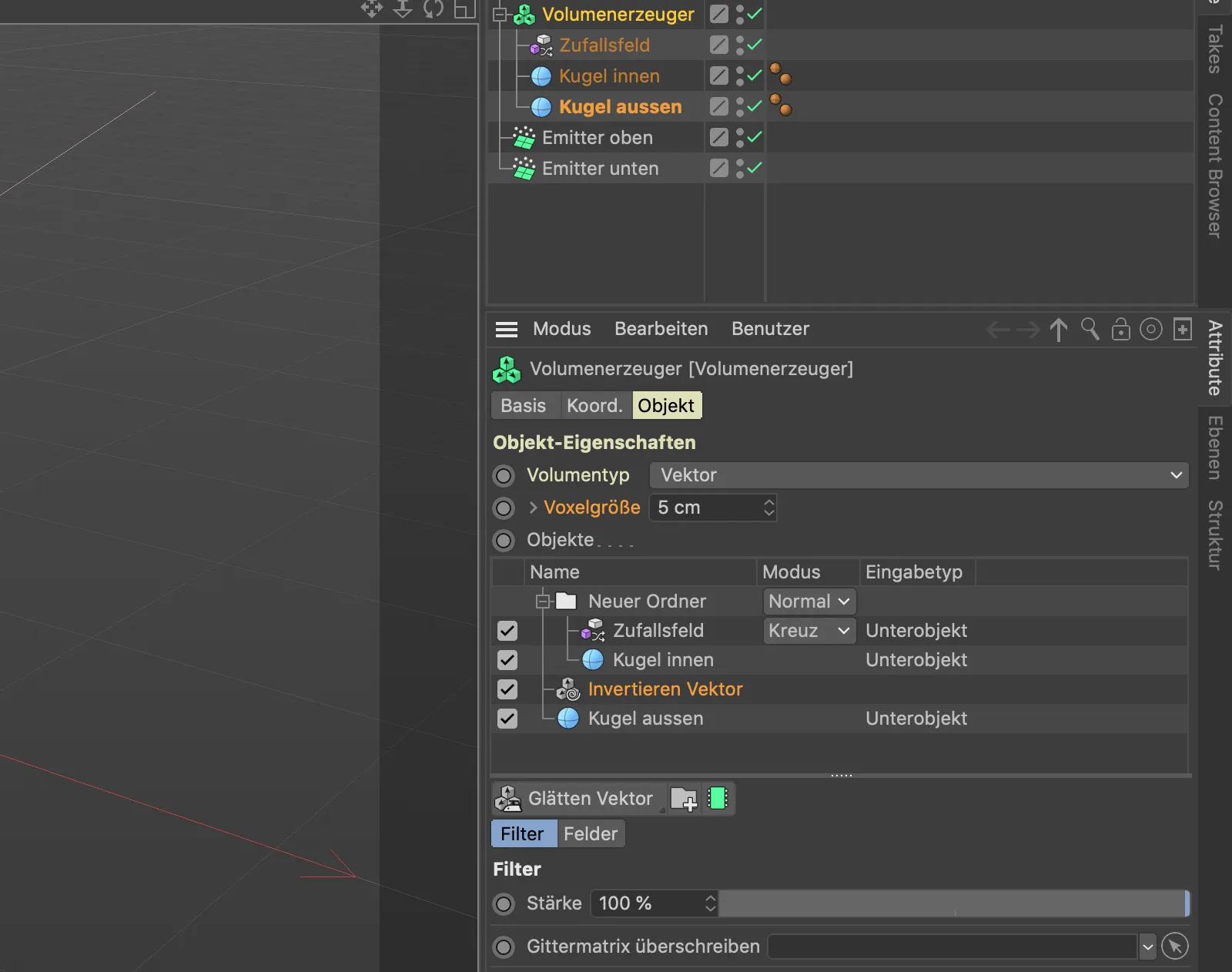
Ahora todo debería funcionar como deseamos. Un clic en el botón de reproducción muestra que todos los campos vectoriales están configurados correctamente. Las partículas golpean la esfera y se distribuyen aleatoriamente por la superficie.
Podemos añadir un poco más de vida a los flujos de partículas animando el patrón de ruidodel campo aleatorio.
Para ello, accedemos al diálogo de configuración del campo aleatorio y establecemos una velocidad inicial, en mi ejemplo del 50%.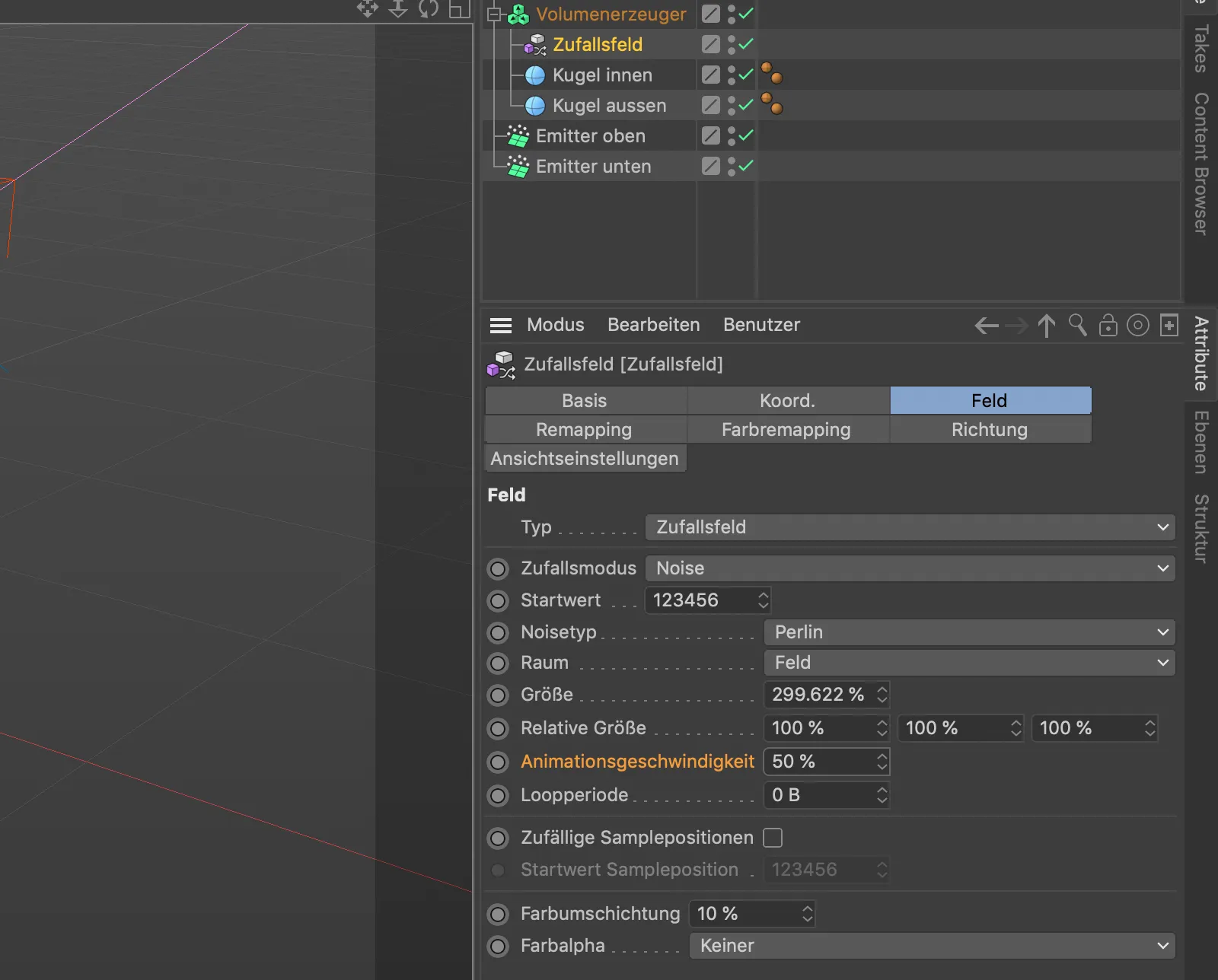
Los flujos de partículas ahora son más cortos debido al patrón deruido animado, se separan en más lugares.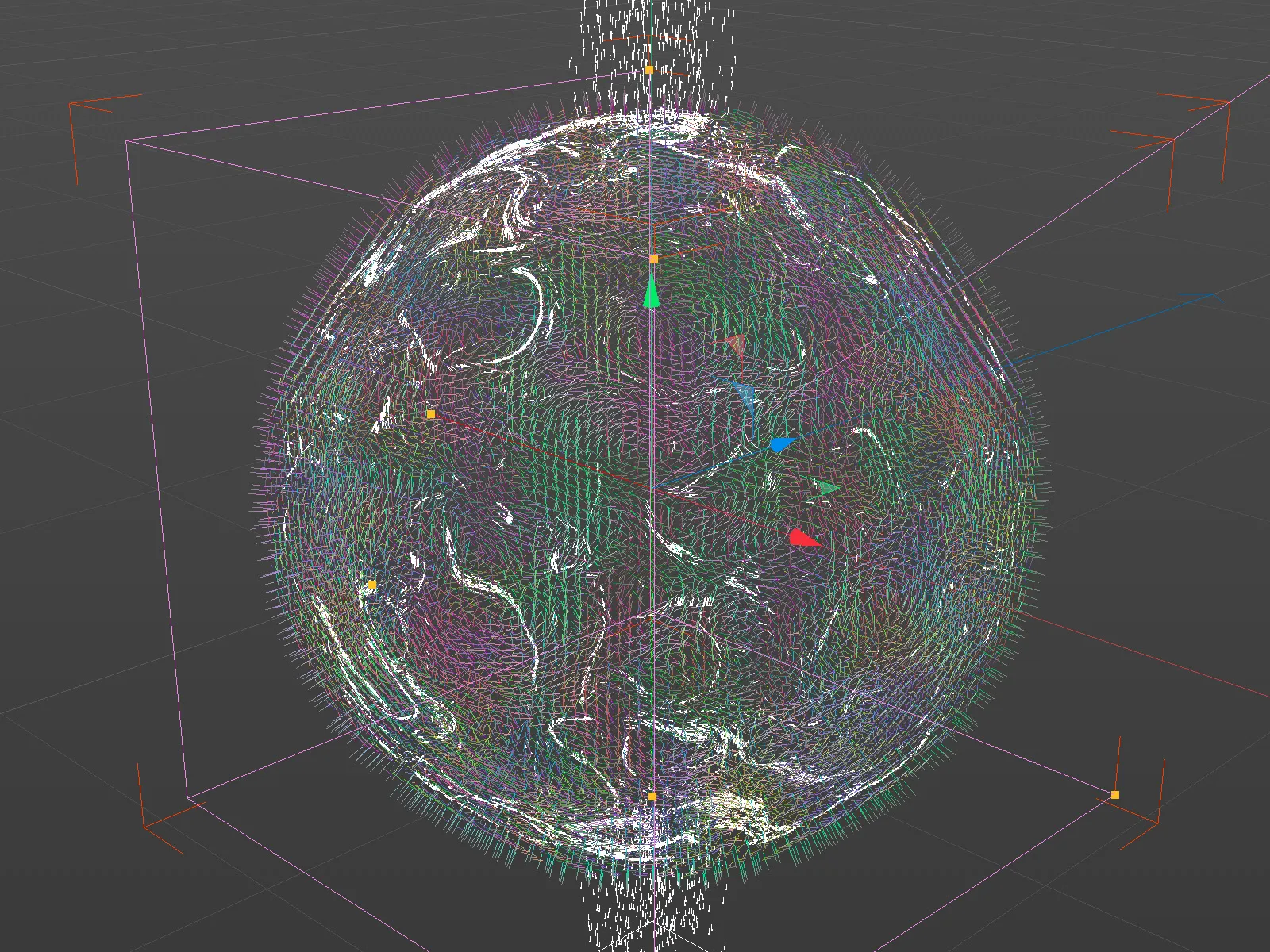
Convertir las partículas en trayectorias spline
Como partículas, ahora podemos, por supuesto, enviar cualquier objeto -preferiblemente pequeño- en un viaje a través de la superficie de la esfera. Una alternativa es trazar automáticamente las trayectorias de las partículas y convertirlas en trayectorias spline. Para ello, necesitamos el objeto trazadordel menú MoGraph.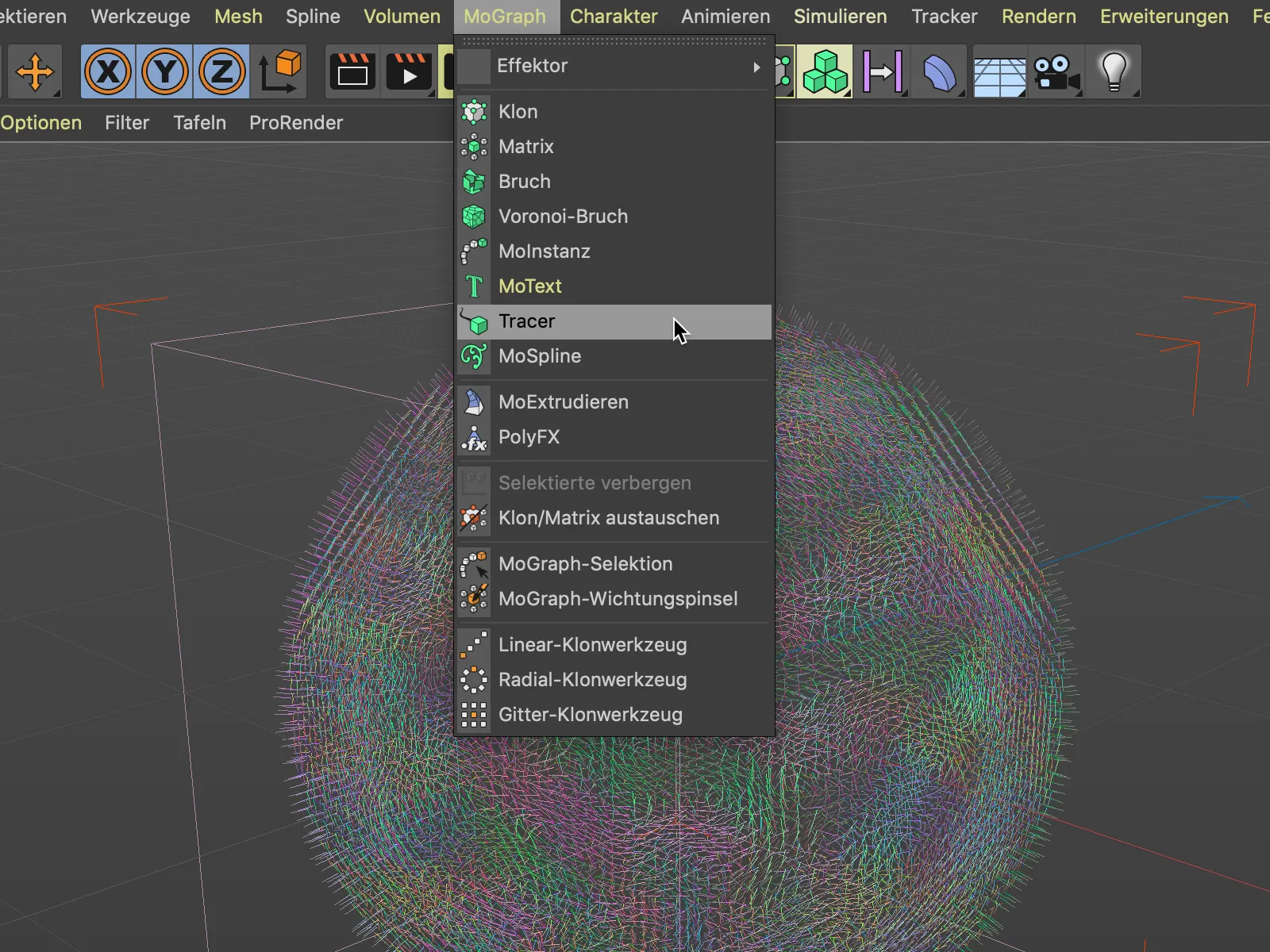
Para convertir los flujos de partículas de ambos emisores en trayectorias spline, arrastramos y soltamos los dos objetos emisores a través del Gestor de Objetosen el campo de enlace Trazador en el diálogo de configuración del objeto trazador.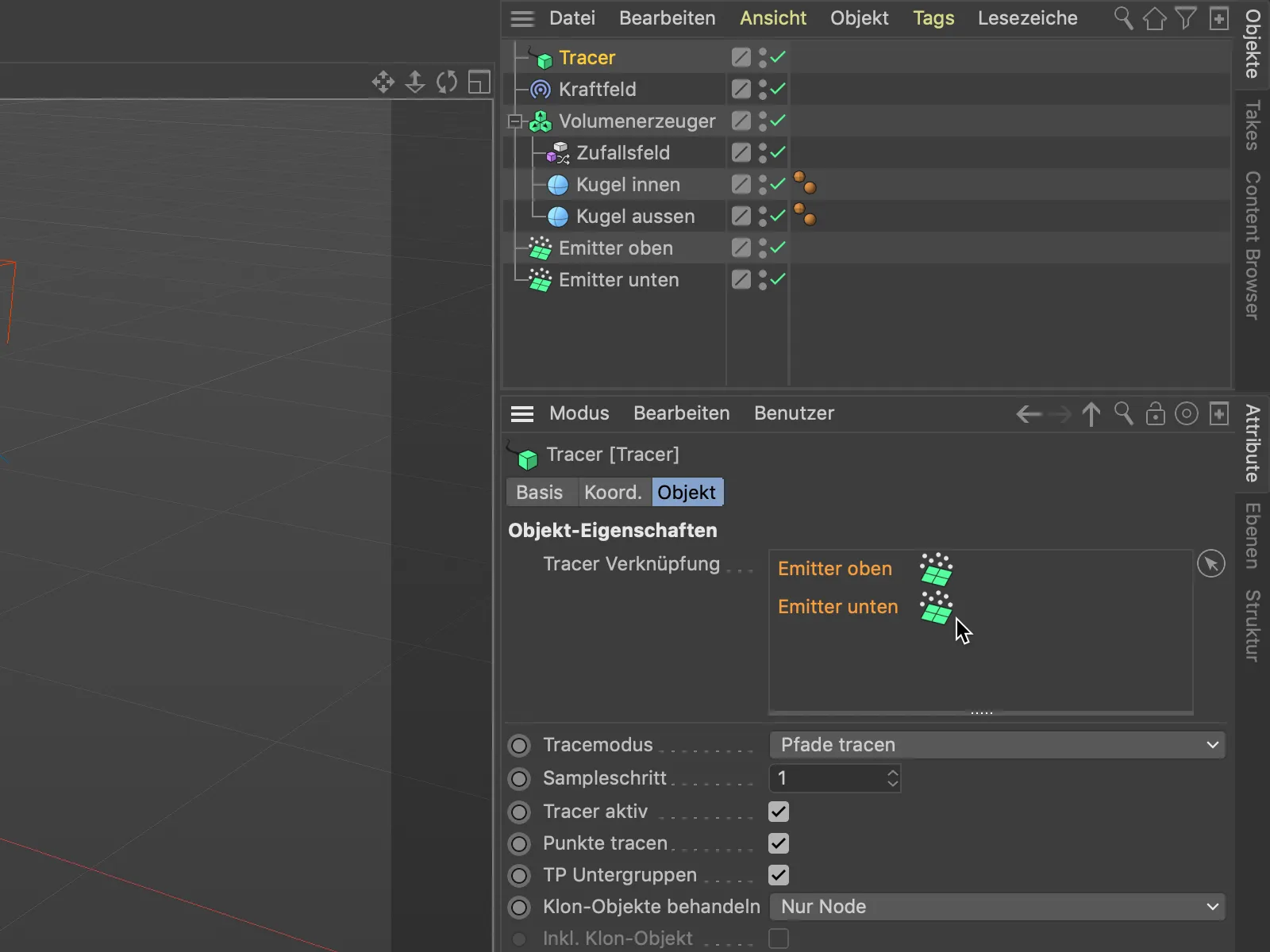
Como los emisores emiten bastantes partículas a lo largo del tiempo, limitamos la longitud de las trayectorias spline generadas por el trazador. En el diálogo de ajustes del objetotrazador, seleccionamos el final como límite...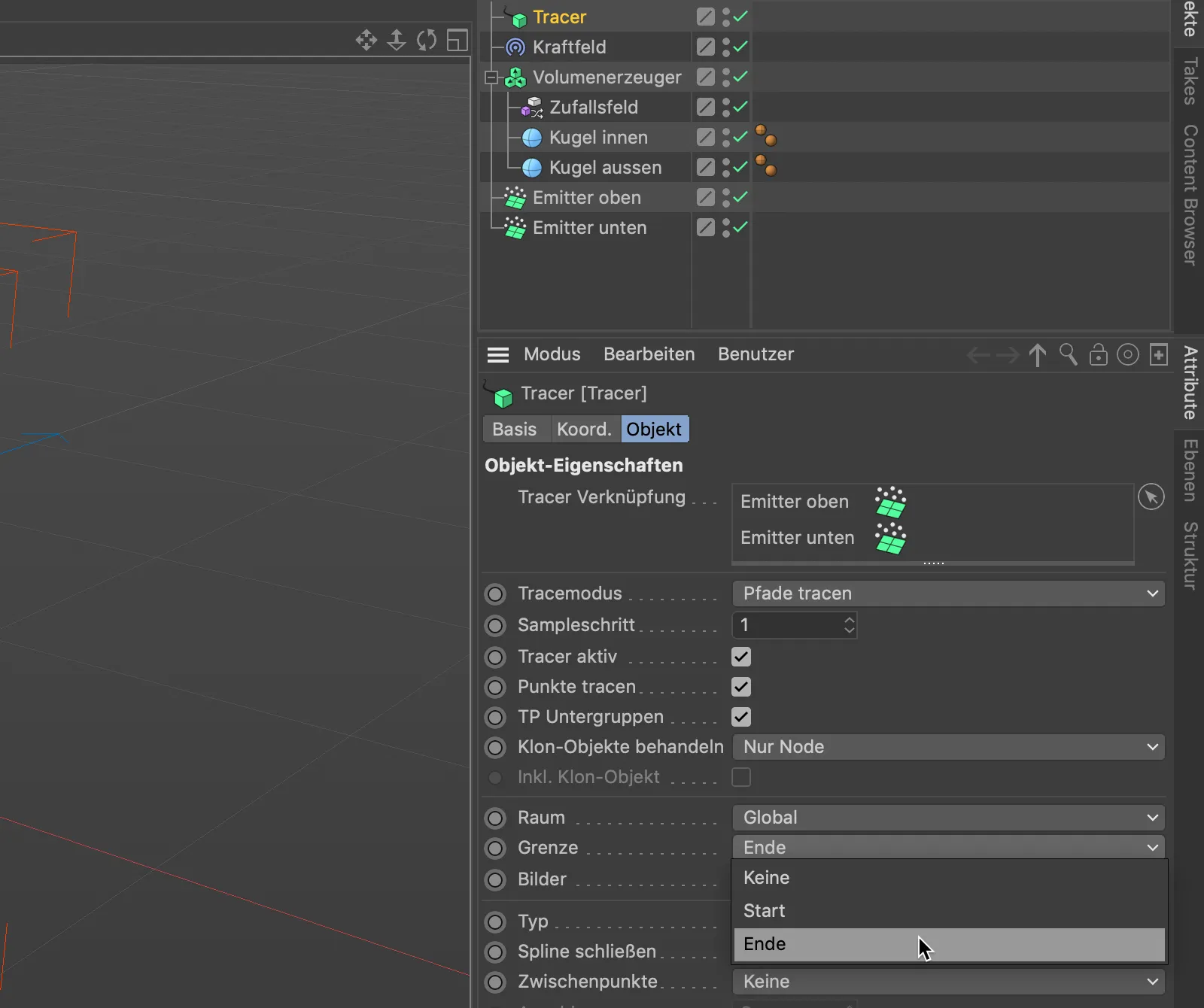
... y definimos la longitud de las trayectorias spline utilizando el parámetro Imágenes. Yo he optado por una longitud de 100 imágenes. Valores más bajos resultan en trayectorias spline correspondientemente más cortas.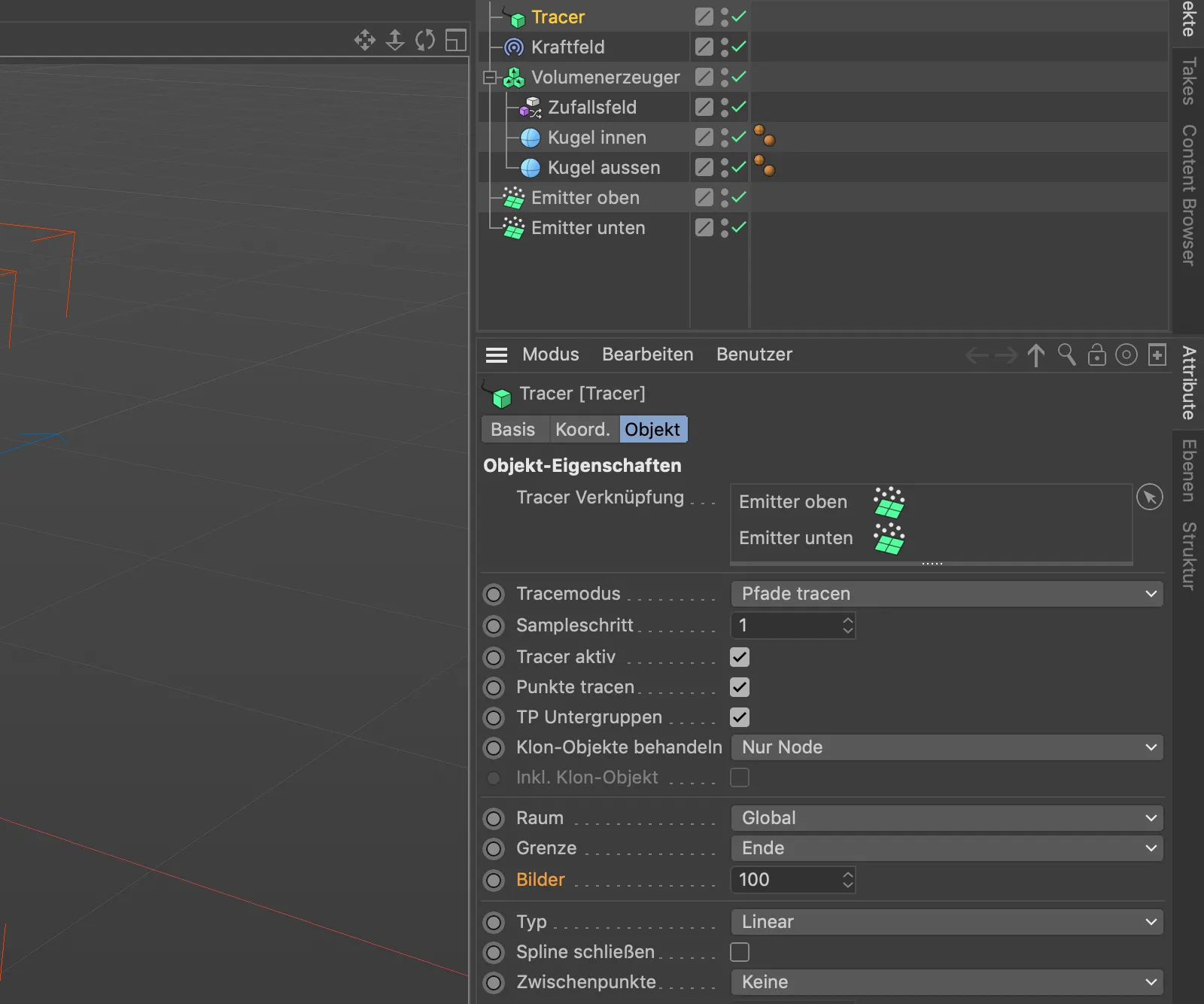
Tras pulsar el botón de reproducción, podemos observar cómo las trayectorias spline generadas por el trazador se mueven animadamente por la superficie de la esfera.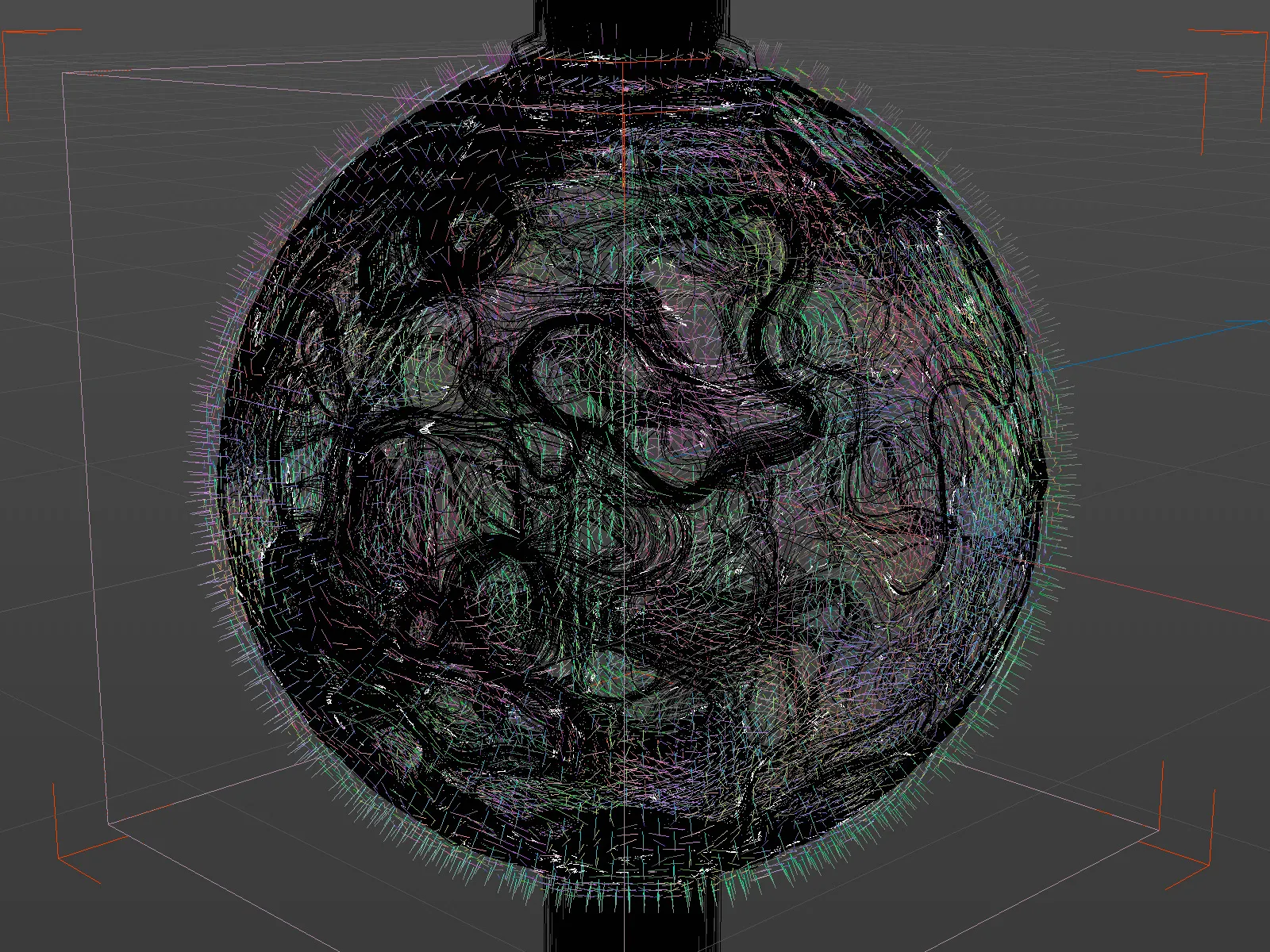
Para la imagen principal de este tutorial, he creado un duplicado del objeto esfera y lo he cubierto con un material rojo. A excepción del objetotrazador, podemos desactivar la visibilidad de todos los demás objetos en el Gestor de objetos.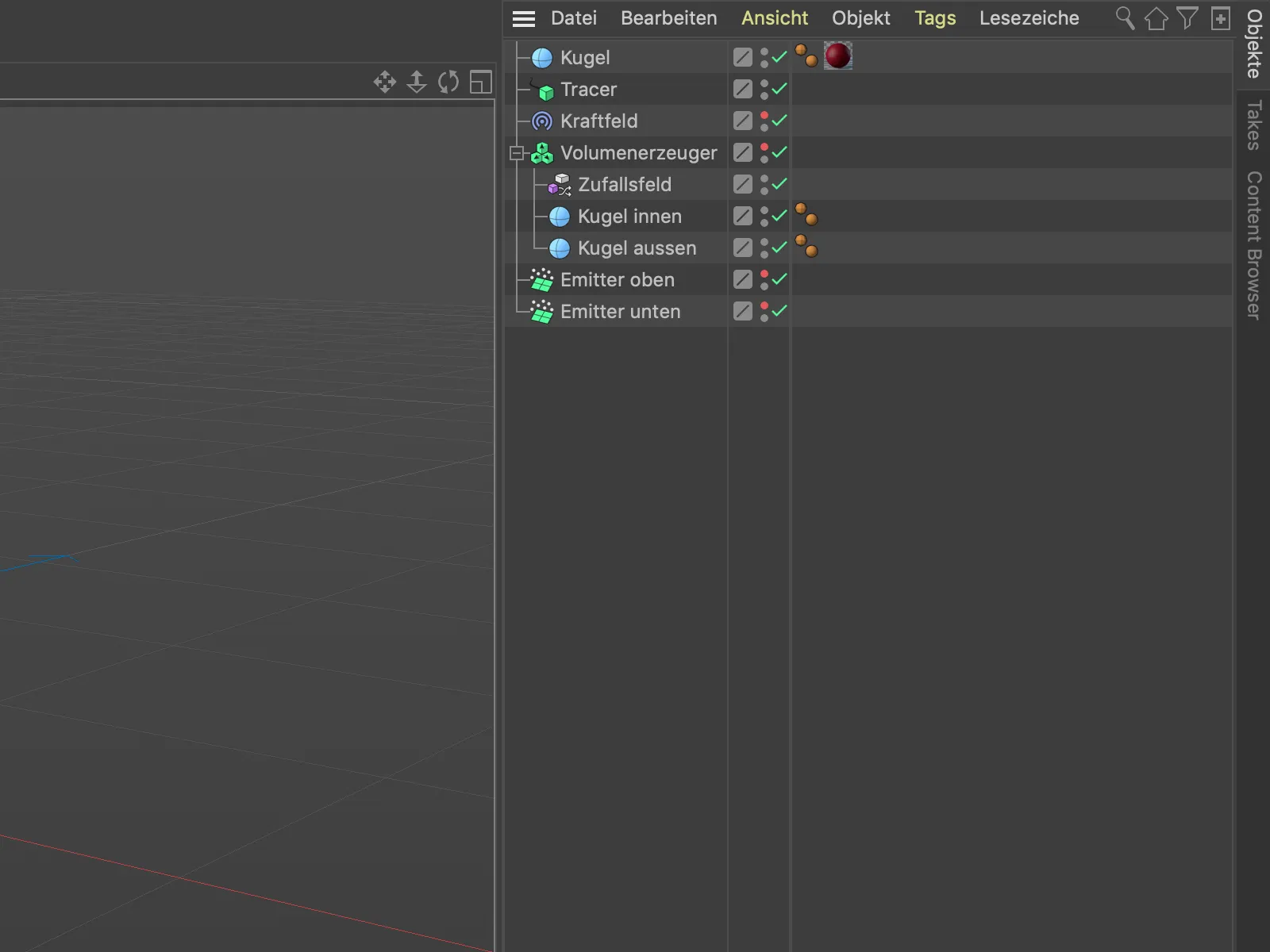
Para crear objetos tridimensionales a partir de las trayectorias spline generadas por el objetotrazador, puedes subordinar el objeto trazador a un objeto barridojunto con un objeto círculo, por ejemplo. En este caso, sin embargo, presta atención al número de partículas y a sus tiempos de vida, ya que de lo contrario el ordenador se pondrá de rodillas muy rápidamente ...