Hola y bienvenidos, queridos amigos del diseño. Me llamo Stefan Riedl. Vamos a diseñar un sobre - a tamaño completo, en formato DIN largo, con ventana. Podéis verlo aquí. Este será el sobre que vamos a diseñar. Parece un poco complicado, lo admito, pero no te preocupes, es como tantas cosas en la vida: Si sabes qué y dónde buscar, encontrarás la solución rápidamente. Así es exactamente como vamos a manejar este escenario.
Pero antes de pasar al diseño propiamente dicho: ¿de dónde sacamos esas plantillas? ¿Cuál es la mejor manera de trabajar con InDesign? ¿Y qué hay que tener en cuenta si nos enfrentamos a un formato un tanto atípico? Por lo tanto, es necesario tomar algunas medidas preparatorias, que abordaremos juntos. Espero que disfruten. Espero que puedan llevarse muchos contenidos de aprendizaje para ustedes, muchos conocimientos que quizá no conocían antes y cosas que les ayudarán en su trabajo creativo diario. En cualquier caso, espero que os divirtáis mucho y estoy deseando abordar este proyecto con vosotros.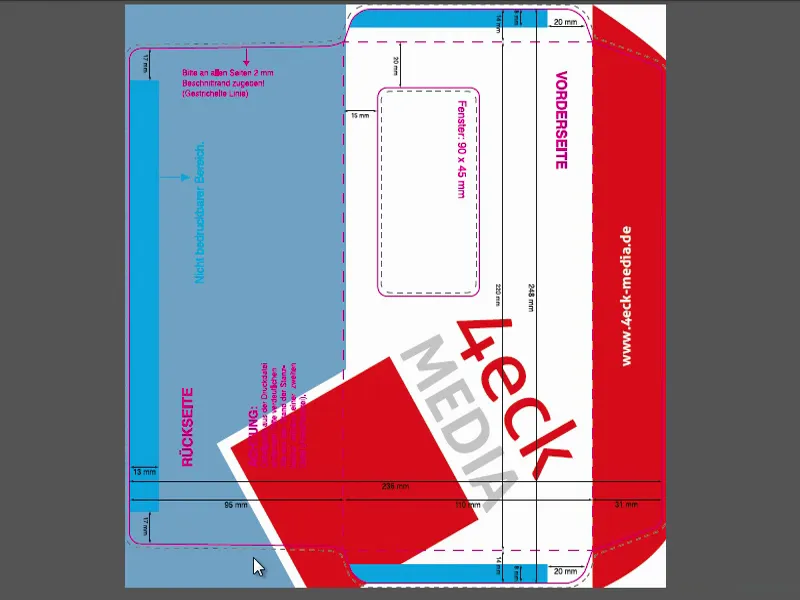
Espacios de color: CMYK y RGB
Un área muy esencial que todo diseñador tendrá que tratar es el tema del color: el color es algo maravilloso, porque el color enriquece nuestras vidas, el color enriquece nuestra vida cotidiana y el color, naturalmente, también enriquece los productos impresos. Y para que realmente podamos manejar el color correctamente, primero es importante distinguir entre dos sistemas de color diferentes, es decir, diferentes espacios de color:
Por un lado, el espacio de color RGB, en el que se encuentra toda foto creada digitalmente, por ejemplo. Y este espacio de color RGB se comporta naturalmente de forma diferente al espacio de color opuesto CMYK, del que hablaremos dentro de un momento.
Veamos cómo funciona un espacio de color RGB. Tengo un gráfico para ti: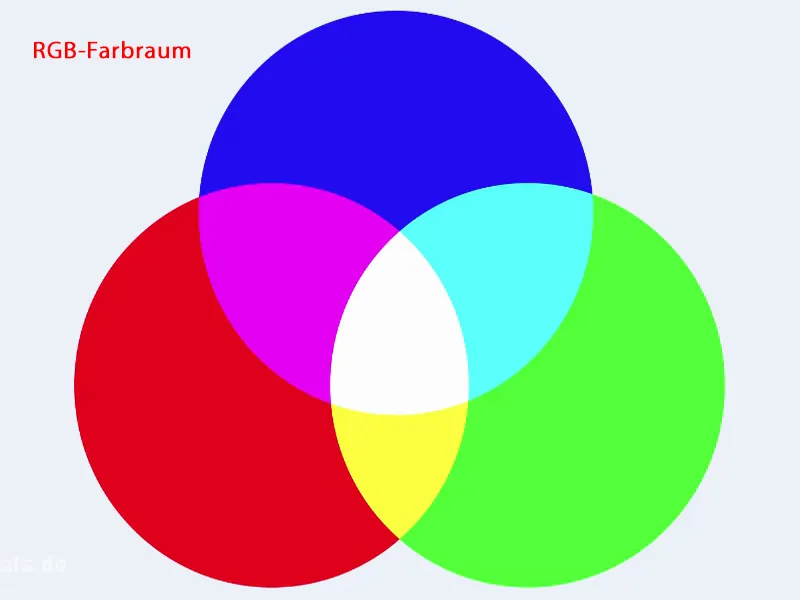
El espacio de color RGB describe tres colores básicos: rojo, verde y azul. Por tanto, este espacio de color está formado por estos tres colores básicos. Sin embargo, ésta no es la única diferencia importante entre RGB y CMYK, ya que el número de colores es diferente, pero también lo es la mezcla de colores. ¿Cómo funcionan juntos estos colores?
En el espacio de color RGB, tenemos lo que se conoce como mezcla aditiva de colores. Esto significa que si pones estos colores unos encima de otros y los sumas, en algún momento se crea el blanco. Puedes verlo aquí en el centro (1). Así, el rojo y el azul producen este tono magenta claro (2), con un poco de violeta también. Por otro lado, una mezcla de azul y verde da este tono cian (3). Aquí abajo tenemos un tono amarillo (4). Y todos estos colores combinados dan el color blanco.
Este sistema de color se utiliza en todos los medios digitales, es decir, en todos los monitores, en todas las pantallas, en tu smartphone, en tu tableta. Dondequiera que los colores se reproduzcan digitalmente, tenemos este espacio de color RGB.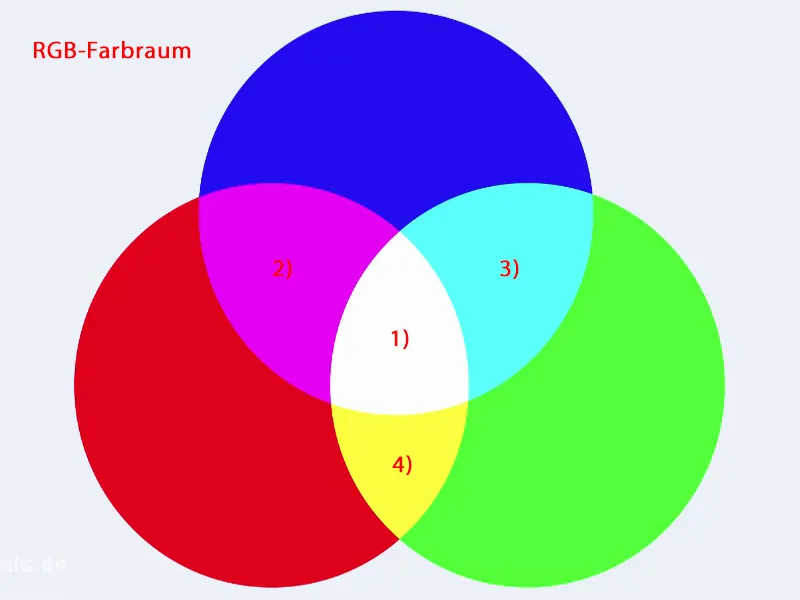
Sin embargo, como se trata de productos impresos, es decir, lejos de cualquier visualización en pantalla, sino impresos en papel, tenemos un espacio de color diferente, llamado CMYK. También en este caso tenemos tres colores: cian (1), magenta (2) y amarillo (3). También hay un cuarto color, al que nos referiremos más adelante. Pero la diferencia más significativa es la mezcla de colores, es decir, el tipo de mezcla. No se trata de una mezcla aditiva, sino sustractiva. Es evidente para el sentido común y para cualquier niño que pinte hojas blancas con lápices de colores que la mezcla aditiva de colores no puede funcionar en este caso, porque tres colores pintados uno encima del otro simplemente no producen blanco. El resultado es más bien un marrón oscuro, un gris oscuro, bastante apagado, pero tampoco negro.
Por eso este espacio de color se enriqueció con un cuarto color. Es el llamado "clave", es decir, el color clave negro (4). Es importante que los diseñadores lo sepamos: Aquí hay enfoques y procesos esenciales y diferentes. Así que estos dos espacios de color son dos completamente diferentes. Mientras que para la visualización en pantalla necesitamos el espacio de color RGB, para el proceso de impresión necesitamos el espacio de color CMYK. A lo largo de la formación, nos encontraremos con esta cuestión más a menudo.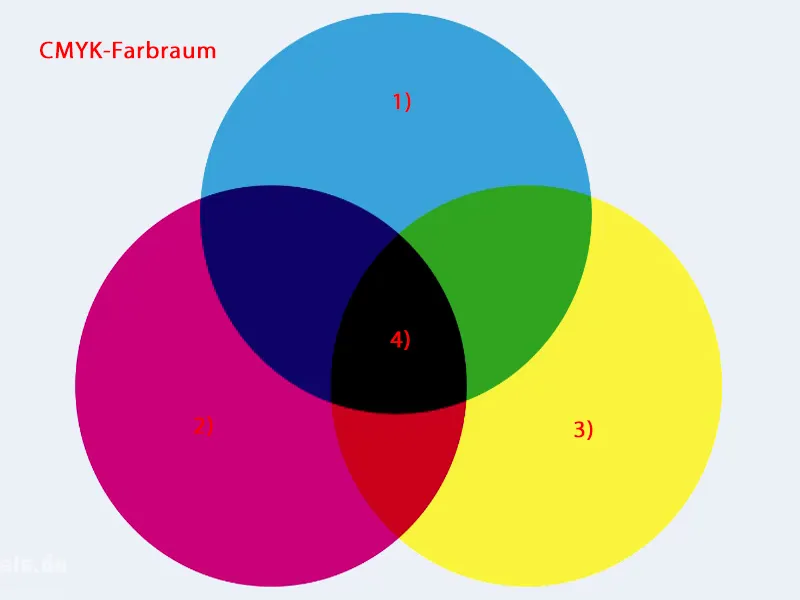
Ahora surge naturalmente la pregunta: ¿cuándo nos resulta difícil? Y eso ocurre precisamente durante el diseño.
Permítanme mostrarles un ejemplo de lo que quiero decir. A la izquierda, tenemos una imagen que se muestra en el espacio de color RGB. Aquí tenemos colores ricos y vibrantes. No hay duda de que tiene un aspecto y una sensación realmente fantásticos. Y a la derecha tenemos también una imagen, en principio completamente idéntica, pero ¿en qué se diferencia? Los colores son apagados. El brillo del color ha disminuido claramente. Se nota en el ligero brillo del color que lo cubre, como el smog de la ciudad. Casi se podría pensar que se debe a todos esos coches que circulan por ahí. No, no es por eso. InDesign hace esto como una prueba en pantalla, en la que simula lo que ocurre cuando la foto se imprime en un papel muy específico. En este caso: papel no estucado.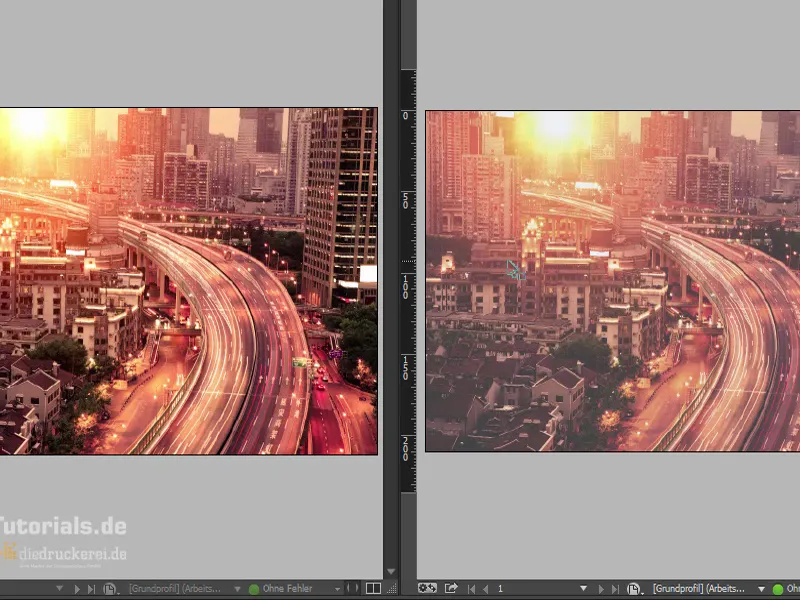
Lo que quiero mostrarte con esto es simplemente que la reproducción del color depende de muchos factores. Por un lado, del propio papel, claro. Pero va mucho más allá: varía incluso en función de la hora del día. ¿Trabajas por la mañana, al mediodía o por la noche? También varía según el ángulo de visión. La reproducción cromática depende de la calidad de la luz y de las condiciones meteorológicas exteriores. Hay que imaginárselo. Según el humor de nuestro querido San Pedro, deja que brille el sol o tal vez nos persigue entre nubes de tormenta, que también cambian el aspecto en este caso. Incluso los reflejos del suelo o las paredes pueden engañar la reproducción del color. El monitor debe estar a temperatura de funcionamiento, y también puede contener dominantes de color. Como puedes ver, hay un número increíble de factores que van en contra de la precisión del color.
Por eso es tan importante que el monitor con el que trabajes esté calibrado con un dispositivo de medición especial. Estos aparatos se colocan en la parte frontal del monitor, se ejecuta un programa y se realizan las mediciones: ¿De qué color es el monitor cuando está en rojo? Estos aparatos de medición no son tan caros, cuestan unos 100 euros. Yo utilicé un Spider para mi monitor y, después de realizar todo el procedimiento, simplemente me creó un perfil ICC, que se supone que garantiza la mayor fidelidad posible del color. Sin duda, es un método mejor que intentar garantizar la precisión del color con algunos controles deslizantes en algún lugar de la configuración del sistema. Puedes olvidarte de eso, sinceramente. Sólo intentas conseguir valores aproximados en alguna parte, pero en realidad no se trata de precisión cromática.
Para que sepas lo que significa, he llamado a las propiedades gráficas de mi tarjeta gráfica aquí. Hay una sección llamada Optimización del color (1). Yo casi consideraría que "optimización" está al límite, pero ya sabes cómo es. Luego ves los deslizadores aquí: rojo, verde, azul, (2) No tengo ni idea de lo que todo esto significa. Voy a poner el contraste en alto (3) y luego moverlo completamente en la otra dirección. No puedes verlo en la imagen ahora, pero puedo prometértelo: Si muevo los deslizadores aquí, todos los colores del arco iris cambiarán. Realmente parece como si el monitor acabara de caer en el cubo de pintura. Y luego volver a la situación original es un juego de azar de todos modos - si no fuera por el botón Restaurar por defecto (4), nunca lo conseguiría de nuevo juntos. Como ves, no hay nada con lo que trabajar.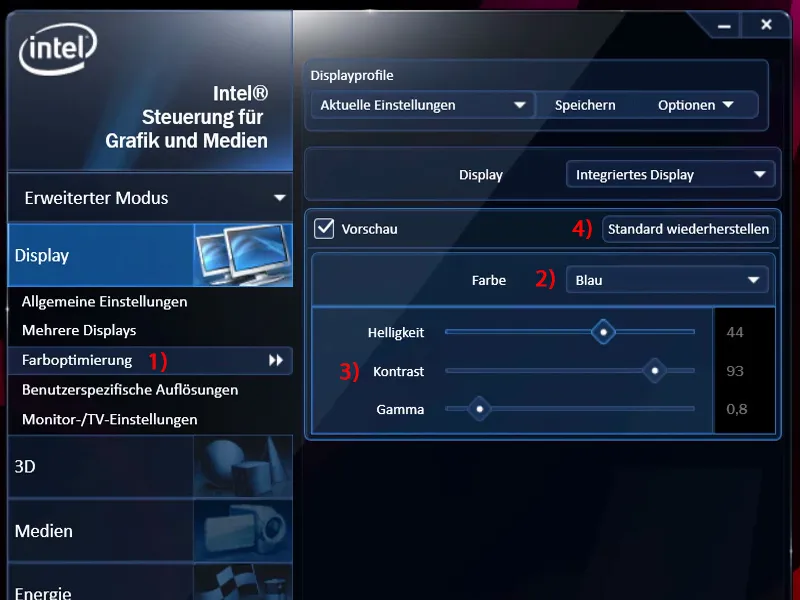
Configurar el espacio de color en InDesign
Ahora, el primer paso cuando se trabaja con InDesign es hacer pequeños ajustes en la gestión del color. Puede hacerlo a través de Edición>Configuración del color (1). Y aquí es donde se definen los espacios de color de trabajo (2). Lo práctico de esto es que también funciona en todos los ámbitos, es decir, también se aplica a Photoshop o Illustrator. En otras palabras, lo que introduzcas aquí se puede sincronizar para que se aplique un procedimiento uniforme cuando trabajes con uno de estos programas.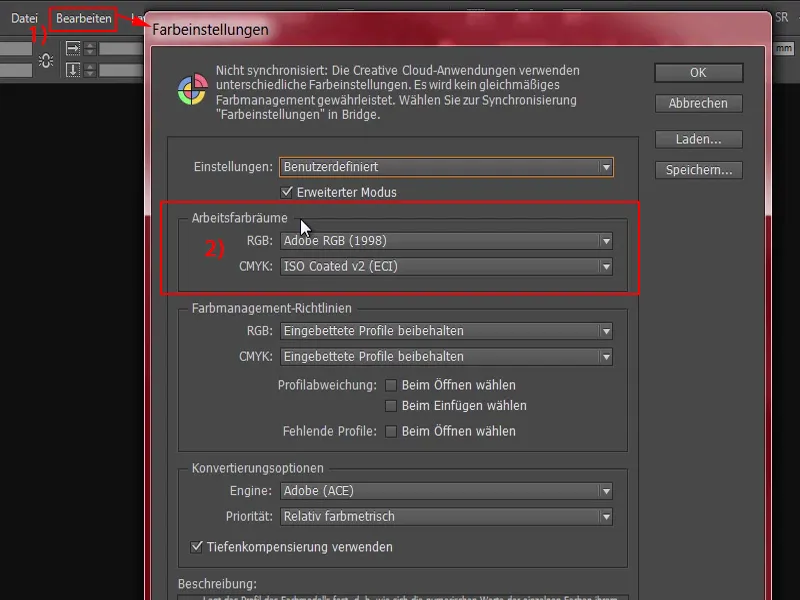
Aquí puedes ver el espacio de color de trabajo en modo RGB(1), donde he seleccionado el espacio de color Adobe RGB. Puedes utilizar éste o el espacio de color sRGB(2). Éste es ligeramente más pequeño que el espacio de color Adobe RGB(3), pero especialmente en el ámbito de la edición de imágenes, tiene sentido utilizar el espacio de color ligeramente más grande garantizado por Adobe.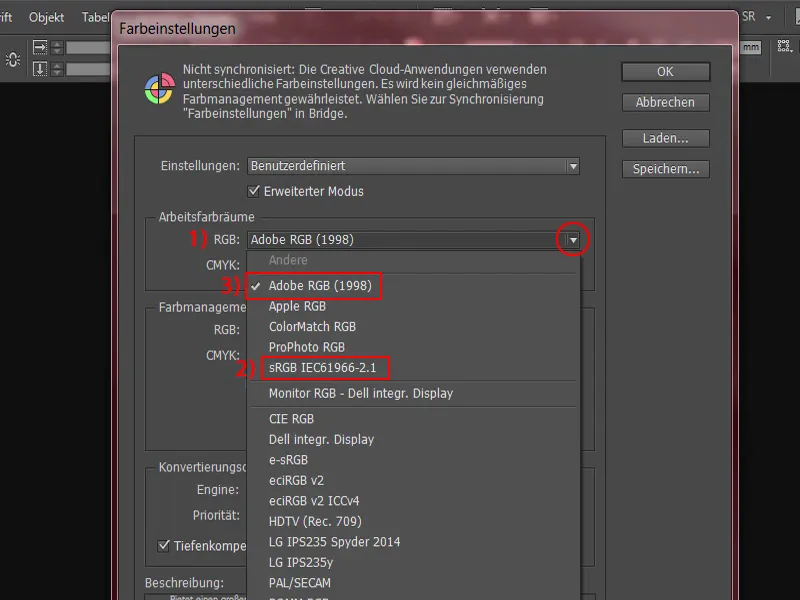
En el espacio de color de trabajo en el área CMYK(1), ahora puedes decidir qué espacio de color es más importante para ti. Aquí puedes ver una lista enorme. Y ahí seleccionamos ISO Coated v2 (ECI) (2). Este es el espacio de color correcto para el papel estucado. Y como a menudo queremos imprimir algo en papel estucado, este es definitivamente el espacio de color correcto. Puedes seleccionarlo en la configuración por defecto. No siempre se incluye en versiones anteriores, pero creo que está a bordo desde CC, es decir, desde Adobe Creative Cloud. Veamos dónde puedes encontrar este perfil de color si no lo tienes.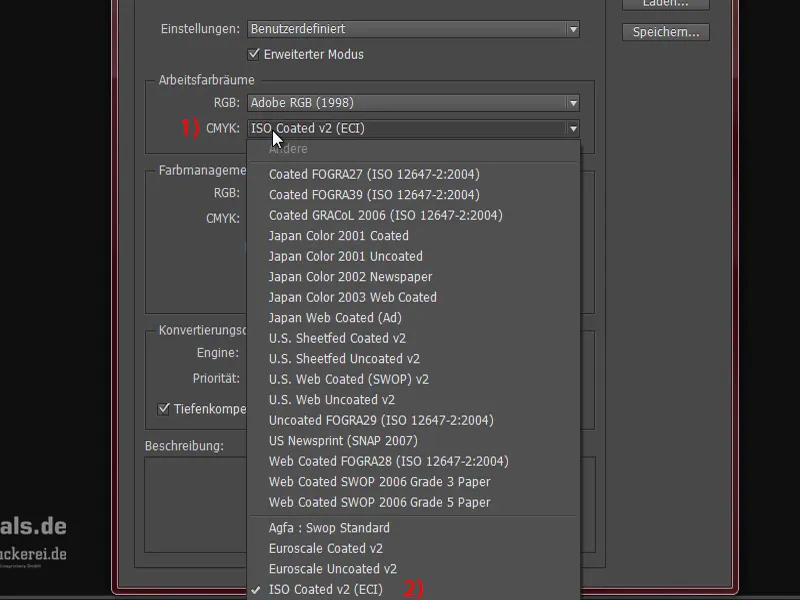
Por ahora lo pondré en ISO Coated v2 (1). Ese es el espacio de color adecuado para el trabajo general en la mayoría de los casos. Verás que ahora tenemos un ejemplo excepcional en el que también tenemos que hacer algunos ajustes, pero puedes utilizarlo en cualquier caso. Aquí todavía tienes que especificar que se mantengan los perfiles incrustados (2).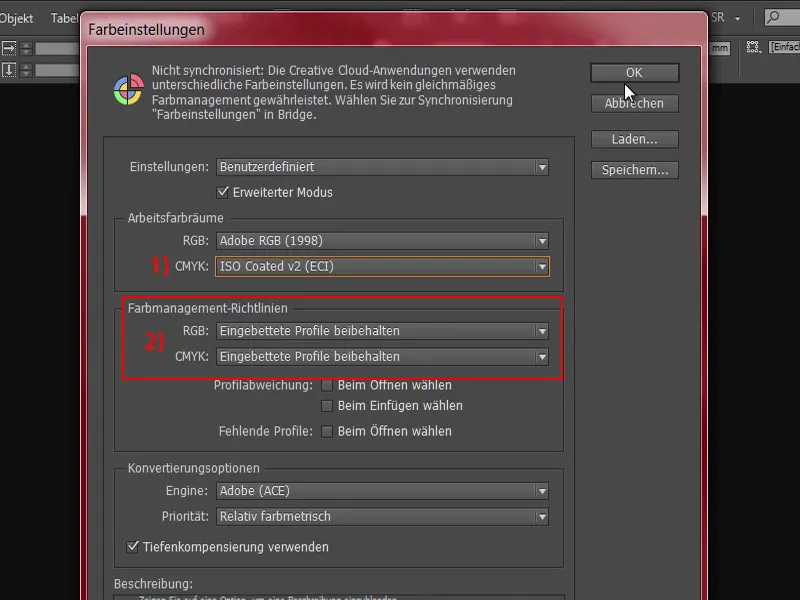
Así que ahora sabemos que hay varios perfiles que necesitamos, y si faltan, tenemos que conseguirlos. Para ello, abriré Internet Explorer y accederé a la página correspondiente: eci.org (1). Es la página web de la Iniciativa Europea del Color.
Al final de la página, en Descargas (2), hay una sección "ECI general" (3). Aquí encontramos varios perfiles.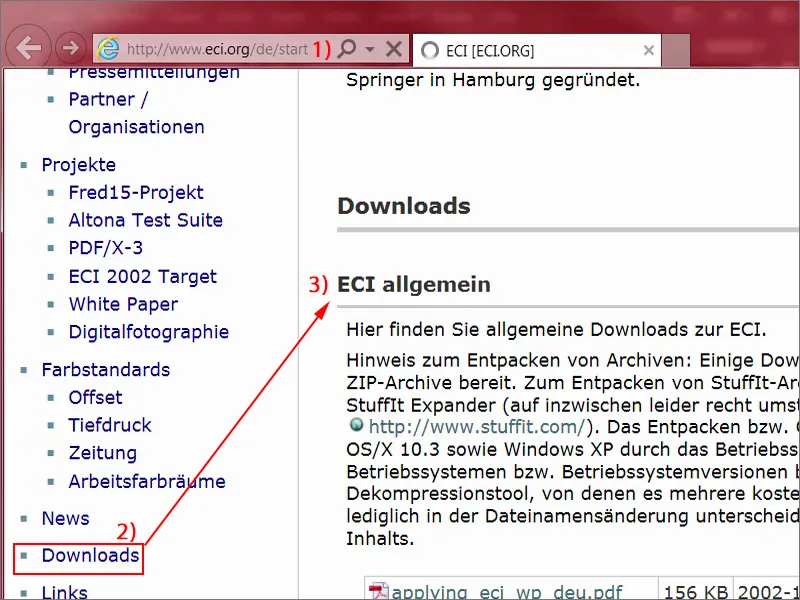
Permítanme desplazarme hasta la sección correspondiente: "ICC-Profiles of the ECI", "ECI_Offset_2009" (1). Puede ver lo que hay aquí: ISO Coated v2 (2), v2 con 300 % (3). PSO Uncoated ISO12647 (4), esto es para papel no estucado. O incluso papel no estucado con un tinte amarillo (5). En definitiva, se trata de un gran paquete. Puede descargarlo con un solo clic (6).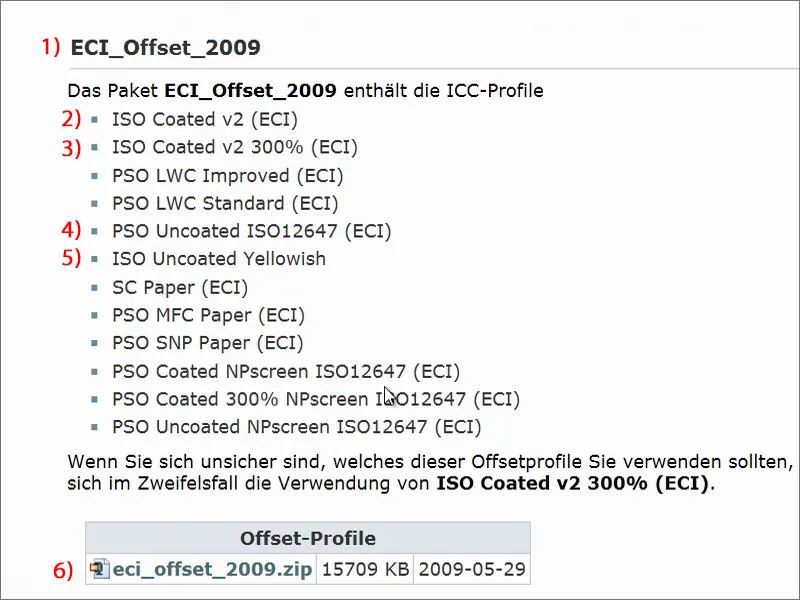
Se trata de un archivo ZIP (1), que está empaquetado. El archivo se ha descargado y se encuentra en mi carpeta de descargas. Puedes descomprimirlo (2), entonces verás los perfiles individuales (3), que simplemente puedes añadir a tu sistema con un doble clic. Definitivamente los necesitará para seguir trabajando en lo siguiente.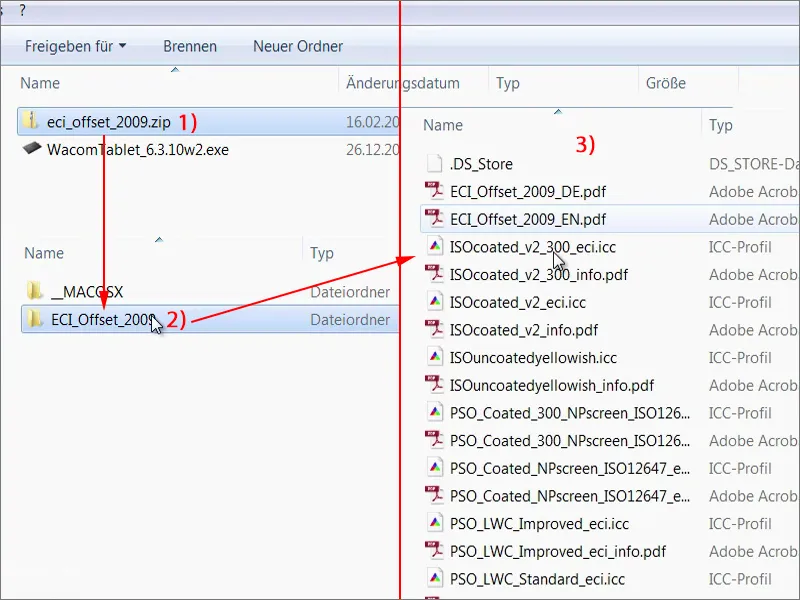
Descargar la plantilla del sobre
Esto es mucho, pero son pasos importantes que tienes que dar. No te preocupes, no tienes que hacer esto cada vez. Ahora es el momento de nuestro sobre. Y eso plantea una pregunta: ¿dónde podemos conseguir una plantilla que nos proporcione este modelo de carta ya optimizado para InDesign?
Me dirijo a nuestro sitio asociado: diedruckerei.de (1). Se trata de un subdominio de la gran empresa Online-Printers GmbH. Se trata de una de las mayores empresas de impresión en línea de Europa y en Alemania funciona como diedruckerei.de, pero a nivel internacional o para nuestros vecinos de países de habla alemana como Austria o Suiza, el sitio está disponible en online-printers.at o online-printers.ch.
Lo bueno de esto es que podemos encontrar la plantilla adecuada que necesitamos en el sitio web. No creamos algo así manualmente.
Aquí tenemos sobres (2), hago clic en ellos una vez.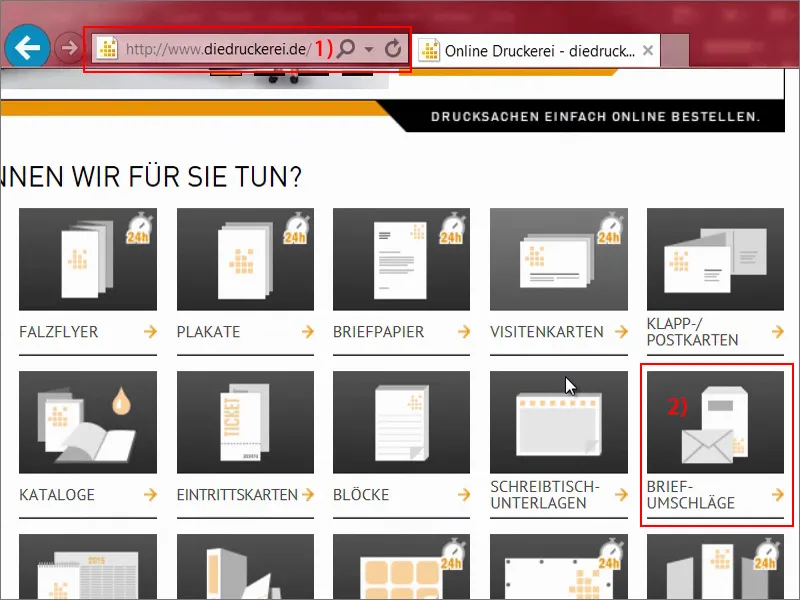
Sobres de superficie completa (1). Y luego nos pregunta qué sobres - naturalmente queremos el formatoclásico DIN-long(2) para cartas comerciales o facturas o cualquier otra cosa que queramos enviar.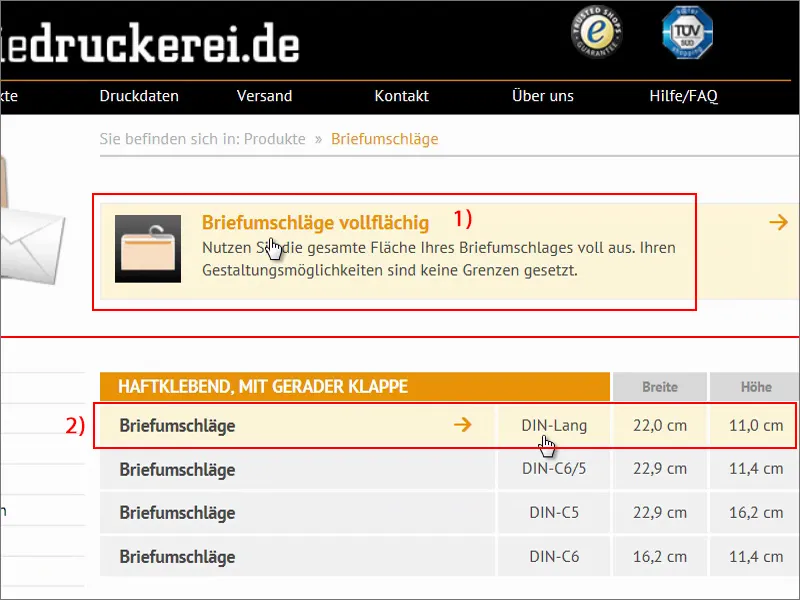
Ya podemos ver las primeras indicaciones: "cuatricromía por ambas caras" (1). Ya hemos hablado de la cuatricromía, CMYK. "Consulte la vista detallada para conocer el tamaño y la posición de la ventana" (2), "con ventana a la derecha sólo en formato C5" (3), esto no se aplica a nosotros.
"Impresión de la superficie interior en gris" (4), "Solapa de cierre en el lado largo (tira adhesiva)" (5). Eso es lo que parece. Muy bien hecho por ellos, pero ahora haremos el nuestro.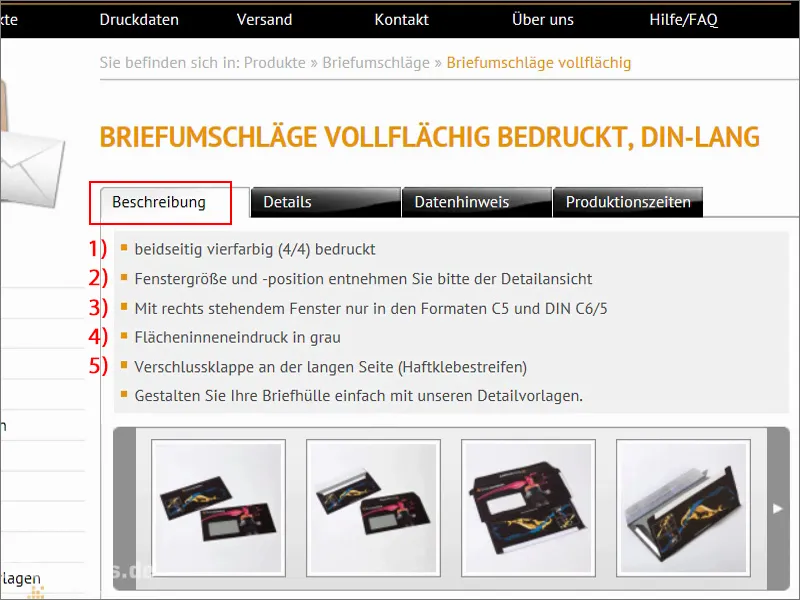
Vamos a la pestaña Detalles (1). Allí podemos ver, por ejemplo, los formatos finales si lo creáramos manualmente, y también información adicional en Nota de datos (2). Lo más importante en esta página es el modo de color (3). Aquí no tenemos que utilizar papel estucado, pero necesitamos "CMYK según FOGRA47", es decir, el perfil "PSO Uncoated ISO12647".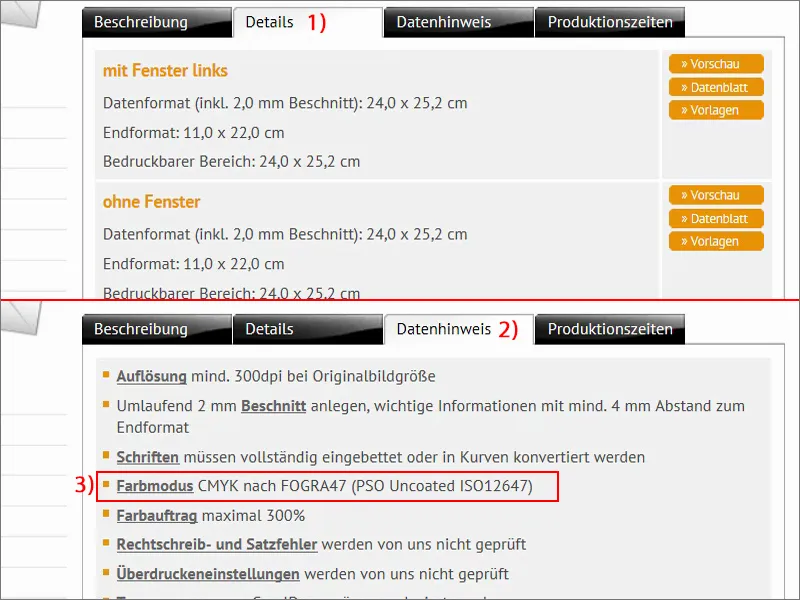
Echemos un vistazo a la hoja de datos (3) en los detalles (1) - "con ventana a la izquierda" (2).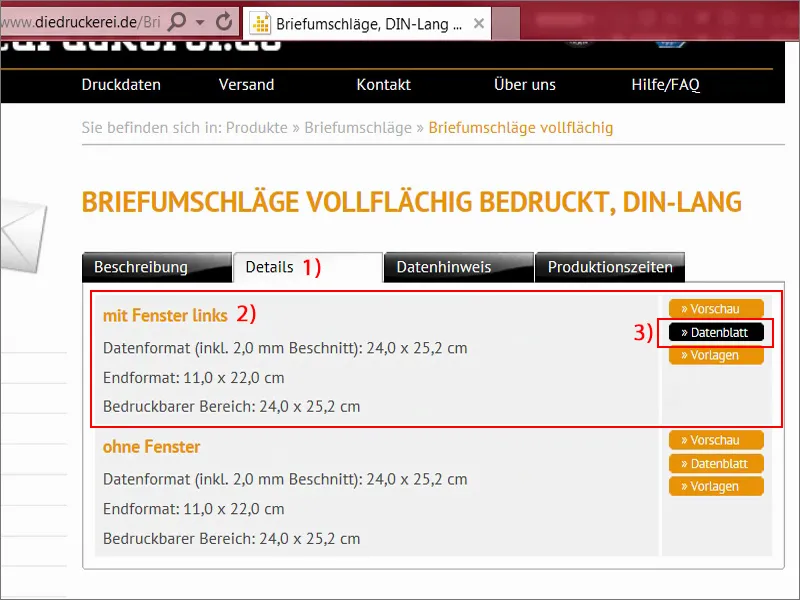
Aquí podemos ver exactamente el formato de lo que realmente es un sobre de este tipo. No tiene mucho en común con el sobre final, podría pensarse, pero aquí tenemos las solapas que no están impresas (1) porque contienen las tiras adhesivas, por ejemplo, también aquí abajo en esta zona (2). Aquí podemos ver de nuevo los formatos, incluido el hecho de que debemos mantener un margen de seguridad (3), por ejemplo, hacia el borde del formato final, "esto evita sangrados no deseados".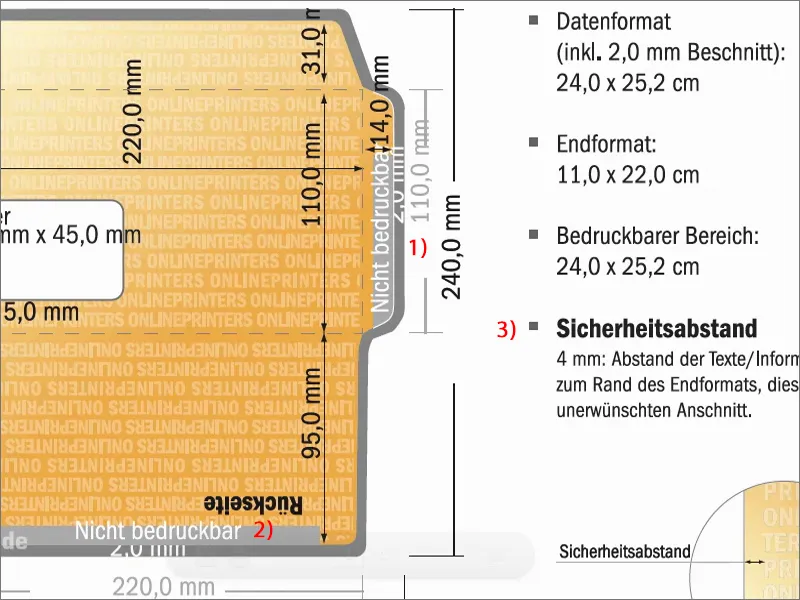
Parece bastante complicado, pero no hay problema, porque aquí también sabemos cómo ayudarnos. Volvamos a Detalles (1), donde tenemos las plantillas (2). Estamos trabajando con InDesign, así que simplemente descargaremos este INDD, el formato de archivo de InDesign (3). Confirmamos una vez y guardamos.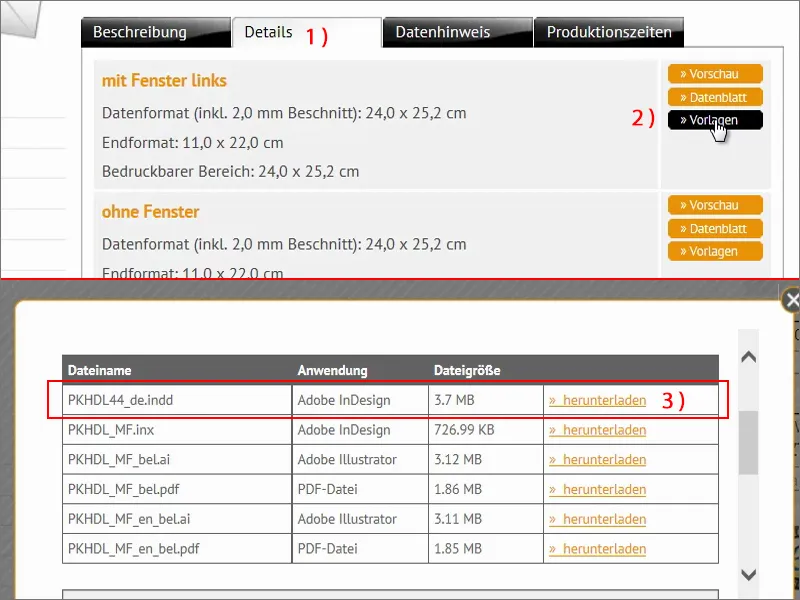
Luego le echaré un vistazo en mi navegador. Ya lo he descomprimido. Ahora pone: "Plantilla de sobre".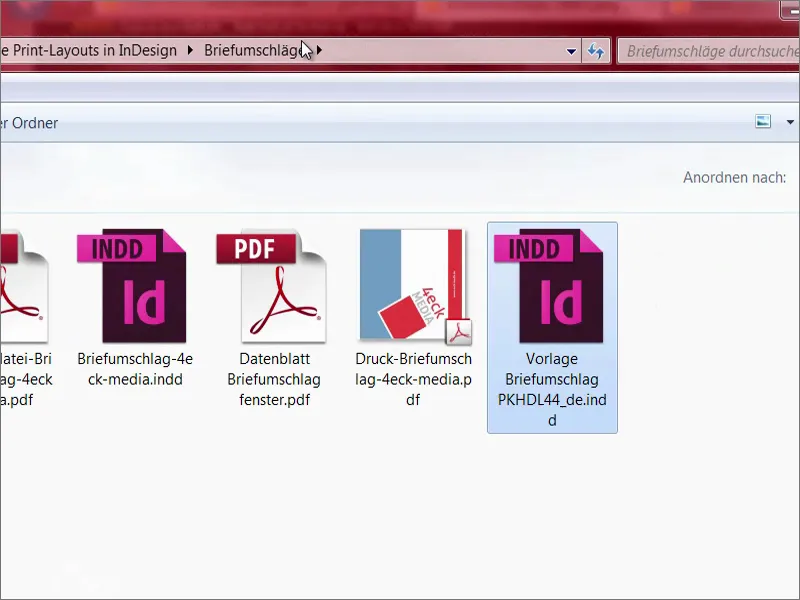
Abro InDesign y arrastro el archivo. ¿No es genial? ¿Sabes cuánto trabajo nos ahorramos porque toda la plantilla ya está definida aquí? Se ve el borde de corte por todas partes, así que no tenemos que preocuparnos de nada. Diseñar algo así es un juego de niños. Es estupendo que nuestro socio de impresión proporcione una plantilla como esta, porque sin duda hace latir más rápido el corazón de los diseñadores.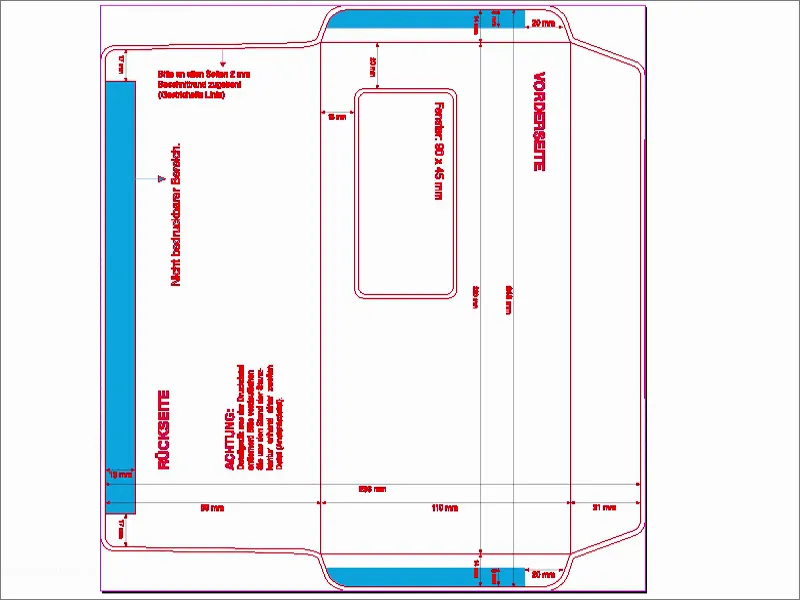
En caso de que te estés preguntando si tienes una torcedura en la mirada, no, no la tienes. De hecho, se trata simplemente de un giro de 90 grados. Ahora lo enderezaremos una vez mediante Ver>Rotar hoja de impresión>90° contra UZS.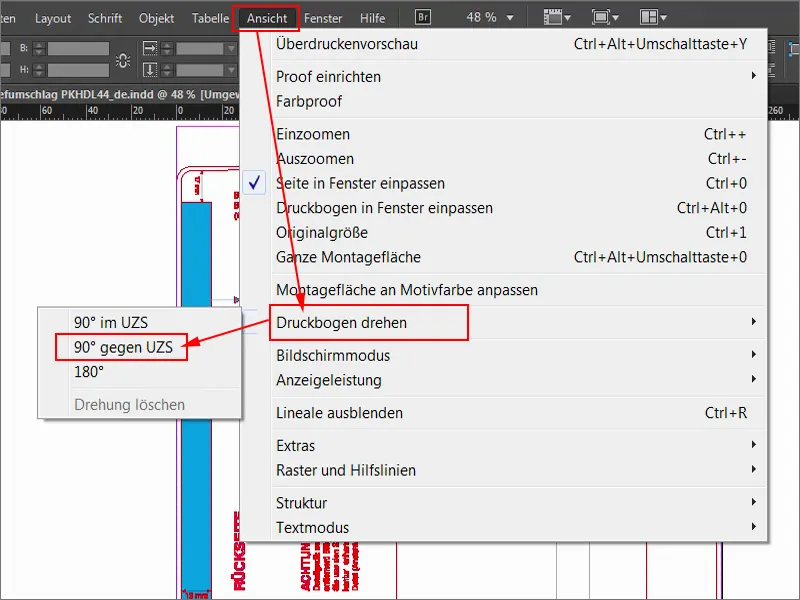
Entonces tendrá este aspecto. Ahora podemos empezar cómodamente.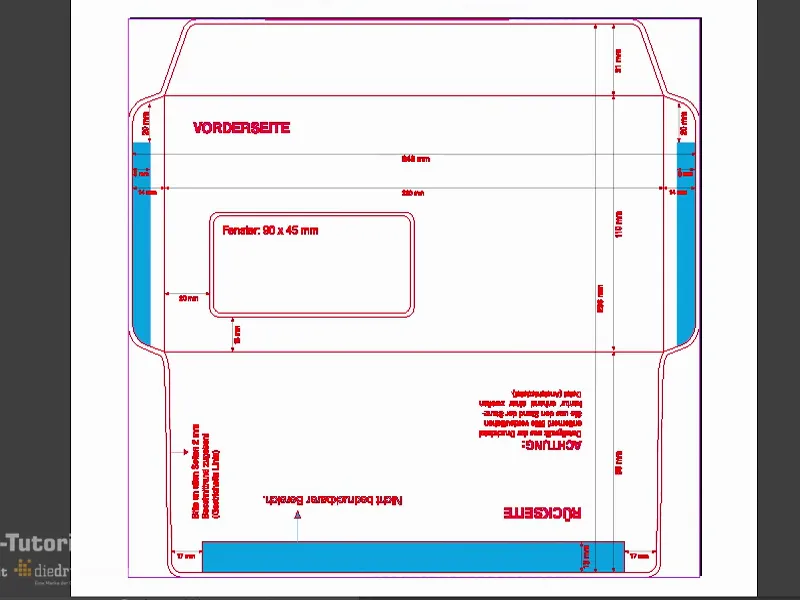
Echemos otro vistazo a las capas (1). Allí también podemos ver que este contorno de perforación rojo está bloqueado (2). Esto se puede ver en la punta del lápiz tachada y en el bloqueo, lo que significa que aquí no se puede hacer nada. Por lo tanto, estamos trabajando en el nivel de diseño (3).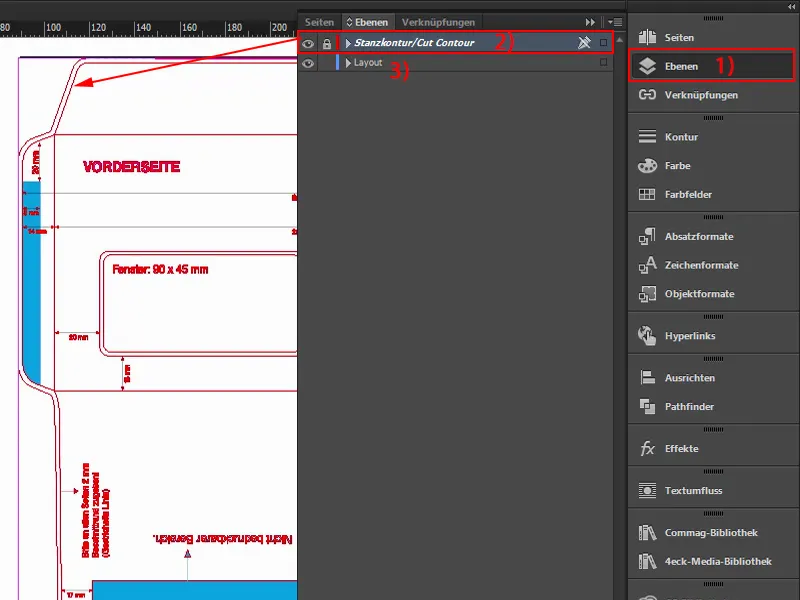
Carga de los campos de color
Estos sobres se utilizan tradicionalmente para enviar cartas o facturas o quién sabe qué más, pero desde luego siempre con la marca de la empresa. Tienen sus colores corporativos, como ya sabe: los colores que se han anotado en el manual de diseño corporativo. En otras palabras, se trata de colores definidos específicamente. En nuestro ejemplo, no empezaremos buscando los colores adecuados. No, ahora cargaremos muestras de color. Esto es muy práctico en InDesign: puedes hacer clic en las muestras de color de la parte superior (1), pulsar este pequeño y discreto botón (2) y hacer clic en Cargar muestras de color... (3).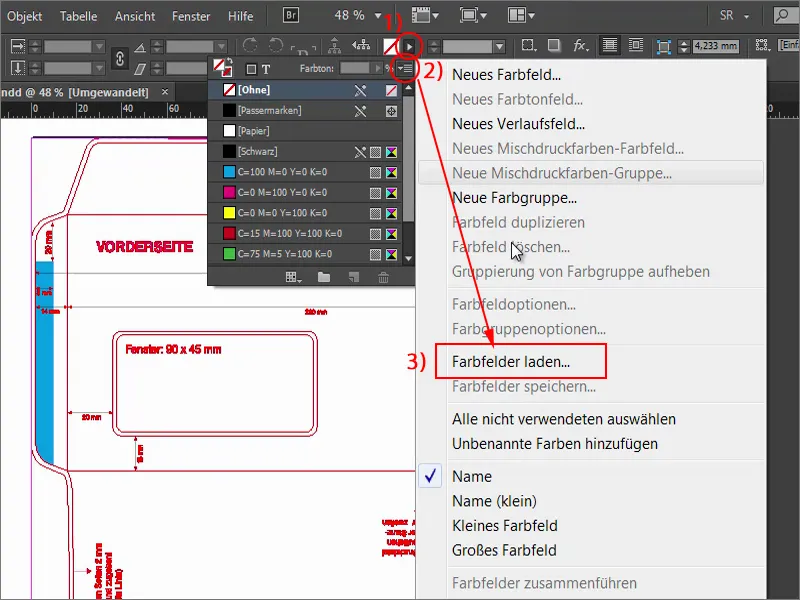
Entonces puedes cargar este archivo ASE (1) o el de tu empresa que contiene las muestras de color. Ya está: Los valores CMYK correspondientes ya están almacenados aquí (2). Ahora podemos seguir trabajando con estos colores y empezar a diseñar.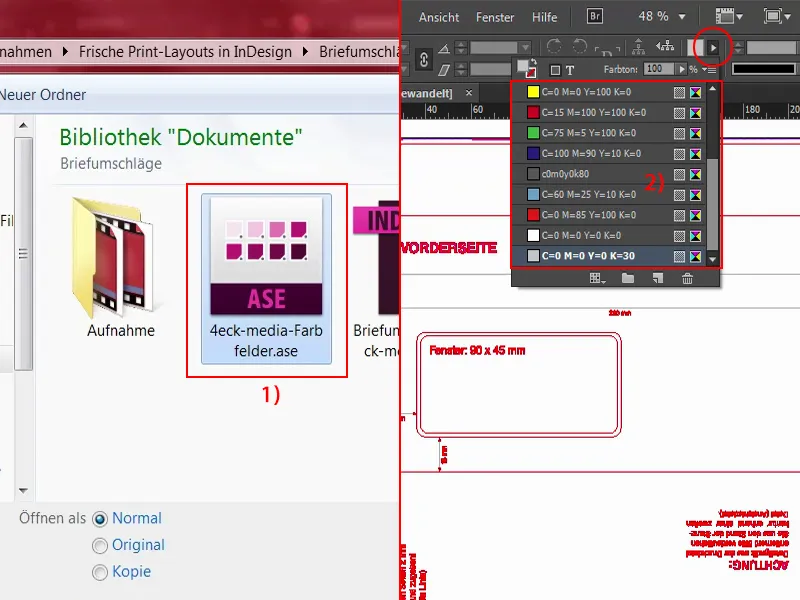
Crear zonas de color
En primer lugar, me gustaría colorear la solapa superior, la que se va a pegar. No es nada del otro mundo... Puedo acercarme con precisión manteniendo pulsada la tecla Alty utilizando la rueda del ratón. El pliegue estará en este punto (1) del final.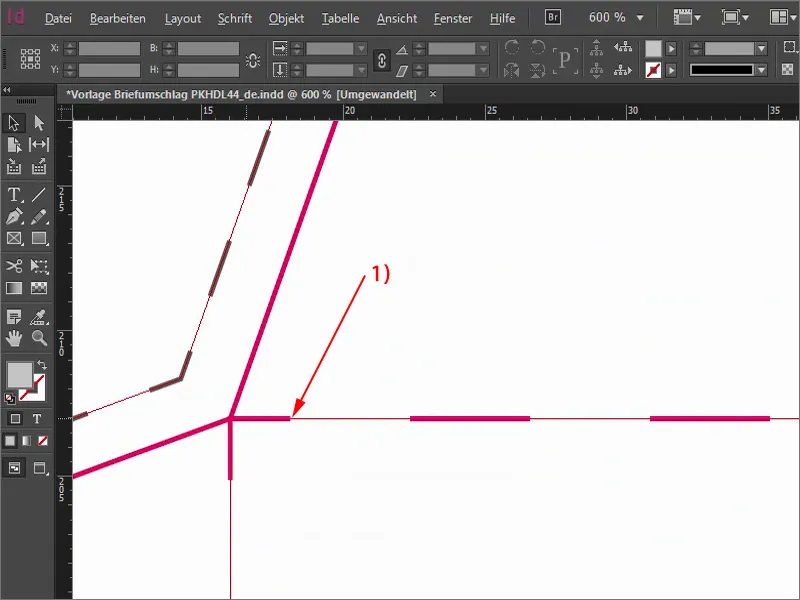
Una vez visto esto, volvemos una vez atrás, seleccionamos el rectángulo y el color rojo. Y ya está. Basta con dibujar un rectángulo hasta el borde. Ahora voy a reducir la opacidad como ejemplo para que veas lo que quiero decir: Definitivamente debes dibujar el rectángulo hasta el marco, aunque sepas que se cortará por el borde. Es mejor un poco más que un poco menos, al menos en este caso concreto.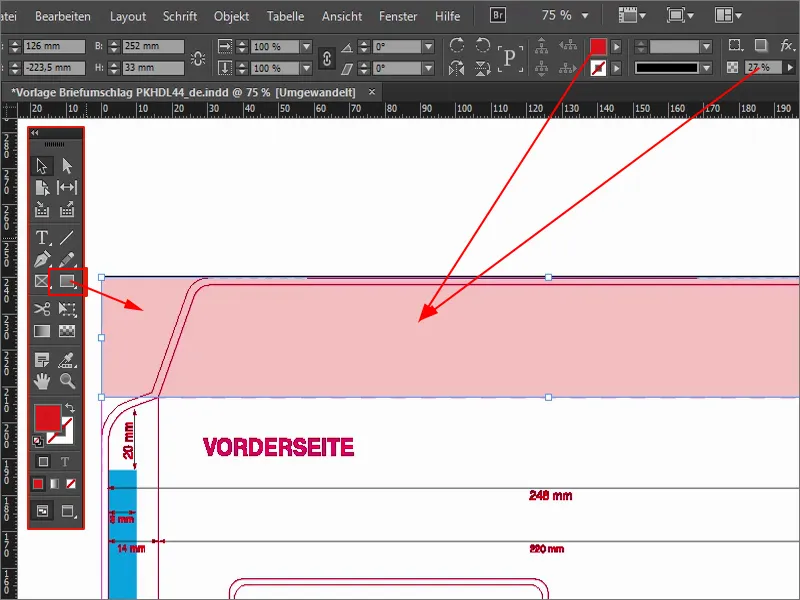
En la parte superior, creo que incluso podemos ir un poco más lejos. Voy a empujar eso un poco más grande. Entonces hay que tener cuidado de que esto está justo en el borde (1). Así que podemos ir un poco más profundo aquí. Aumentar la opacidad al 100% de nuevo (2).
Y ahora la solapa está coloreada en nuestro maravilloso rojo 4eck Media. Hasta ahora no ha sido nada del otro mundo.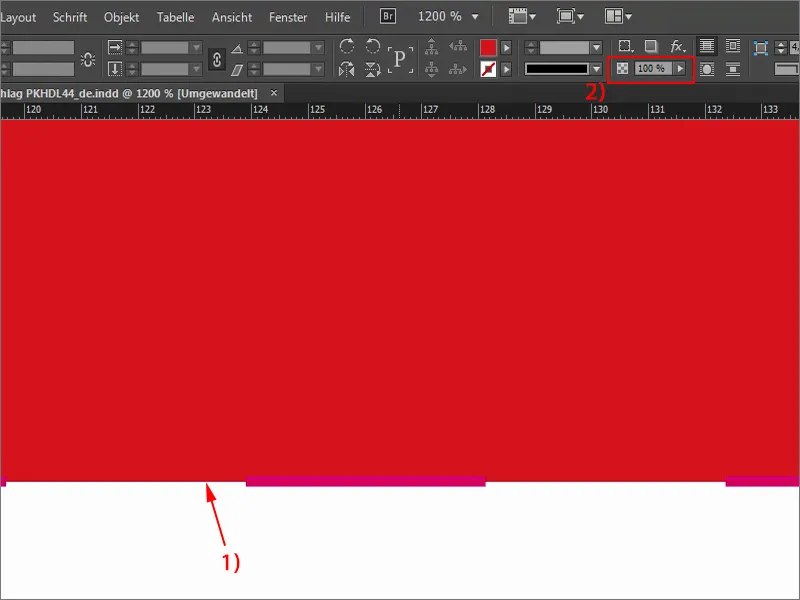
Sigamos con la parte de atrás (1). Por supuesto, también queremos colorearla, así que utilizo de nuevo el rectángulo (2), esta vez en azul (3), con este tono de azul tan delicado. Empiezo por abajo, voy a la sangría y lo dibujo hasta la línea divisoria a "15 mm" (4), es decir, por debajo del campo de dirección o ventana de dirección. De nuevo, ten cuidado de que estés realmente en el pliegue. Ahora tenemos el reverso en azul y la solapa en rojo (5).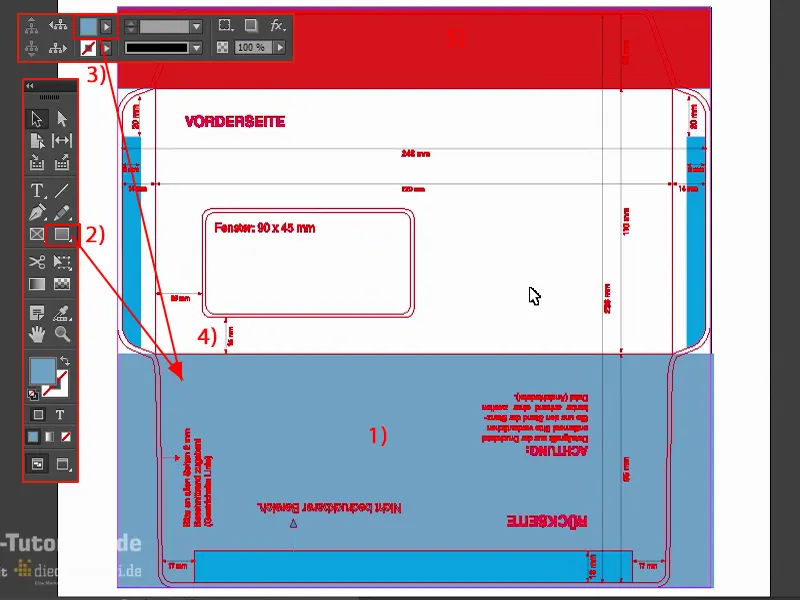
Trabajar con las bibliotecas de InDesign
Lo que me falta ahora es un llamativo en el anverso, y voy a colocarlo ahora. Es muy sencillo: en este caso estoy trabajando con las llamadas bibliotecas -algo genial, porque no son polvorientas ni contienen libros viejos, no, con las bibliotecas en InDesign se puede trabajar realmente muy cómodo con objetos que siempre se repiten-.
Ahora tengo mis bibliotecas aquí al lado, en mis paneles de control. Un clic en ella abre lo que tengo ahí hasta ahora. Puedes simplemente arrastrar y soltar cosas allí o arrastrarlas fuera de nuevo.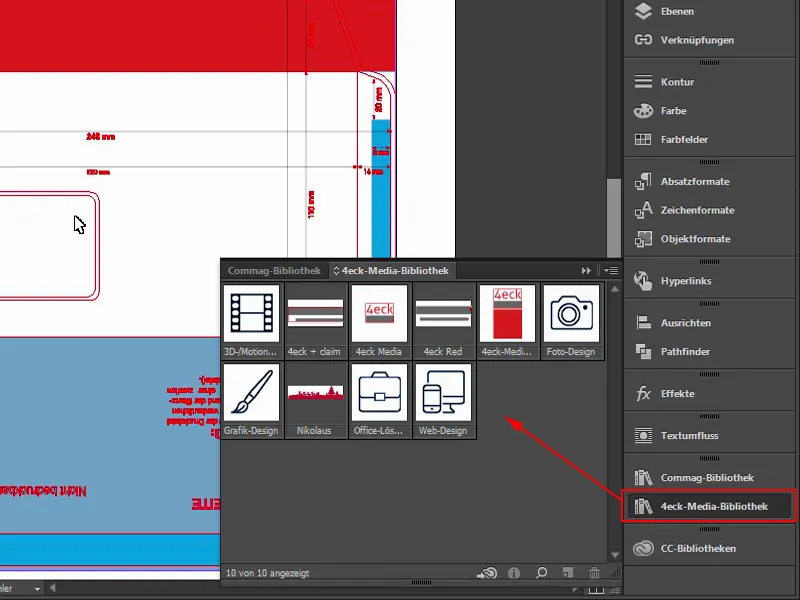
Si quieres crear tu propia biblioteca, puedes hacerlo fácilmente a través de Archivo>Nuevo>Biblioteca (1). Incluso puedes sincronizarlas a través de Creative Cloud (2). Esto significa que acaban en la nube y que puedes acceder a ellas desde cualquier lugar o incluso compartirlas con tus empleados. Voy a ser breve, pero ya sabes que puedes crear esas bibliotecas y luego darles un nombre y utilizar esos objetos de forma muy cómoda.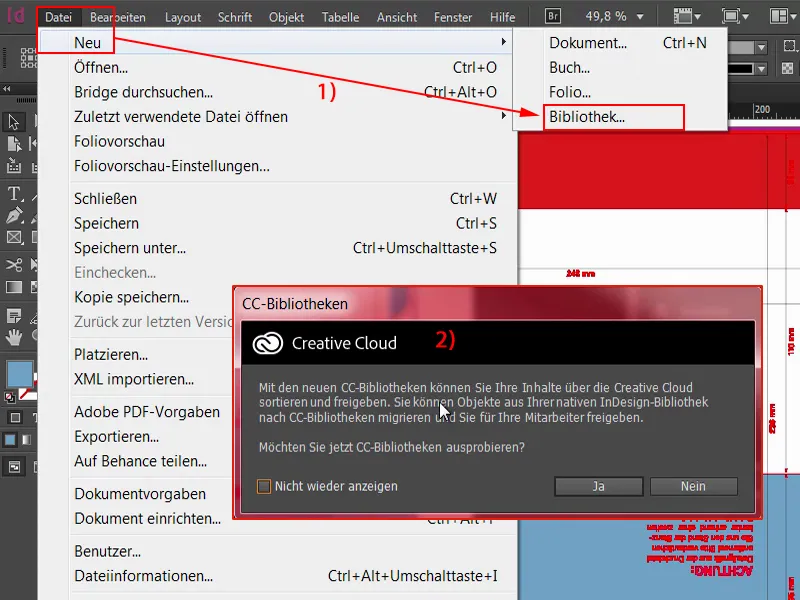
Voy a hacer eso ahora. Sacaré nuestro logotipo o nuestro diseño de azulejo grande. Todavía está girado, por supuesto, porque giramos la hoja de impresión. Pero no pasa nada, lo rotaré y lo moveré aquí.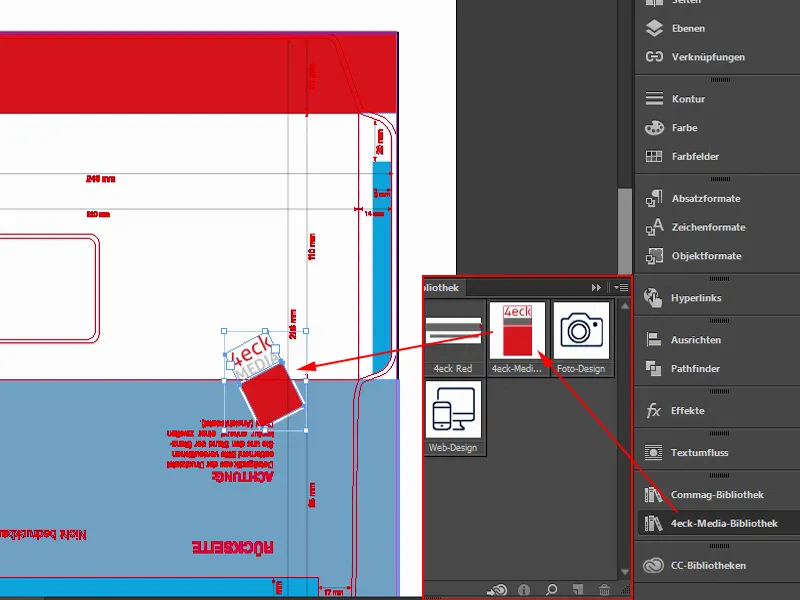
Ahora utilizo una combinación de teclas: voy a una esquina del cuadrado, mantengo pulsado el botón izquierdo del ratón y pulso la tecla Mayúspara ampliarlo proporcionalmente y la tecla Altpara ampliarlo en todas las direcciones, e incluso la tecla Ctrlencima. Así que tengo que pulsar tres teclas con la mano izquierda, pero luego todo se amplía proporcionalmente. Esto es lo que parece.
Así que esto es sólo un cuadrado en 4eck Media rojo (1), con un contorno a su alrededor, que se encuentra actualmente en 11 pt (2), ya que también se amplía proporcionalmente, y un campo de texto con el nombre de nuestra empresa por encima de ella. A continuación, vuelvo a seleccionar todo el objeto. Si mantengo pulsada la tecla Mayúsy utilizo las teclas de flecha, puedo saltar fácilmente hacia arriba en pasos de 10... Lo coloco así (1).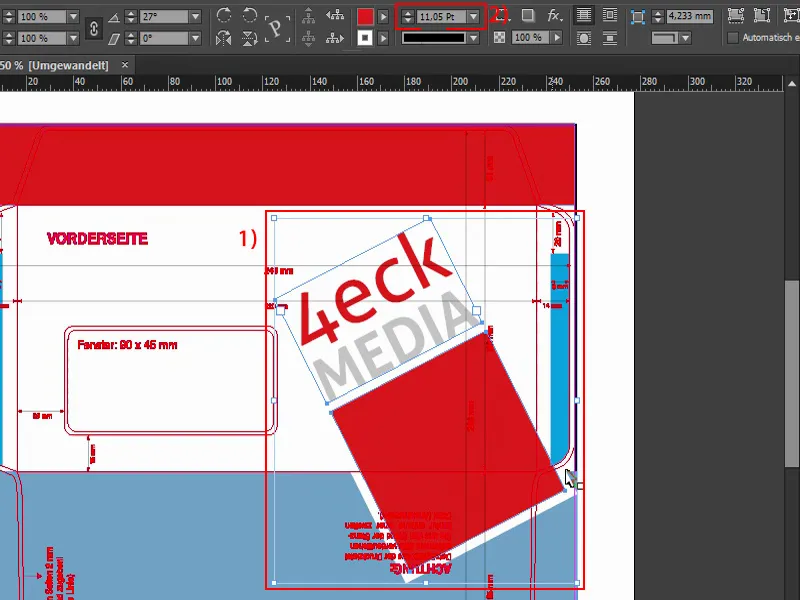
Ahora estarás pensando: "Eso está justo encima de la sangría" (1), y te diré: Sí, así es exactamente como lo quiero. Esto significa que una vez que este sobre esté en su esplendor final, es decir, doblado y pegado, tendremos exactamente esta esquina aquí en el reverso (2). ¿Y por qué hago esto? - Las cosas u objetos que colocas en el sangrado siempre crean una cierta dinámica, hay una cierta tensión, simplemente parece emocionante. Lo miras más de cerca y piensas: "Vaya, está cortado". Puede que ni siquiera te des cuenta conscientemente, pero te lo prometo: Las cosas, los objetos, los gráficos, lo que sea, si colocas algo así en el recorte y encaja, sin duda parece más emocionante que si todo está siempre visible.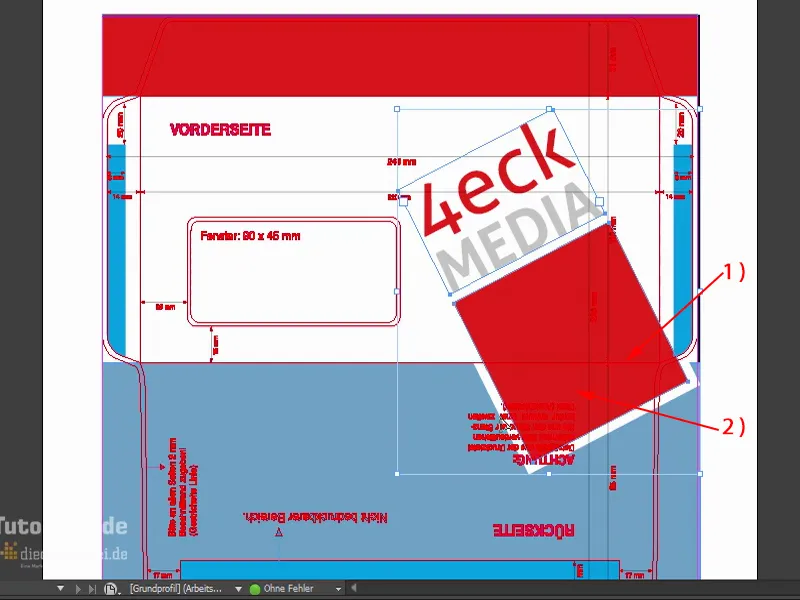
Me gustaría que fuera un poco más ancho, algo así. Y para mi gusto incluso podría ser un poco más grande, así que Ctrl y Mayús de nuevo ... Así, un poco a la derecha, luego pasa por encima de la zona pegada aquí (1). Así es exactamente como me gusta.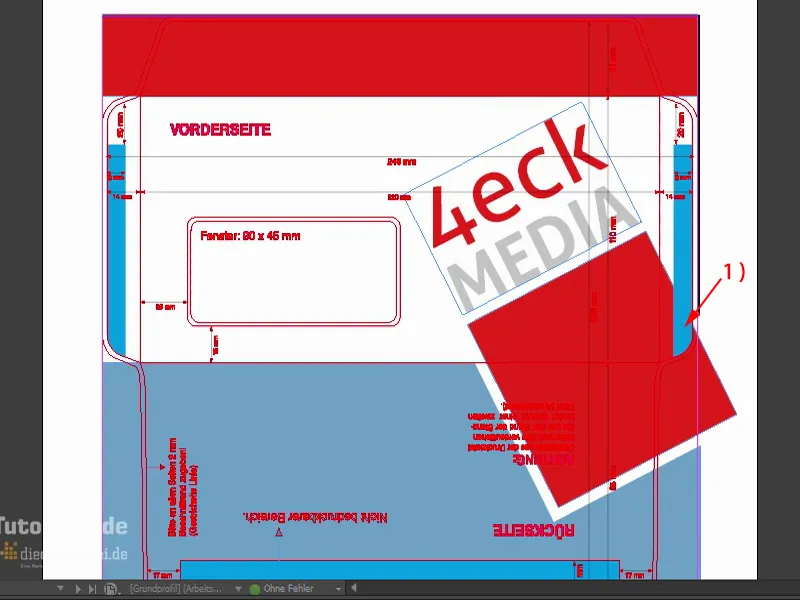
Para que la marca de nuestra empresa se grabe realmente en la mente del espectador, me gustaría colocar nuestra dirección web (1) aquí en la parte superior del reverso, donde todo el mundo mirará, porque todo el que recibe un sobre como este lo tocará, porque tiene que abrir la carta.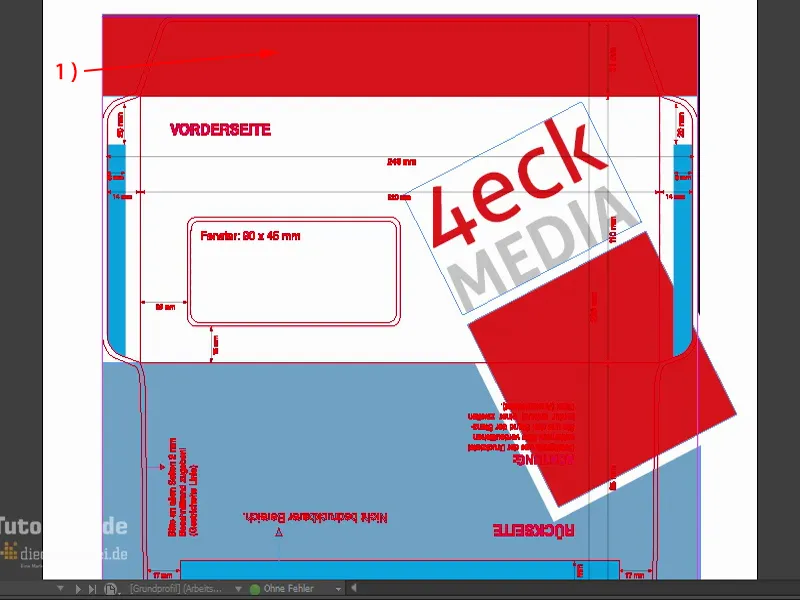
Me acercaré y utilizaré la herramienta de texto (1). Abriré un campo de texto (2). La fuente de nuestra casa es Aller (3). Está disponible en diferentes pesos, elegiré Negrita (4). Color blanco (5). Aquí introduzco la dirección web www.4eck-media.de. Un poco más grande (6).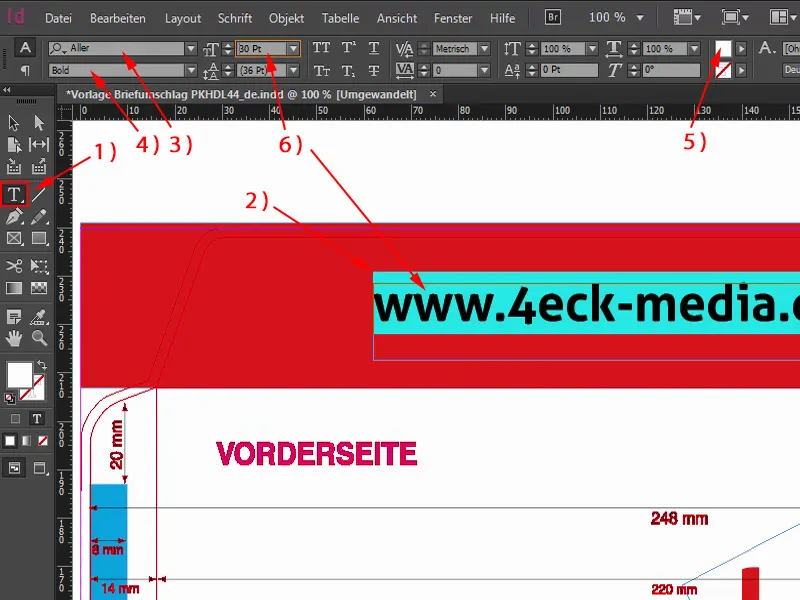
Pero: Negrita es demasiado negrita para mí, prefiero Regular (1). Me gusta mucho más. Veamos esto. En cuanto al tamaño, está bien (2). Si ahora hago doble clic en este asa de la esquina inferior (3), el campo de texto se reducirá exactamente al tamaño necesario para que quepan todas las letras (4).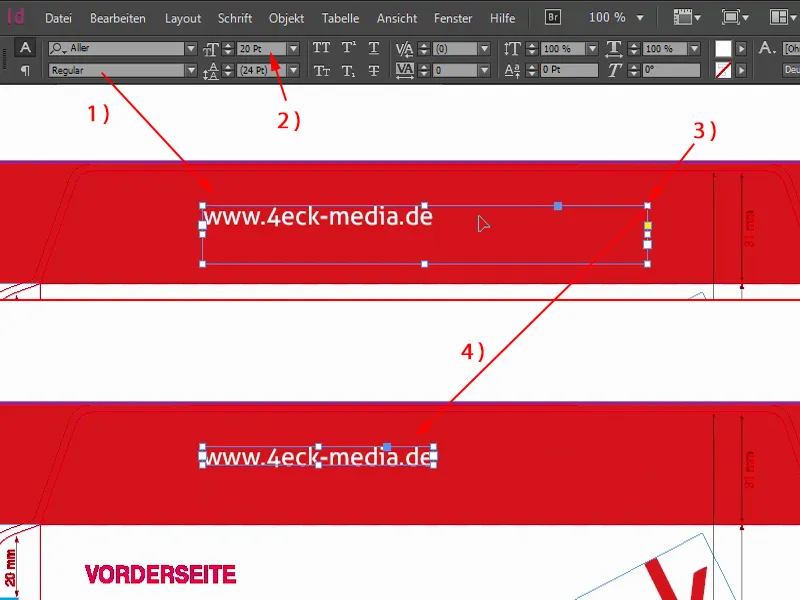
Ahora tenemos que centrarlo. Puedes intentar moverlo manualmente. Pero eso no es tan fácil. Pero también hay herramientas para ello: primero selecciono el campo de texto (1). Manteniendo pulsada la tecla Mayús, selecciono el objeto que hay detrás (2). Y ahora utilizo una herramienta muy interesante, la herramienta Alinear(3). La encontrarás en la parte superior de la barra de herramientas. Aquí puedes alinearlo una vez a este eje (4) y a este otro (5). Ahora está exactamente centrado.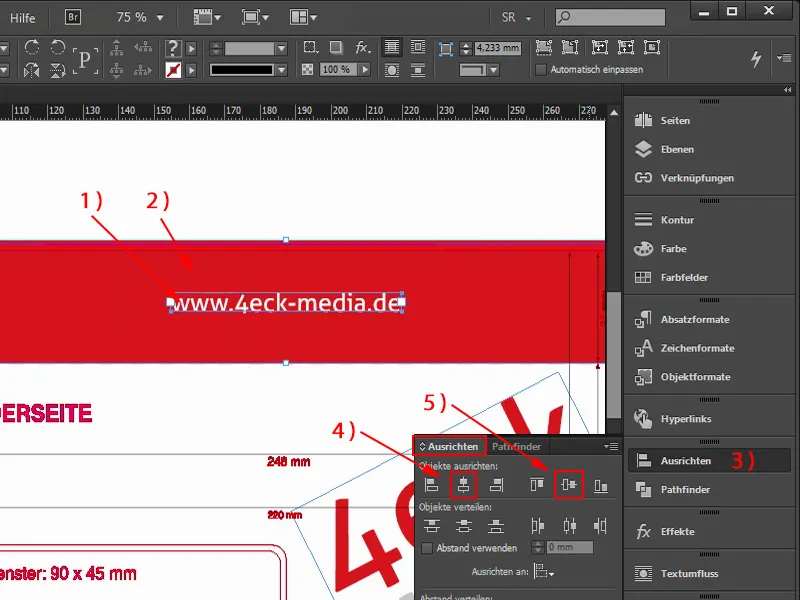
Pero ahora tenemos otro error. ¿Lo has reconocido ya? Claro - si el sobre está cerrado, la dirección estará, por supuesto, al revés. Y eso no nos conviene. Así que marca una vez, rota, introduce una rotación de 180 grados aquí arriba, entonces toda la dirección web estará al revés, pero exactamente correcta para nosotros.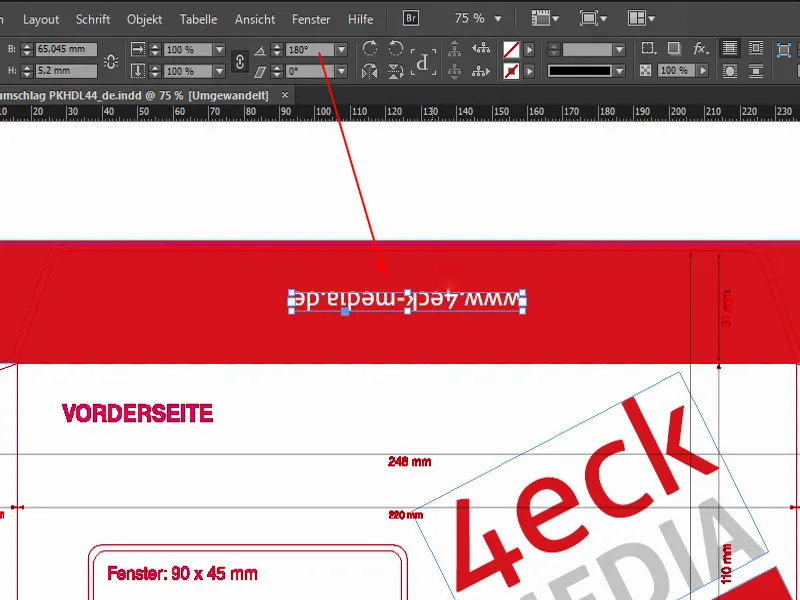
Exportar
Ya hemos diseñado el sobre. Ahora es el momento de la exportación final. Tenemos que tener en cuenta otra cosa. Para ello, seleccionamos Archivo>Exportar... Establecer nombre y guardar.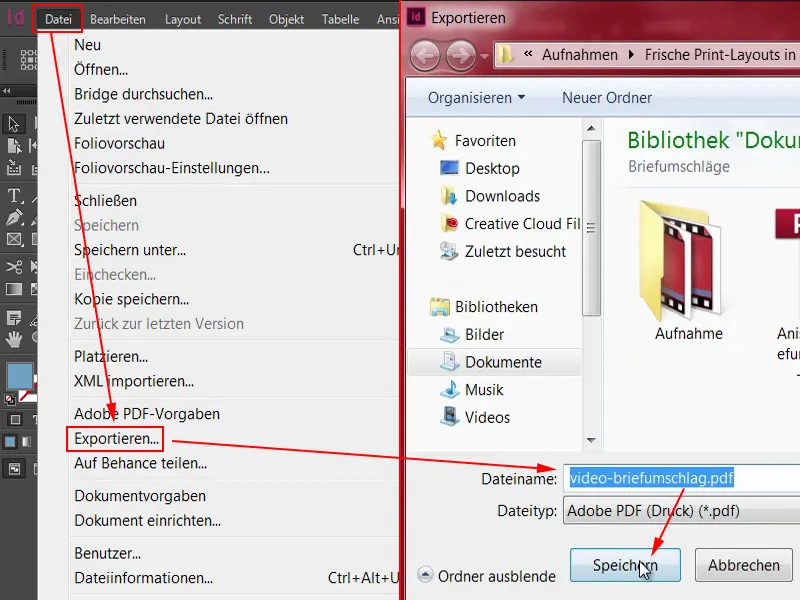
Este es el cuadro de diálogo de exportación, y es esencial a la hora de transferir los datos a la imprenta de forma que cumplan los requisitos de impresión. Por eso también nos fijamos en lo que la imprenta quiere de nosotros.
En la parte superior, por ejemplo, tenemos la especificación Adobe PDF. Puedes elegir diferentes cosas. PDF/X-1a:2001, PDF/X-3:2002, etcétera, etcétera. ¿Cuál es la correcta?
Es así: Los estándares más conocidos son en realidad PDF/X-1a: 2001 y PDF/X-3: 2002, que incluso han sido elevados a estándares ISO. Para la preimpresión europea, el formato PDF/X-3:2002 se ha impuesto ampliamente.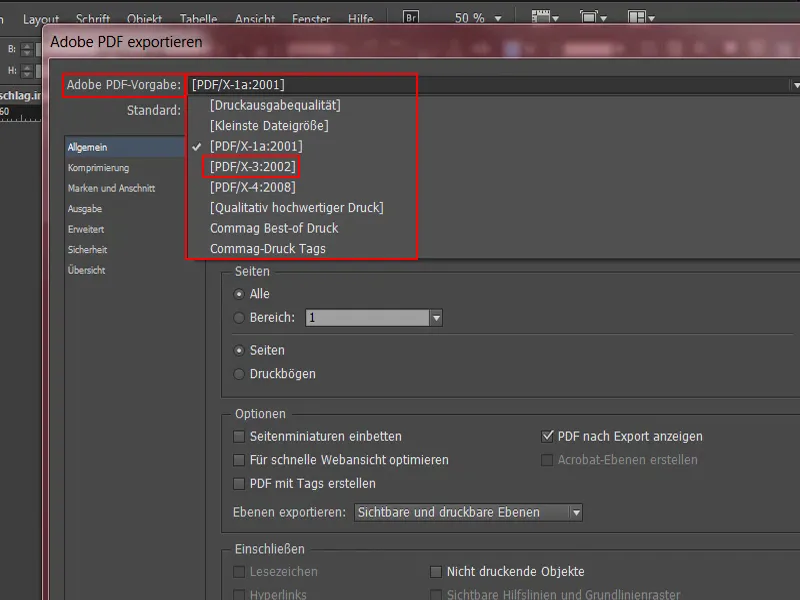
Comprobemos en el sitio web diedruckerei.de si esto es correcto. En Datos de impresión>Consejos (1) para la creación de datos: Podemos hacer procesar la versión PDF (2) con "PDF 1.3 a PDF 1.7". "Exportar el archivo PDF desde un programa de maquetación profesional" - tenemos "Por favor, seleccione PDF/X-3, PDF/X-1a o PDF/X-4 como ajustes de exportación". (3)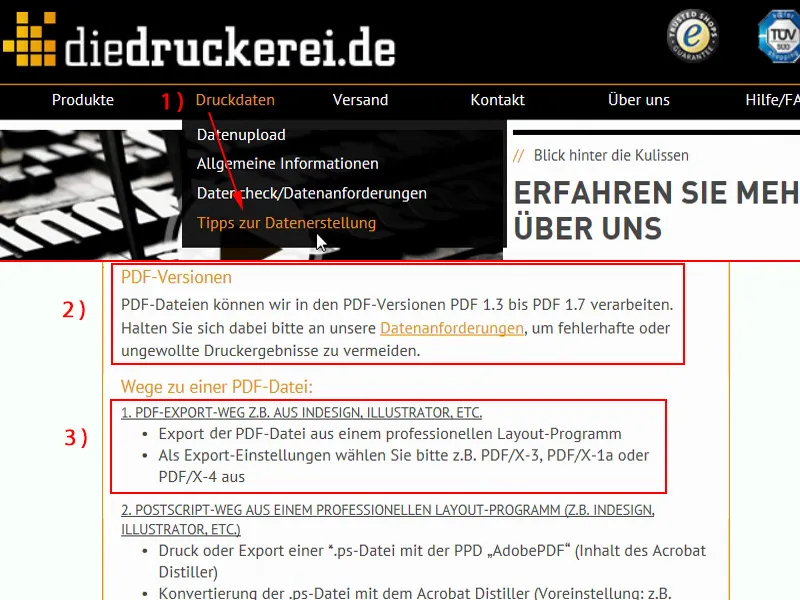
Así que selecciono X-3 (1), que es estándar. El Acrobat por defecto (2) dice 1 .3 a 1.7, así que también selecciono un estándar representativo, a saber, PDF 1.3. páginas: Aquí queremos imprimir todo lo que hemos creado (3).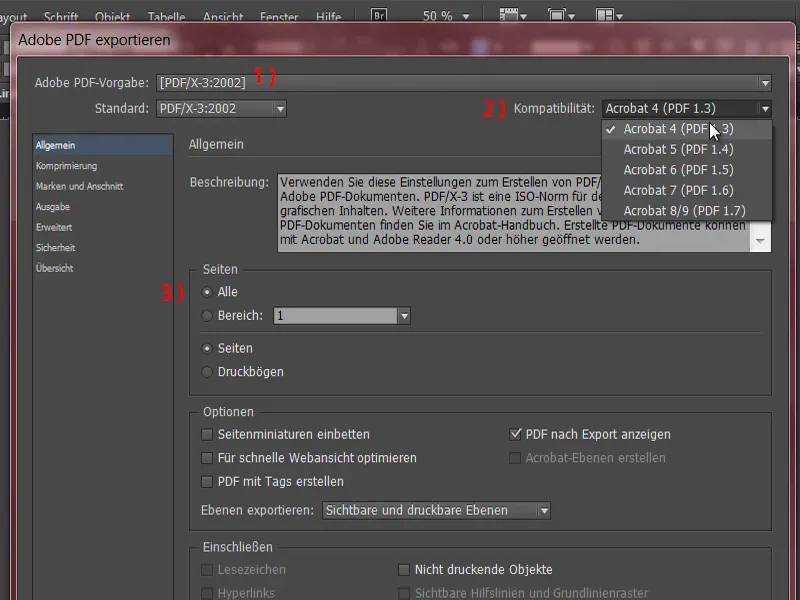
Luego vamos una pestaña más allá, a Compresión (1). La compresión es especialmente importante a la hora de definir cómo se tratarán las imágenes colocadas. Los ajustes por defecto ya están definidos aquí por el formato. Recálculo bicúbico a 300 píxeles por pulgada, es decir ppi, para imágenes con más de 450 ppi. ¿Qué significa esto? Tienes que imaginártelo así: Tienes un documento con imágenes. Están disponibles en una resolución increíblemente grande, pero en realidad no se han preparado en el documento en un tamaño tan grande y, por lo tanto, no se imprimen en un tamaño tan grande. Esta configuración por defecto determina ahora lo siguiente: Las imágenes se reducen de tamaño, es decir, si la resolución efectiva supera los 450 ppp, se reducen a 300 ppp. ¿Qué significa esto? Una imagen que ahora se ha definido con 300 ppi en Photoshop y se ha reducido en un 50% en InDesign daría como resultado efectivo una resolución de 600 ppi. Esto ya no es necesario, por lo que podemos permitirnos exactamente esta opción: 450 (2) y más se reduce a 300 (3). Compresión automática en JPEG (4) - algunos levantarán el dedo índice y dirán: "JPEG no es realmente bueno, perderemos datos". Yo lo veo de otra manera, porque no es tan grave en este aspecto siempre que la calidad de imagen esté ajustada al máximo (5).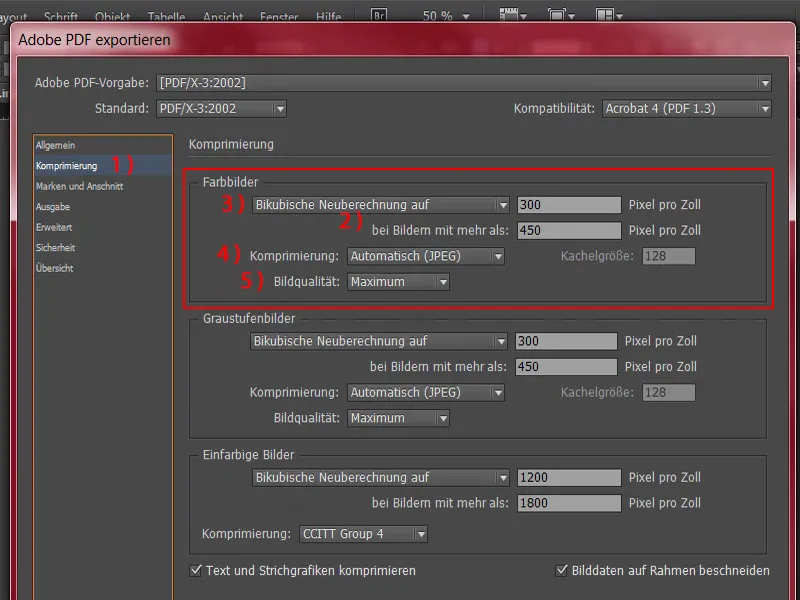
Continúe con Marcas y sangrado (1). Aquí se suele crear una casilla de verificación: Usar configuración de sangrado del documento (2). En este documento no hay sangrado (3), se ha integrado en el espacio de trabajo, lo cual está bien. Pero por favor, active esta casilla de verificación en general. Esto es importante cuando creamos manualmente un sangrado. Usted puede encontrar exactamente lo que esto significa en otro tutorial.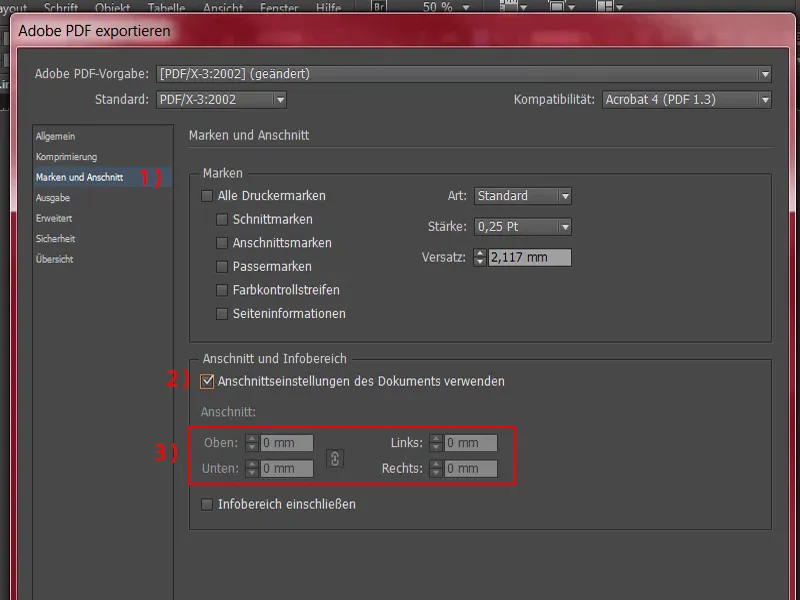
Pasemos a la salida (1). Por cierto, repasamos este diálogo con tanto detalle porque lo guardamos una vez y luego lo volvemos a llamar cada vez para no tener que repasar el procedimiento desde el principio cada vez. En general, como ya hemos dicho, la mayoría de los productos de impresión que creamos se imprimen en papel estucado. En este caso, tenemos una excepción, pero la dejaremos de lado por ahora. Volveremos sobre ello más adelante. No lo olvidéis. Aquí voy a hacer algo que no tiene por qué caber en el sobre, pero ya verás por qué lo hago así.
Para la conversión de color (2), en realidad lo más práctico es seleccionar Convertir a perfil de destino (mantener valores ) en el menú desplegable. Y cuando nos pregunte a qué espacio de color de trabajo debemos convertir, entonces convertir al espacio de color de trabajo CMYK ISO Coated v2 (3).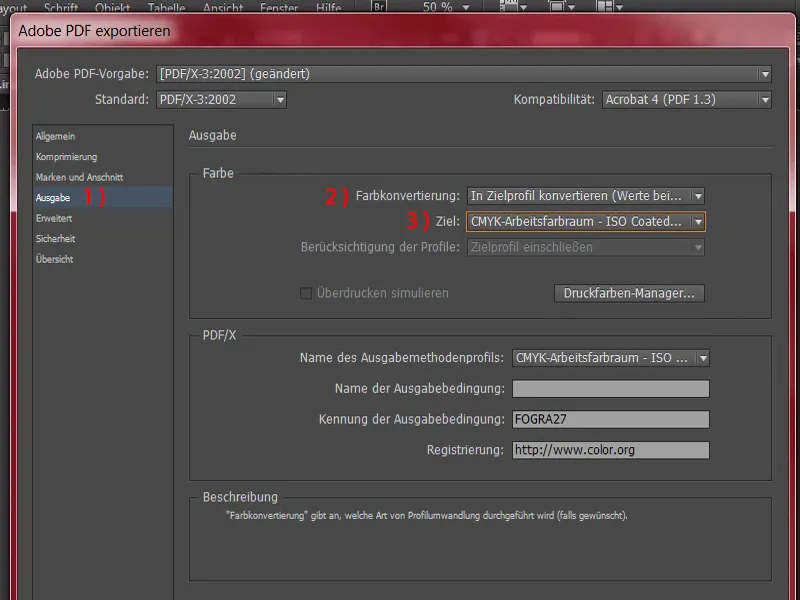
Ahora iré al diálogo avanzado(1). Aquí viene algo muy familiar, a saber, las fuentes. Probablemente ya lo habrá leído en su imprenta: las fuentes deben estar incrustadas al 100%. Esto es exactamente lo que definimos aquí. Las fuentes se cargan parcialmente si la proporción de caracteres utilizados es inferior al 100 %. Significa: "Todas las fuentes con los bits de incrustación correspondientes están incrustadas". (2)
Podemos dejar la reducción de transparencia en Alta resolución (3) y podemos ignorar los ajustes desviados en las hojas de impresión (4).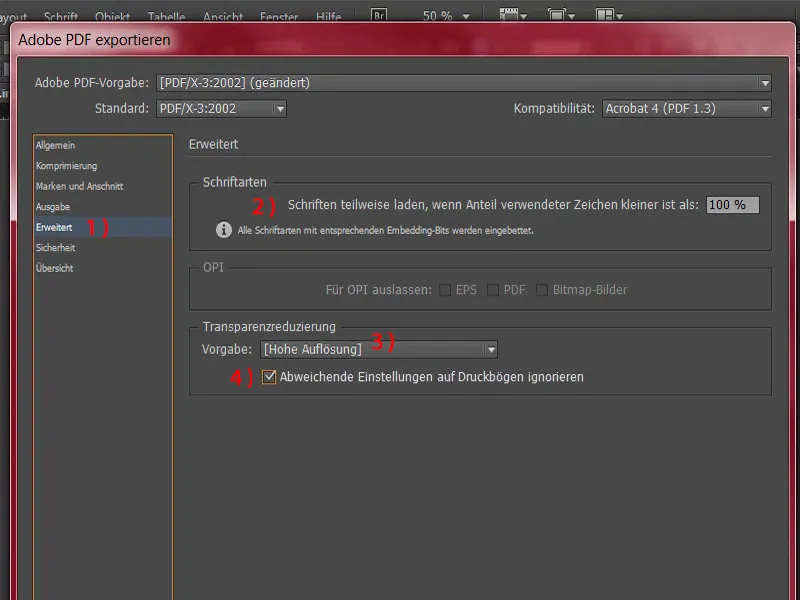
Vamos a la seguridad (1). No necesitamos hacer nada más allí.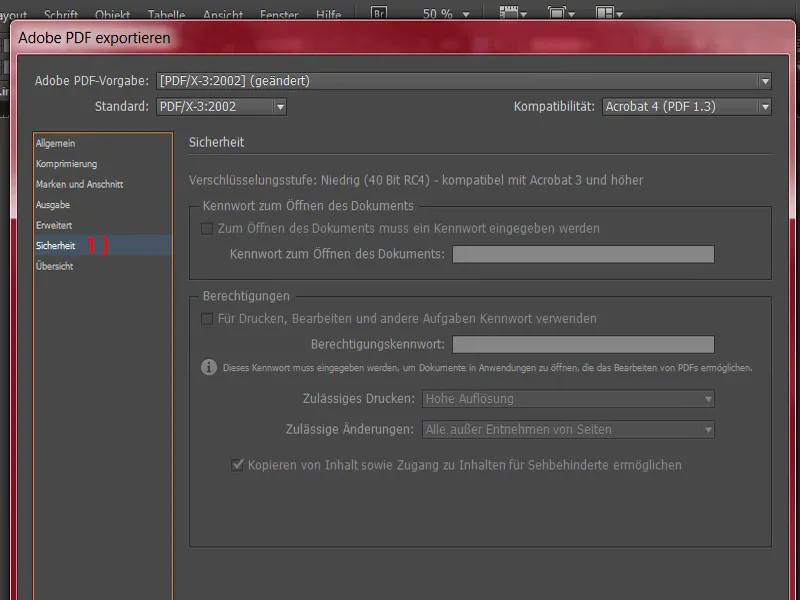
Resumen (1) resume todo una vez más. Ahora voy a guardar este valor predeterminado (2), a saber: "diedruckerei.de ISO coated".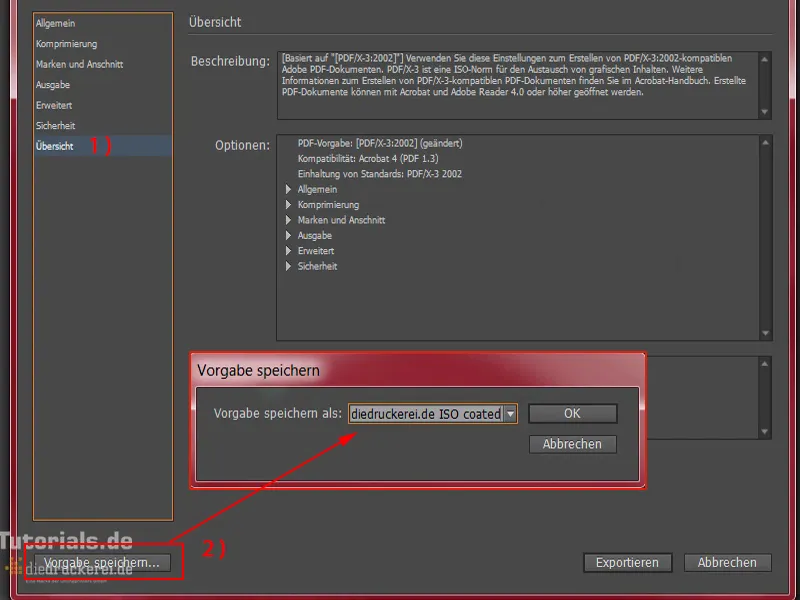
Y ahora volvemos a este punto que acabo de mencionar en la cuestión (1): he guardado el perfil porque lo utilizaremos una y otra vez en otros cursos de formación. Pero en este caso, necesitamos un perfil diferente. Por eso vamos a personalizarlo.
En la salida, no utilizamos el espacio de color de trabajo CMYK de destino - ISO Coated, pero nuestro socio de impresión lo quiere para papel no estucado. En este menú desplegable hay PSO Uncoated ISO12647 (2), y esto es lo que vamos a utilizar ahora. El valor por defecto también ha cambiado aquí arriba (3). Ya está. También guardo este valor por defecto: "diedruckerei.de ISO uncoated" (4).
Ahora podemos ir a Exportar (5).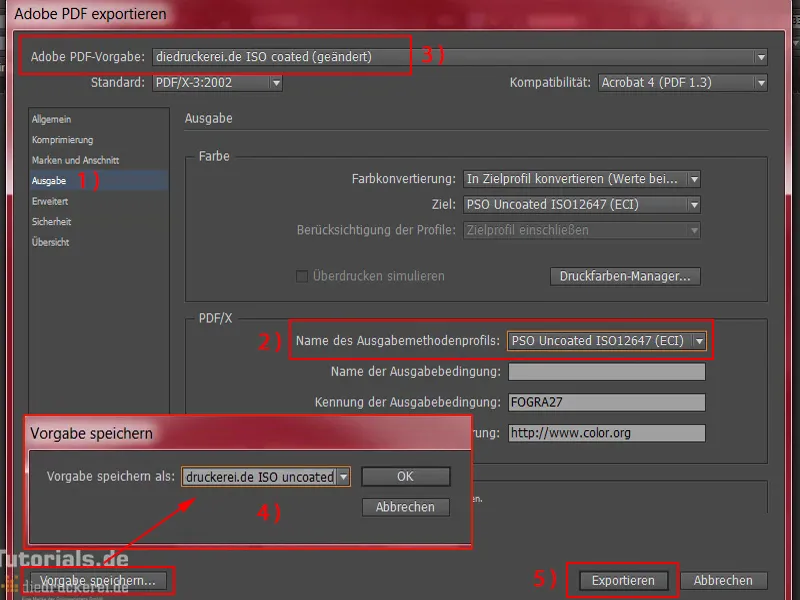
Este es nuestro PDF, que en realidad parece bastante sencillo, pero al final tendrá exactamente el bonito diseño que teníamos en mente. Y también puedes ver lo siguiente: Todas estas marcas de perforación han desaparecido, aunque no las hayamos ocultado manualmente.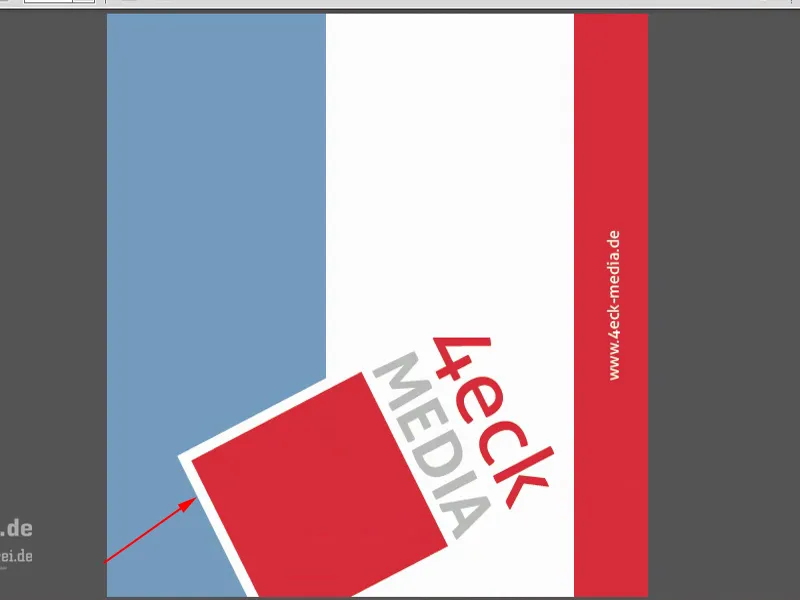
Esto se debe a que el contorno de perforación ya ha sido marcado como no imprimible en la plantilla al hacer doble clic sobre él. Falta la casilla de verificación Imprimir capa, por lo que la capa no se imprime.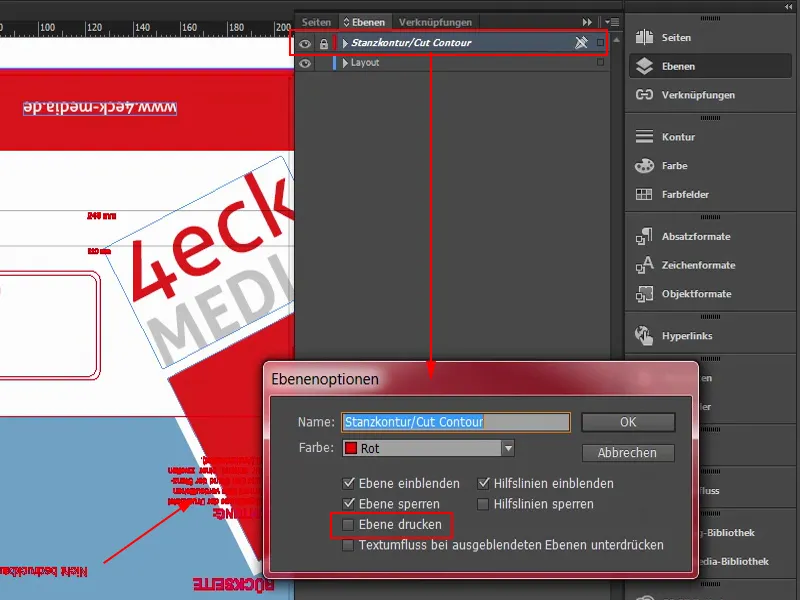
Y ahora que tenemos la plantilla lista para imprimir, podemos empezar a subir el pedido, porque por supuesto después comprobaremos si ha funcionado exactamente como imaginábamos. Cuando lleguen aquí los productos que hemos pedido, los desembalaremos juntos y veremos si realmente tienen tan buen aspecto como pensábamos. Estoy deseando que llegue el momento de subirlo a la imprenta.
Aquí estamos en el sitio. Ya he iniciado sesión con mis datos de cliente. Volvemos a Sobres (1), seleccionamos Sobres tamaño normal (2), DIN largo (3). Eso es lo que hemos creado.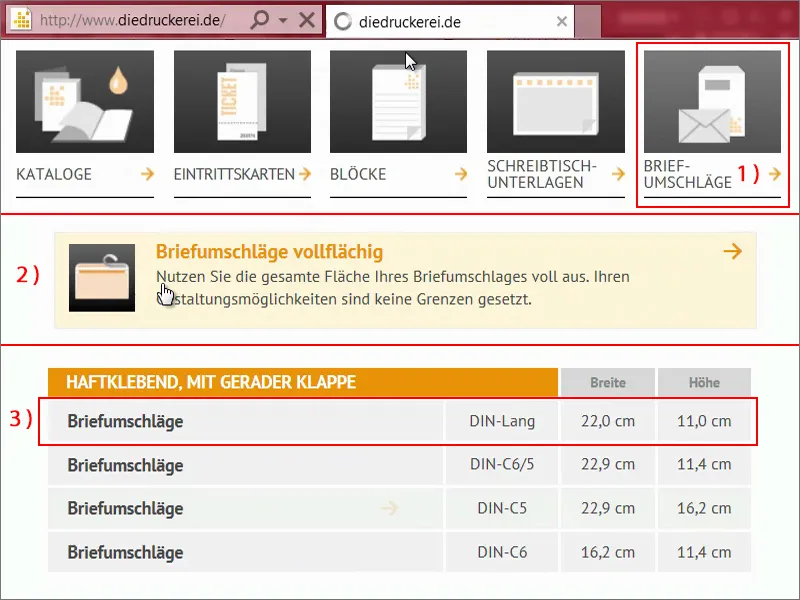
Ahora vamos a desplazarnos hacia abajo. Nos pregunta por las configuraciones del producto: En primer lugar, por supuesto, el gramaje es crucial aquí. 80 g/m² (1), está perfectamente bien. Y también puede mostrar pequeños cuadros informativos (2), que proporcionan más información. Nos gustaría tenerlo todo con una ventana a la izquierda (3) y una tirada de 500 (4).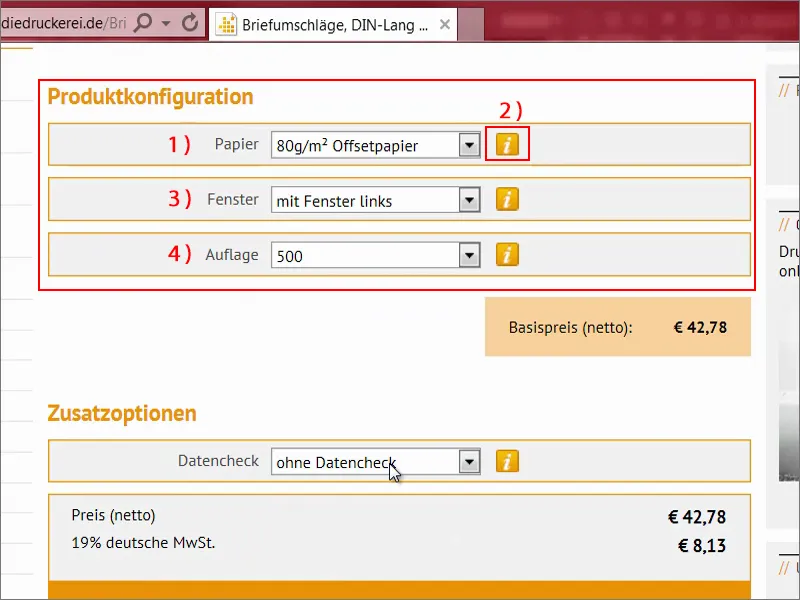
Pasemos ahora a la comprobación de datos (1). ¿Qué es esto? Hagamos clic en esto (2): Esto nos da la oportunidad de finalizar nuestro documento. ¿Qué se comprueba exactamente? Podemos verlo aquí abajo:
Por ejemplo, se comprueba la resolución (3) y el sangrado (4). No se comprueban las líneas de plegado, el sentido de la marcha, la aplicación del color, el modo de color ni el espacio de color. Afortunadamente, hemos hecho todo esto de antemano. El formato, las desviaciones (5) también se comprueban...
Una comprobación de datos de este tipo puede resultar muy práctica si no se está seguro: ¿Lo he hecho bien? ¿No lo he hecho bien? Antes de imprimir 500 sobres, puede que merezca la pena activar esta comprobación de datos. En nuestro caso, no la necesitamos. De hecho, podemos seguir directamente.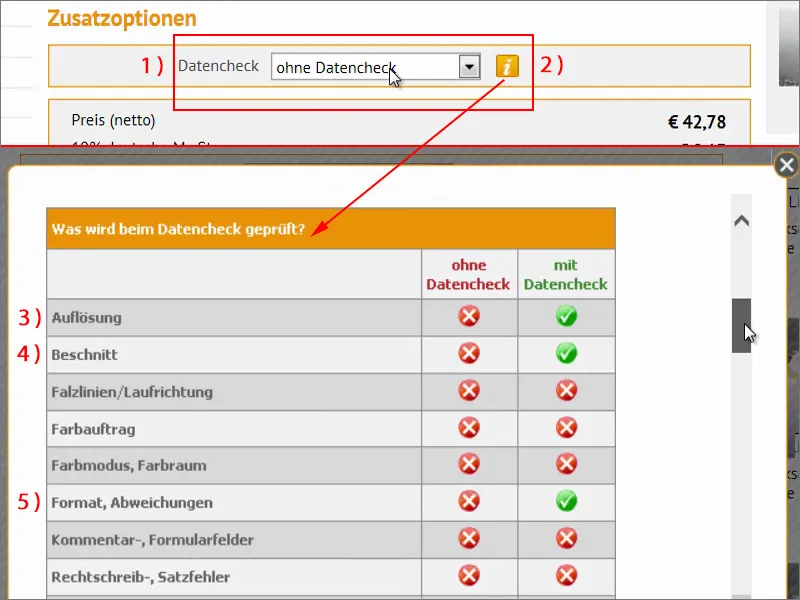
Por cierto, también existe un conversor de divisas muy práctico (1). Por ejemplo, si dices: "Vale, 50 euros, pero soy de Suiza y me gustaría saber cuánto cuesta en francos suizos", entonces hago clic en esto (2). Y entonces me escupe cuánto sería. Esto no quiere decir que la factura se emita en francos suizos, pero me parece un truco muy práctico a efectos informativos. Vayamos al pedido (3).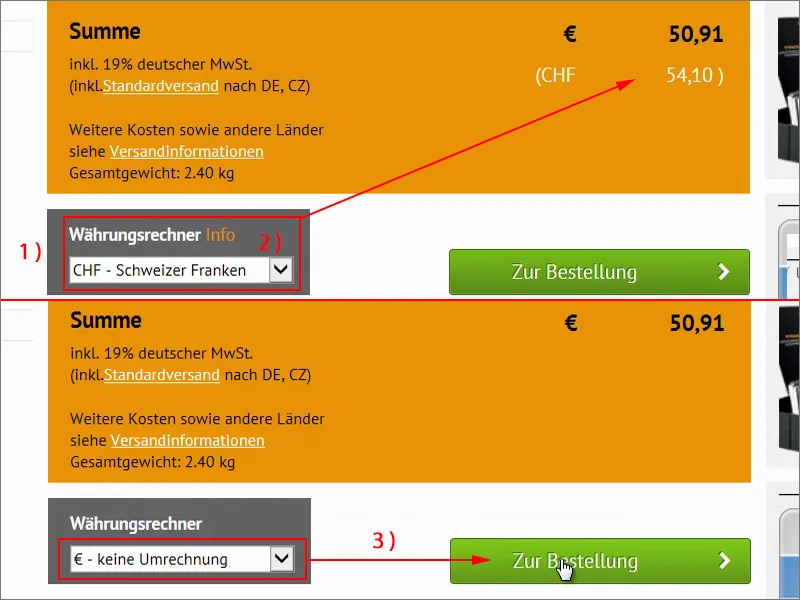
Aquí podemos ver de nuevo nuestra cesta de la compra, que desglosa claramente lo que queremos pedir. Subtotal (1) tanto y tanto, IVA alemán del 19% encima (2), para que el buen Padre Estado también gane algo. E incluso podemos ver cuánto pesará todo. Algo menos de dos kilos y medio (3). E incluso tenemos una entrega de despacho (4). Bien. Voy a Siguiente (5).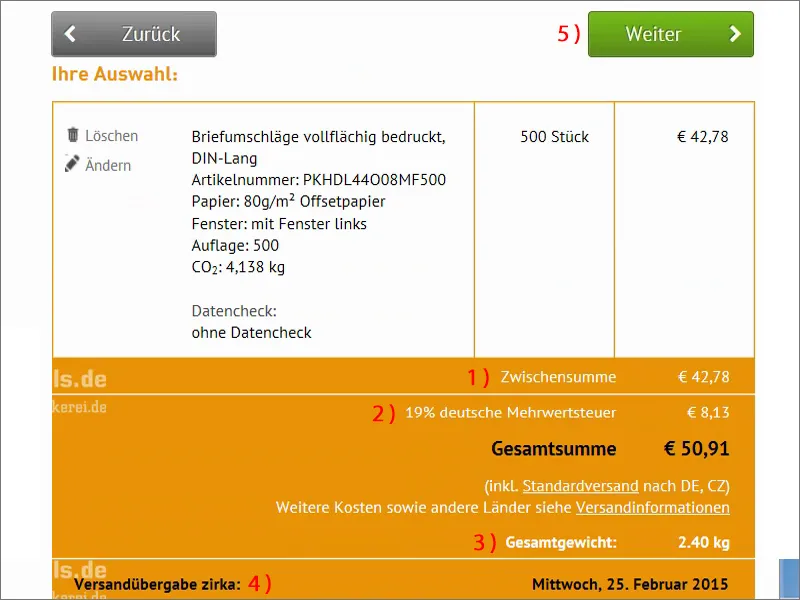
Entonces me pediría los datos de acceso, pero ya los he introducido, así que vamos un paso más allá.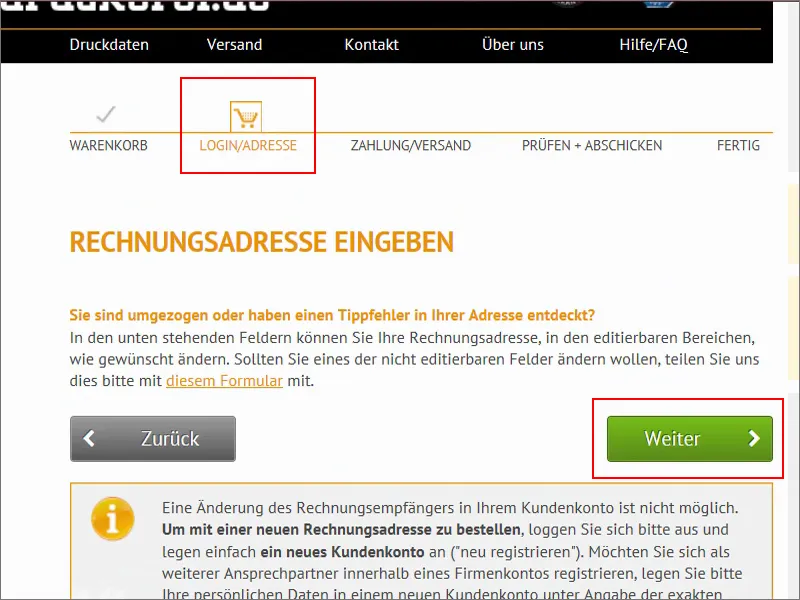
Pago y envío. Pagamos por prepago, transferencia bancaria, también hay muchos otros, ya ves: Sofort-Überweisung, también se puede pagar con tarjeta de crédito, Giropay y PayPal están disponibles.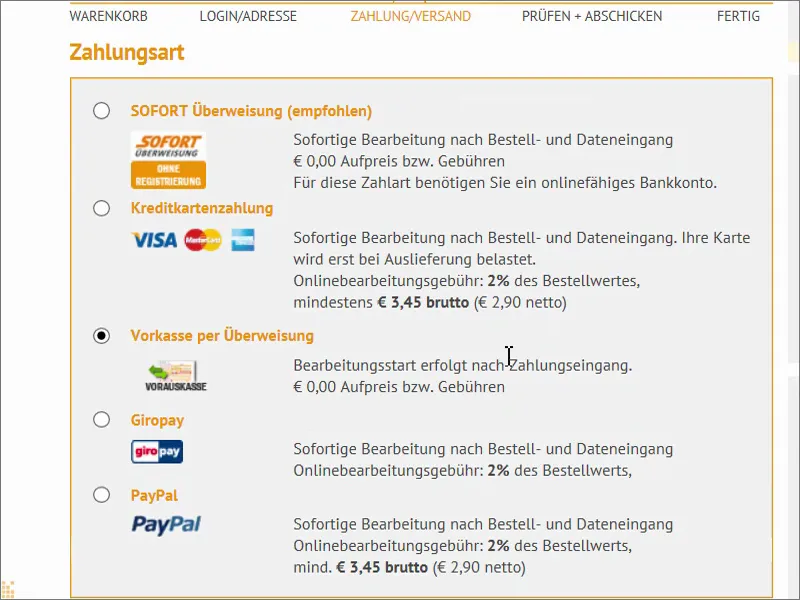
A continuación, también puede utilizar la protección del comprador Trusted Shop (1), pero no lo necesito en este momento. Y voy a Continuar (2).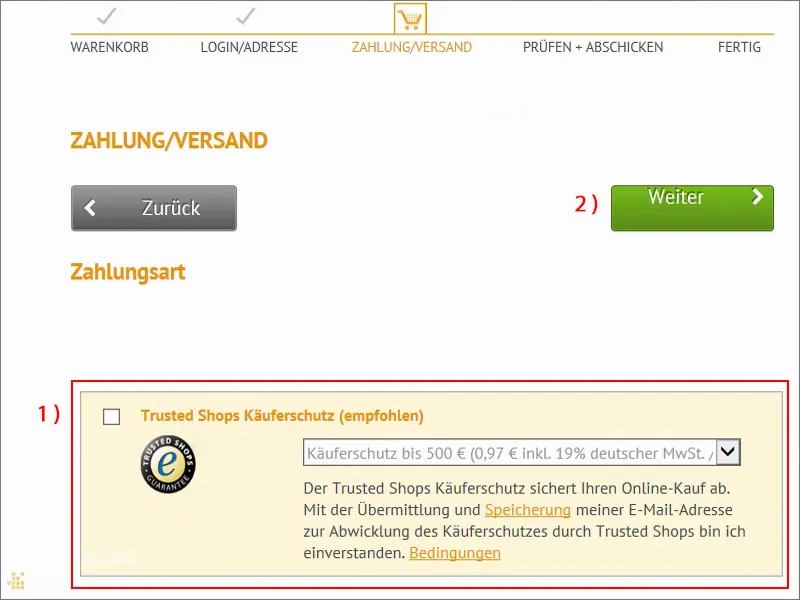
Por supuesto, todavía tenemos que aceptar los términos y condiciones y la política de cancelación, que está perfectamente clara, como en todos los pedidos. Y ahora que el pedido está completo, podemos subir los datos al servidor. Para ello, necesitamos el número de pedido, que se facilita con la confirmación del pedido. A continuación, podemos utilizar este número de pedido para asignar nuestro PDF a nuestro pedido.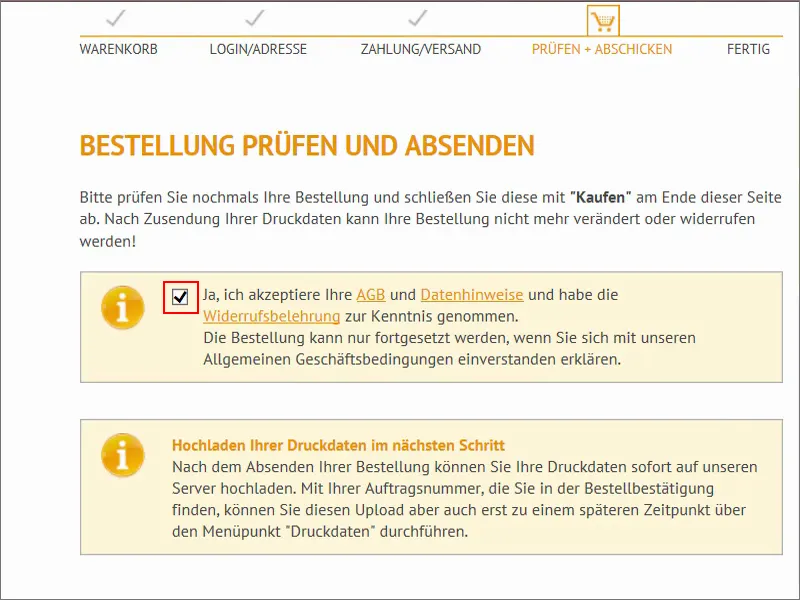
Resumiendo una vez más. Ahora sólo tenemos que hacer clic en Comprar en la parte inferior.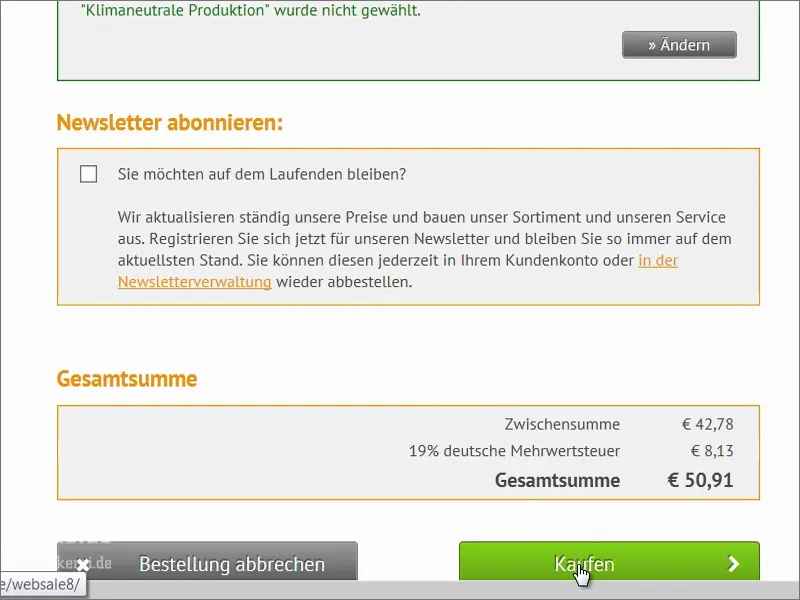
Ahora tenemos un número de pedido, que es éste (1). Lo copiaré al portapapeles ahora mismo. Luego podemos seguir subiendo nuestros archivos de impresión (2).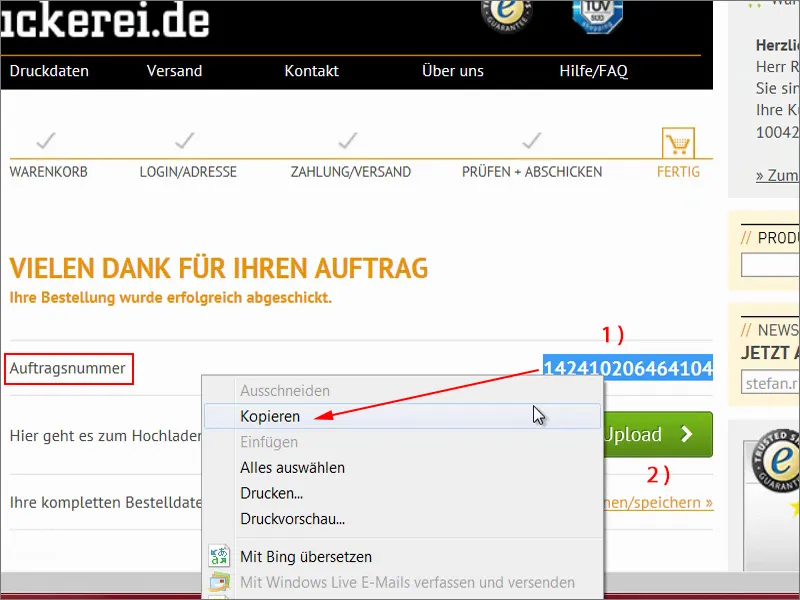
Ahora arrastro y suelto los archivos en esta área (1). Ahora podemos ver la vista previa aquí de nuevo. "Por favor, seleccione un propósito". Este es el exterior (2). A veces también es muy importante enviar información o ver archivos, por ejemplo (3). Aquí tenemos otra comprobación rápida (4) - luz verde: "Los datos de impresión se pueden producir". Encaja perfectamente. Otra comprobación en "He subido todos los archivos para este trabajo" (5) y pasamos a Finalizar.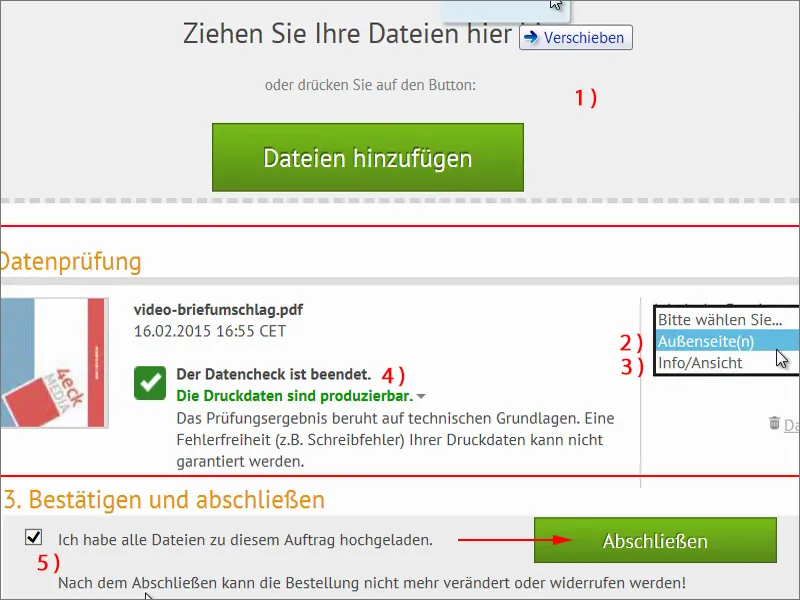
Hay otro resumen de que no se pueden cargar más datos. Hemos completado la carga de datos. "¡Muchas gracias!" Y ya podemos volver a la página de inicio. Así de fácil es pedir y diseñar un sobre como este. Espero que hayas aprendido algo.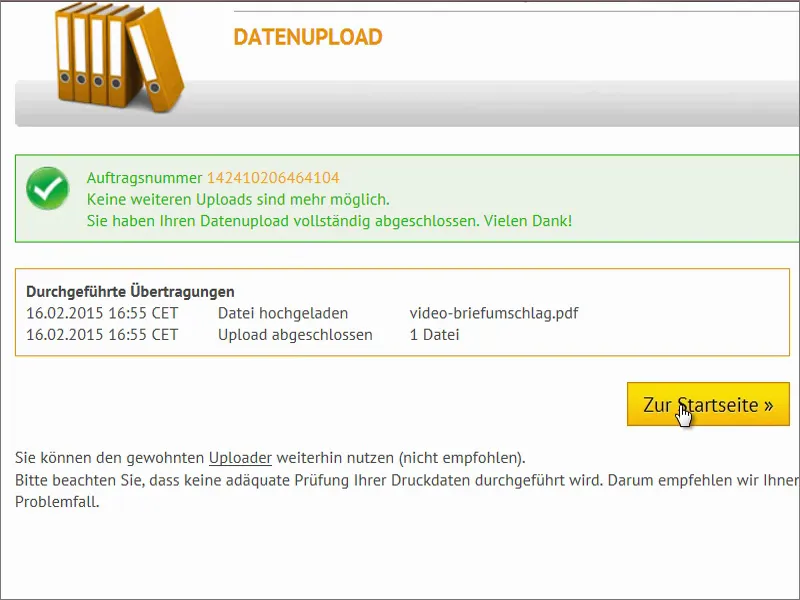
Unboxing
Llega la hora de la verdad: nuestros sobres deben estar dentro. Abro la caja una vez y saco el material de relleno.
Está metido en otra caja, lo cual es bueno.
Y aquí tenemos nuestros sobres. ¡Vaya! ¡Genial!
Echemos un vistazo detallado a su aspecto. Ya mencioné en la sesión de formación que teníamos que ajustar el brillo del monitor, porque aquí se ve claramente: los colores están mucho menos saturados de lo que parecía en el monitor, y el brillo del color también es menor en el papel no estucado. Lo que quiero decirte es que bajes el brillo de tu monitor, porque ninguna hoja de papel, como ésta, brilla tanto como la iluminación festiva que emana de tu monitor. Pero aparte de eso, creo que es un look bastante chulo. Me gusta, esta disposición en ángulo realmente marca la diferencia, incluso ahora en formato de clon múltiple.
Ahora vamos a darle la vuelta a todo - se ve muy bien. Hemos dado la vuelta a nuestra dirección web aquí.
Luego tenemos la pegatina automática en el interior, que en realidad encaja perfectamente. Y algo así queda mejor en el buzón que los sobres estándar que se usan en todas partes.
Por último, una prueba con una carta de la Agencia Tributaria, por lo que debería encajar en lo que respecta a la normalización. La he metido y ya veis que encaja perfectamente. Lo hemos hecho todo bien. Estoy satisfecho. Que te diviertas. Su Stefan

