El recorte de pelo es una de las técnicas más complicadas de Photoshop. La dificultad reside en separar las finas estructuras del pelo del fondo. Éstas no siempre son nítidas en la imagen, a veces aparecen semitransparentes y absorben el color del fondo. Desgraciadamente, las herramientas de selección habituales, como la herramienta de lazo, la selección de gama de colores, etc., no sirven para esto.
Sin embargo, hay varias técnicas adecuadas para recortar el pelo, que pueden dar un buen resultado dependiendo del sujeto (tipo de pelo) y del uso posterior. En el primer tutorial, me gustaría presentar el recorte mediante canales. Esta técnica es ideal para imágenes en las que se desea recortar el pelo con gran detalle y suficiente nitidez, con una diferencia visible respecto al fondo.
En mi ejemplo, el pelo se arremolina en la imagen. La técnica pretende mostrar cómo recorto casi todos los cabellos para situar a la persona y su cabello frente a un nuevo fondo.
Fuente de la imagen: Giorgio Gruizza @ Fotolia.com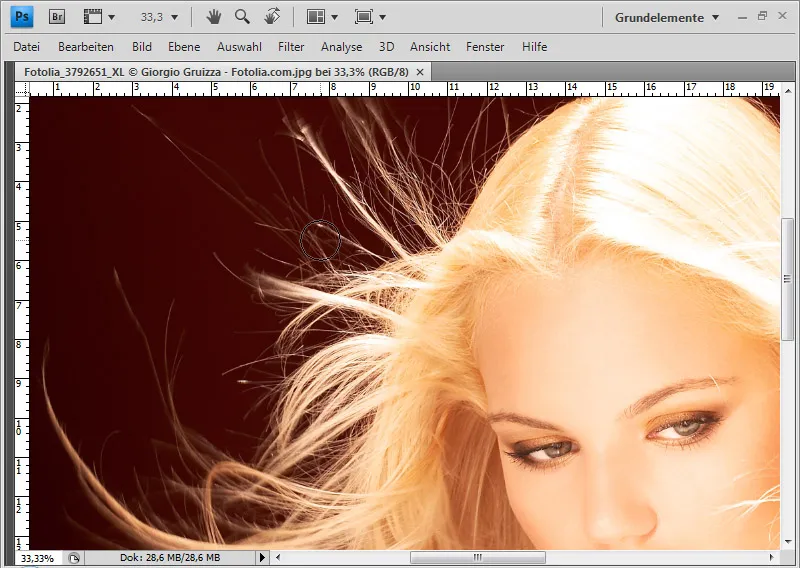
Paso 1: Crear una selección a partir de un canal
El primer paso es seleccionar un canal que sea adecuado para una máscara. El criterio para el canal es el mayor contraste posible entre el pelo y el fondo. En mi ejemplo, es el canal azul. El pelo aparece blanco y el fondo es gris oscuro.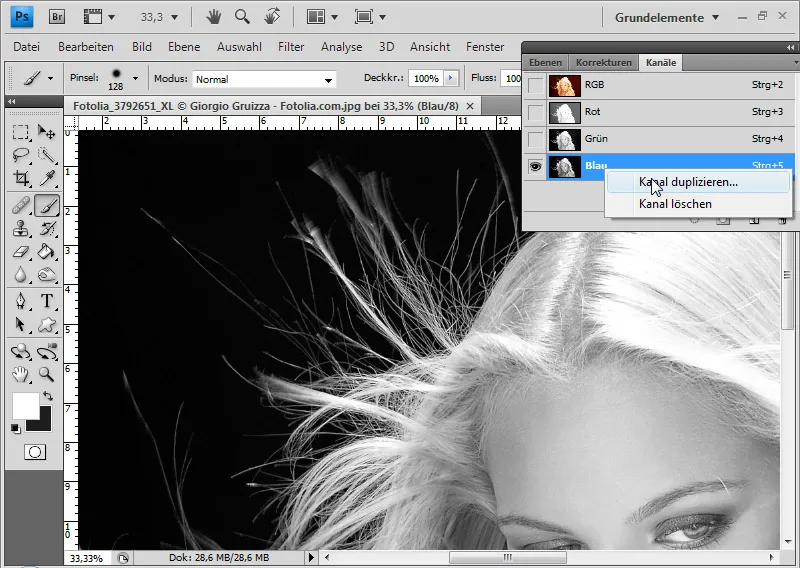
Duplico el canal azul pulsando el botón derecho del ratón>Duplicar canal. También aumento el contraste de la copia del canal seleccionando Menú>Imagen>Correcciones>Corrección de tono....
Ahora muevo el deslizador izquierdo hacia la derecha hasta 10 y el deslizador derecho hacia la izquierda hasta 30. Esto convierte el gris muy oscuro en un gris puro. Esto convierte el gris muy oscuro en negro puro y da al pelo un tono más claro.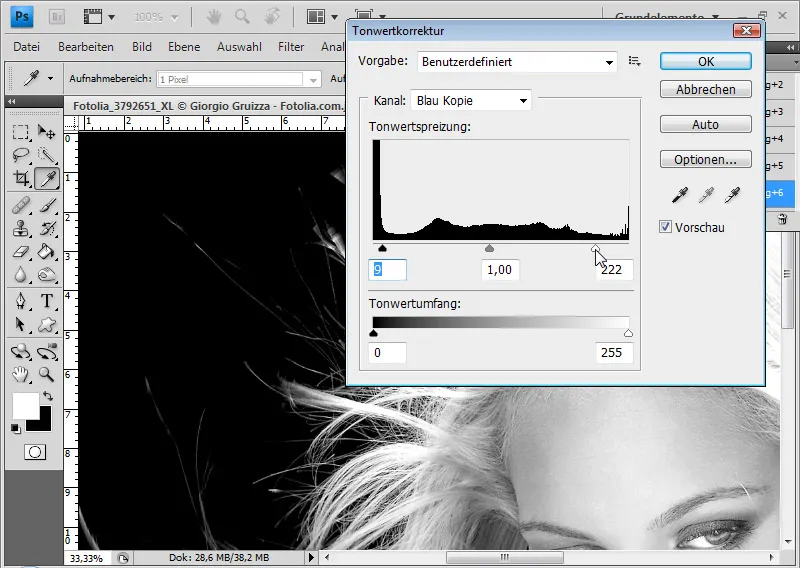
También podría haber aumentado el contraste en la capa de fondo con una capa de ajuste de curvas de gradación o un mezclador de canales, etc. Lo principal es que el contraste entre el pelo y el fondo ha aumentado. Lo principal es que el contraste entre el pelo y el fondo sea muy alto.
Es importante para la selección que haya casi sólo blanco y negro. Puedo comprobar el blanco y negro con el selector de color. Cuanto más grises son las zonas, más tengo que difuminar y reexponer.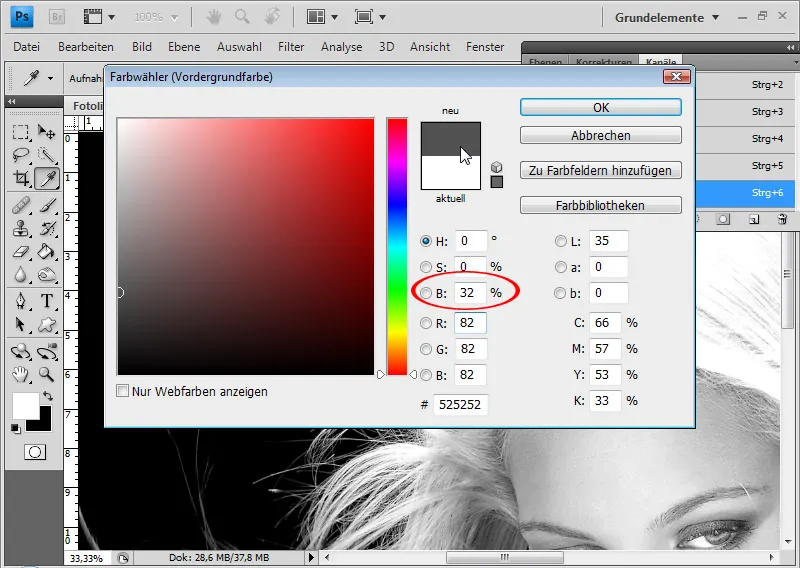
Por tanto, puedo colorear la zona de la cabeza con un pincel blanco.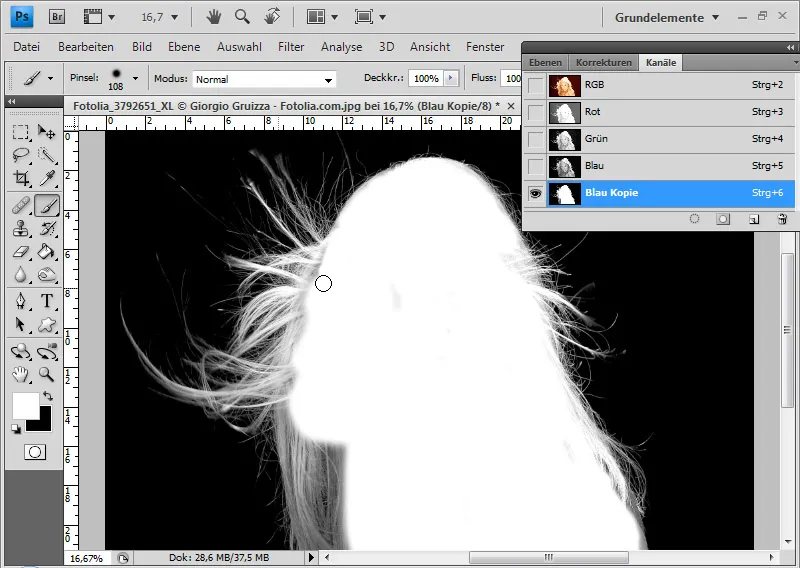
Aclaro cada uno de los pelos con el difuminador para crear un blanco casi puro. El ajuste se realiza en la zona de altas luces con un valor de exposición medio.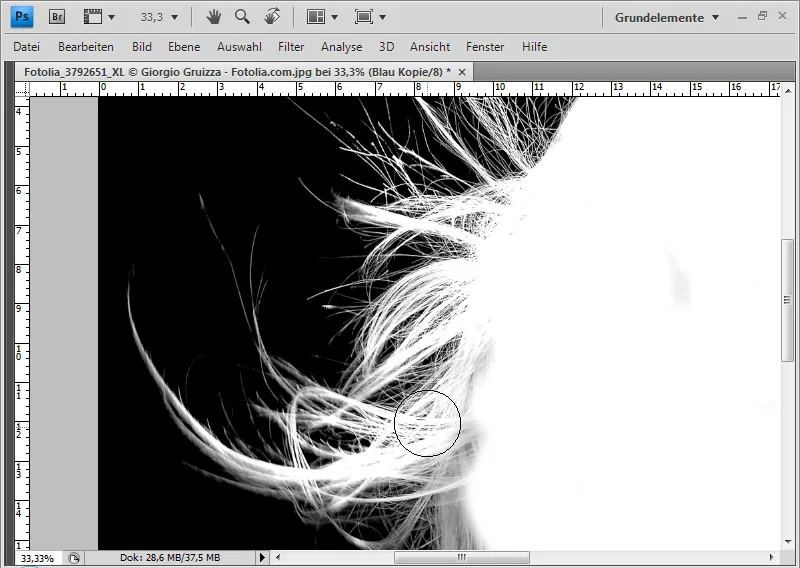
Si el fondo aún no es negro, puedo ennegrecerlo con la herramienta de postexposición con un valor de exposición de bajo a medio en el área Profundidades. Debo proceder con mucho cuidado, sobre todo en la zona del pelo, para no oscurecerlo ni destruirlo. La postexposición y el difuminado son el trabajo decisivo para el éxito de la selección. Dependiendo de la estructura y extensión del pelo, tengo que entrar en rangos de zoom muy altos para conseguir una separación adecuada en blanco y negro entre el pelo y el fondo.
Cuando el canal duplicado está terminado, hago clic en la miniatura del canal con Ctrl+G y el botón izquierdo del ratón. El contenido del canal blanco queda seleccionado.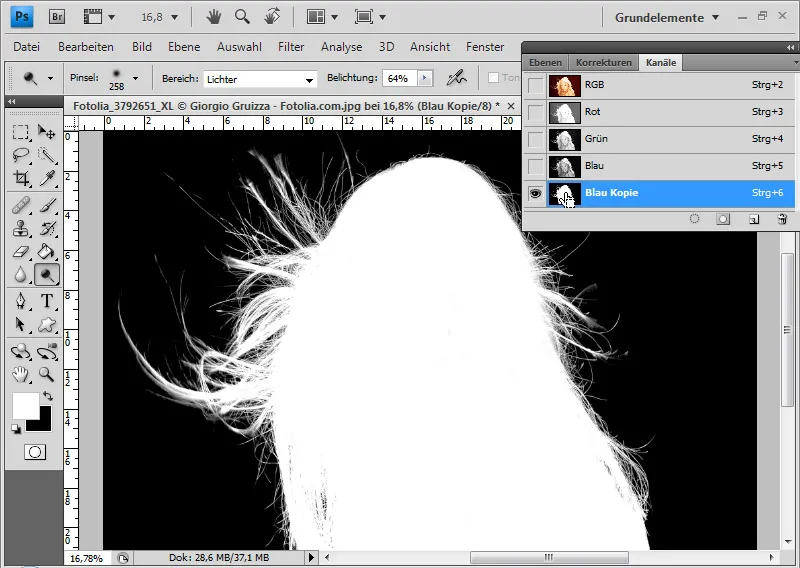
A continuación, voy a la paleta de capas, duplico la capa de fondo y le añado una máscara de capa.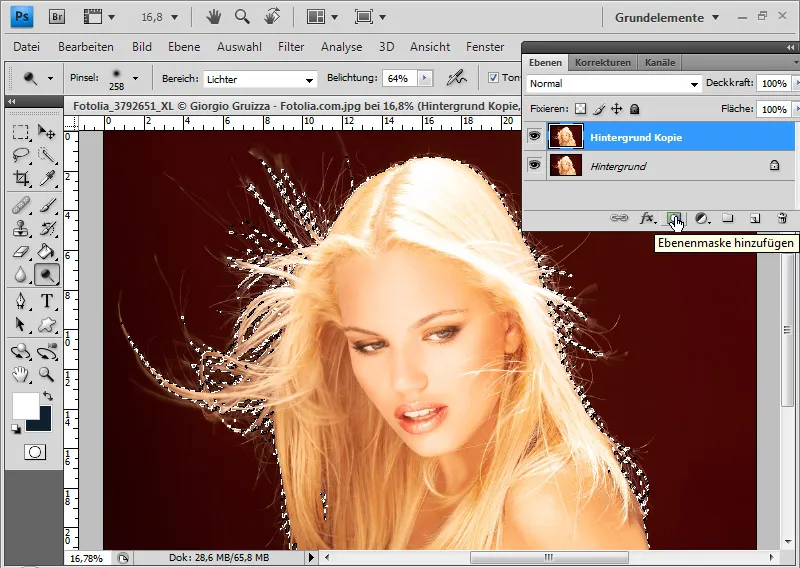
La máscara de capa tiene en cuenta inmediatamente la selección realizada anteriormente y emite el resultado. Nota: Siempre depende del color del pelo y del color del fondo si el pelo del canal se vuelve blanco o negro. La técnica descrita aquí también se puede utilizar a la inversa, pero tengo que invertir la selección y luego añadir la máscara de capa.
Paso 2: Eliminar el flequillo de color
Coloco una textura debajo del pelo que he eliminado. Se puede ver claramente que el pelo tiene un flequillo de color rojo. Este es un problema particular de los cabellos rubios. Tienden a absorber parcialmente el color de fondo en las fotografías, lo que rara vez facilita el recorte.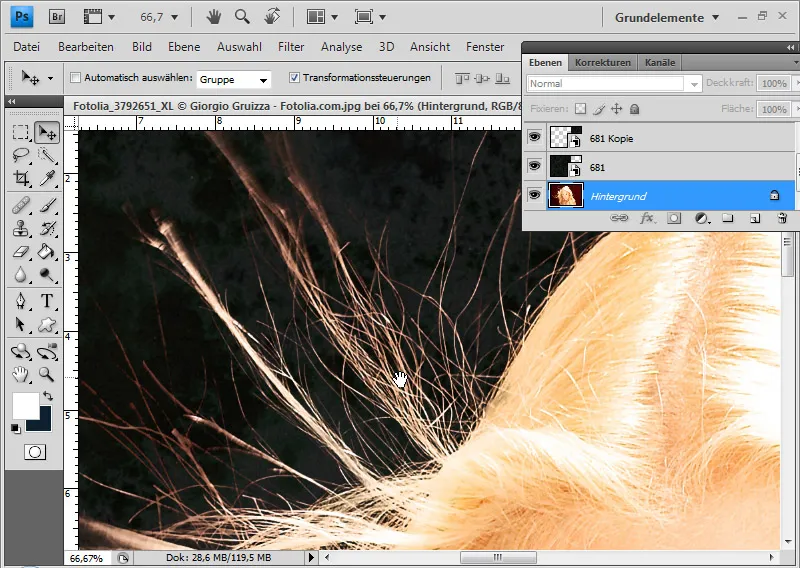
Tengo dos opciones obvias para eliminar el flequillo de color. O tiño el flequillo de color del color del nuevo fondo o lo tiño del color del pelo principal, es decir, rubio. La segunda opción es mejor porque me da la opción de elegir un fondo diferente en cualquier momento sin tener que volver a editar el flequillo de color.
Añado la capa de ajuste Tono/Saturación como máscara de recorte a la capa con el pelo recortado. El propósito de una máscara de recorte es asegurar que el efecto de la capa de ajuste sólo afecte a la capa asignada. Puedo crear la máscara de recorte con Ctrl+Alt+G o Alt y clic entre ambas capas o a través del menú>Capa>Crear máscara de recorte.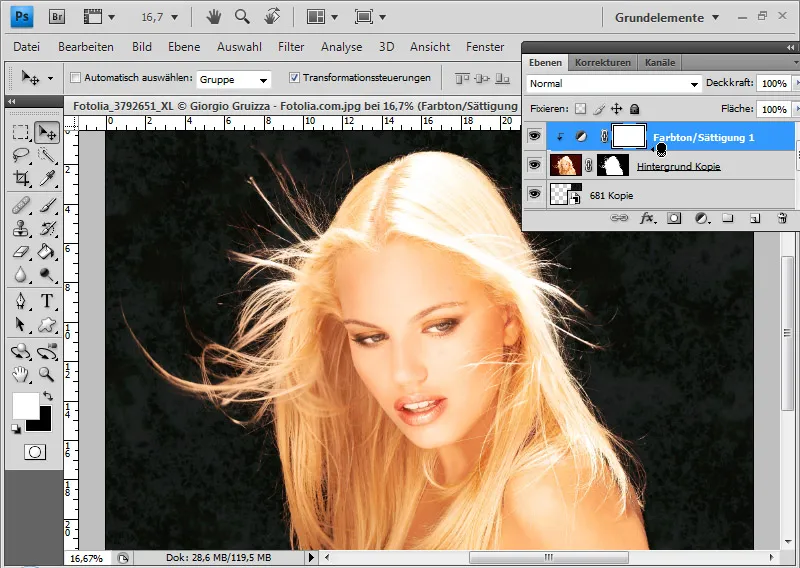
En la capa de ajuste, ahora puedo seleccionar el modo estándar o tratar específicamente los tonos rojos. Obtengo el resultado en ambos modos. Muevo el regulador de tono a un valor amarillo y reduzco la saturación para conseguir el color del resto del pelo.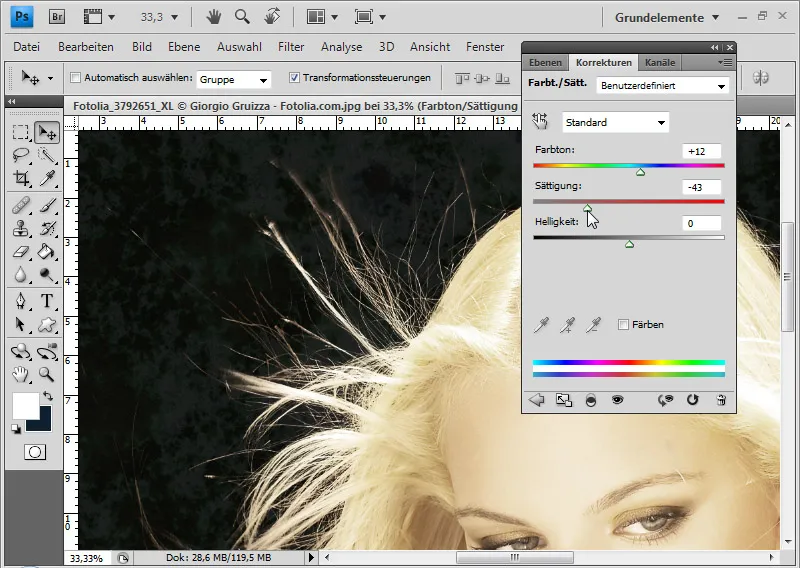
Utilizo la herramienta de relleno para rellenar la máscara de capa de la capa de ajuste con color negro, de forma que quede totalmente enmascarada y el efecto quede oculto.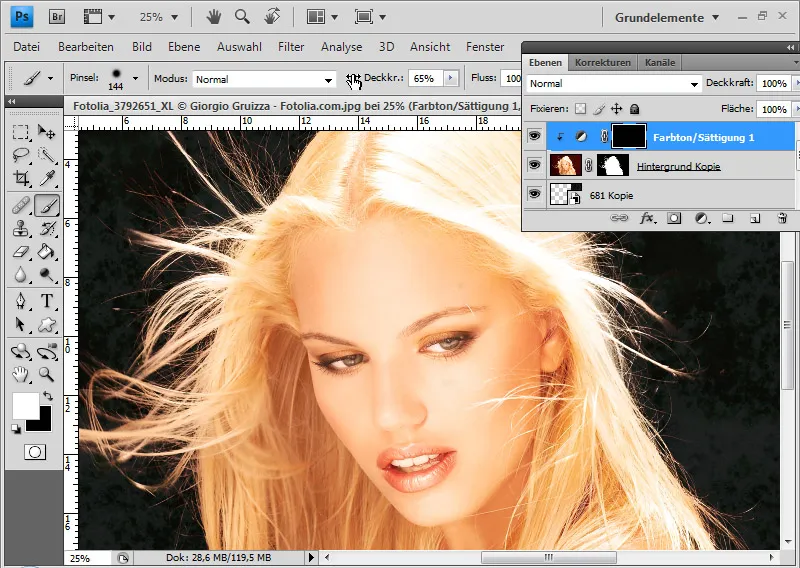
En el siguiente paso, selecciono un pincel blanco suave con opacidad media y pinto sobre la zona del pelo que contiene el flequillo de color. Estos cabellos se vuelven rubios. Puedo hacer que las transiciones al pelo principal sean más suaves con una opacidad aún menor.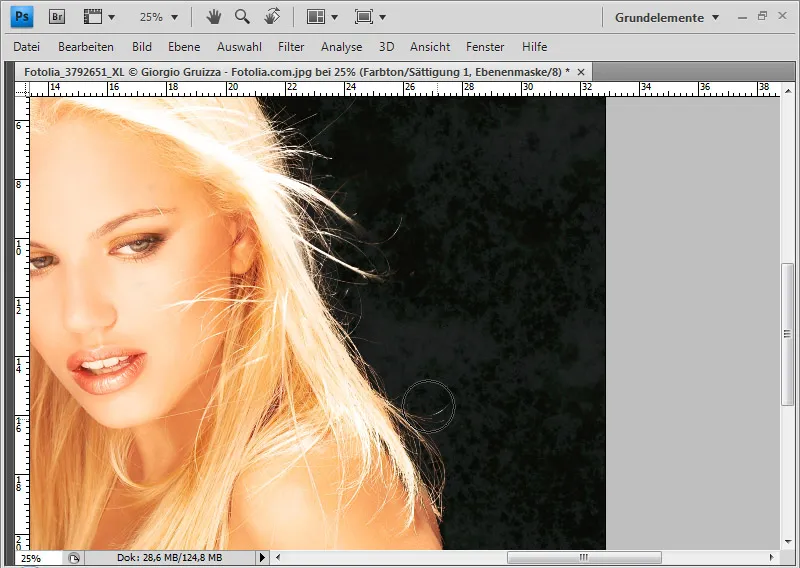
Haciendo Alt-clic en la máscara de capa , puedo ver exactamente lo que he hecho para difuminar el efecto de la capa de ajuste.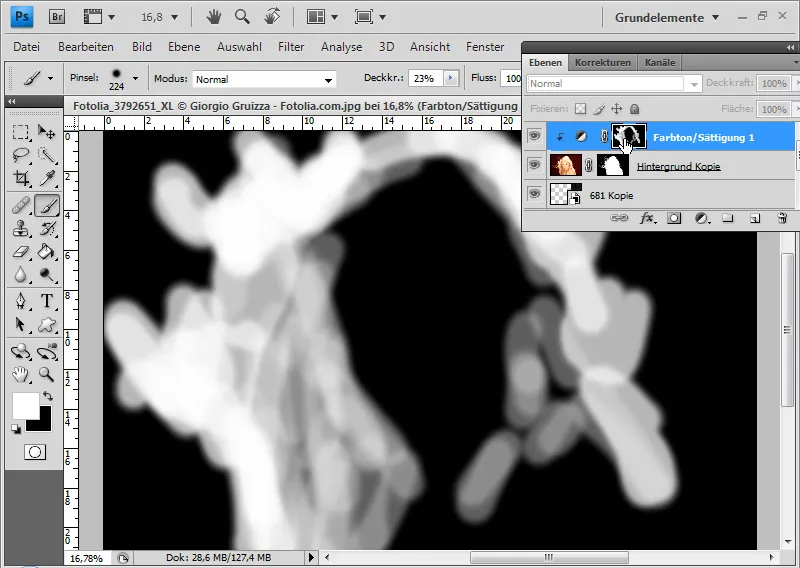
El pelo ha quedado perfectamente eliminado.

