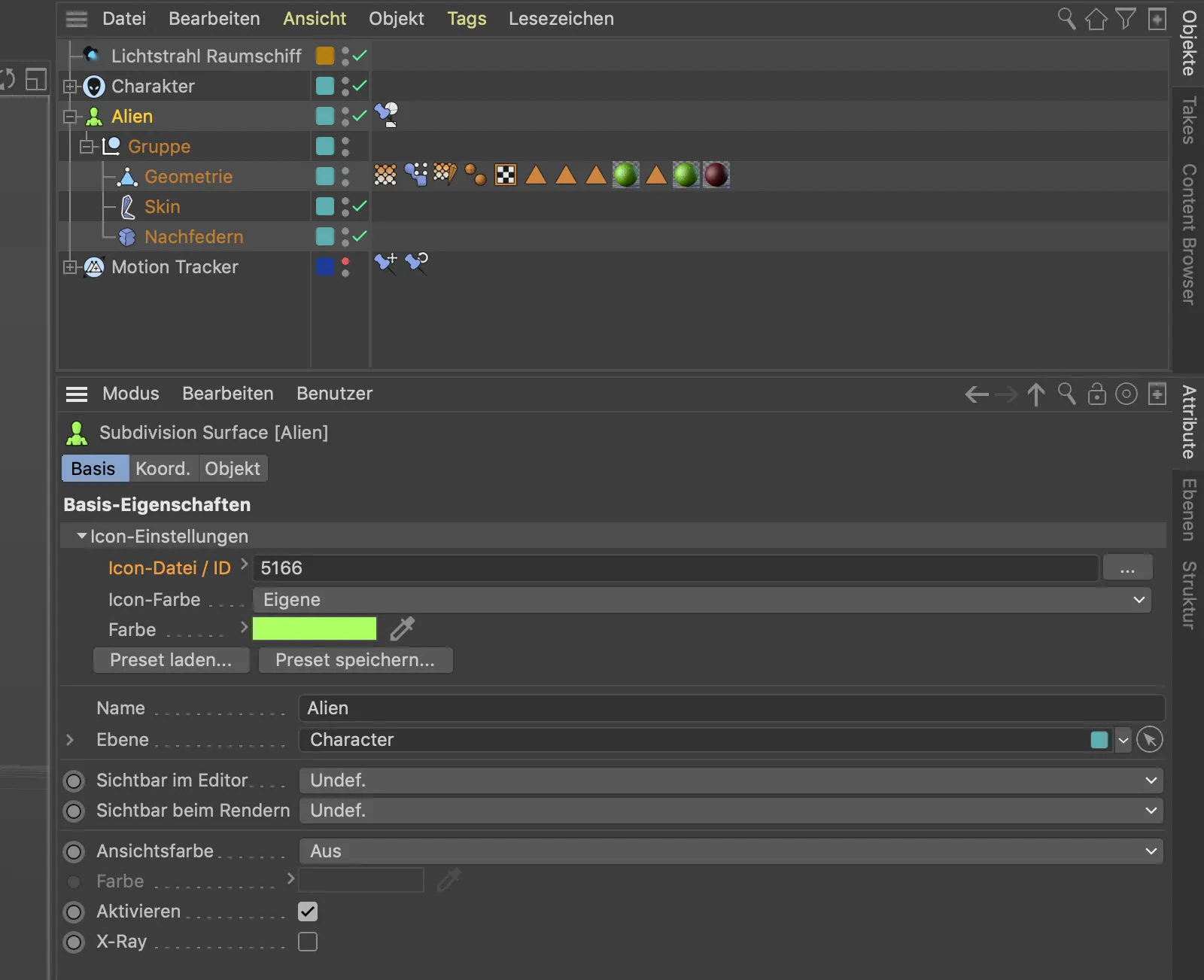Denoiser
Estrictamente hablando, este es el Intel Open Image Denoiser, que Maxon ha integrado como un post efecto en Cinema 4D Release 21. Esto significa que el Denoiser funciona con todos los motores de render.
Echemos un vistazo a una simple escena de ejemplo para ver cómo el Denoiser combate con éxito el ruido de la imagen.
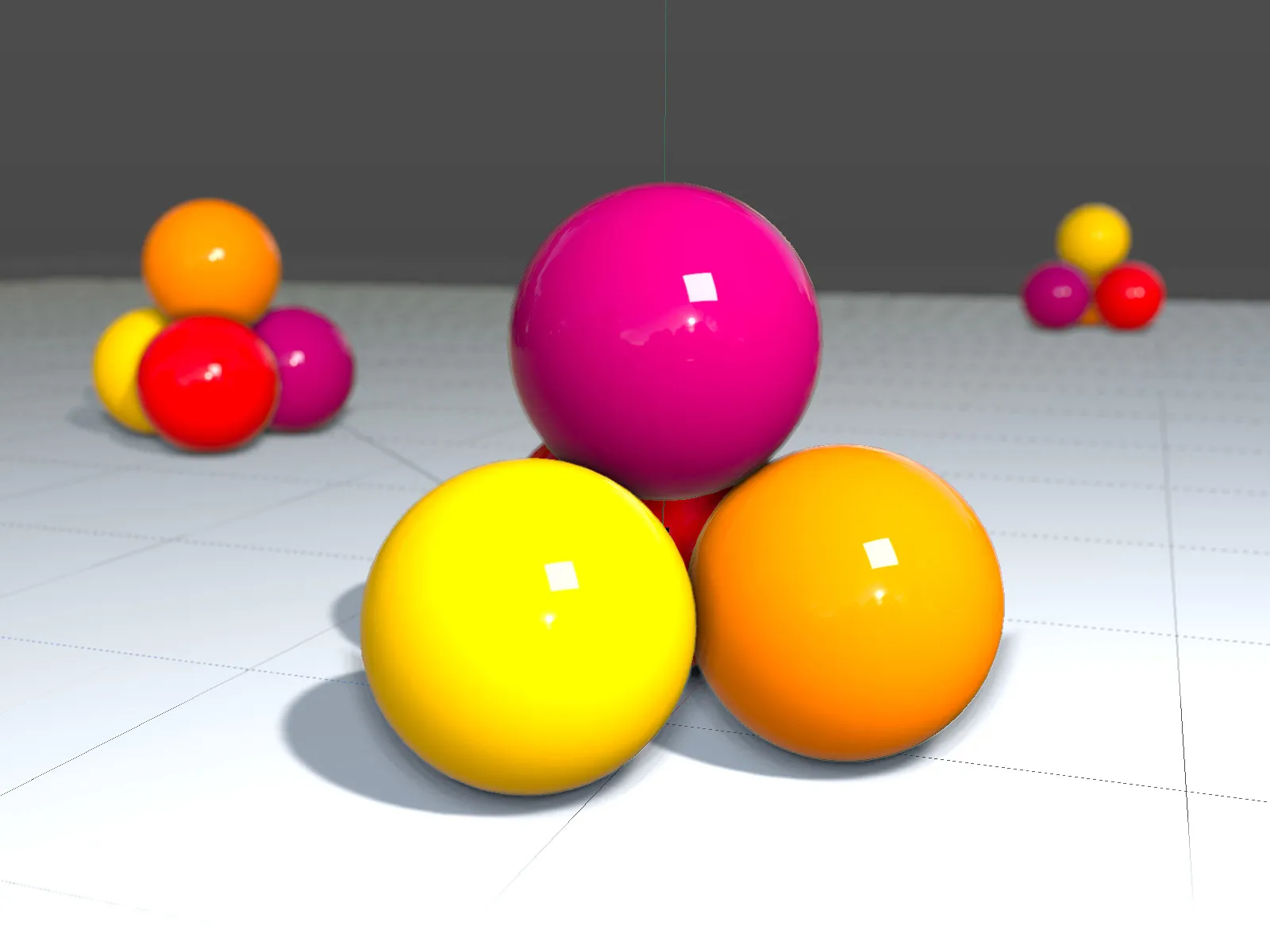
En la escena de ejemplo, utilizo el renderizador físico con la profundidad de campo activada. Sin embargo, dejo la calidad de la muestra en el ajuste Bajo para producir un ruido de imagen decente para el denoiser.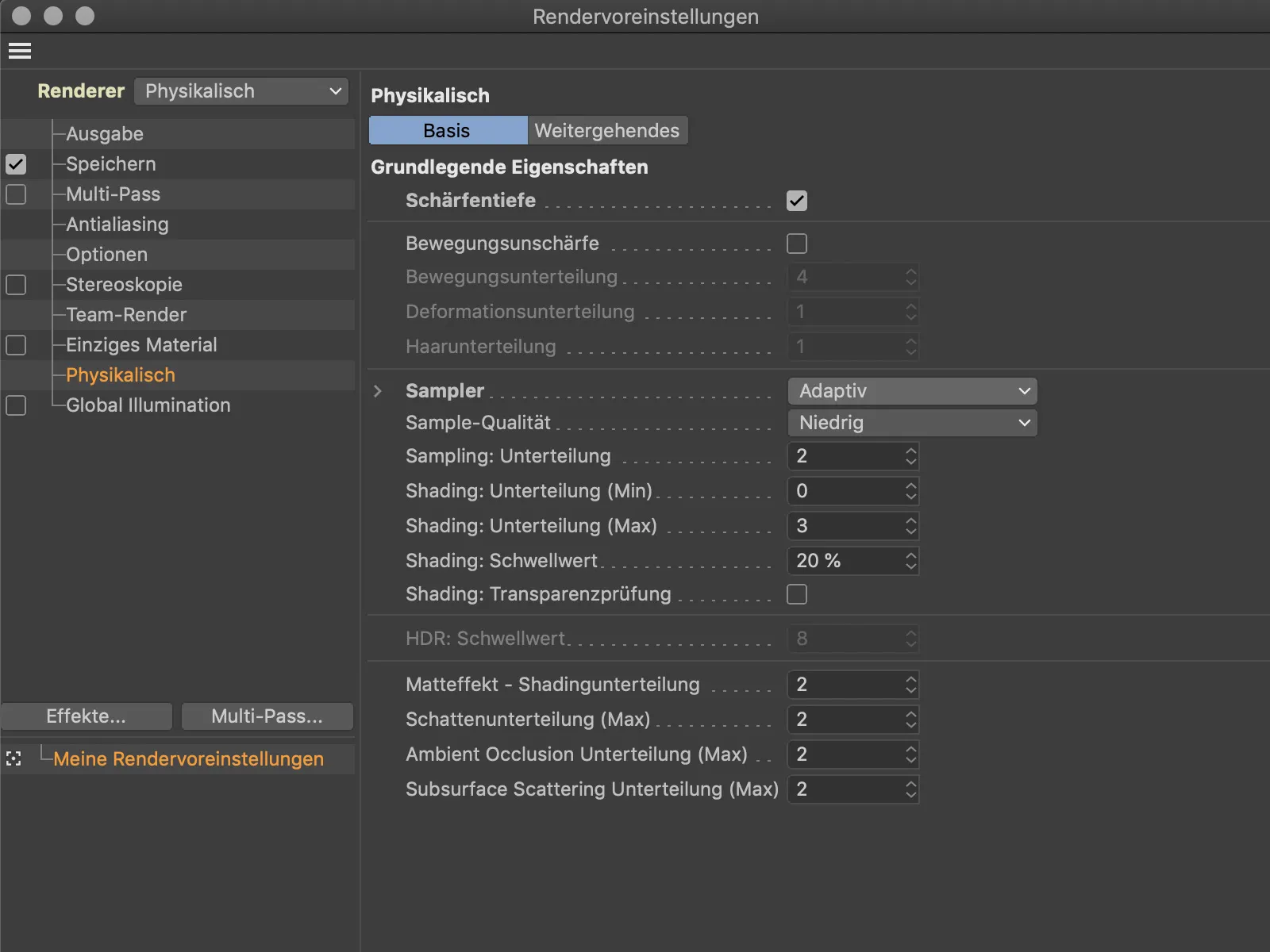
Como era de esperar, el ruido de imagen se produjo sobre todo en las zonas de sombra, pero también en los propios objetos debido al bajo número de muestras.
Sin embargo, en lugar de aumentar el número de muestras y obtener una mejor calidad de imagen con tiempos de renderizado significativamente más largos, obtenemos el postefecto D enoiser en el menú Effects... de los preajustes de renderizado.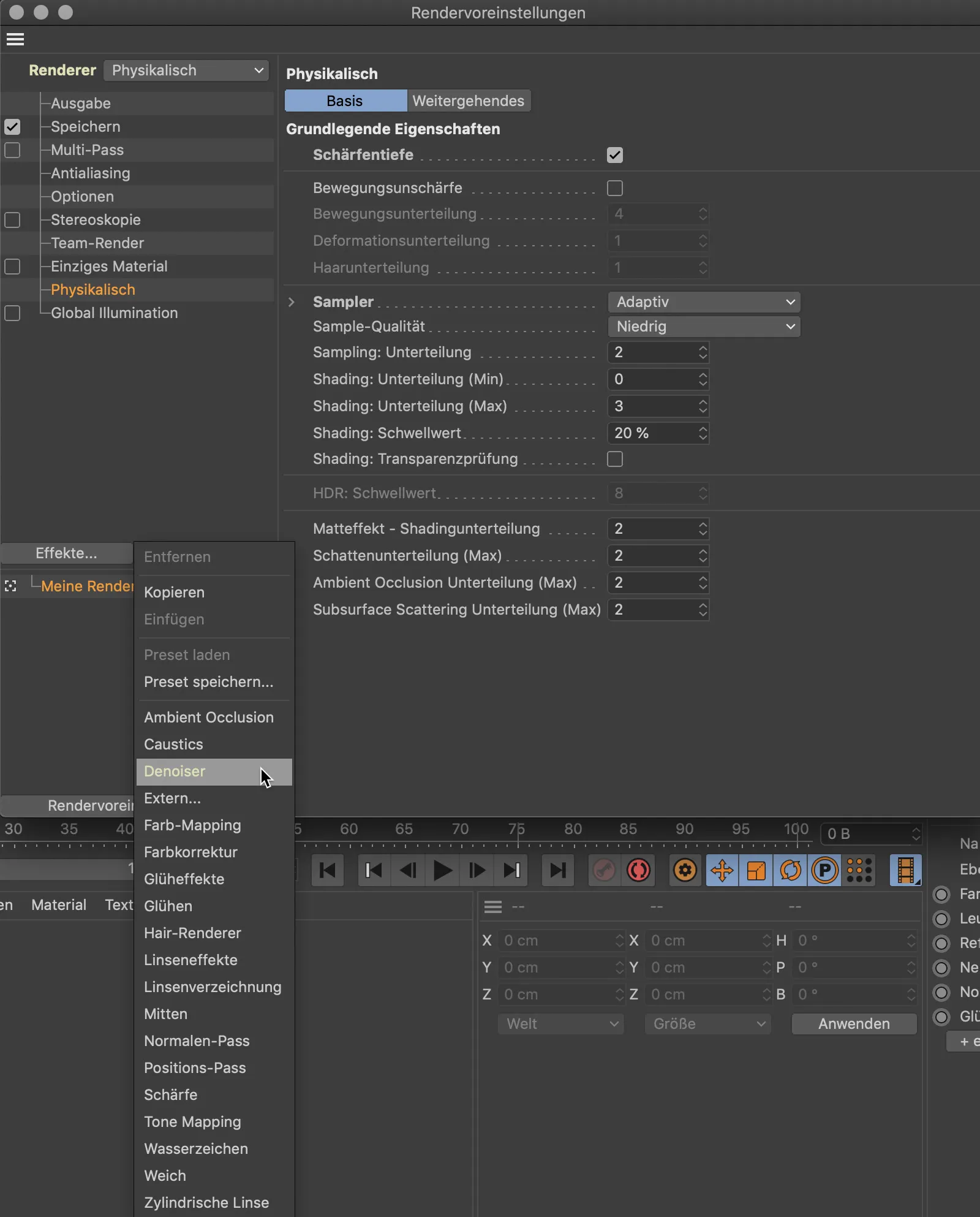
El diálogo de ajustes para el post efecto Denoiser es sencillo y sólo se refiere a los ajustes para cualquier renderizado multipase.
El resultado del nuevo renderizado incluyendo el denoiser habla por sí mismo. Aunque todavía no es perfecto, supone una mejora significativa respecto a la imagen original.
Una comparación de los tiempos de render debería disipar cualquier duda. El resultado de renderizado, significativamente mejor gracias al denoiser, sólo requirió dos segundos más de tiempo de renderizado.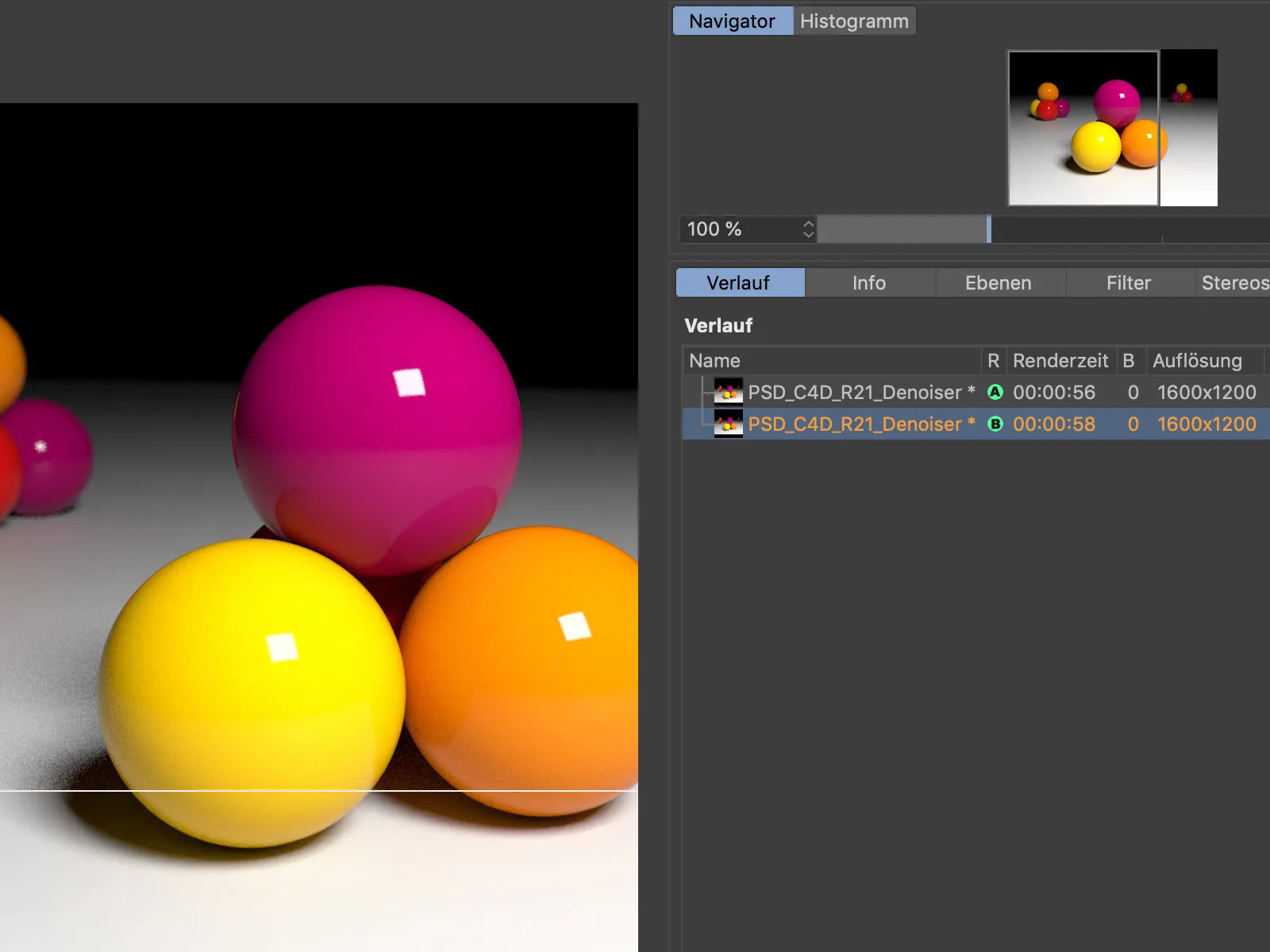
Subcampos y máscaras
Con el fin de hacer el trabajo con campos en Cinema 4D más claro y lógico, las listas de campos incorporadas en el objeto campo de fuerzao en las funciones de eliminación recuerdan cada vez más a los programas de edición de imágenes pertinentes en términos de su funcionalidad de capas.
Veamos de nuevo un ejemplo sencillo en forma de un objeto matrizque se modifica utilizando un efector Simpel.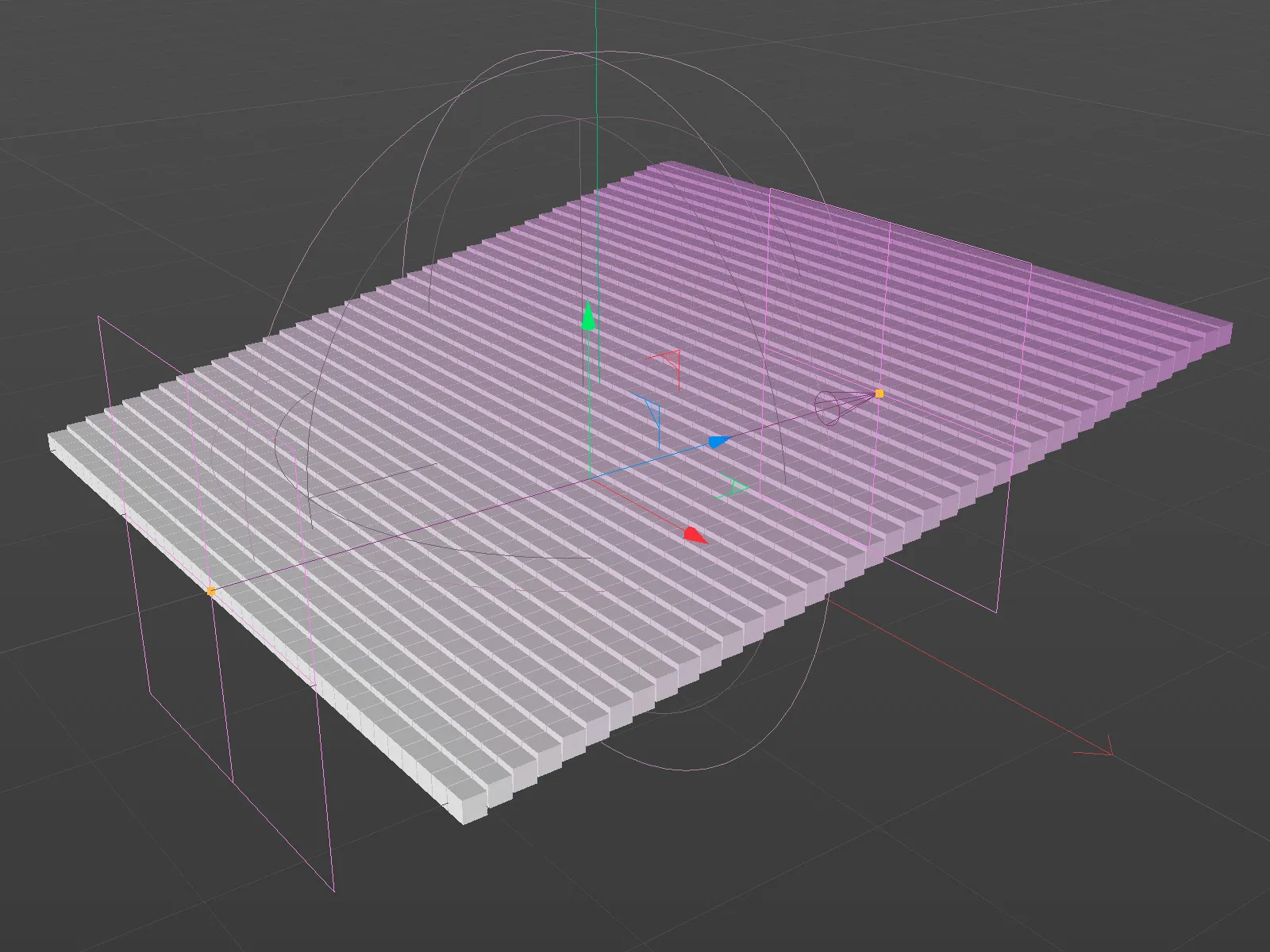
En total, se introducen tres niveles de campo en la lista de la página de disminucióndel efector Simpel. El campo lineal actualmente activo es el responsable del movimiento en escalera de los clones.
Para utilizar un nivel de campo como máscara de otro nivel de campo, haga clic con el botón derecho del ratón para abrir el menú contextual, donde encontrará el comando Añadir máscara.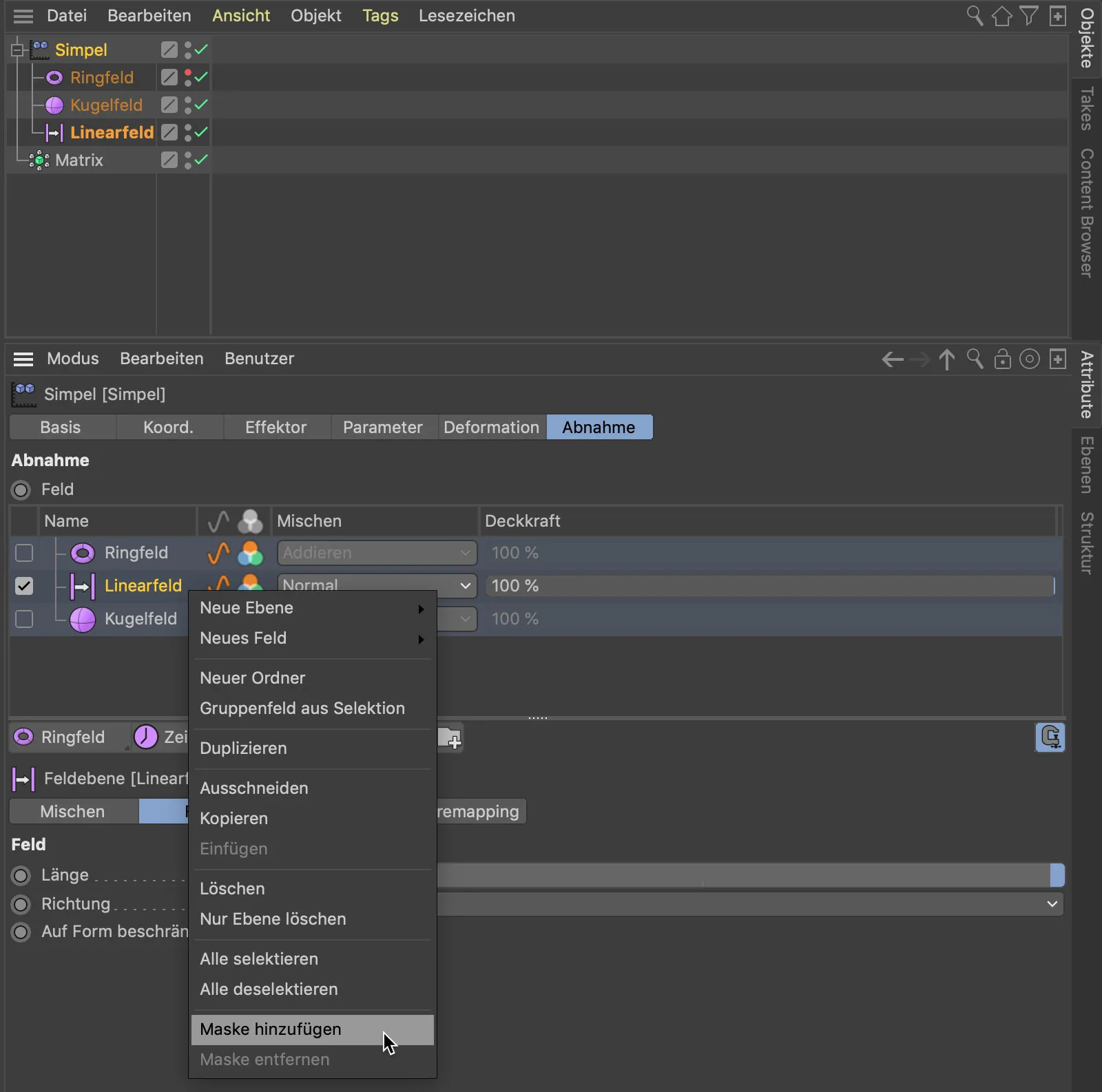
Alternativamente, también podemos utilizar el botón correspondiente situado debajo de la lista decapas de campo para crear una máscara para una capa de campo. La máscara creada es un subobjeto del nivel de campo al que afecta. Si ahora asignamos a la máscara un nivel de campo como, por ejemplo, el campo de esfera, mediante arrastrar y soltar, el campo de esfera actuará como máscara para el campo lineal.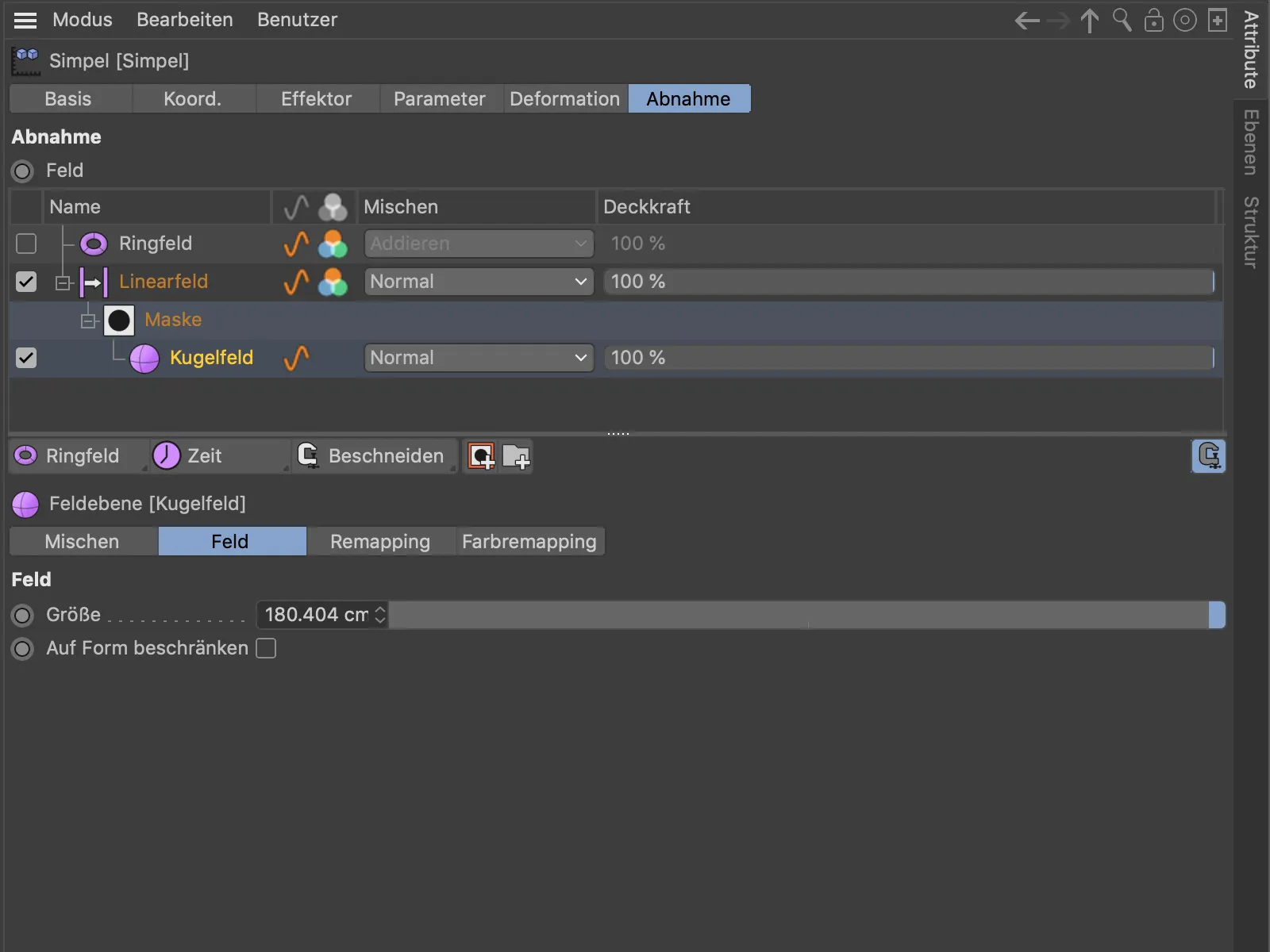
Como en un programa de edición de imágenes, podemos controlar la influencia de las capas de campo individualmente utilizando la opacidad y compensarlas entre sí utilizando el modo de mezcla almacenado en la columna Mezcla. La capa de campo anular superior tiene un efecto correspondiente en todas las capas subordinadas.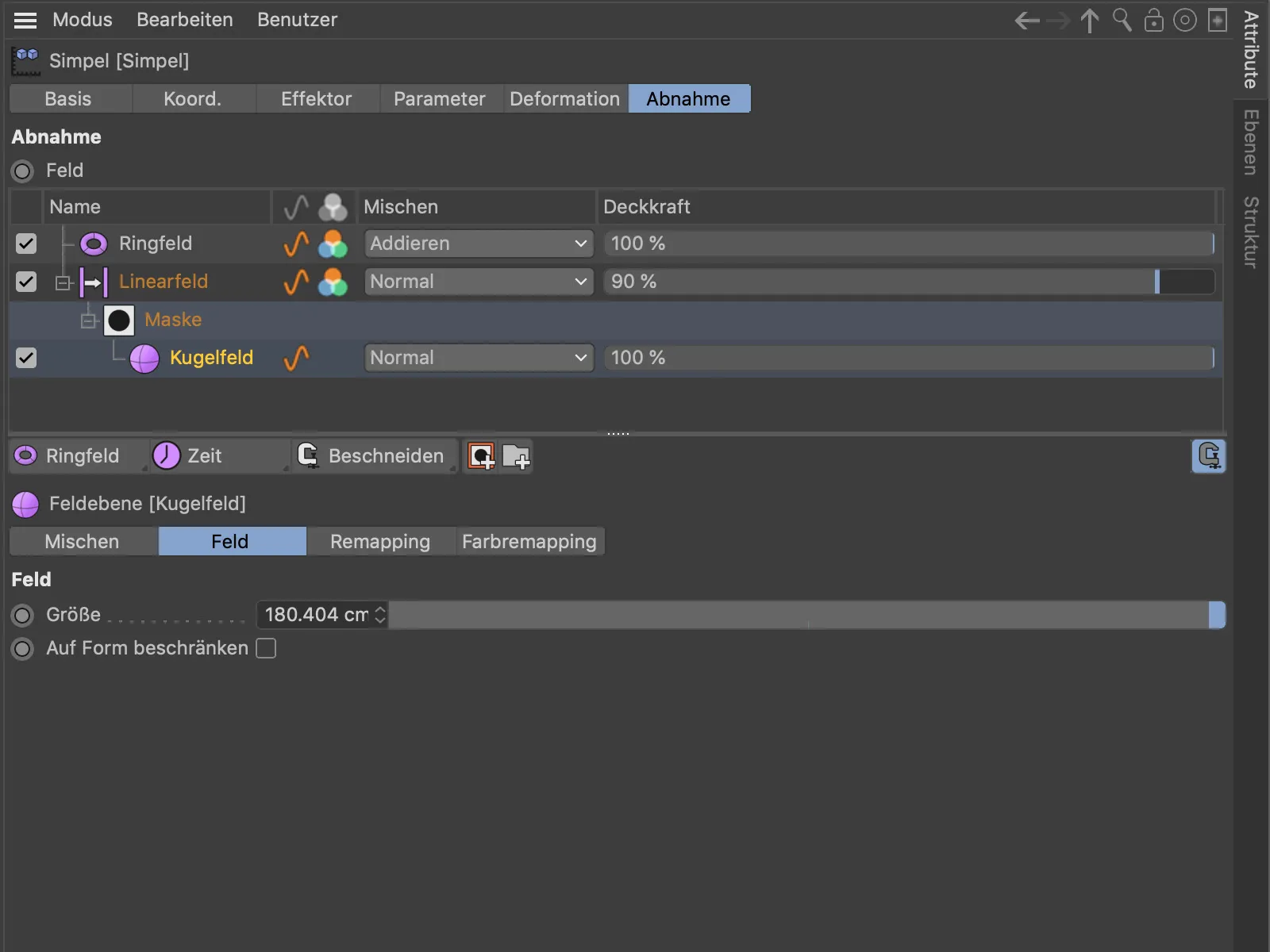
El resultado de nuestra estratificación de capas de campo. La capa de campo esférico enmascara el efecto de la capa de campo lineal, mientras que la capa de campo de anillo supraordenado afecta a todos los elementos de su círculo de influencia.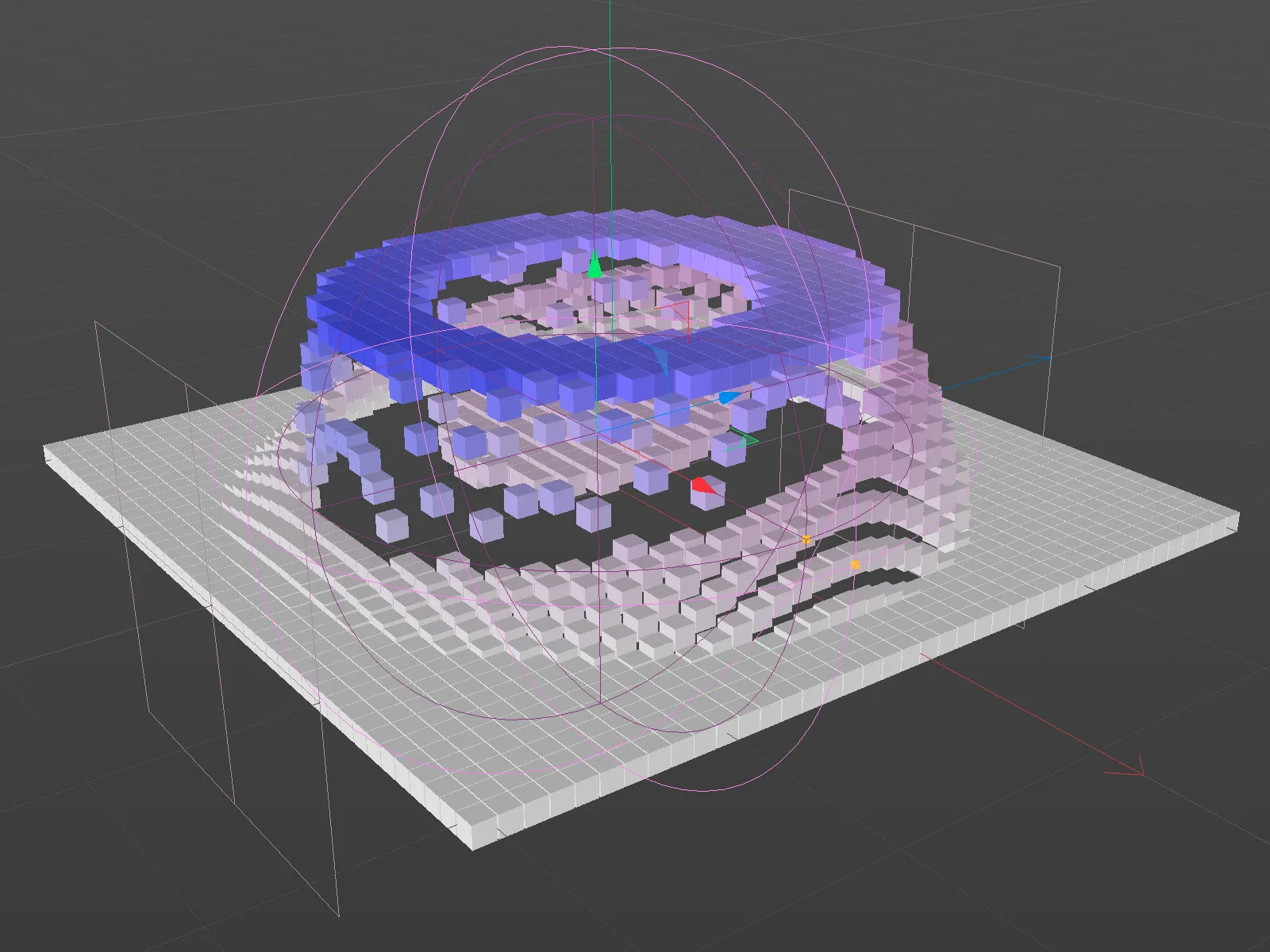
Copiar y pegar puntos y polígonos de un objeto a otro
El título lo dice todo, aunque a algunos les sorprenda que una función tan supuestamente básica no se haya realizado hasta la versión 21. Ahora podemos copiar simplemente puntos y polígonos de un objeto a otro. Ahora podemos copiar selecciones de puntos y polígonos con el comando copiar ( Ctrl + C) y pegarlas en otro objeto con el comando pegar (Ctrl + V). El sistema de coordenadas del objeto seleccionado se utiliza como sistema de referencia.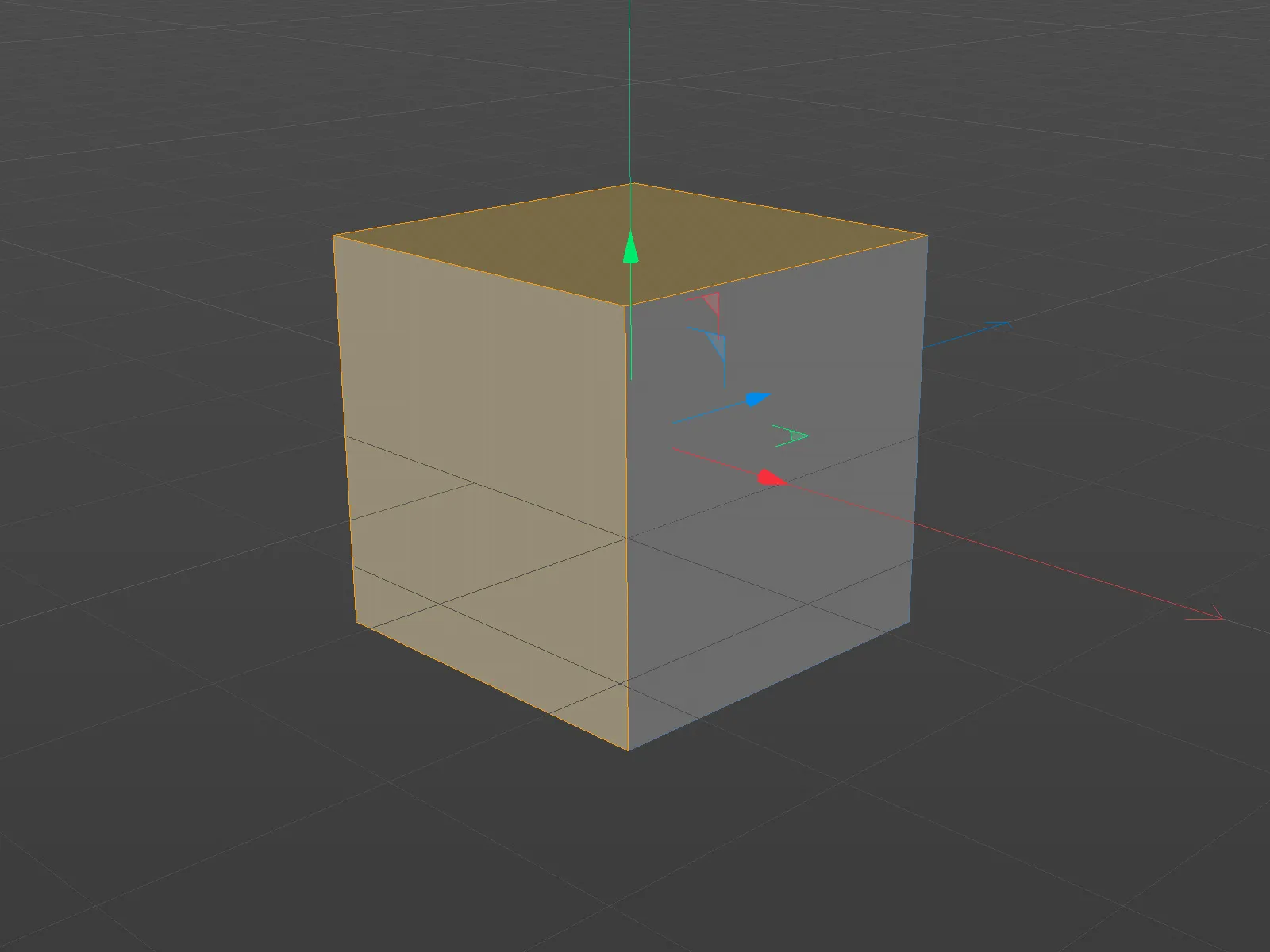
Por cierto, copiar y pegar también funciona sin utilizar otro objeto como destinatario. Por ejemplo, para copiar geometría dentro de un objeto y reutilizarla.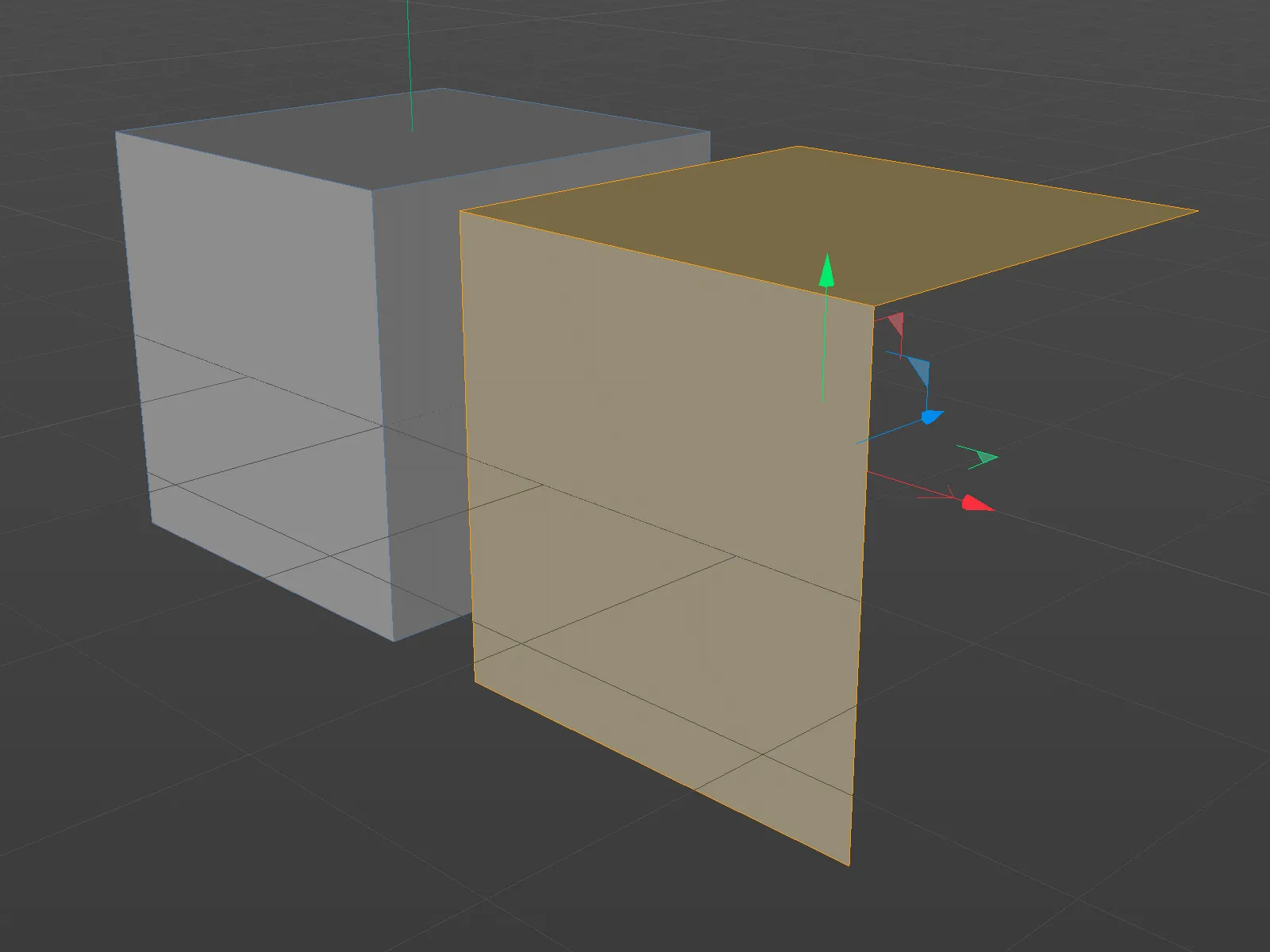
Si no hay ningún objeto seleccionado al pegar, Cinema 4D crea automáticamente un nuevo objeto para poder pegar allí la geometría copiada.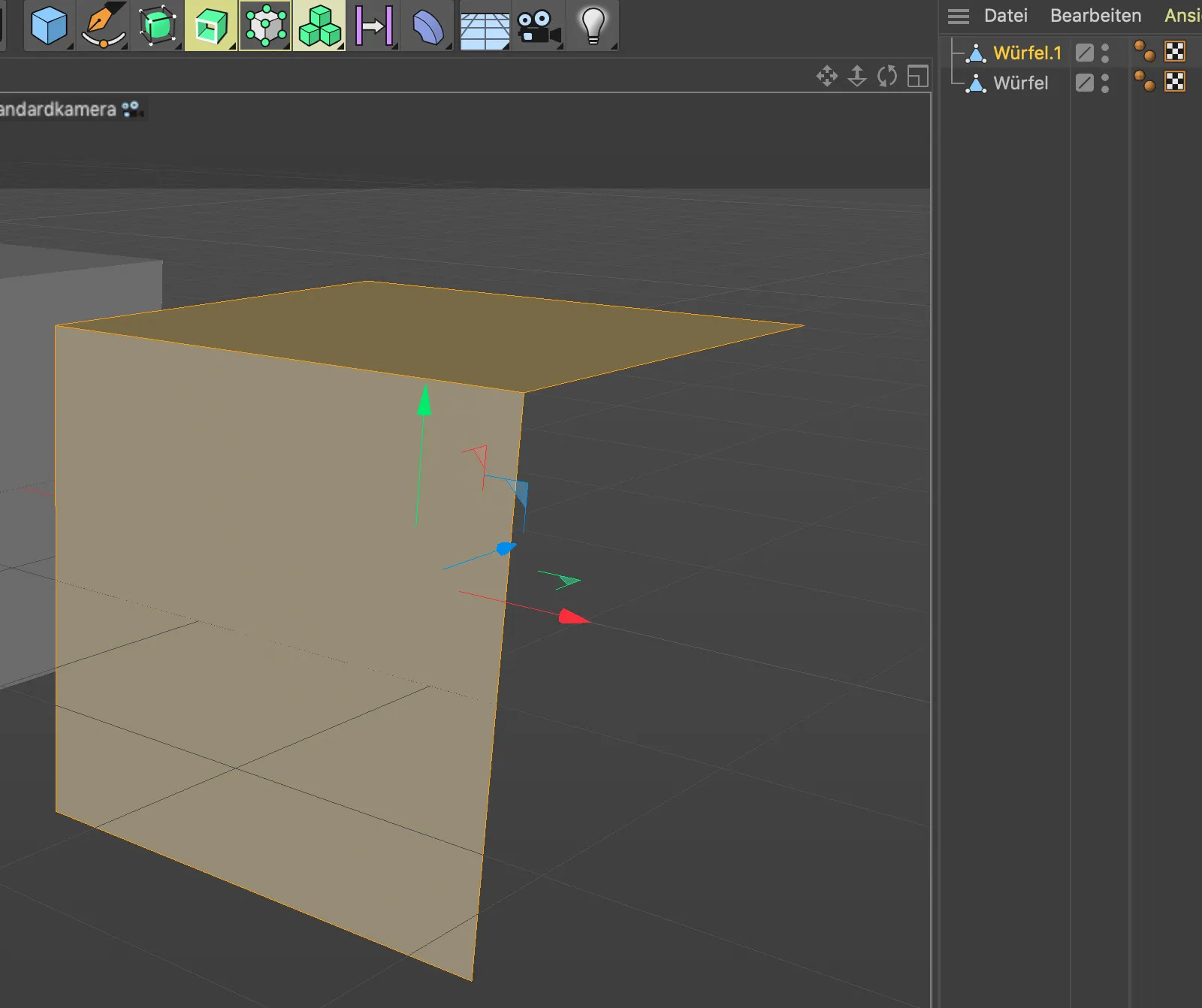
Transformación UV
Cinema 4D Release 21 tiene ahora la nueva y práctica herramienta de transformación UV para trabajar con selecciones UV. En principio, combina las herramientas anteriormente separadas de Mover, Escalar, Rotar y Distorsionar Horizontal o Verticalmente en una única herramienta.
En cuanto hayamos creado una selección UV, podremos activar la herramienta de transformación UV.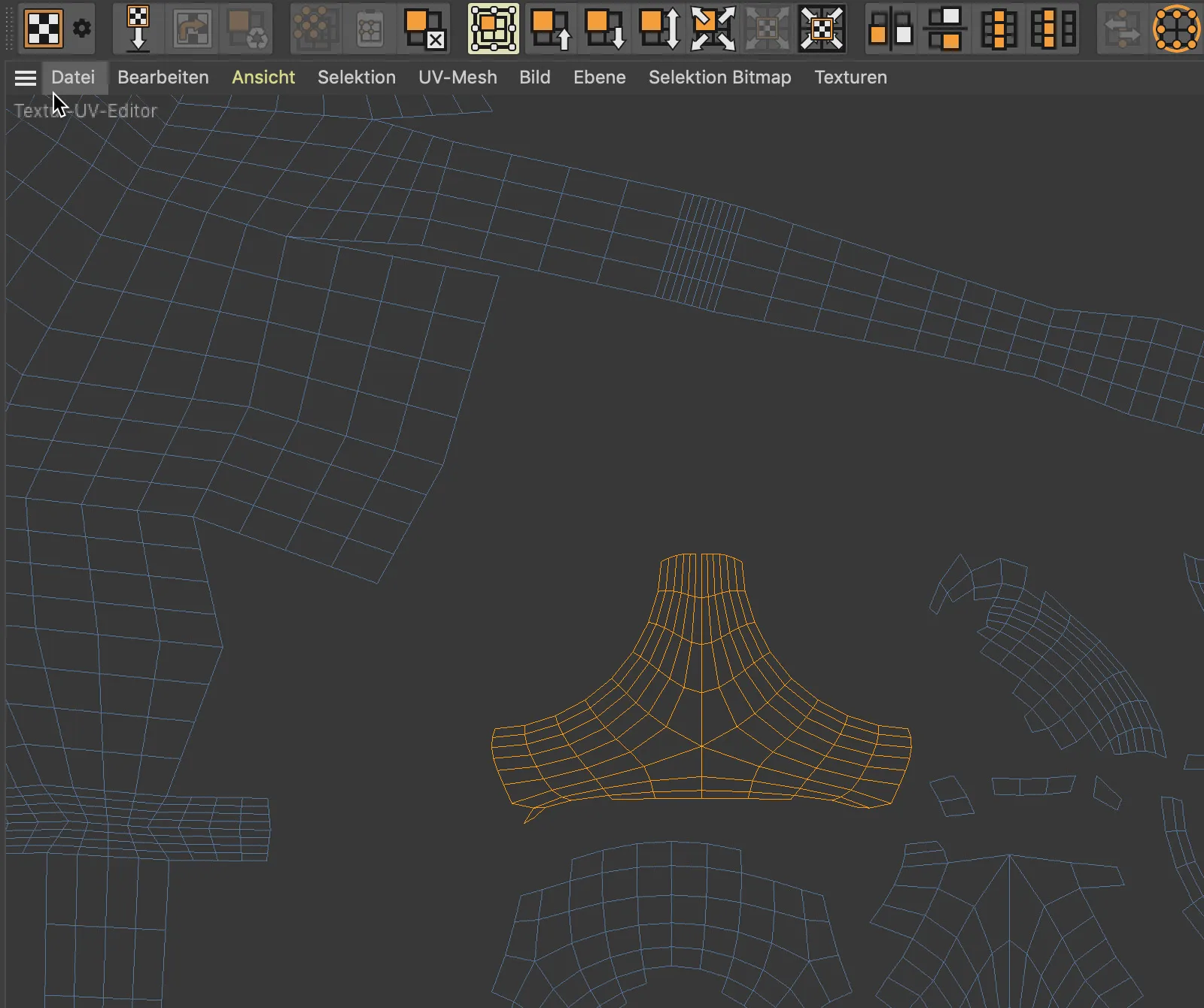
Usando las manijas familiares en los lados y esquinas del marco de selección, ahora podemos mover, escalar y rotar la selección UV ...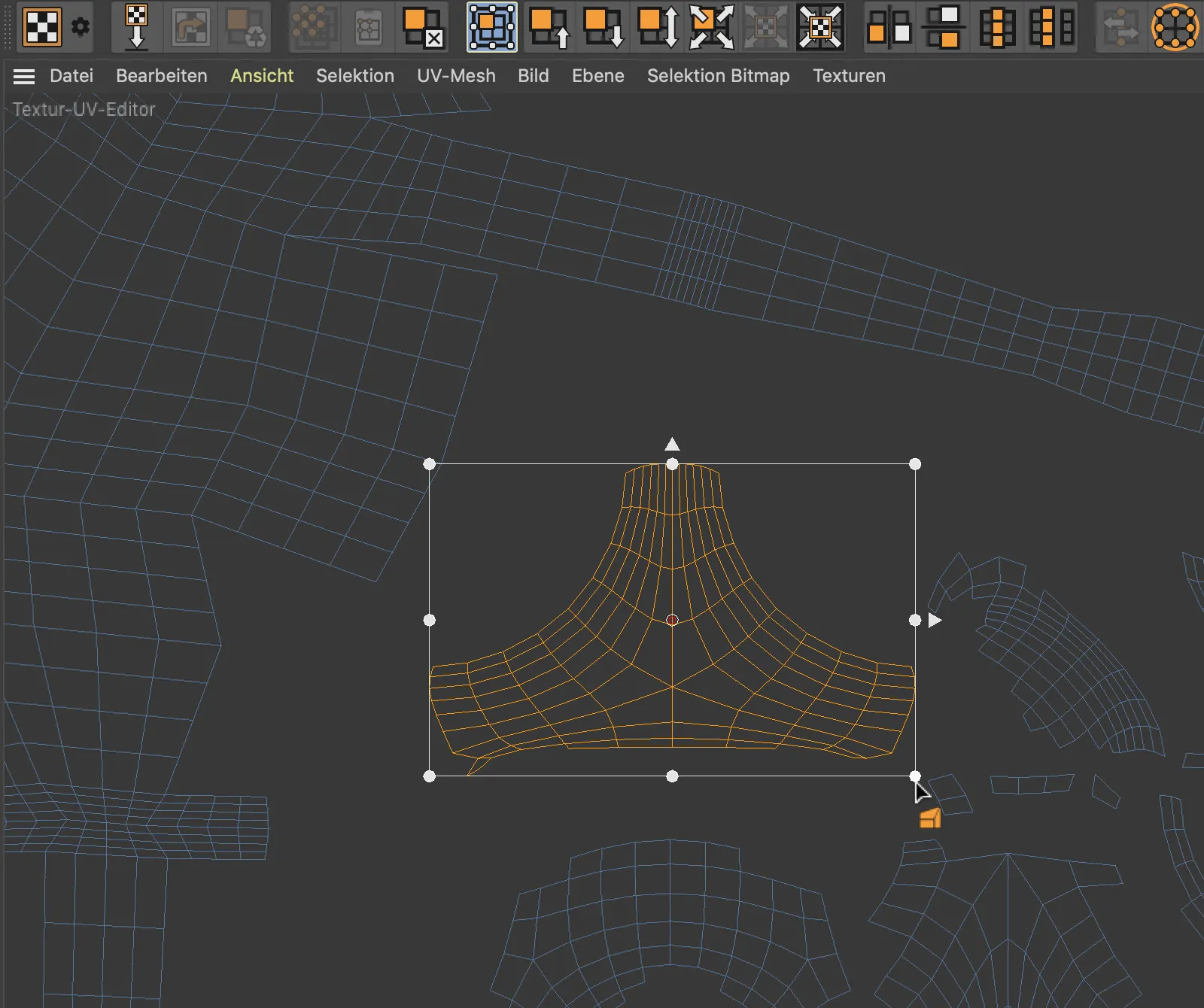
... y distorsionarla horizontal o verticalmente con la tecla Ctrl.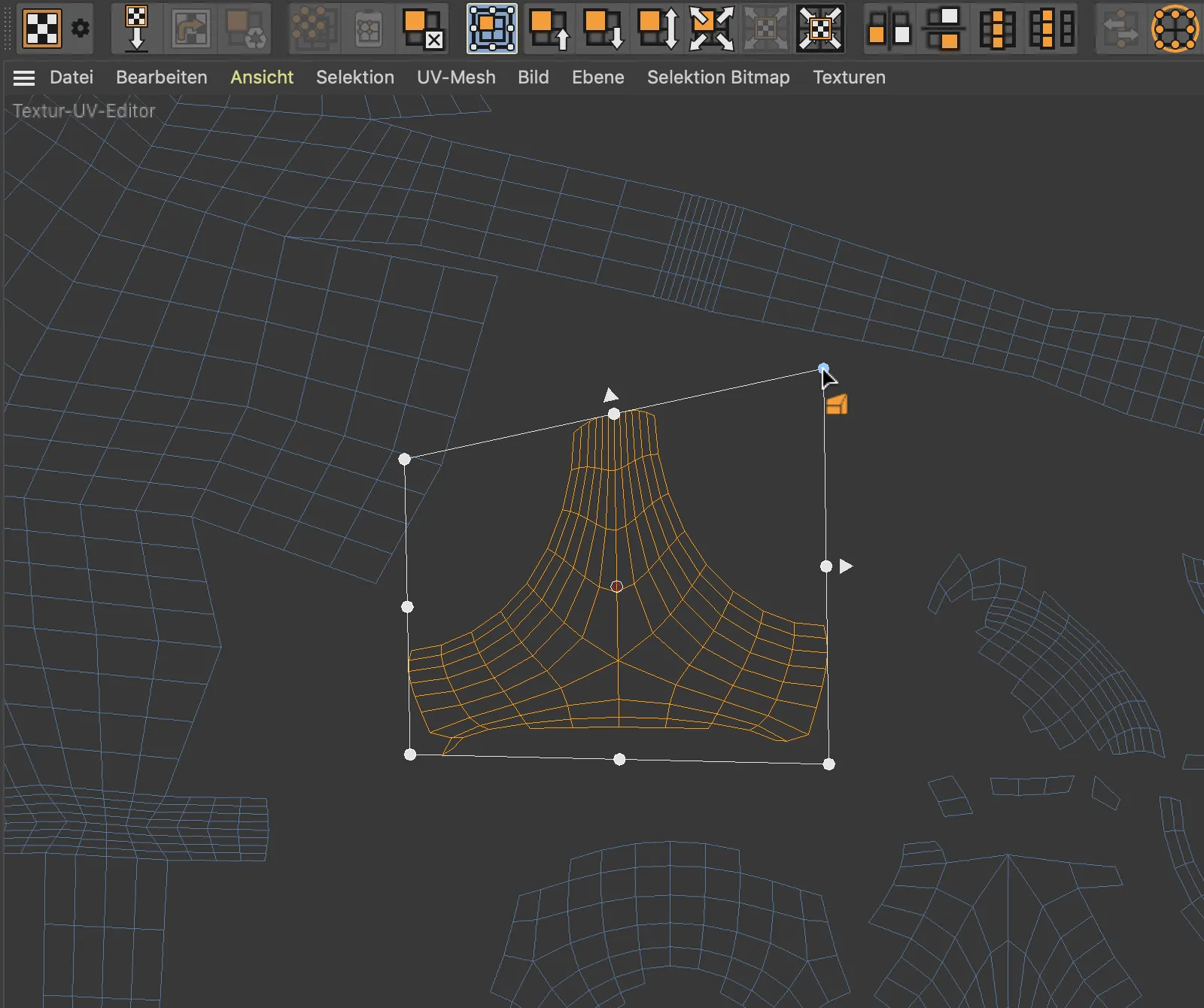
Inspector de activos del proyecto
El nuevo Inspector de activos del proyecto sustituye al Gestor de texturas, que se encargaba exclusivamente de las texturas, y ahora se ocupa de todos los activos que se almacenan externamente y son necesarios para el renderizado. Puede tratarse de texturas de mapa de bits, archivos de sonido, XRefs, fuentes de luz IES, archivos de sustancias, etc.
El inspector de activos del proyecto no sólo muestra el estado, el nombre y la ruta del activo correspondiente, sino también sus afiliaciones dentro de la escena, por ejemplo, el elemento de la escena, la capa o la toma.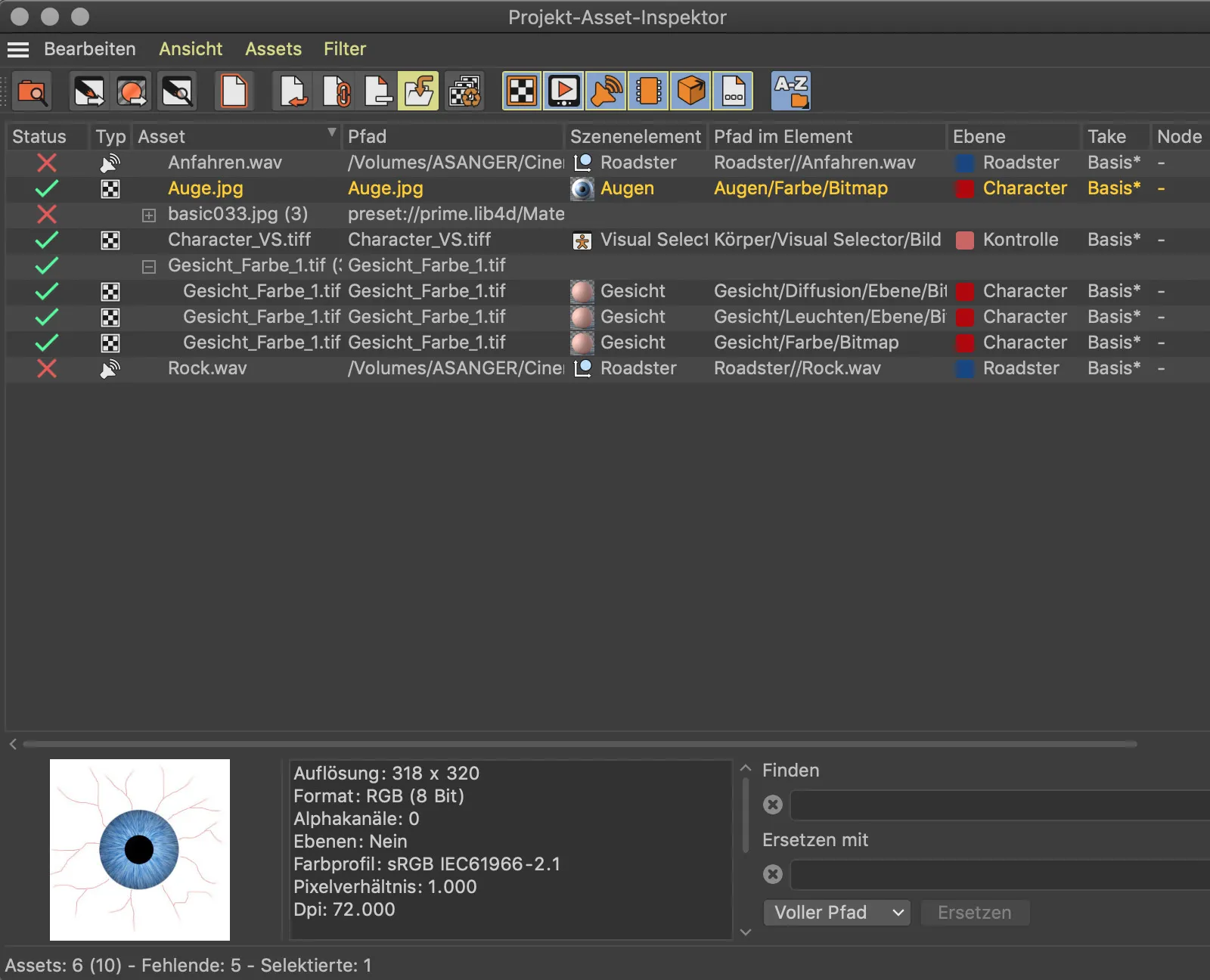
El nuevo comando Fusionar activos puede resultar especialmente práctico. Recoge todos los activos pertenecientes al proyecto respectivo y los guarda en el directorio del proyecto. Las rutas de los archivos contenidos se crean como archivos nuevos o relativos.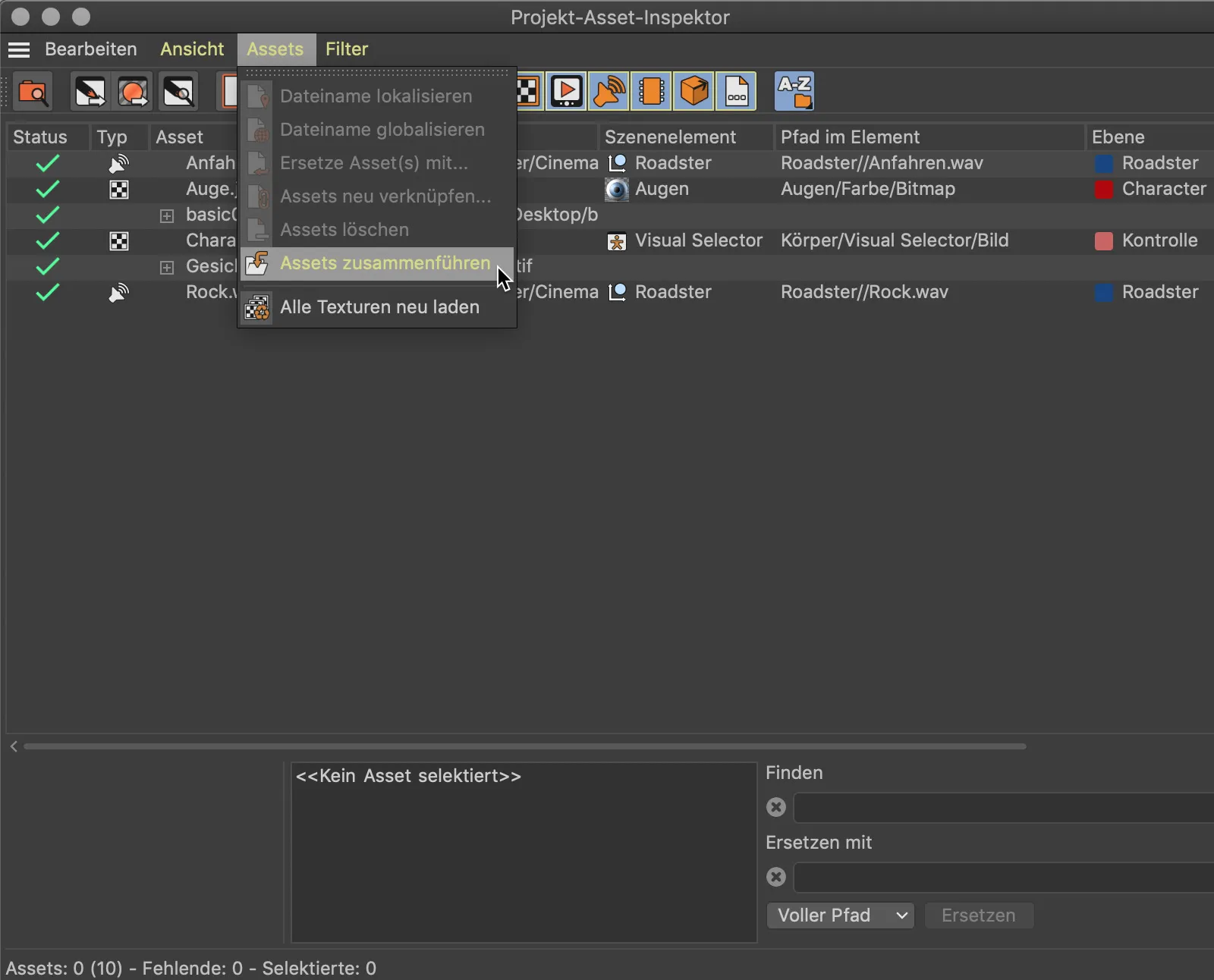
Configuración de iconos
La última novedad que me gustaría mencionar son algunas opciones nuevas para personalizar los iconosde los objetos. Aunque los iconosde los objetos son relativamente pequeños y discretos, proporcionan una buena orientación y, como en el caso de la versión 21, un poco más de información.
El hecho de que una fuente de luz produce sombras ya era reconocible en versiones anteriores de Cinema 4D por el icono de fuente de luz. La novedad es que el color de la fuente de luz también se refleja en el icono del objeto.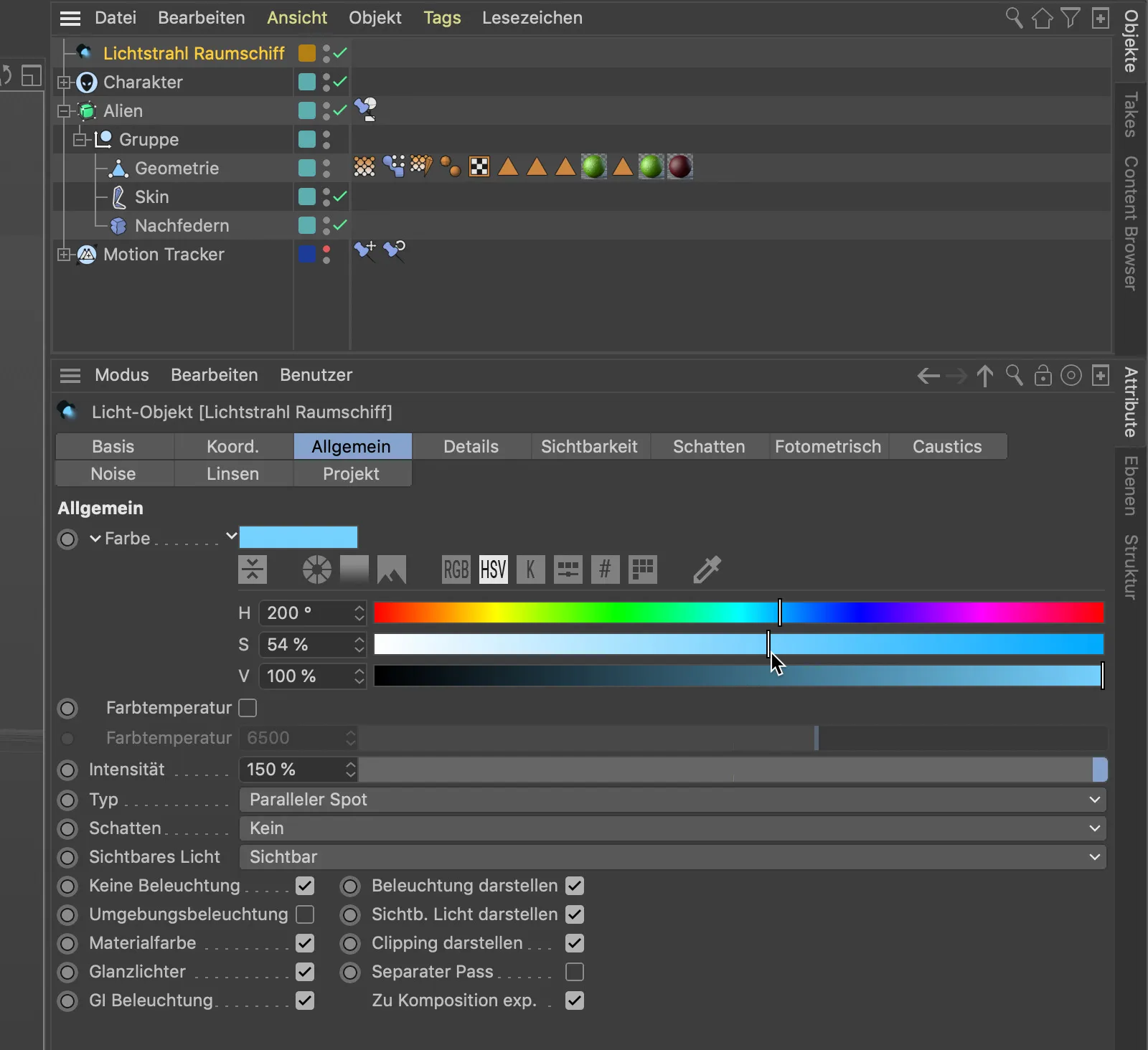
Cinema 4D Release 21 ofrece una serie de nuevas opciones para aquellos que quieran personalizar sus elementos en el Gestor de Objetoscon iconos diferentes o más significativos. En el ejemplo mostrado, me gustaría reemplazar el icono de la jaula de la superficie de subdivisión por un icono que combine con mi personaje.
En la página básicadel diálogo de configuración del objeto superficie de subdivisión está el botón Cargar preestablecido..., donde Cinema 4D proporciona una selección de símbolos comunes.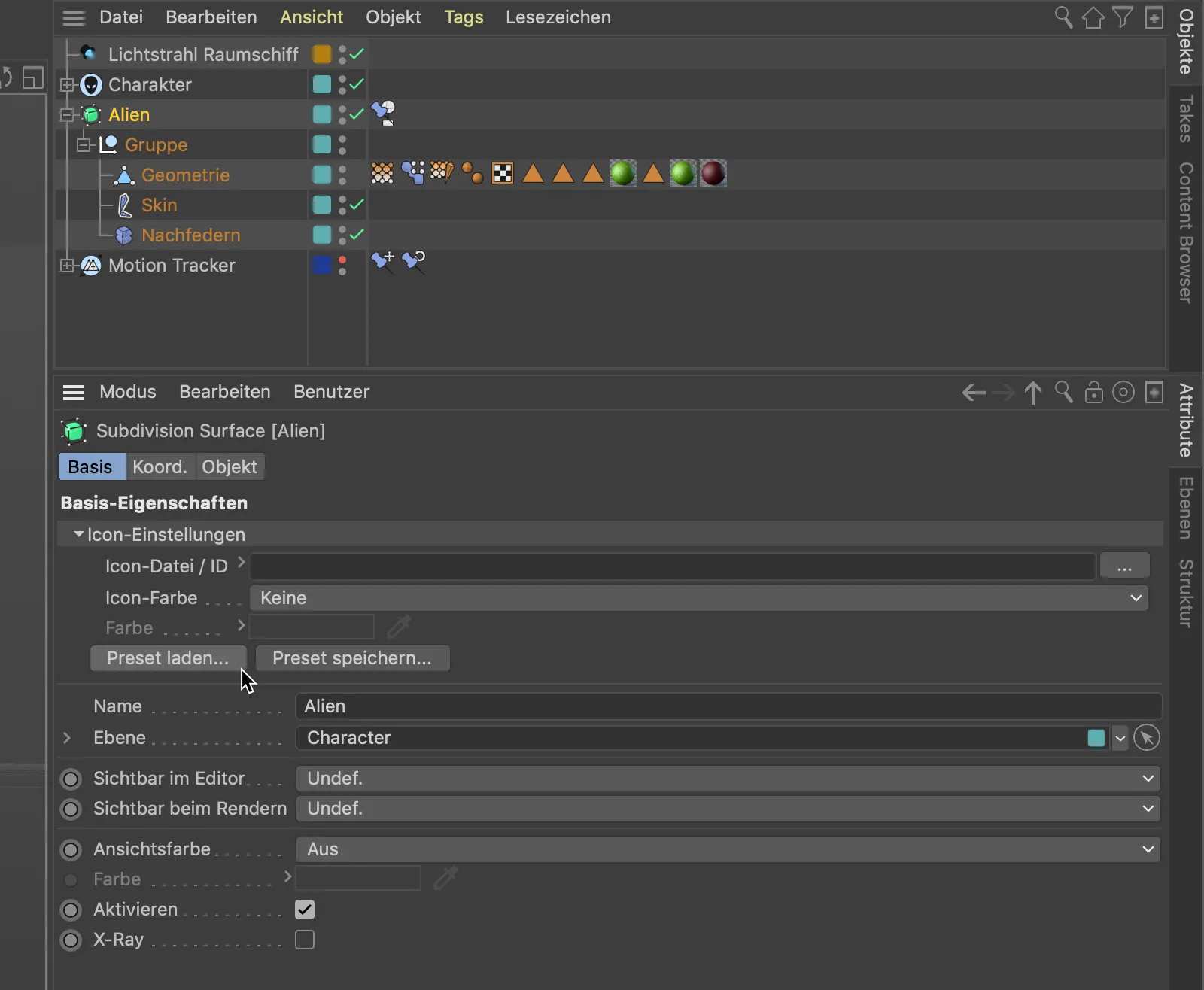
Los iconos que contiene deberían proporcionar rápidamente iconos más adecuados para la animación del personaje, por ejemplo, que los iconos de objetos nulos para los elementos de control que están disponibles en la mayoría de los casos.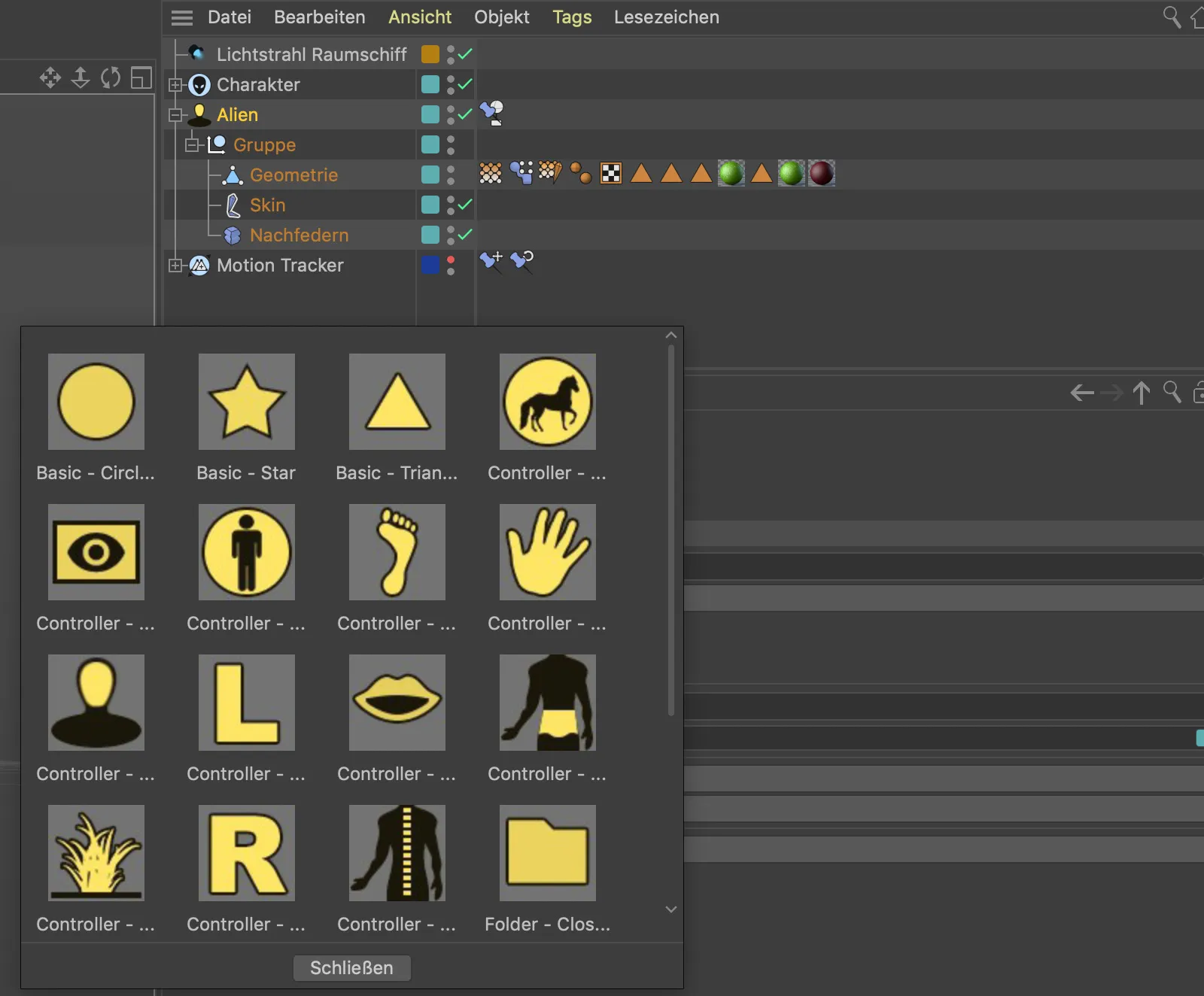
Si desea ser un poco más individual, utilice el gestor de comandospara seleccionar un icono adecuado entre la gran cantidad de iconos de funciones y objetos y memorice el número de ID correspondiente. Haciendo clic con el botón derecho del ratón en la entrada ID, también podemos copiar el número ID a través del menú contextual ...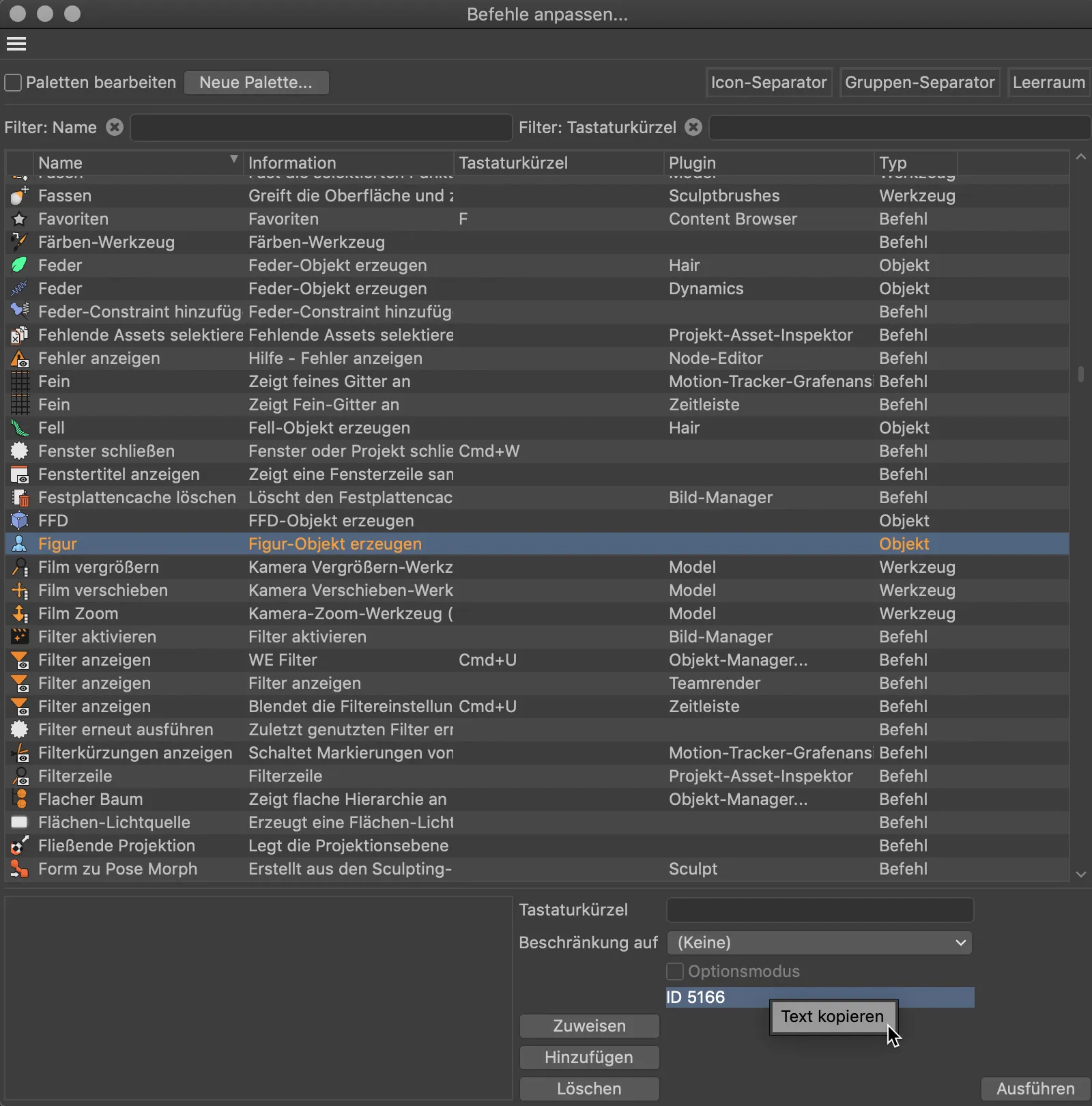
... y pegarlo directamente en el campo Icono/ID del objeto. Sólo hay que borrar el "ID" delante del número para que aparezca el nuevo icono. A continuación, se le da el toque final con su propio color.