La pantalla de inicio de Adobe InDesign es el punto central para trabajar rápidamente en nuevos o existentes proyectos. Te proporciona una visión general de los archivos utilizados recientemente, plantillas y herramientas prácticas que facilitan tu entrada. En esta guía te mostraré cómo utilizar eficazmente la pantalla de inicio para comenzar proyectos, explorar plantillas y configurar tu espacio de trabajo de manera óptima. También abordaré la interfaz. ¡Comencemos y dominemos los primeros pasos en InDesign!
1. La pantalla de inicio
Al abrir InDesign, lo primero que te da la bienvenida es la pantalla de inicio. Esta es una especie de navegación rápida hacia
• los documentos utilizados recientemente
• la posibilidad de crear un documento, un libro o una biblioteca
• enlaces útiles de la comunidad InDesign y los servicios en línea de Adobe CS Live
• enlaces de ayuda Primeros pasos, Nuevas funciones y Recursos.

Cuando estás en pleno trabajo, a veces utilizas la navegación rápida hacia los documentos utilizados recientemente o creas un nuevo documento a través de la pantalla de inicio después de abrir InDesign. También son útiles los enlaces de ayuda para los primeros pasos, nuevas funciones de la versión actual y los recursos donde se esconde la ayuda de la comunidad de Adobe. Si no deseas que la pantalla de inicio te dé la bienvenida cada vez que inicias, simplemente puedes activar la casilla de selección No volver a mostrar. La pantalla de inicio seguirá estando disponible en el menú Ayuda.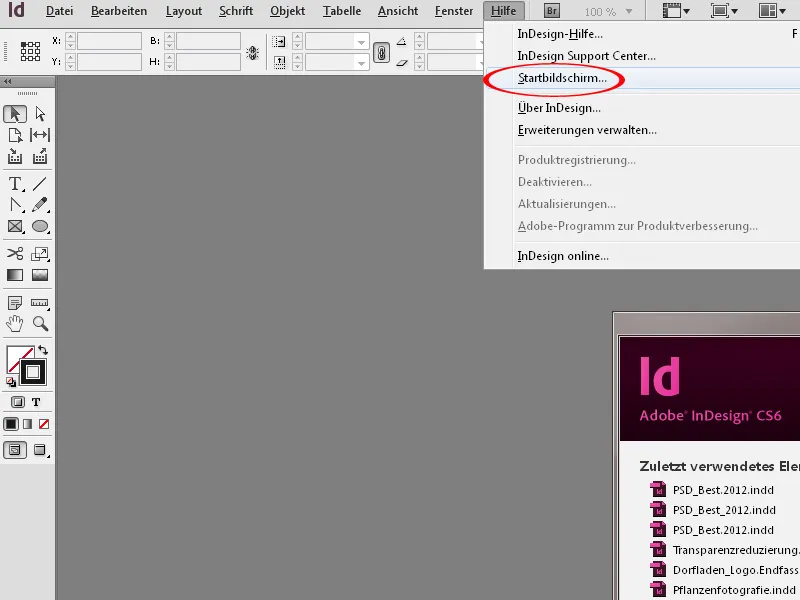
Alternativa a través del menú Archivo o doble clic
A través del menú Archivo también puedes crear o abrir un nuevo documento con la misma facilidad. Con un doble clic en el área gris se abre un explorador de archivos para abrir un archivo de trabajo.
2. La interfaz del programa
Pantalla grande = mucha diversión
Trabajar con una pantalla grande es divertido, especialmente en InDesign. Y es precisamente con este concepto de pantalla muy grande o de segundo monitor en mente que se ha diseñado el espacio de trabajo de InDesign. Cada usuario debe tener la posibilidad de colocar y tener abiertos "sus" paneles de control necesarios para el trabajo según "sus" necesidades.
El espacio de trabajo
InDesign siempre crea nuevos archivos en una ventana de documento, compuesta por el panel de herramientas (1) y las paletas, llamadas ahora paneles de control (2), y una página de documento blanca (3). En la parte superior de la interfaz se encuentran la barra de menú (4), la barra de aplicaciones (5), el panel de control adaptativo dinámico (6) según la herramienta activada, y la ventana de documento con la barra de pestañas (7), que facilita la navegación rápida entre varios documentos abiertos a través de las pestañas.
La página de documento está rodeada por defecto por una línea negra. Si se ha establecido un sangrado (7), este se señala con una línea roja alrededor de mi documento. El espacio alrededor de la página de documento se llama área de montaje (8). El área de montaje permite la ventaja de poder sacar objetos no necesarios de momento de la página de documento y luego volver a colocarlos allí más tarde. Al exportar un archivo de trabajo a un documento PDF, solo se incluirá lo que esté en la página de documento.
Al crear un nuevo documento, en la página de documento siempre se incluye un marco rosa (9) como configuración predeterminada para sangrías y columnas. Puedes ajustar el marco desde el principio al crear el nuevo documento, o mientras maquetas a través del menú Maquetación > Sangrías y columnas.
Consejo: Si quieres diseñar un nuevo diseño, por ejemplo, para una funda de DVD en InDesign, siempre debes ocultar las columnas (Ctrl+Ö) o establecerlas en 0 a través del menú Maquetación > Sangrías y columnas. Porque un marco de este tipo tienta de manera bastante astuta y uno se orienta de manera inconsciente, aunque mínima, hacia la medida de la columna predeterminada.
La barra de menú y los menús
La barra de menú presenta un concepto de control basado en puntos de navegación. Este es conocido en los programas comunes de edición de imágenes, procesamiento de texto, etc. y no necesita más explicación.
Dentro del menú desplegable también se encuentran en el lateral derecho los atajos de teclado asignados por defecto a los comandos enumerados. Algunos elementos de menú también incluyen submenús.
Si has seleccionado objetos en el documento, el menú reacciona dinámicamente y desactiva los comandos que no se pueden ejecutar. Por ejemplo, no podrás ejecutar el comando Agrupar si solo tienes un objeto seleccionado.
De igual manera dinámicos son los menús contextuales, que aparecen al hacer clic derecho directamente en el objeto o texto seleccionado. En ellos encontrarás una selección de comandos contextuales con los que podrás editar el objeto/el texto.
Los comandos en los menús pueden ajustarse a tus necesidades a través del menú Editar>Menús. De esta forma, los comandos pueden ser resaltados en color. Esto tiene sentido, por ejemplo, si resaltas los comandos principales para el trabajo de alguien más, como un aprendiz que no utiliza InDesign con frecuencia. Los comandos nunca utilizados pueden ser ocultados. Por ejemplo, si siempre imprimes folletos a través de Acrobat porque las opciones de impresión en Acrobat son más funcionales, entonces puedes ocultar ese comando del menú Archivo.
La barra de aplicaciones
La barra de aplicaciones contiene los siguientes botones de control:
- Icono de Bridge: Al hacer clic en el icono de Bridge se abre Bridge. Con Mayús+clic puedes abrir el panel Mini-Bridge.
- Factor de zoom: En el menú desplegable puedes seleccionar diferentes niveles predeterminados de zoom. También es posible la entrada numérica.
- Opciones de visualización: Aquí encontrarás las herramientas de visualización Bordes de marco, Reglas, Guías, Guías inteligentes, Cuadrícula de línea base y Caracteres ocultos. Dado que las opciones de visualización en este menú no son exhaustivas, se recomienda ajustar las opciones de visualización directamente a través de atajos. En el menú Ver encontrarás, además de las opciones de visualización mencionadas anteriormente, las restantes que son importantes para trabajar con InDesign.

- Modo de pantalla: En el menú desplegable hay diferentes modos de pantalla para tu documento. En general, los más importantes son Normal y Presentación. La opción Normal muestra el modo de trabajo conocido con las herramientas de visualización configuradas como Líneas, Bordes de marco y demás. Presentación ofrece una vista del documento sin herramientas de visualización. Puedes alternar entre ambos utilizando el panel de herramientas o el atajo W.
- Disposición de documentos: En este menú desplegable puedes elegir cómo se organizarán múltiples documentos abiertos.

- Área de trabajo: En el menú desplegable de Área de trabajo puedes seleccionar diferentes configuraciones preestablecidas. Estas están diseñadas según el trabajo llevado a cabo. Por ejemplo, si se requiere un enfoque en la colocación y edición de texto, estará disponible el área de trabajo de tipografía. Es útil guardar tus propias áreas de trabajo que cubran específicamente tus necesidades en cuanto a paneles.
- Campo de entrada: Aquí puedes ingresar términos de búsqueda directamente para la ayuda de la comunidad de Adobe.

El panel de control de ajustes
El panel de control de ajustes (8) es un multifuncional todoterreno. Al activar un objeto, una tabla o un texto, muestra información específica junto con la posibilidad de realizar cambios de configuración. Los contenidos abarcan opciones de ajuste de diferentes paneles. El contenido concreto del panel de control de ajustes cambia dependiendo de lo que esté activo en ese momento. En este ejemplo, se ha marcado un texto, por lo que en el panel de control de ajustes se mostrarán las opciones específicas para textos.
En el panel de control de ajustes, las funciones se ocultan si no hay ningún objeto marcado en la ventana del documento o en el área de montaje. Con la tecla Tab puedes saltar de un campo de entrada al siguiente. Con Mayús+Tab puedes retroceder.
Los valores se pueden modificar numéricamente en los campos de entrada. Sin embargo, también puedes utilizar las pequeñas flechas en los campos de entrada para aumentar o disminuir los valores. Si mantienes presionada la tecla Mayús mientras lo haces, el cambio se realizará en incrementos de 10. Lo mismo se aplica si utilizas las teclas de cursor de tu teclado para modificar los valores de entrada.
En los campos de entrada tienes la posibilidad de realizar operaciones matemáticas. Para ello, introduces en los campos de entrada los operadores +, -, *, / y los dígitos. Al realizar sumas y restas, también puedes trabajar con diferentes unidades de medida. Estas deben ser indicadas con las abreviaturas mm, pt, px, etc.
Especialmente en monitores más pequeños y en trabajos orientados a necesidades, es recomendable también personalizar el panel de control de ajustes según tus preferencias. Puedes hacerlo a través del menú desplegable de ajustes en la parte derecha del panel de control. Si hay elementos que no necesitas en tu trabajo, puedes ocultarlos fácilmente. Esto tiene sentido especialmente si, por ejemplo, tienes redactores o correctores a quienes solo se les asignan tareas de texto. Para estas tareas limitadas en responsabilidad, tiene sentido ocultar las opciones de cambio de objeto en el panel de control de ajustes.
La barra de pestañas de la ventana de documento
En la barra de pestañas se listan los documentos que están actualmente abiertos. Con el atajo Ctrl+Tab puedes cambiar entre los documentos. Esto funciona incluso si los documentos no están ubicados en la barra de pestañas, sino que se ha seleccionado una disposición diferente a través del menú de disposición.
La barra de estado
En la parte inferior del documento se encuentra la barra de estado (11). La barra de estado contiene
• una navegación de página para desplazarse por el documento
• una previsualización previa con indicación de errores en tiempo real
• una barra para desplazarse horizontalmente.
La ventaja de la barra de estado es que puedes navegar entre las páginas y las plantillas de muestra sin necesidad de abrir el panel de páginas por separado. Sin embargo, para hojear el documento en general, puede que la rueda del ratón sea un poco más intuitiva. Manteniendo presionada la tecla Shift, puedes recorrer una buena distancia con la rueda. Además, hay algunos atajos para navegar, de los cuales se hablará más tarde.
En particular, la previsualización previa es útil, ya que muestra de inmediato el texto sobrepuesto/errores en las imágenes incrustadas, etc. mientras se edita el documento en tiempo real.
El panel de herramientas
En el panel de herramientas se encuentran todas las herramientas importantes para la edición de diseño. La función concreta de cada herramienta se presentará detalladamente en tutoriales adicionales.
El panel de herramientas se puede configurar como una barra de una sola columna o de dos columnas haciendo clic en la doble flecha en la parte superior del panel. También puedes mostrarlo vertical u horizontalmente. Para acceder a herramientas ocultas, simplemente mantén presionada una herramienta durante más tiempo o actívalas directamente a través de un atajo.
3. Manejo de los paneles
Además de los paneles mencionados anteriormente, se encuentran en el borde derecho del documento y en el menú Ventana otros paneles que cumplen funciones y opciones de ajuste específicas para el diseño.
En general, los paneles se pueden arrastrar desde los palets con el botón izquierdo del ratón, mover sobre la hoja de impresión y acoplar a las páginas del documento. Al moverlos, es posible que los paneles flotantes se solapen entre sí.
Un panel suele tener opciones que pueden activar configuraciones no mostradas. El menú contextual se abre en la esquina superior derecha a través del pequeño icono con la flecha y las tres líneas rectas.
Un panel se puede apilar con otros paneles. Por lo general, en el borde derecho del documento se muestra la vista estándar de los paneles. Allí también tienes la posibilidad de configurar varias columnas de paneles acoplados.
Para ahorrar espacio, es recomendable minimizar los paneles a través de la doble flecha en la parte superior del panel. Puedes variar si prefieres que tu panel se muestre con icono y nombre del panel o solo con icono. Si deseas que solo se muestre con icono, simplemente arrástralo hacia el borde derecho del panel hasta llegar al tamaño adecuado.
4. Definir áreas de trabajo
Es óptimo configurar una vista de panel que ofrezca la máxima claridad y al mismo tiempo un acceso rápido a los contenidos del panel. Por ejemplo, puedes
• mostrar el Mini Bridge y agruparlo con el panel de enlaces
• agrupar el panel de capas con el panel de páginas
• ordenar el panel de efectos junto con el panel de formatos de objeto
• agrupar el panel de párrafos con el panel de caracteres
• agrupar el panel de formatos de párrafo con el panel de formatos de caracteres
• ajustar la disposición de las hojas en el panel de páginas en las opciones del panel> desactivar la casilla Mostrar verticalmente
Una vez que hayas configurado tu área de trabajo personalizada con la combinación óptima de paneles, selecciona en la barra de aplicaciones el menú Área de trabajo. En este menú podrás definir tu área de trabajo.
Al realizar cambios, el área de trabajo predefinida se modifica. Entonces, simplemente debes restablecerla a la configuración predeterminada restablecer, ya que también se guardan las posiciones y ajustes de los paneles en el menú para el área de trabajo activada. De lo contrario, tu área de trabajo personalizada aparecerá dos veces en el menú de áreas de trabajo – una vez definida como "Mi AB1" y otra vez en la vista previa del área de trabajo básico. Al restablecer recuperarás la vista estándar del área de trabajo básico establecida por InDesign.
5. Zoom y navegación
Al trabajar con InDesign, algunos atajos son útiles para poder realizar rápidamente diferentes vistas del documento. Entre ellos se encuentran:
• mantener presionada la tecla espacio: mueve la vista con el ratón presionado
• girar la rueda del ratón: desplaza verticalmente en el documento
• girar la rueda del ratón con tecla Shift: desplaza verticalmente con grandes saltos en el documento
• girar la rueda del ratón con tecla Ctrl: desplaza horizontalmente en el documento
• girar la rueda del ratón con tecla Alt: aumenta o disminuye el zoom
• Tab: oculta todos los paneles
• Tab+Shift: oculta todos los paneles excepto la barra de aplicaciones, el panel de control y el panel de herramientas
• W: alterna entre las vistas de previsualización y normal
• Ctrl+H: muestra y oculta los bordes de marco
• Ctrl+Ü: muestra y oculta las líneas guía
• Ctrl+0: ajusta la página al tamaño de la ventana central
• Ctrl+Alt+0 o doble clic en la herramienta de mano: ajusta el área de impresión al tamaño de la ventana central. Este atajo se usa en páginas dobles, al contrario de Ctrl+0 que se aplica en páginas simples.
También puedes cambiar entre páginas haciendo clic en la página correspondiente en el panel de páginas o a través de los botones de cambio de página en la barra de estado. Con el atajo
• Ctrl+J: se abre una caja de diálogo para ingresar la página deseada
• Ctrl+Shift+Flechas direccionales: Primera página/Última página
• Shift+Flechas direccionales: página anterior/siguiente página
• Alt+Flechas direccionales: hoja de impresión anterior/siguiente
Del mismo modo, es importante conocer los atajos de teclado para diferentes opciones de zoom:
• Ctrl++: Aumentar zoom
• Ctrl+-: Reducir zoom
• Alt+rueda del ratón: Girar: zoom entrada/salida
• Ctrl+1: Vista del 100%
Mientras que al hacer zoom con la rueda del ratón (con Alt) el zoom se enfoca en la ubicación del cursor, al utilizar Ctrl++ puedo dirigir el zoom exactamente a mi objeto activo. Esto es genial, ya que se centra realmente en la pantalla de forma central. Simplemente selecciona el objeto en cuestión y haz zoom exactamente allí con Ctrl++. Al acercar con Alt y la rueda del ratón, la vista se enfoca solo aproximadamente hacia donde se encuentra el cursor.
Otra forma rápida de hacer zoom es mediante el Power-Zoom. Aquí debes tener activada la herramienta Mano (H), ya sea directamente en la paleta de herramientas o indirectamente a través de la barra espaciadora. Luego, presiona el botón izquierdo del ratón y mantenlo presionado. Aparecerá un marco rojo y se hará zoom instantáneamente fuera del documento. Puedes desplazarte rápidamente por el documento y navegar hacia otra página moviendo el ratón en la dirección correspondiente.
El rectángulo rojo indica el área de zoom. Se puede ajustar este área con la rueda del ratón o las teclas de flecha. Puedes ampliar o reducir este área mientras haces zoom girando la rueda del ratón o presionando las teclas de flecha del teclado. Después, el área enmarcada estará exactamente enfocada.

