¿Tienes una foto con un tinte de color feo y quieres devolver los colores originales? En este tutorial te mostraré un método simple y rápido para eliminar los tintes de color en Adobe Photoshop. Ya sea que estés comenzando recién con Photoshop o que ya seas un usuario experimentado, esta técnica te ayudará a mejorar tus imágenes y darles vida nuevamente.
Principales Conclusiones
- Los tintes de color se pueden eliminar fácilmente con el filtro de Cámara RAW.
- Un retoque de la saturación puede ayudar a eliminar los tintes de color restantes.
- Con máscaras de capa, puedes ajustar áreas específicas de la imagen sin afectar otras partes.
Instrucciones paso a paso
Primero abre tu imagen en Photoshop. Cuando cargues la imagen, es posible que reconozcas un feo tinte naranja en ella.

Para eliminar este tinte de color, primero ve a la capa de la imagen en la ventana de capas. Haz clic en "Filtro" en la parte superior del menú y luego selecciona "Filtro Cámara RAW".

En el filtro de Cámara RAW, encontrarás en el lado derecho la opción "Balance de blancos". Allí elige el cuentagotas para ajustar el tinte de color de forma específica.

Ahora puedes arrastrar el cuentagotas por toda el área de la imagen mientras mantienes presionado el botón del mouse. Suelta el botón cuando estés satisfecho con el área que deseas ajustar. Verás de inmediato cómo los colores se equilibran.

Haz clic en "Aceptar" para confirmar tus cambios. ¡Ya has logrado mucho! Esta técnica funciona muy bien en muchas imágenes.
Si aún quedan tintes de color, te mostraré cómo ajustar la saturación de manera específica.

Para trabajar con la saturación, ve abajo a la derecha y elige la corrección de tono/saturación. Luego, en la nueva ventana, selecciona los tonos para seguir ajustando el tinte de color.

Ahora puedes reducir fácilmente la saturación de estos tonos de color. Al disminuir la saturación, notarás cómo los tonos de color comienzan a desaparecer gradualmente y los colores vuelven a ser más naturales.

Si eliges otro color en esta área, puedes probar diferentes tonos de color con el control deslizante de tono.

Por ejemplo, ¿qué tal hacer que la imagen sea un poco más amarillenta? Puedes reducir aún más la saturación para que los nuevos colores se vean realistas.

Si hay áreas en las que no deseas influir con este ajuste, puedes controlarlo fácilmente con una máscara de capa. Selecciona la máscara de capa y usa un pincel con el color frontal negro para marcar las áreas que no deseas ajustar.

Al pintar sobre estas áreas, recuperarás los tonos de color originales que deseas tener en tu imagen.

Por otro lado, al pintar con color blanco sobre estas áreas, puedes eliminar nuevamente los tonos de color. Con esta técnica, obtienes un gran control sobre los ajustes de color en tu imagen.
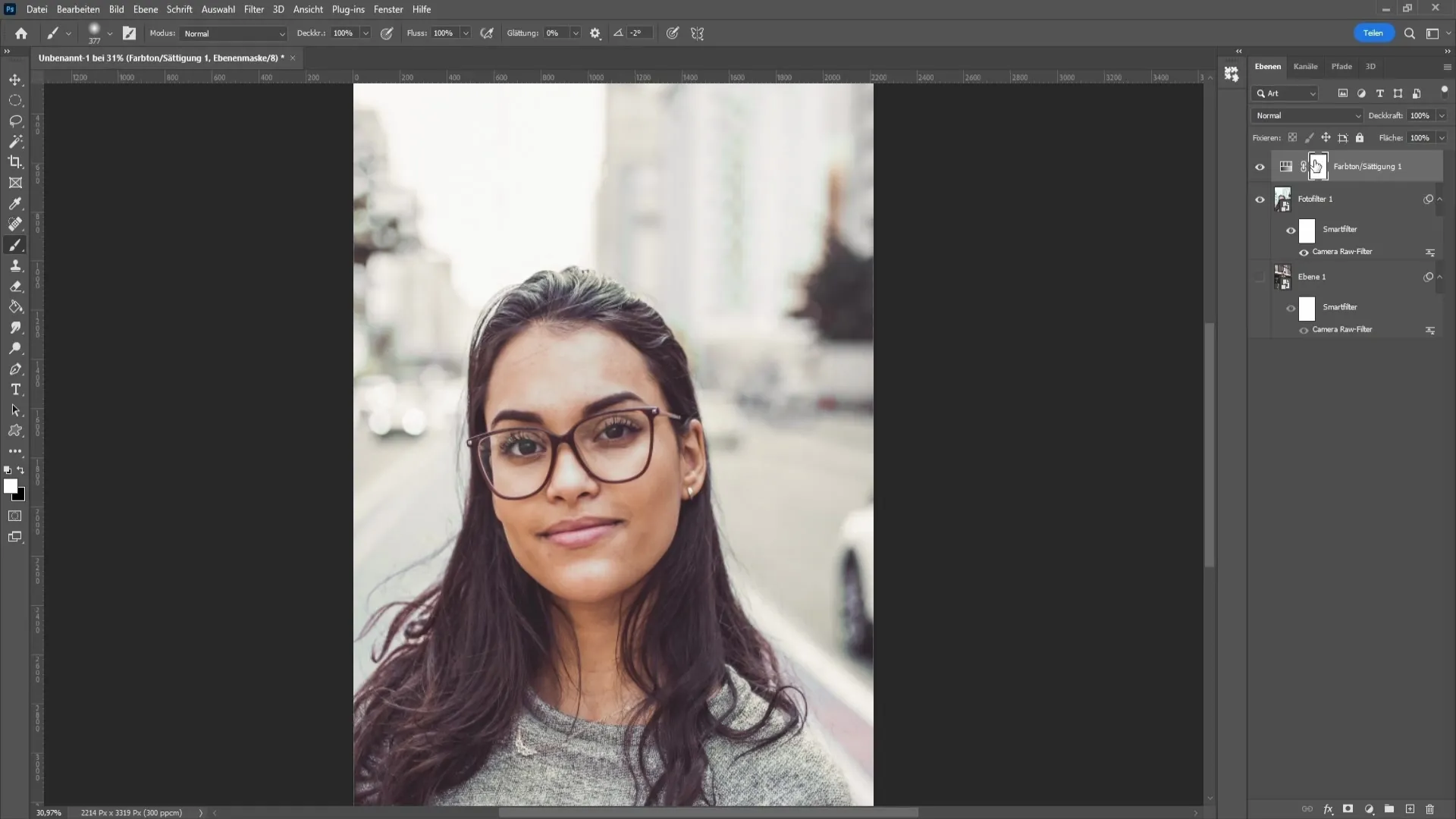
El principio es: todo lo que es blanco en la máscara de capa permanece visible y no se ve afectado. Por otro lado, todo lo que es negro se oculta y permanece sin cambios.
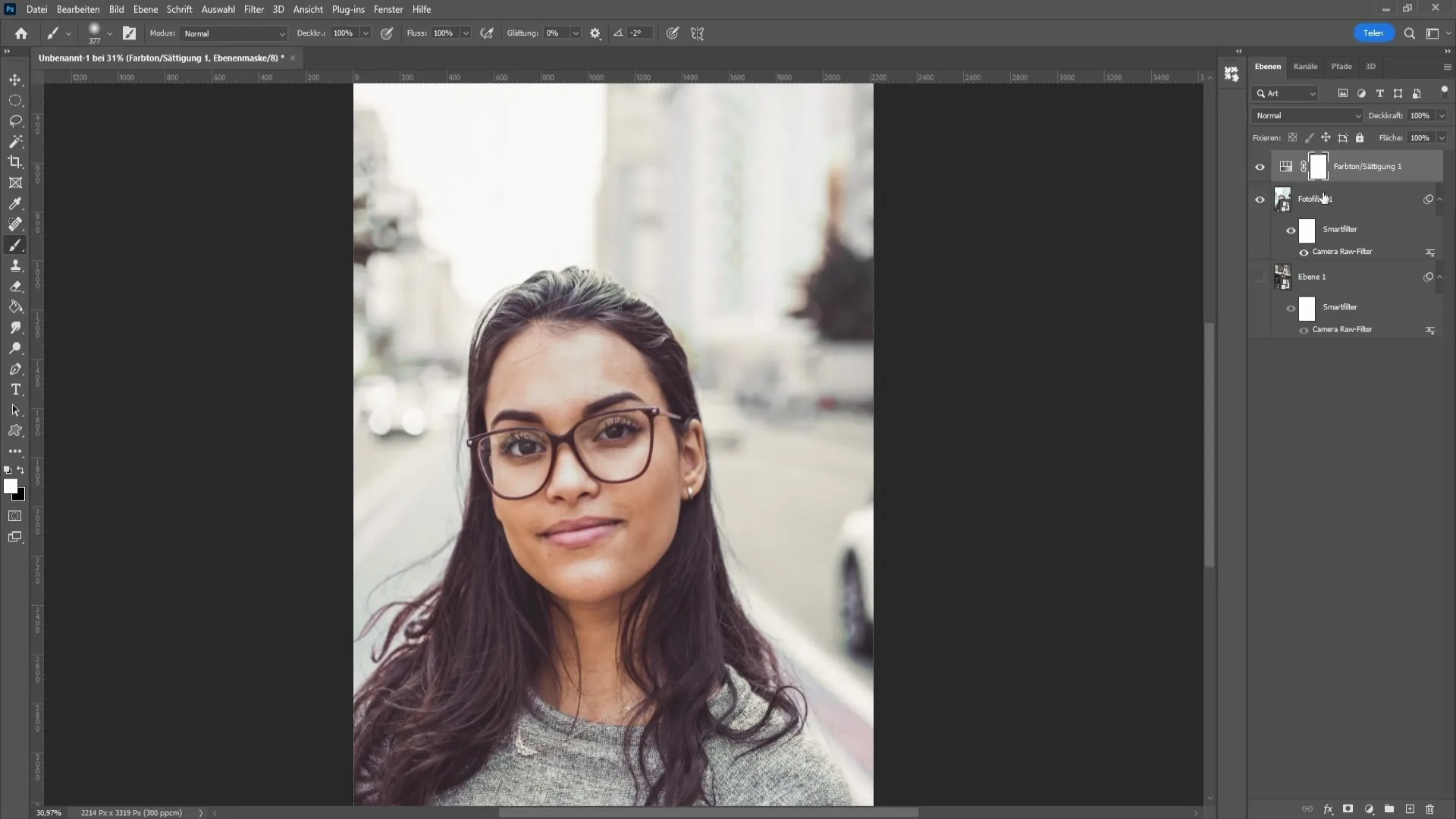
Resumen
En este tutorial has aprendido cómo quitar los tonos no deseados de una imagen en Photoshop. Con el Filtro de Cámara RAW y las opciones que ofrece la corrección de tono/saturación, puedes mejorar considerablemente tus imágenes. Una edición precisa con máscaras de capa te brinda la libertad de hacer ajustes individuales sin arruinar toda la imagen.
Preguntas frecuentes
¿Qué es el Filtro de Cámara RAW?El Filtro de Cámara RAW es una herramienta potente en Photoshop que te permite editar fotos directamente, especialmente en lo que se refiere a colores y exposición.
¿Cómo puedo asegurarme de haber eliminado completamente el tinte no deseado?Compara tu imagen editada con la original para ver si los colores lucen naturales y el tinte no es visible.
¿Puedo deshacer los cambios realizados?Sí, puedes utilizar la función de deshacer en Photoshop en cualquier momento para anular tus cambios anteriores.


