En este tutorial te mostraré cómo aplicar una separación de frecuencias en Photoshop, permitiéndote editar de forma separada la información de color y textura de una imagen. Esta técnica te brinda la capacidad de retocar imperfecciones en la piel o corregir colores sin afectar la textura de la imagen. Al final del tutorial, aprenderás cómo crear una acción para la separación de frecuencias, lo que te facilitará realizar este proceso con un solo clic en el futuro.
Principales conclusiones: La separación de frecuencias es una técnica potente para editar de manera independiente los detalles de color y textura en una imagen. El objetivo es eliminar elementos molestos como imperfecciones en la piel, manteniendo la estructura natural de la imagen. Con una acción predefinida, puedes automatizar todo el proceso y ahorrar tiempo.
Paso a paso
Primero, vas a crear dos copias de tu imagen para llevar a cabo con éxito la separación de frecuencias.

Para ello, presiona las teclas "Ctrl + J" (Windows) o "Cmd + J" (Mac) dos veces. Esto duplicará la capa de fondo, que luego puedes renombrar. La capa inferior será llamada "Color" y la superior "Textura".

El siguiente paso consiste en editar el color sin afectar la textura. Selecciona la capa de color y oculta la capa de textura para centrarte en los cambios de color. Ve a "Filtro" y elige "Desenfoque" seguido por "Desenfoque Gaussiano".

Es importante incrementar gradualmente el radio hasta que las pequeñas imperfecciones, también conocidas como "granos", sean apenas visibles. Encuentra un valor que te parezca adecuado; en este caso, un valor de 7.0 podría ser un compromiso razonable. Una vez que la configuración se ajuste a tus preferencias, confirma con "Aceptar".

Después de completar la edición del color, vuelve a mostrar la capa de textura y selecciónala. Ve a "Filtro", luego "Otros Filtros" y elige "Paso Alto". Al igual que con el Desenfoque Gaussiano, comienza con valores pequeños e incrementa el radio gradualmente hasta que los granos sean visibles. Un valor de 9.0 podría funcionar bien aquí. Confirma la configuración con "Aceptar".

Ahora cambia el modo de fusión de la capa de textura a "Luz Lineal". Esto garantiza que puedas ver claramente tanto el color como la textura por separado, permitiéndote editar ambos elementos de forma independiente.

En el siguiente paso, concéntrate en el color. Selecciona nuevamente la capa de color y elige la herramienta de pincel con una dureza del 0%, un flujo del 1% y una opacidad del 100%. Mantén presionada la tecla "Alt" para usar el cuentagotas y seleccionar los tonos de color correctos. Asegúrate de ajustar correctamente el cuentagotas para una selección precisa de colores.

Con la ayuda del cuentagotas, ahora puedes seleccionar colores dentro del entorno directo. Pinta suavemente en las áreas deseadas para oscurecer las zonas sobreexpuestas. Asegúrate de mezclar los colores de forma suave. Tomarte tu tiempo te ayudará a lograr transiciones naturales.

Si no estás satisfecho con la edición de colores, puedes deshacer los cambios más recientes simplemente presionando "Ctrl + Z". Verifica regularmente la comparación antes y después, ajustando la visibilidad de las capas para seguir el progreso.

Ahora es momento de eliminar las pequeñas imperfecciones de la capa de textura. Para ello, selecciona la capa de textura y utiliza la herramienta de pincel de reparación. Con pequeños trazos del pincel, puedes eliminar los granos. Ajusta dinámicamente el tamaño del pincel presionando "Alt" y el clic derecho para hacer que la adaptación sea más intuitiva.

Si no puedes retocar algunas áreas correctamente, simplemente selecciona la herramienta de "Parche" para tomar una sección de la textura circundante. Selecciona la zona, arrastra manteniendo presionado el ratón y luego suelta la selección con "Ctrl + D". Así mejorarás aún más los resultados.

Antes de finalizar la separación de frecuencias, debes crear una acción para este proceso. Abre la ventana de acciones en "Ventana" > "Acciones".

Aquí puedes crear una nueva carpeta. Si deseas usar una carpeta existente, también puedes hacerlo. Ahora selecciona "Crear nueva acción" y asegúrate de nombrarla "Separación de Frecuencias". Además, puedes establecer un atajo para un acceso rápido en el futuro.

Para grabar la acción, realiza los mismos pasos que hiciste manualmente anteriormente, para que la acción los grabe por ti. Es importante hacer todo exactamente igual para asegurar que la acción funcione correctamente.

La imagen ahora se reducirá a una capa de fondo, luego renombra la capa superior como "Textura" y ocúltala. Luego ve a la capa de color, selecciona el Desenfoque Gaussiano. Usa un valor de 7 píxeles que te parezca adecuado.

Luego muestra nuevamente la capa de textura y selecciona el Filtro Paso alto con un valor de 9 píxeles para optimizar la imagen. Siempre confirma con "Aceptar".

Una vez finalizada la acción, puedes eliminar las capas editadas y probar nuevamente. Asegúrate de que las casillas para llegar al filtro estén activadas para poder realizar ajustes individuales en diferentes imágenes. De esta manera obtendrás resultados óptimos, independientemente de los requisitos específicos de cada imagen.
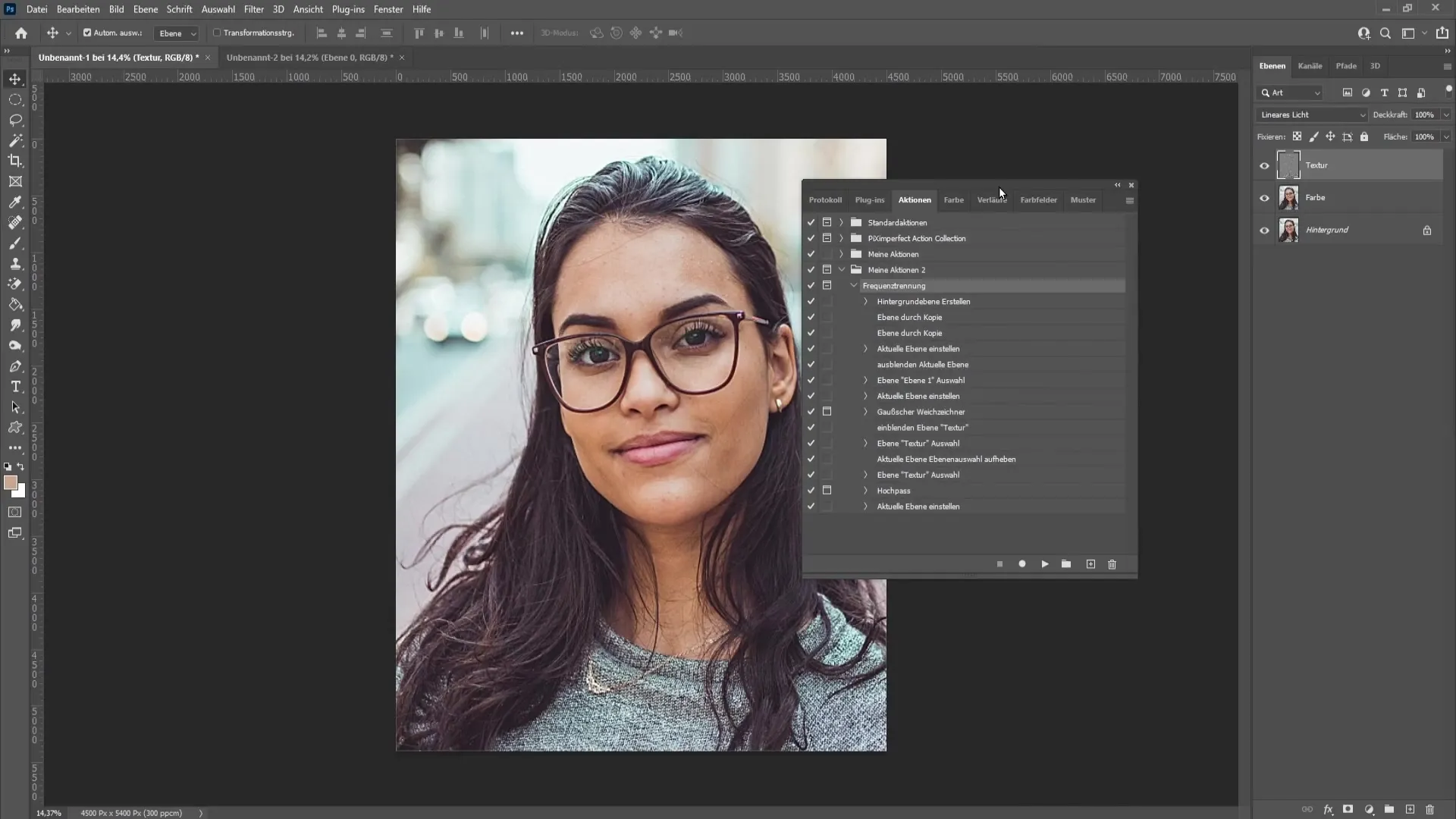
Resumen
En este tutorial has aprendido cómo aplicar la técnica de separación de frecuencias en Photoshop para editar y optimizar de manera efectiva los contenidos de color y textura de una imagen de forma independiente. Al crear una acción asociada, podrás realizar este proceso de forma rápida y efectiva en el futuro.
Preguntas frecuentes
¿Cómo funciona la separación de frecuencias en Photoshop?La separación de frecuencias divide la información de color de la textura, lo que te permite editar ambas de forma independiente.
¿Cuándo deberías aplicar la separación de frecuencias?Esta técnica es especialmente útil para imágenes de retratos, para eliminar imperfecciones en la piel sin afectar la estructura de la misma.
¿Cómo puedo crear una acción para la separación de frecuencias?Dirígete a la ventana de acciones, crea una nueva acción y graba cada paso de la separación de frecuencias.
¿Puedo usar la separación de frecuencias en otros tipos de imágenes?Sí, puedes aplicar esta técnica en otras imágenes, aunque suelen basarse en tonos de piel y texturas.
¿Qué influencia tienen la selección de valores en la separación de frecuencias?La elección de los valores influye directamente en el resultado y deberían adaptarse a la imagen para lograr resultados óptimos.


