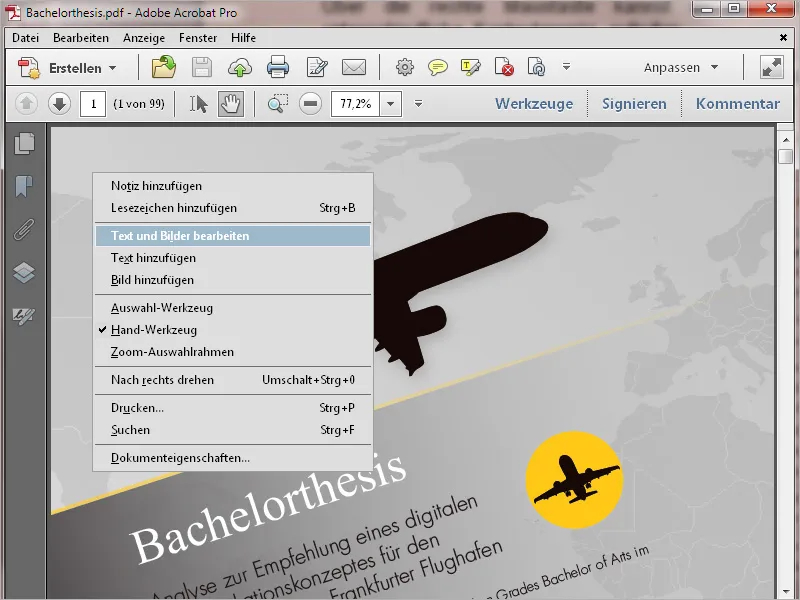1 La pantalla de inicio
Lo primero que te da la bienvenida al abrir Acrobat 11 es la pantalla de inicio. Se trata de una especie de navegación rápida a
- los documentos utilizados más recientemente
- a la opción de abrir un documento
- a varias tareas de uso frecuente, como crear un PDF a partir de cualquier archivo, editar un archivo PDF, crear un formulario o fusionar diferentes archivos en un archivo PDF o en un portafolio:
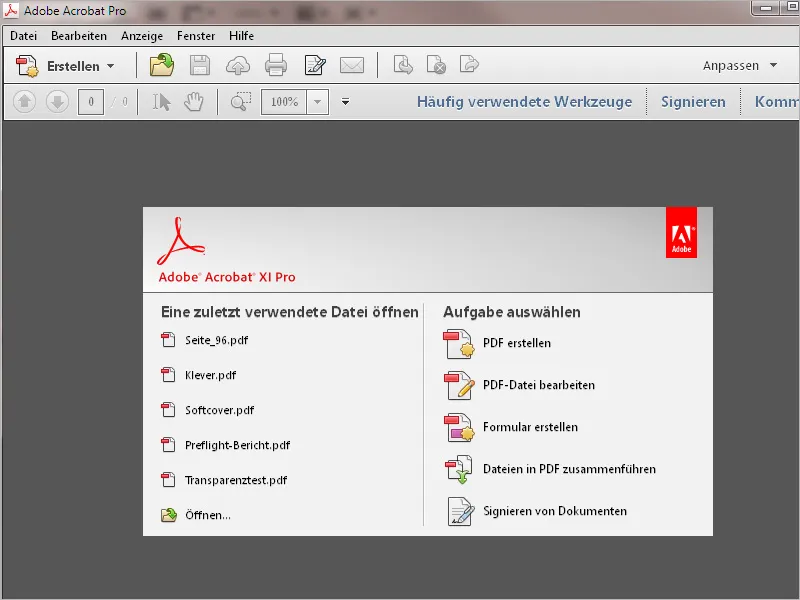
En la parte superior derecha, hay botones para abrir una barra con herramientas, opciones para firmar y herramientas para marcar y comentar.
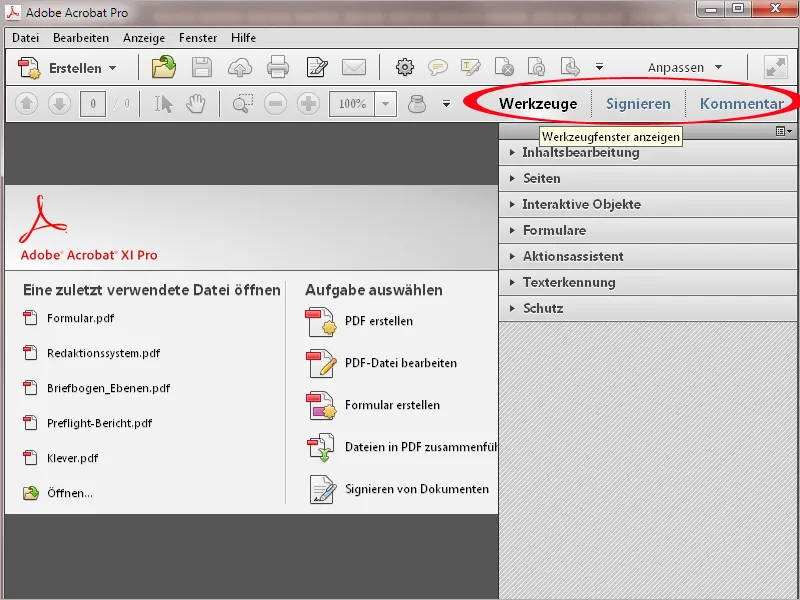
Al hacer clic en la flecha de delante, se abre la categoría de herramientas correspondiente y las herramientas asociadas se expanden en la lista. Haga clic con el ratón para activar la herramienta deseada y empezar a editar.
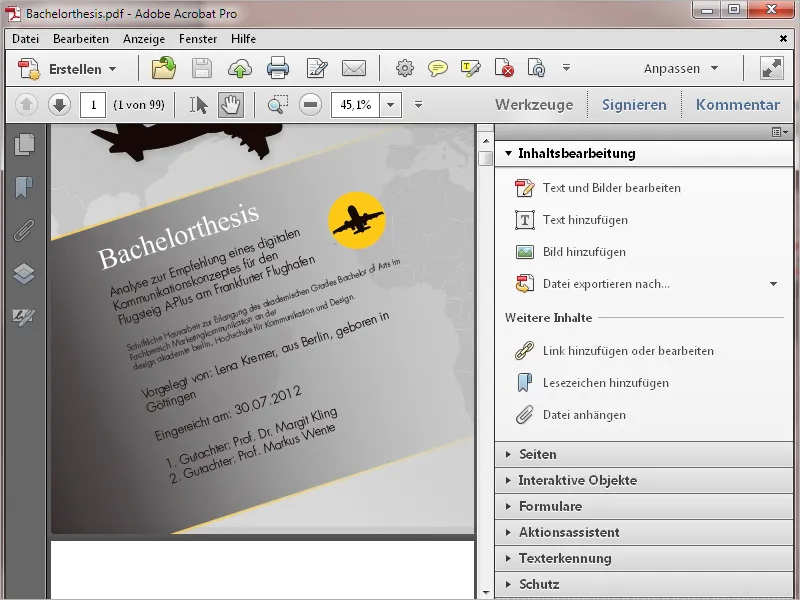
Puede utilizar el botón Personalizar para seleccionar grupos de herramientas existentes o crear otros nuevos. Esto le permite agrupar las herramientas adecuadas para diferentes tareas, lo que facilita mucho el seguimiento. Explicaré cómo funciona en detalle en otro tutorial.
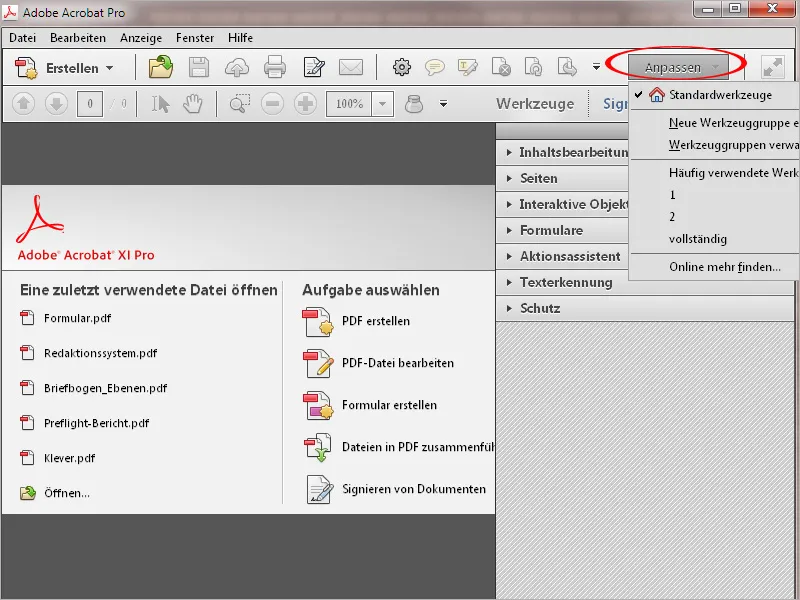
Utilice el botón Comentario para mostrar las herramientas de comentario, que se pueden utilizar para resaltar texto o añadir comentarios.
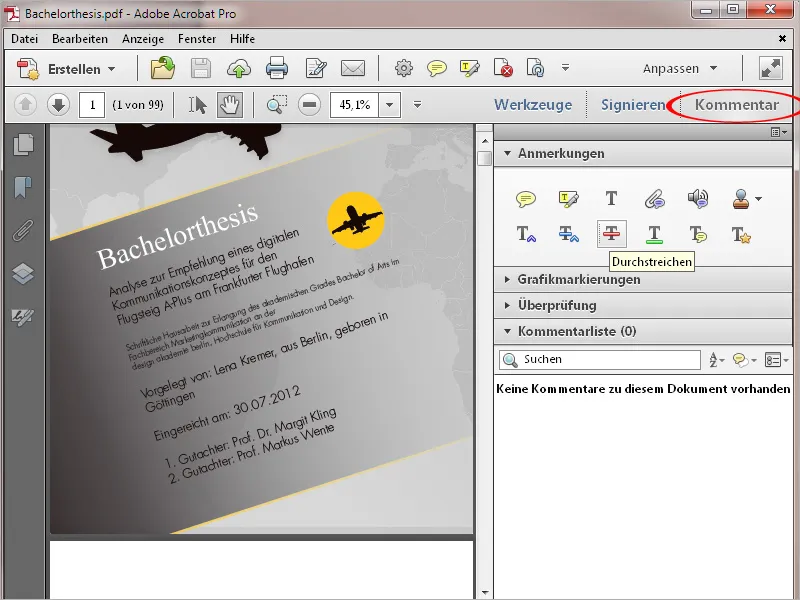
Hay botones para herramientas rápidas en el centro de la barra de herramientas. También puedes personalizar esta selección para adaptarla a tus necesidades. Te mostraré exactamente cómo hacerlo en otro tutorial.
Al lado hay iconos para imprimir, firmar y enviar a un destinatario de correo electrónico.
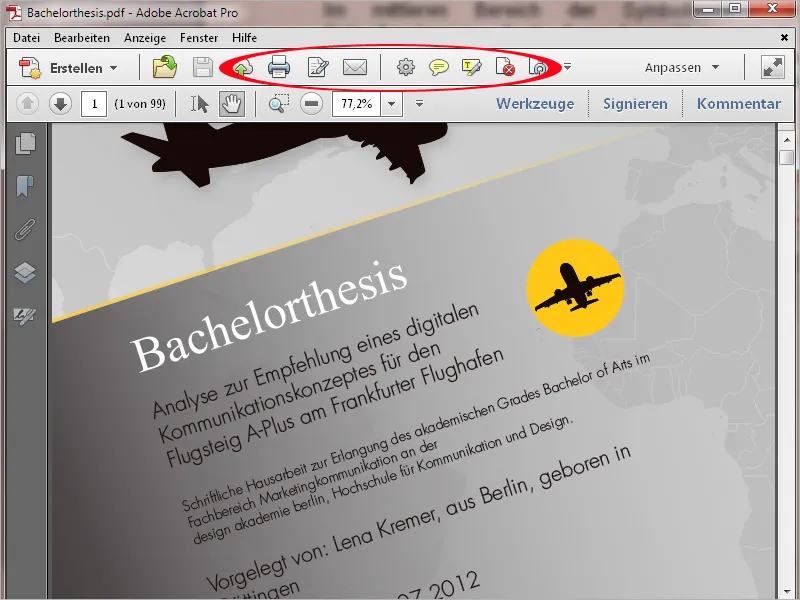
Puedes utilizar el botón Crear para crear un PDF a partir de un archivo directamente desde el escáner, una página web o desde el portapapeles. También puede fusionar varios archivos en un documento PDF o crear un formulario o una cartera PDF.
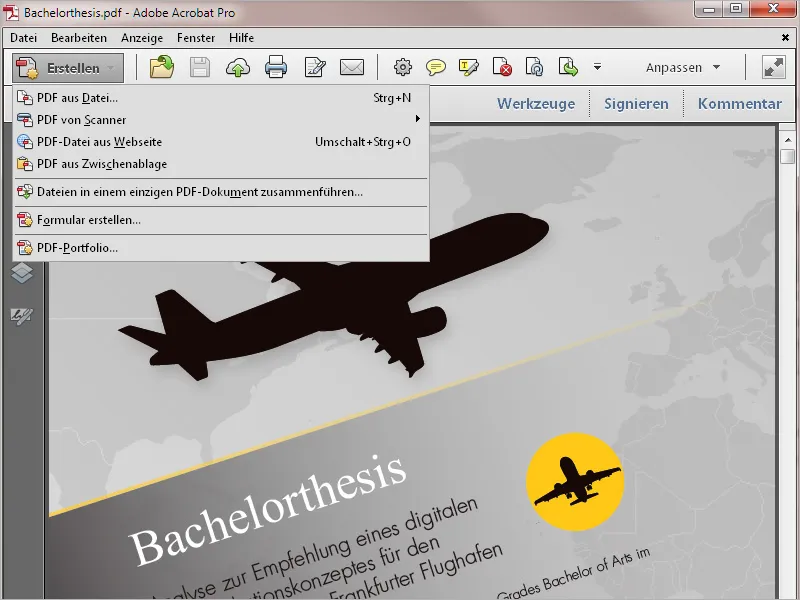
Encima se encuentra la barra de menús. A través de los menús se puede acceder a todas las funciones del programa.
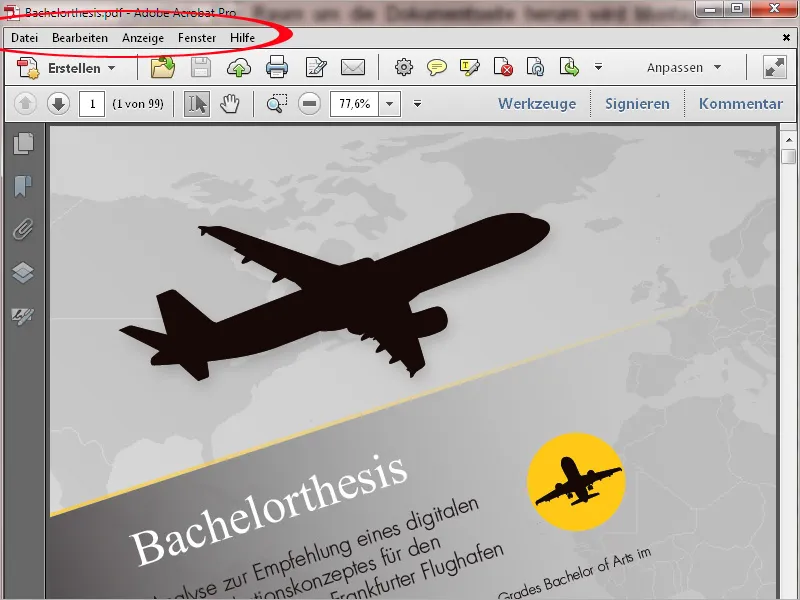
La barra de menús contiene un concepto de manejo basado en puntos de navegación. Se trata de un concepto conocido de los programas habituales de edición de imágenes, tratamiento de textos, etc. y no requiere más explicaciones.
Dentro del menú ampliado, también encontrará atajos de teclado ya asignados por defecto a los comandos listados en la parte derecha. Algunos elementos del menú también contienen submenús.
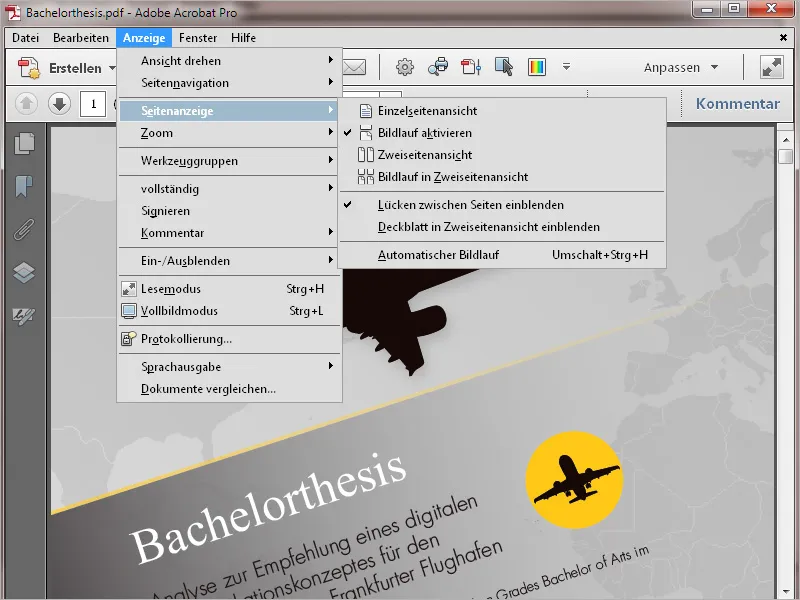
Debajo de la barra de herramientas hay botones para la navegación por las páginas, la visualización del número de página (introduciendo un número concreto se salta directamente a esa página), la herramienta de selección (para seleccionar texto e imágenes), la herramienta de mano (para mover la sección de la página), la herramienta de zoom y un campo de visualización para el factor de zoom. Aquí también puede introducir cualquier valor o seleccionar un valor normalizado en el menú desplegable.
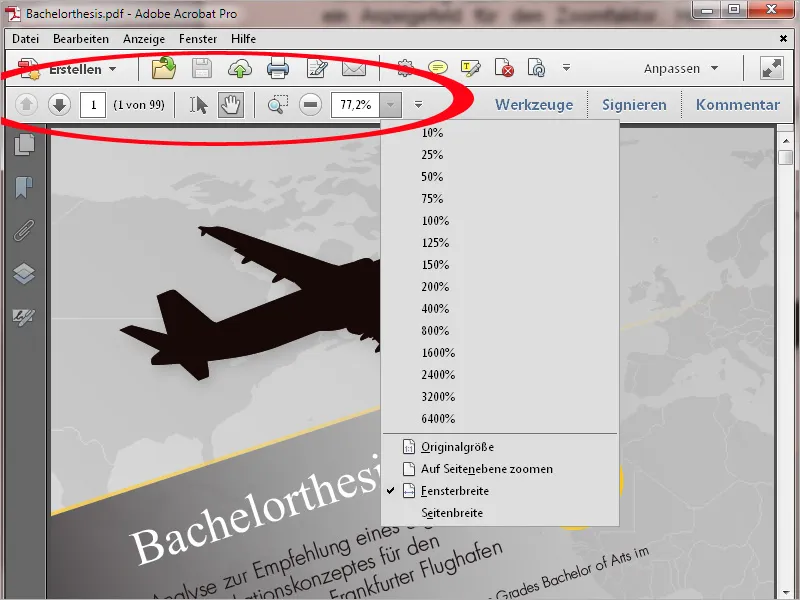
En la parte izquierda de un documento abierto hay una barra de navegación con botones para funciones de uso frecuente, como miniaturas de páginas, marcadores para navegar en documentos más grandes, capas, etc. Haciendo clic con el botón derecho del ratón en la barra, puedes activar los botones que quieras que aparezcan en el menú contextual o desactivar los que no necesites quitando la marca.
La barra también puede ocultarse completamente para ampliar la vista. Puede mostrar una barra de navegación oculta a través del menú Pantalla>Mostrar/Ocultar>Ventana de navegación>Mostrar ventana de navegación o utilizando el atajo de teclado F4.
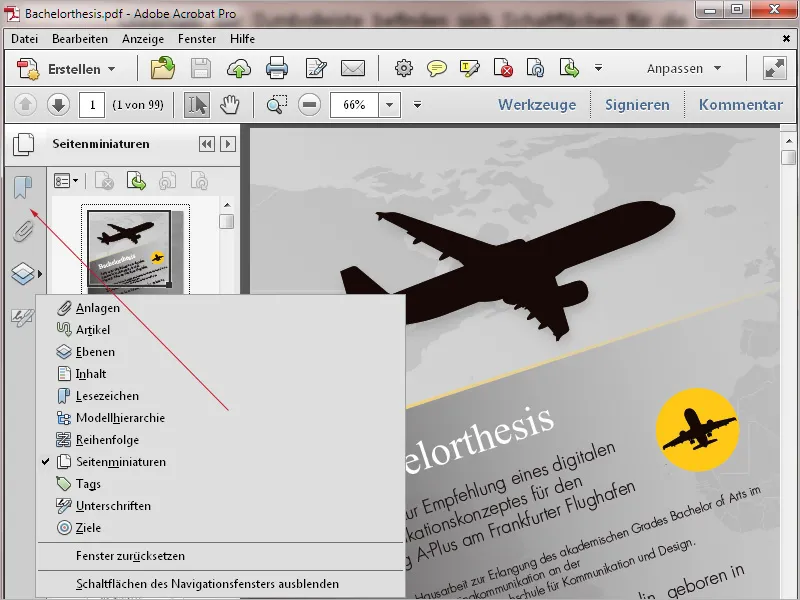
Haga clic en la flecha doble alineada diagonalmente para mostrar el archivo PDF en modo lectura.
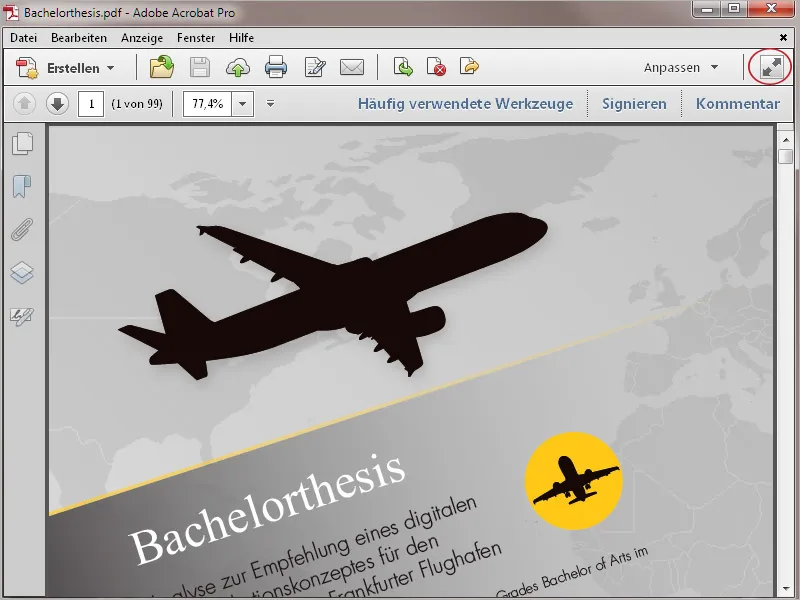
Excepto la barra de menú, todas las barras de edición están ocultas para que el máximo espacio del monitor esté disponible para mostrar el contenido.
Una barra con botones esenciales para imprimir, navegar y ampliar o reducir la vista aparece temporalmente en la parte inferior de la pantalla, pero desaparece de nuevo al cabo de poco tiempo. Sólo cuando vuelva a mover el ratón a esta posición aparecerán de nuevo los botones.
Para volver a la visualización normal, basta con pulsar la tecla Esc.
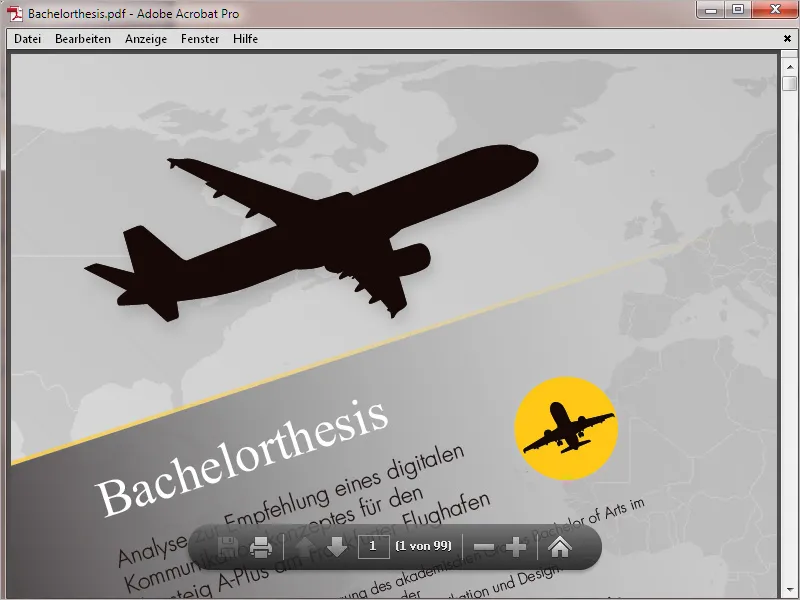
Con el botón derecho del ratón puede acceder a diferentes menús contextuales en función de la posición en el programa.
Mientras que el menú contextual de la barra de navegación (borde izquierdo) le permite seleccionar y anular la selección de los botones asociados, en el menú contextual del área de herramientas rápidas puede, entre otras cosas, mostrar u ocultar las herramientas de visualización ...
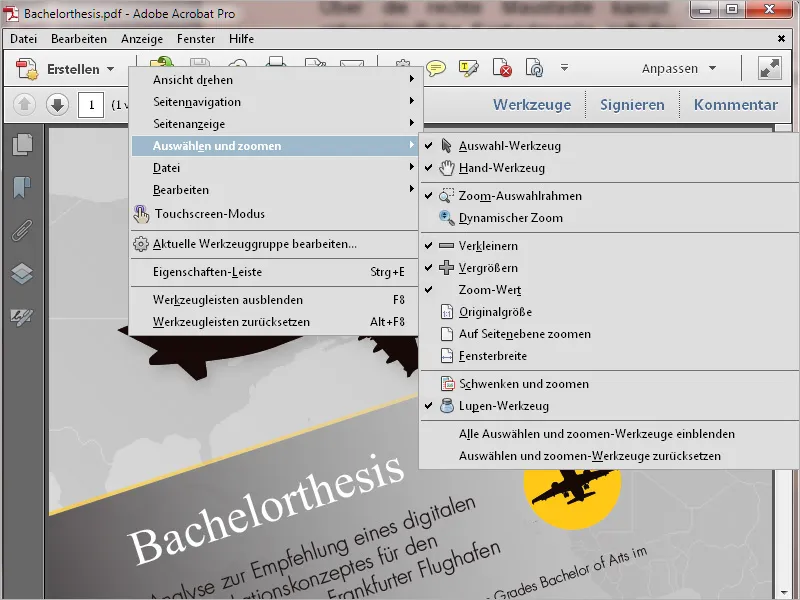
... y en la propia ventana del documento, el menú contextual se adapta dinámicamente y presenta las entradas relevantes para la edición.