En este tutorial aprenderás cómo utilizar varias funciones después de haber creado una imagen en Adobe Firefly. Esto incluye la descarga de tu imagen, agregarla a tus Favoritos y crear variaciones de la imagen. Estos pasos son fundamentales para gestionar y seguir procesando eficientemente tus trabajos.
Conclusiones clave
- Después de crear una imagen en Adobe Firefly, puedes realizar varias acciones.
- Estas incluyen descargar la imagen, agregarla a tus Favoritos y crear variaciones.
- Asegúrate de configurar correctamente para obtener el mejor resultado.
Instrucciones paso a paso
En primer lugar, una vez que hayas generado una imagen en Adobe Firefly, hay varias opciones sobre cómo tratarla. Puedes utilizar una variedad de funciones que te ayudarán a gestionar y guardar tus creaciones.
Para empezar, observa la imagen que has creado. Es importante que te centres en la calidad de la imagen. Si no te gusta la imagen, puedes darle un pulgar hacia abajo.
Decide qué imagen deseas descargar o guardar. Si te gusta la imagen, por ejemplo, el robot, dale un pulgar hacia arriba para mostrar tu aprobación.
Ahora verás las opciones disponibles. Puedes hacer clic en "Editar", utilizar los tres puntos para más opciones, o hacer clic directamente en "Descargar". Además, puedes agregar la imagen a tus Favoritos.
Para agregar la imagen a tus Favoritos, haz clic en el ícono de corazón. Esto almacenará automáticamente la imagen en tu colección de Favoritos, donde podrás encontrarla fácilmente más tarde.
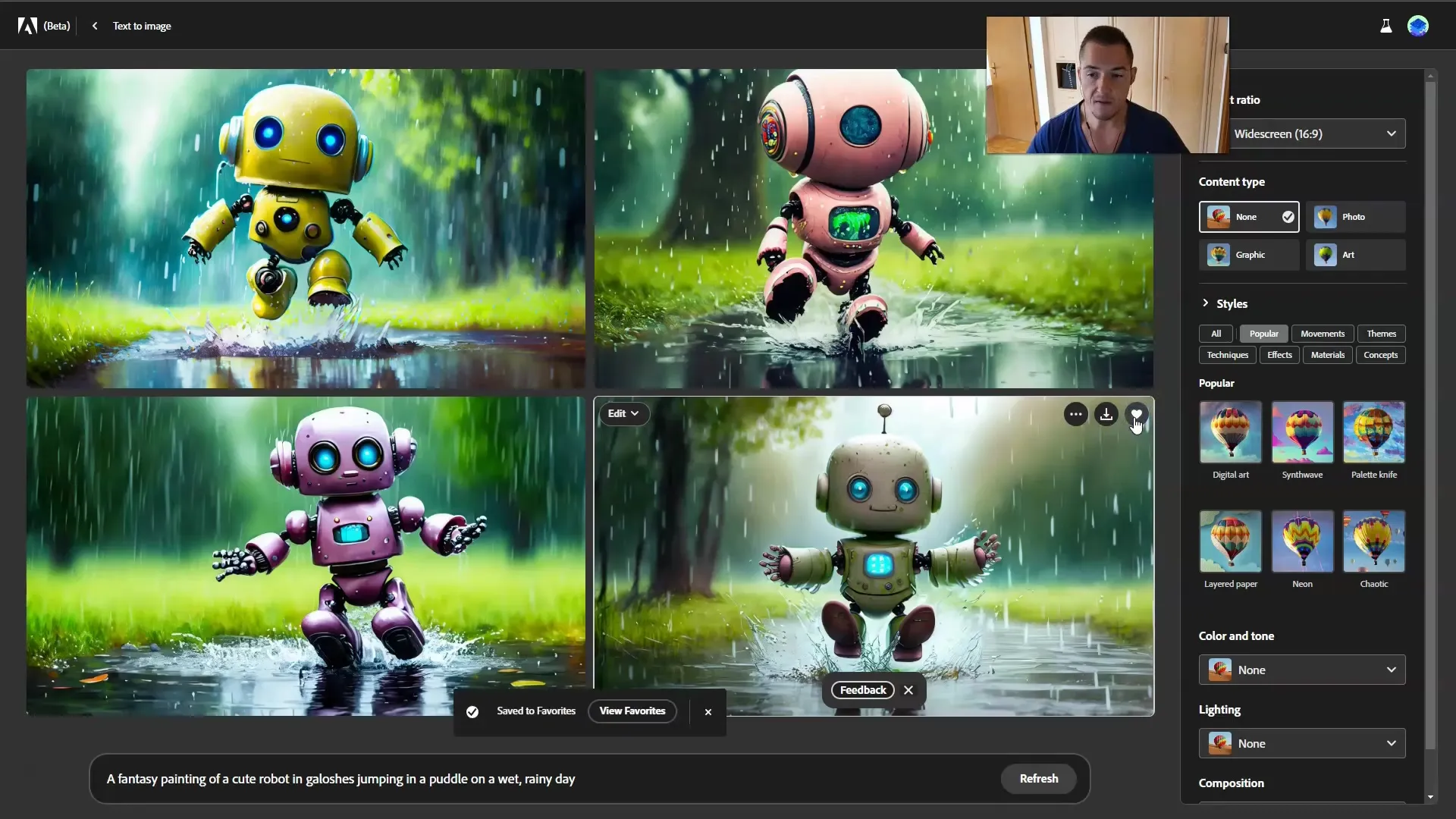
Si deseas descargar la imagen, simplemente haz clic en el botón de descarga. Tu computadora descargará la imagen y la guardará en tu carpeta de descargas.
Adobe también te advertirá que ciertas credenciales de contenido están integradas en la imagen. Debes aceptar estos términos antes de poder descargar la imagen. Haz clic en "Continuar" para proceder.

Una vez que hayas aceptado, se mostrará la imagen descargada. Aquí notarás que hay una marca de agua en la imagen, ya que estás utilizando la beta de Adobe Firefly. La marca de agua indica que la imagen no debe usarse para fines comerciales.

Las propiedades de la imagen descargada también son importantes. Verifica la resolución de la imagen, que suele ser de 1792 x 1024 píxeles. Esta resolución te permitirá obtener una calidad de impresión adecuada.

Si es necesario, también puedes redimensionar la imagen para cumplir con los requisitos de tamaño de diferentes proyectos. Sin embargo, nos enfocaremos en esto en capítulos posteriores.
¿Deseas optimizar aún más tu trabajo? Entonces puedes regresar en cualquier momento a la interfaz de Adobe Firefly para realizar más pasos de edición.
Al hacer clic en el menú de tres puntos, verás opciones adicionales. Puedes copiar la imagen en tu portapapeles o abrirla directamente en Adobe Express.

Si abres la imagen en Adobe Express, verás que se transfiere de inmediato. Aquí puedes realizar ediciones adicionales. Más adelante nos adentraremos en detalle en las funciones de Adobe Express.
También puedes simplemente agregar la imagen a la galería. Así se mostrará en la galería general de Adobe, con la que ya estarás familiarizado.
Opcionalmente, también puedes hacer clic en el botón "Editar" para modificar la imagen. Aquí tendrás diversas herramientas a tu disposición para seguir optimizando la imagen.

La edición puede abarcar diferentes áreas, ya sea insertar texto, quitar el fondo o agregar filtros. Verás que aquí tienes una amplia variedad de opciones disponibles.
Otra característica útil es la posibilidad de utilizar la imagen como referencia. Así podrás crear cuatro nuevas imágenes que sean similares a tu imagen original.
La fuerza del comando de entrada (Prompt) afecta la similitud de las nuevas imágenes. Ajustando el Prompt más fuerte o más débil, puedes controlar si se toma en cuenta más la imagen de referencia o el Prompt.
Dependiendo de la configuración, obtendrás nuevas imágenes que siguen más tu Prompt original o están más inspiradas en la imagen de referencia.

Notarás que la imagen generada con un Prompt fuerte ya se ve bastante diferente de tu imagen original. Estas variaciones también se pueden ajustar aún más en las opciones de edición.

En esta lección has aprendido lo que puedes hacer después de haber creado una imagen. Puedes descargarla, agregarla a tu galería, usarla como referencia o ampliar tus favoritos.
En el próximo tutorial nos adentraremos más en la función "Generative Fill" o "Inpainting" para seguir mejorando tu experiencia de usuario.
Resumen
En este tutorial has aprendido cómo descargar imágenes en Adobe Firefly, agregarlas a tus favoritos y crear variaciones. Estas funciones son esenciales para administrar y desarrollar tus creaciones digitales.
Preguntas frecuentes
¿Cómo descargo una imagen en Adobe Firefly?Haz clic en el botón de descarga y acepta los términos mostrados.
¿Puedo guardar imágenes creadas en mis favoritos?Sí, puedes agregar imágenes a tus favoritos haciendo clic en el ícono del corazón.
¿Cuál es la diferencia entre descargar una imagen y usarla como referencia?La descarga guarda la imagen localmente, mientras que usarla como referencia te ayuda a generar imágenes similares.


