Las letras del nombre junto al logotipo parecen un poco pálidas. Ahora puedes ayudarte utilizando pequeños efectos para hacer que esta letra destaque del fondo, por ejemplo. Para ello, haz doble clic en el grupo del panel de efectos, lo que abrirá el cuadro de diálogo de los efectos. En este cuadro de diálogo, puede dar a la fuente una pequeña sombra paralela con una opacidad del 50%.
Anclar información sobre un fondo rayado no es necesariamente la mejor idea. Por lo tanto, es mejor separarla con un nuevo objeto con un fondo más tranquilo. Para ello, dibuje una nueva zona gráfica con la herramienta rectángulo. Si la dibuja inmediatamente en el tamaño del documento, podrá transformarla más fácilmente después.

La ventaja es que puedes escalar el objeto manteniendo pulsada la tecla Alt y permanecerá centrado en la página. Después de escalarlo, rellénelo con el color blanco del área. Más tarde se añadirá una textura ligera.
El área blanca sirve como base de información del texto. Pero para la información esencial que llama inmediatamente la atención, debe utilizar otros elementos. Para ello, dibuje primero otro rectángulo a lo largo de todo el documento.
Es posible que necesite un nuevo color para rellenar el rectángulo. Puede crearlo utilizando la paleta de campos de color. Como un cartel siempre tiene un efecto de señal, puede ser un color llamativo, en nuestro caso un tono naranja.
Este rectángulo se vuelve a escalar con la tecla Alt. Esto amplía o reduce el objeto desde el punto central.
Esta área rectangular se complementa con objetos más pequeños. Desde el punto central, puede dibujar otro rectángulo hasta el área blanca.
A esta zona también se le da un color naranja. Sin embargo, un color ligeramente más oscuro. Por lo tanto, duplique primero el color naranja creado anteriormente arrastrándolo hasta el icono Nuevo de la paleta de muestras de color. Esta copia del color se modifica y se guarda con su propio nombre.
Utilice Ctrl+O para desplazar el área rectangular que acaba de crear hacia atrás en la página.
Para crear la impresión visual de una superficie 3D, aún necesita un pequeño detalle. Se ha creado una pequeña zona triangular entre los dos planos rectangulares y se ha rellenado con un tono personalizado de naranja.
Utilice de nuevo la herramienta polígono y haga doble clic primero en la miniatura de la herramienta. Establezca los 3 lados en el cuadro de diálogo y, tras confirmar, puede dibujar el triángulo y asignarle un color diferente para verlo mejor. Asegúrese de colocar este objeto en la capa correcta, de lo contrario no será visible.
Gira el objeto en la dirección correcta utilizando la herramienta de selección y la tecla Mayús. A continuación, cambie a la herramienta de selección directa, haga clic en el punto de anclaje de la punta del triángulo mientras mantiene pulsada la tecla Mayús para activarlo primero y, a continuación, mueva este punto a la esquina del rectángulo superior.
Esta esquina también se coloreará en un tono naranja, pero un poco más oscuro. La mejor manera de hacerlo es editar el color naranja oscuro y crear una gradación adicional del tono de color.
Esto da a la construcción de estos objetos un efecto espacial.
Copie los objetos que acaba de crear seleccionándolos primero con la tecla Mayúsculas pulsada y moviéndolos después a la nueva posición en la página opuesta con Mayúsculas+Alt. Una vez desplazados los objetos, puede voltearlos horizontalmente mediante el menú contextual.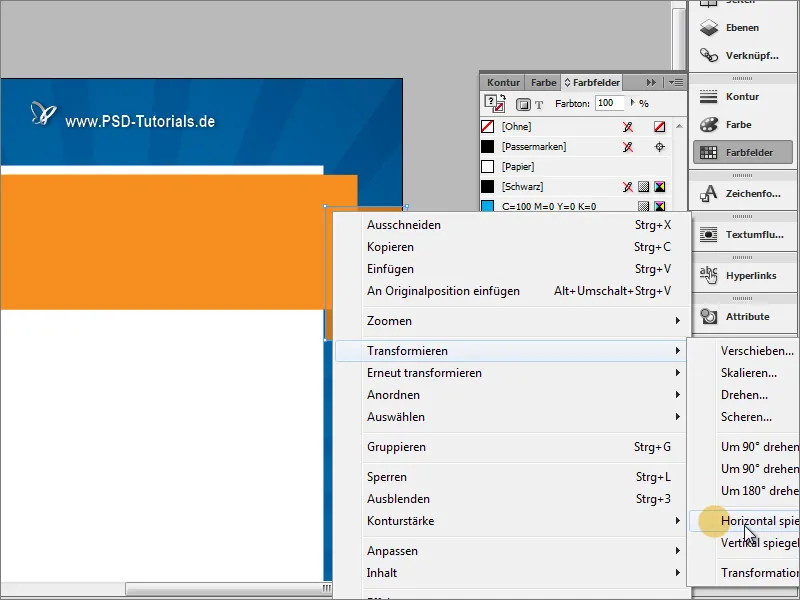
Asegúrese también de que los objetos se extienden hasta el sangrado.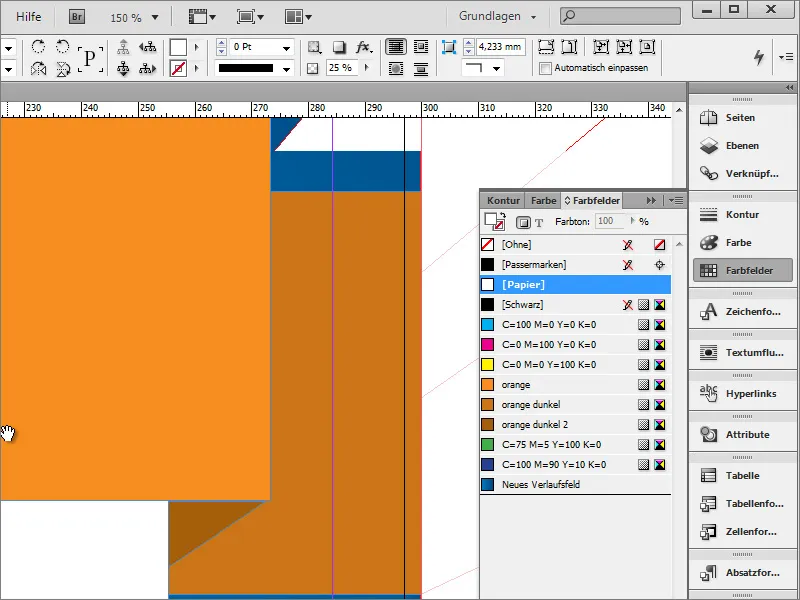
Puede refinar la visualización asignando también una sombra a los objetos. Para ello, llame primero los formatos de objeto a través de Ventana>Formatos.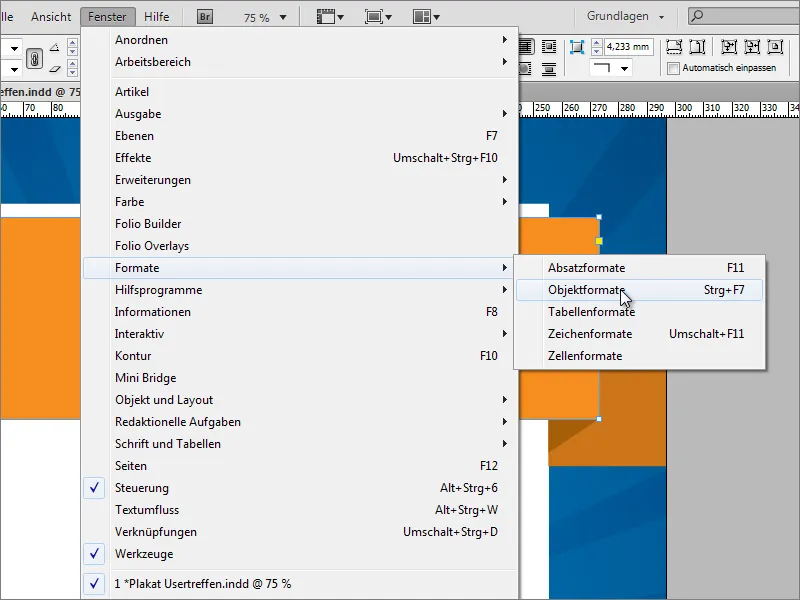
Cree un nuevo formato de objeto en el cuadro de diálogo Formatos de objeto mediante el icono Nuevo.
Haga doble clic en la entrada del objeto para abrir el diálogo de configuración. Allí puede especificar qué propiedades desea asignar a este formato. Puede especificar los atributos básicos, como el color o el contorno del objeto, si lo desea, o desactivar estas opciones y especificar únicamente un efecto para el objeto.
Por el momento, un simple ajuste del efecto para la visualización de la sombraes suficiente. Si hace clic en la vista previa situada en la parte inferior izquierda, el efecto se aplica inmediatamente al objeto seleccionado en ese momento. Una vez realizados todos los ajustes, confirme el cuadro de diálogo haciendo clic en Aceptar.
Ahora puede aplicar rápidamente el mismo efecto a cualquier objeto con sólo seleccionar el formato de objeto correspondiente.
La ventaja de los formatos de objeto es que cualquier ajuste de efecto necesario puede aplicarse rápidamente a todos los objetos que hayan sido formateados con estos ajustes. Si, por ejemplo, se aumenta la opacidad de la sombra paralela del 25 al 50 %, esto afecta a todos los objetos afectados al mismo tiempo.
A modo de prueba, también se ha dotado a las dos áreas triangulares de este tipo de sombra paralela. Sin embargo, éstas no requieren ningún sombreado adicional, por lo que primero se seleccionan ambos objetos con la tecla Mayús y, a continuación, se hace doble clic en la entrada Objeto del panel de control de efectos.
Se abrirá el menú de configuración de estos objetos y podrá desactivar la sombra paralela. Este efecto se desactivará para los dos objetos seleccionados.
El rectángulo de la parte superior también debe colocarse en la parte superior de la estructura de capas, de lo contrario la sombra paralela no funcionará correctamente y puede ser engullida por otros objetos.
También puede asignar un efecto muy similar a los rayos. Para ello, primero debe seleccionar el grupo.
En el panel de efectos, haz doble clic en el grupo para abrir el cuadro de diálogo de configuración.
En este cuadro de diálogo, también puedes asignar una pequeña sombra con opacidad reducida a estos objetos.
Para evitar que selecciones accidentalmente estas franjas durante la edición posterior, puedes bloquear este grupo en el panel de control de capas.
Ahora puede crear o introducir el título principal del cartel. Para ello, basta con dibujar un campo de texto con la herramienta de texto e introducir allí el título. El texto se centra y se crea con un tamaño de fuente de aproximadamente 90 puntos. En el ejemplo, se ha utilizado la fuente Bitter en Regular con un interlineado de 88 puntos en blanco.
Aquí también puede añadir opcionalmente una sombra paralela para diferenciar mejor el texto del fondo. Sólo tiene que utilizar el formato de objeto de sombra paralela que ya ha configurado para las áreas rectangulares. La fuente tendrá los mismos atributos.
El año del evento debe tener un significado especial, por lo que se amplía posteriormente a 120 puntos.
Sin embargo, esto crea nuevos problemas: El área es demasiado pequeña para la cantidad de texto y las propias líneas de texto están ahora demasiado juntas.
Por lo tanto, primero se amplían los gráficos de área. Sin embargo, como los demás objetos gráficos no se incluyen cuando se amplía sólo el rectángulo frontal, la ampliación individual queda excluida. Por lo tanto, utilice el panel de control de capas para seleccionar todos los objetos relevantes. Utilice la tecla Mayús para seleccionar los objetos individuales.
Ahora se pueden escalar todos los objetos al mismo tiempo.
A continuación, el texto puede ajustarse de nuevo. Para ello, aumente el interlineado a un valor de unos 120 puntos.


