En este tutorial te mostraré cómo crear fácilmente un copo de nieve en Photoshop. Aprenderás a diseñar tu copo de nieve y guardarlo como pincel o forma. Estas técnicas son ideales para desarrollar diseños creativos para la temporada de invierno. ¡Empecemos de inmediato!
Aspectos clave
- Puedes crear un copo de nieve en pocos pasos.
- El copo de nieve se puede guardar como pincel o forma en Photoshop.
- Existen diversas formas de personalizar el diseño.
Instrucciones paso a paso
Primero abre Photoshop y crea un nuevo documento. Ve a "Archivo" y selecciona "Nuevo". Establece el ancho y alto en 3000 píxeles y la resolución en 300 DPI. Deja sin cambios el resto de configuraciones. Las imágenes de baja resolución pueden verse poco profesionales, por lo que es recomendable una alta resolución.

Ahora que tienes tu nuevo documento, debes crear una capa vacía. Haz clic en el icono junto al cubo de basura en la paleta de capas. Es importante trabajar en esta nueva capa para preservar la originalidad de tu imagen.

Con la capa vacía activa, ahora puedes seleccionar el pincel. Asegúrate de que la dureza del pincel esté al 100 %. Elige un pincel redondo duro normal y ajusta tanto la opacidad como el flujo al 100 %. El modo también debe estar en "Normal" para mantener el control total sobre tus dibujos.

Ahora viene lo emocionante. Para crear tu copo de nieve, ve al símbolo de mariposa en la parte superior del menú, que se encuentra a la derecha. Selecciona "Mandala". Aquí puedes establecer el número de segmentos. Un copo de nieve típico suele tener seis puntas. Ajusta el número a seis y confirma.

Antes de empezar a dibujar, agranda el mandala y colócalo en el centro de la capa. Confirma tu elección con la tecla Enter. Ahora puedes colocar un punto en el centro y, manteniendo pulsada la tecla Shift, colocar otro punto un poco más abajo. De esta forma, la simetría de tu copo de nieve se creará automáticamente.

Puedes repetir este paso para añadir más detalles. Coloca otro punto y con la tecla Shift dibuja otro punto más. De esta forma, podrás lograr la estructura y forma deseada de tu copo de nieve.
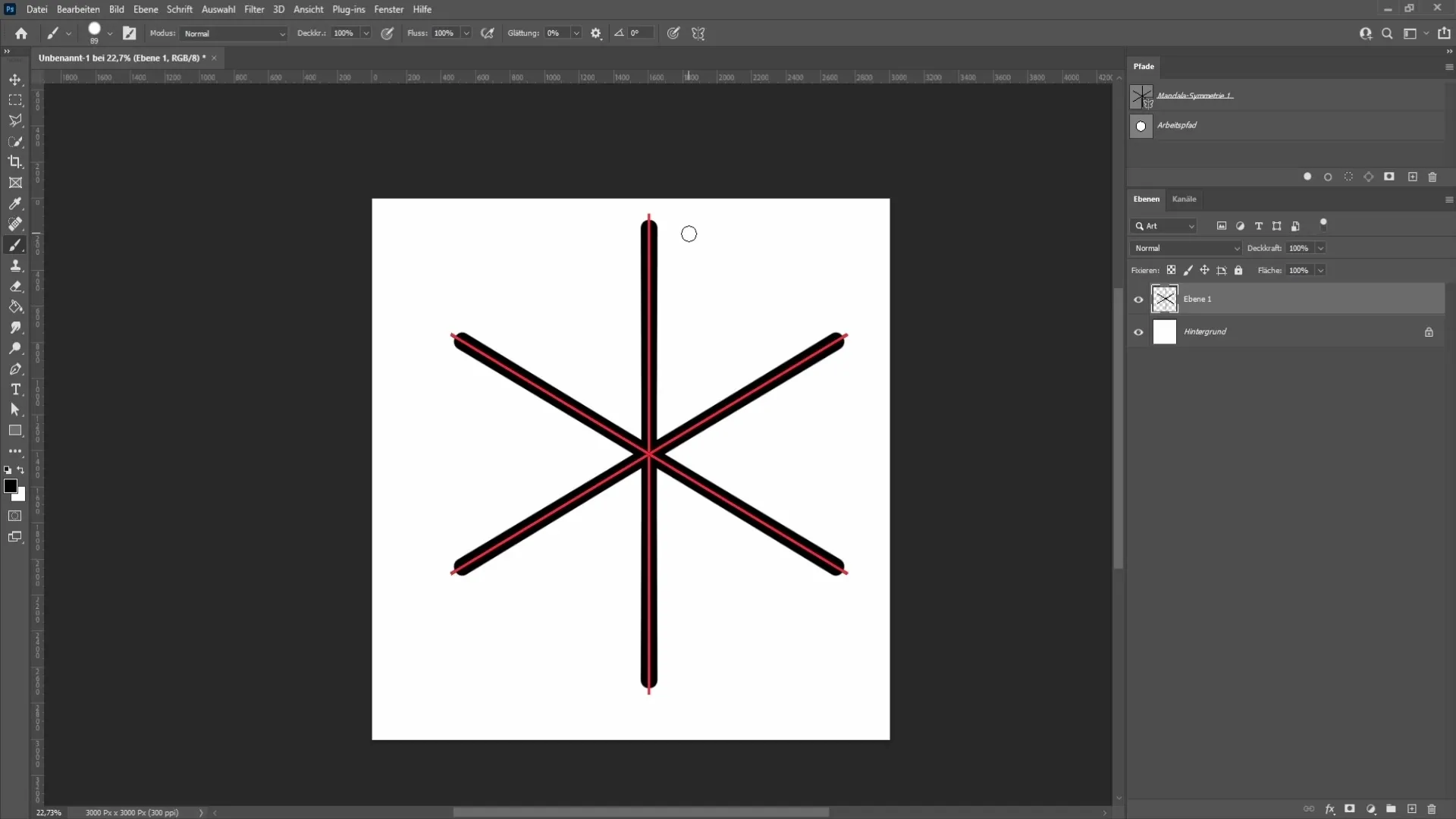
Si no te gustan las líneas de segmento, puedes ocultarlas fácilmente. Haz clic nuevamente en el símbolo de la mariposa y luego en "Quitar simetría". De esta forma, las líneas desaparecerán y podrás pintar libremente el copo de nieve.

Para darle más vida a tu copo de nieve, es posible que desees cambiar el color. Haz doble clic en la capa de tu copo de nieve para abrir los estilos de capa. Selecciona "Superposición de color" y haz clic en el cuadro de color para elegir un color adecuado. El azul es una buena opción para los copos de nieve.

Para refinar aún más la apariencia, activa el efecto "Resplandor interno" y establece el color en blanco. Experimenta con los ajustes para optimizar la apariencia.

Si deseas agregar un color de fondo, puedes hacerlo para probar el contraste. Un área de color negro te ayudará a visualizar mejor el color y los efectos.

Cuando tu copo de nieve se vea tan bien, puedes guardarlo como pincel. Ve a "Editar" y selecciona "Establecer pincel". Da un nombre a tu copo de nieve, por ejemplo "Copo de nieve", y haz clic en "OK". Ahora has guardado tu pincel de copo de nieve.

Para utilizar el pincel, ve a la configuración de pinceles y selecciona tu copo de nieve de la lista. Ahora podrás usarlo en tus diseños en cualquier momento.

Si deseas guardar el copo de nieve como forma, primero debes hacer una selección del copo de nieve. Mantén presionada la tecla Control y haz clic en la vista previa de la capa de tu copo de nieve. Crea una forma de trabajo seleccionando "Selección" y luego "Crear forma de trabajo". Ajusta la tolerancia a 1,0 píxeles para asegurar una forma precisa.

Una vez que hayas creado la forma, vuelve a "Editar" y selecciona "Establecer forma personalizada". Dale un nombre a tu nueva forma y haz clic en "OK" de nuevo.

¡Ya has guardado tu copo de nieve como forma! Lo encontrarás entre las herramientas de forma en Photoshop. Allí podrás usarlo para crear diseños versátiles.

Resumen – Guía: Cómo crear copos de nieve en Photoshop
En esta guía, has aprendido paso a paso cómo crear un copo de nieve en Photoshop. Desde la creación de un nuevo documento hasta el dibujo del copo de nieve y guardarlo como pincel o forma personalizada, estas técnicas te ayudarán a diseñar creativamente diseños invernales.

Preguntas frecuentes
¿Cómo puedo dibujar el copo de nieve de otro color?Puedes cambiar el color del copo de nieve haciendo doble clic en la capa y ajustando la superposición de color en los estilos de capa.
¿Puedo ajustar la forma del copo de nieve más adelante?Sí, puedes ajustar la forma en cualquier momento editando la capa o cambiando las formas en la herramienta de forma.
¿Cómo guardo el copo de nieve como pincel?Puedes guardar el copo de nieve como pincel yendo a "Editar" > "Establecer pincel" y dándole un nombre.


