Antes de ver los nuevos materiales basados en nodos, echemos un vistazo a los materiales disponibles en Cinema 4D y su función.
A través del comando Crear>Nuevo Material en el Gestor de Materialeso haciendo doble clic en un espacio vacío, obtenemos el familiar material "antiguo" con los familiares canales de material. El material físico no es más que una versión reducida de este material, reducida al canal de reflectividad.
Si queremos crear un material basado en nodos, tenemos que hacerlo explícitamente utilizando el comando Crear>Nuevo material de nodo o el atajo de teclado Comando+Alt+N. Si estás empezando a familiarizarte con el tema de los materiales de nodos, pero te gustaría utilizar las nuevas comodidades, los llamados sobre-materiales son interesantes para ti. Se trata de materiales de nodos prefabricados que pueden editarse de forma muy similar a los materiales habituales. Los preajustes incluidos en el submenú Materiales de nodo muestran lo que es funcionalmente posible con los nuevos materiales. Aquí, los materiales y los parámetros asociados se optimizan para el uso previsto en algunos ejemplos.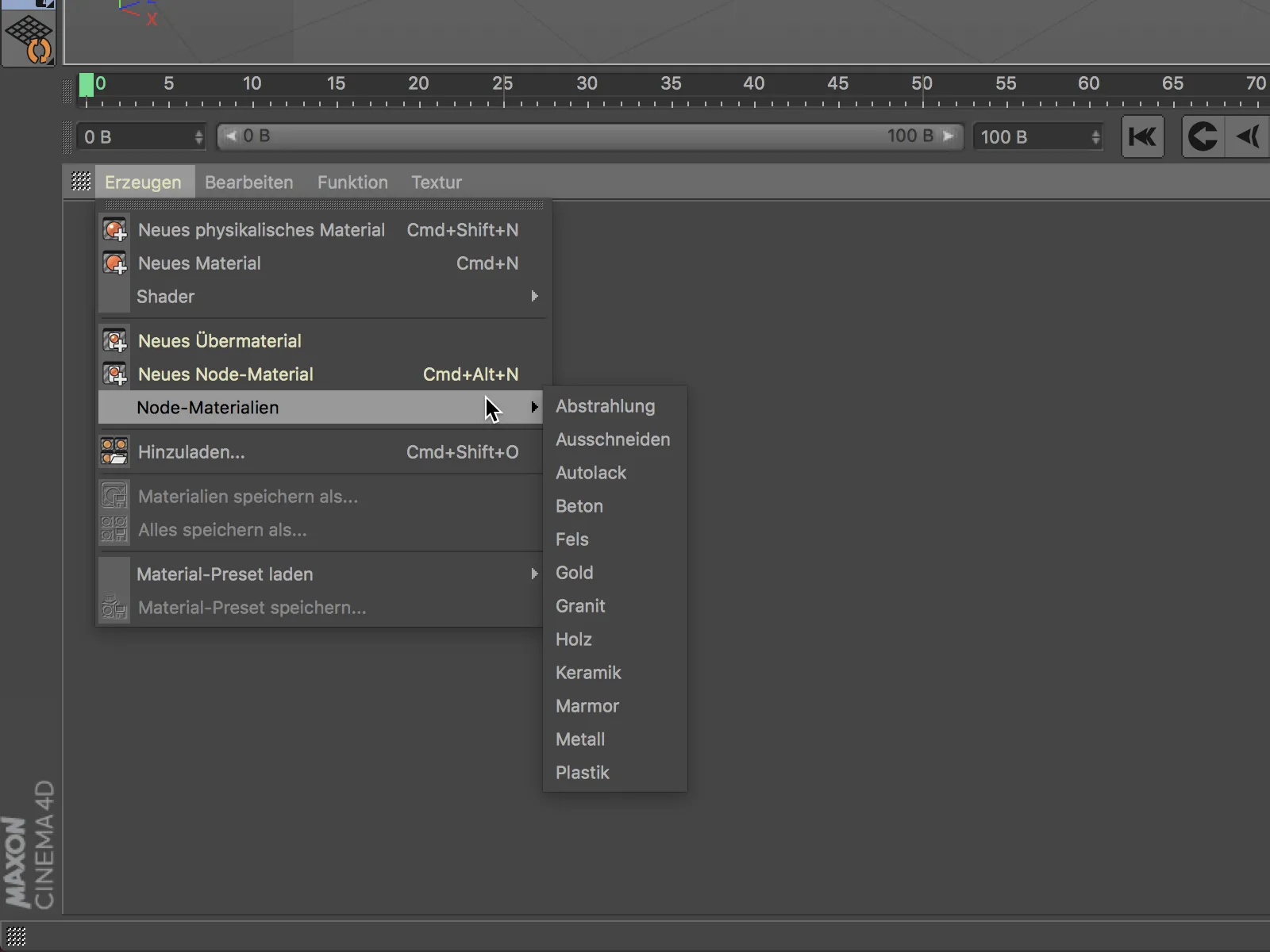
Material de nodos
El nuevo material de superposición está en realidad basado en nodos, pero sabe ocultarlo muy bien porque su estructura es muy similar a la del material estándar. Aquí no hay canal de color; esta propiedad se gestiona ahora correctamente a través del canal difuso.
En general, no debería ser difícil familiarizarse con el material. Para activar un canal del material y acceder a sus ajustes, primero debemos marcar la casilla correspondiente en la página básicadel material.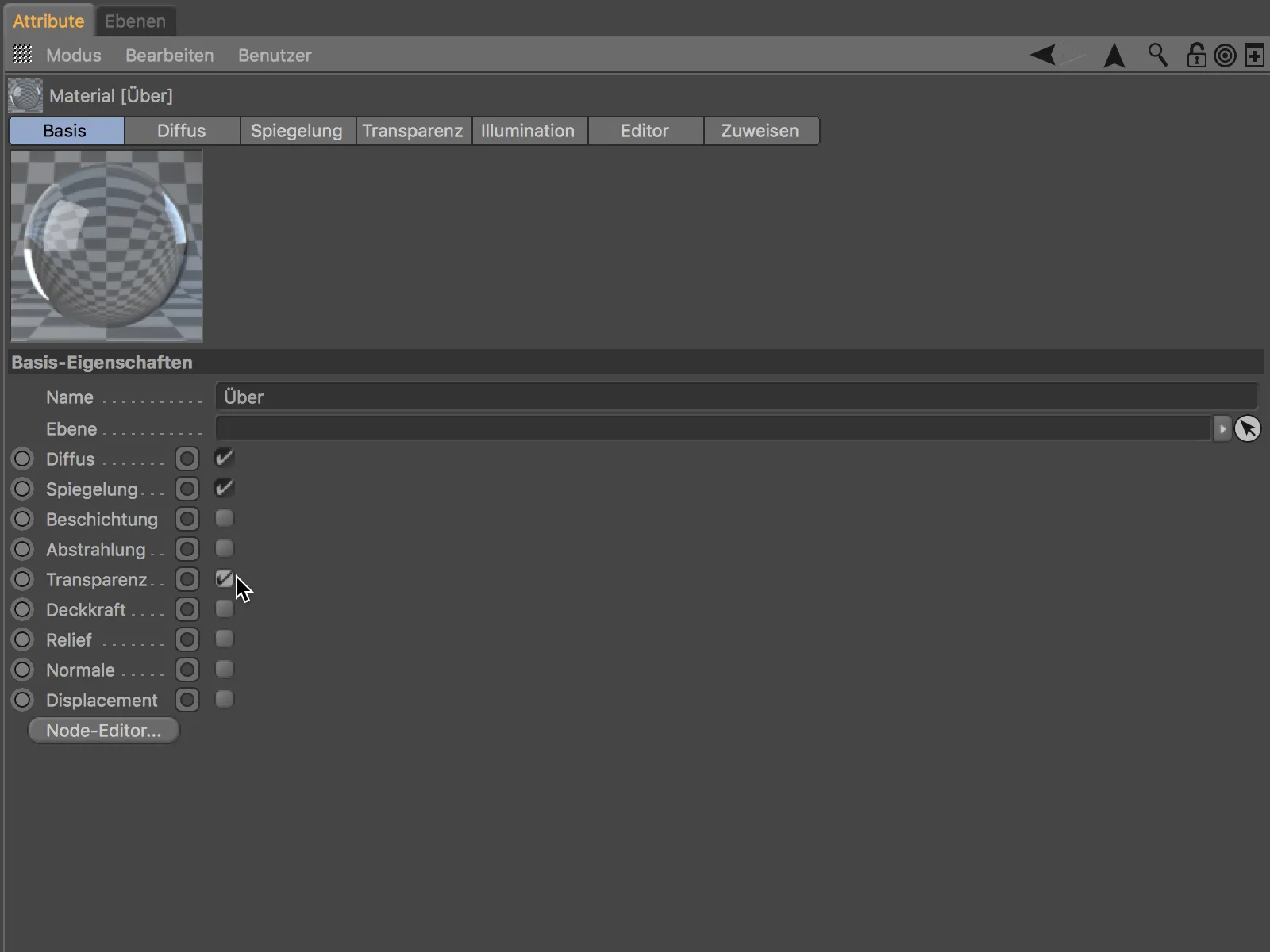
Los ajustes correspondientes se encuentran en las páginas de los canales activos. Como ya hemos dicho, ahora definimos el color del material en el canal difuso.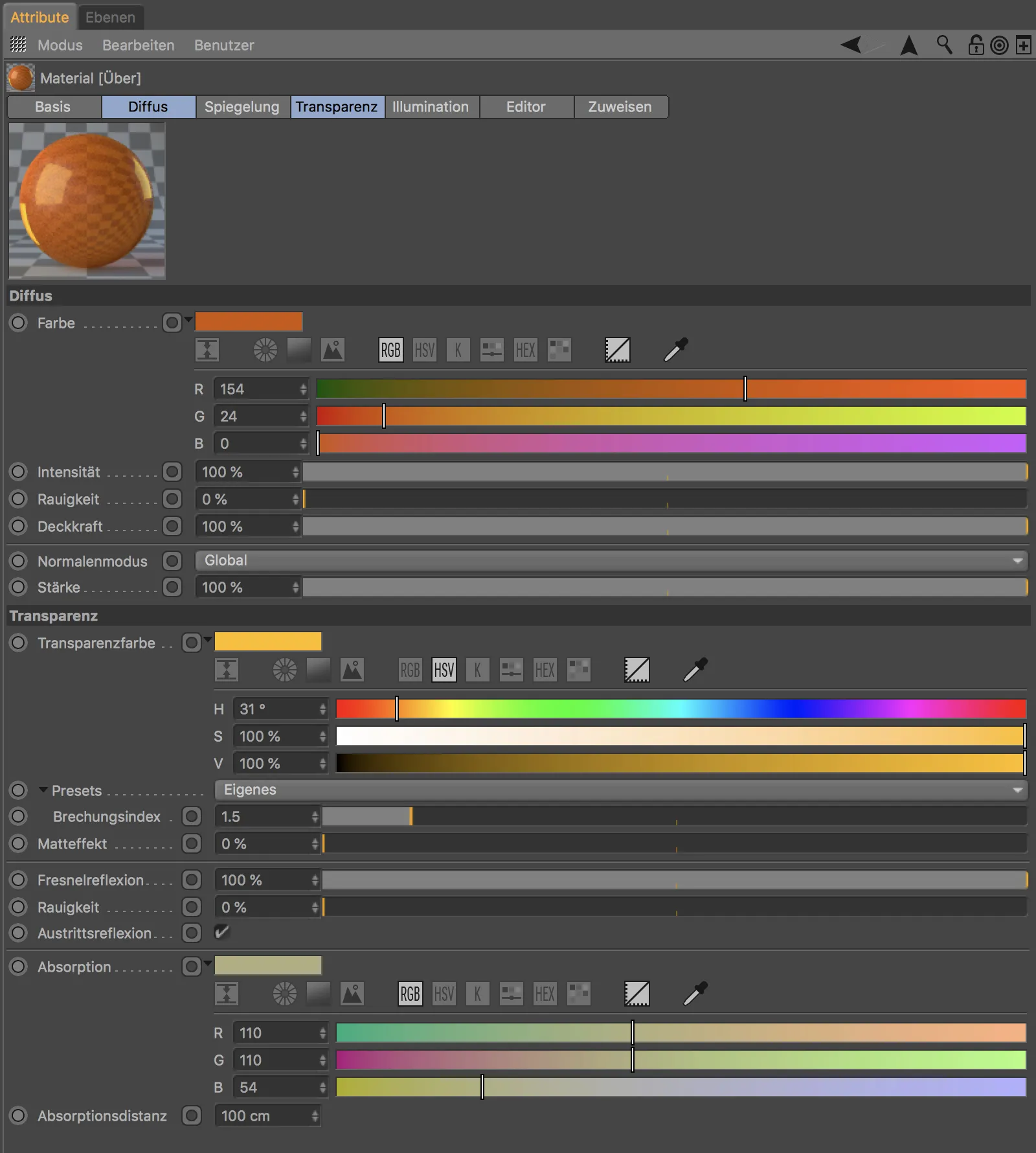
Hasta este punto, nada sugeriría una funcionalidad de nodo, pero un nuevo elemento de control, el llamado icono de conexión, revela que aquí tenemos la opción de crear una conexión.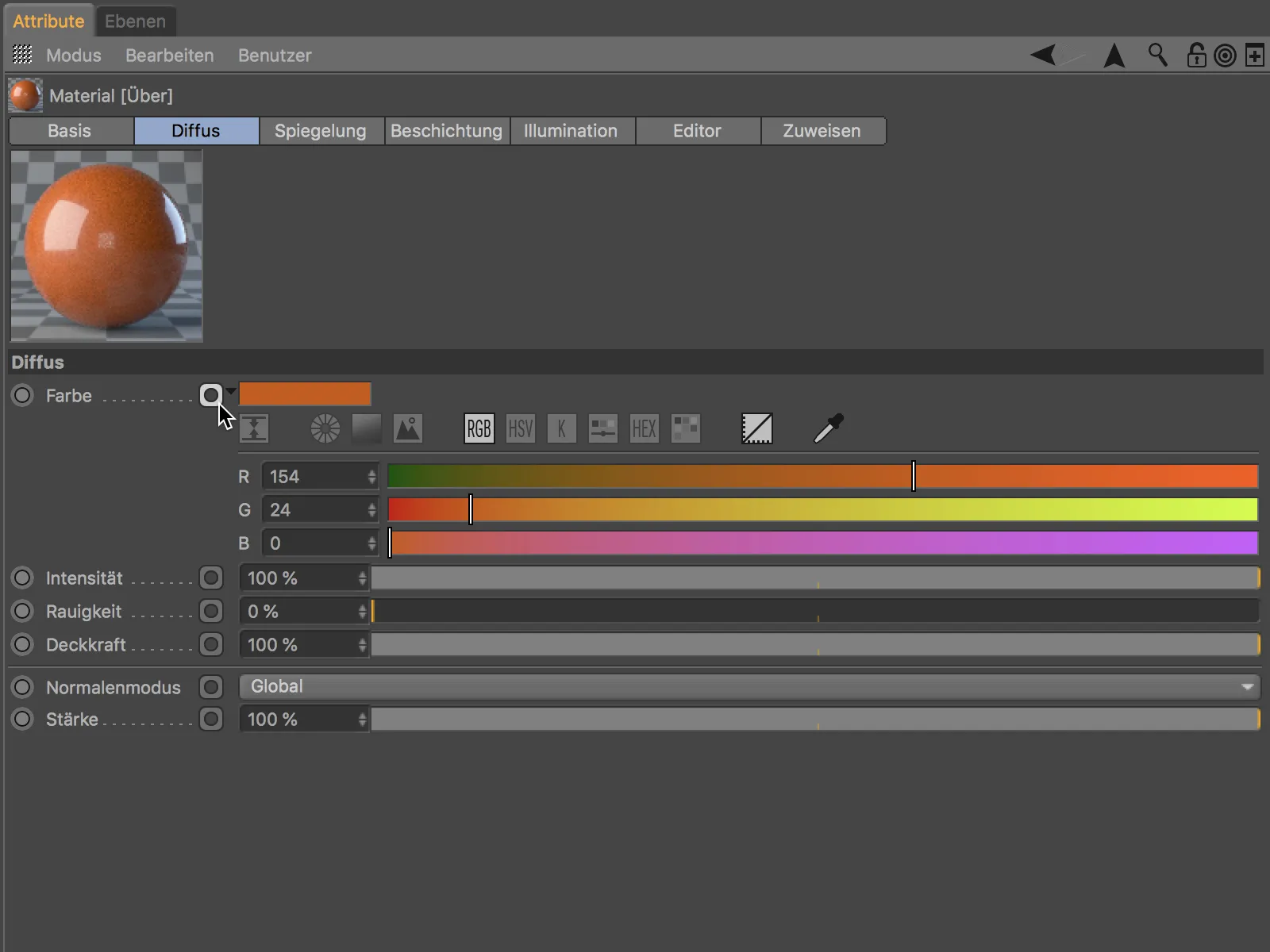
Lo especial de esto es que podemos crear conexiones de esta forma sin tener que abrir el editor de nodos. Al hacer clic en el icono de conexión para el parámetro Color, por ejemplo, se abre un menú de comandos sensible al contexto que podemos utilizar para conectar y cargar texturas o adjuntar funciones de nodo y activos adicionales a través de Conectar nodo.
En el ejemplo mostrado, se conecta un nodo con un patrón de cuadroscomo textura de color.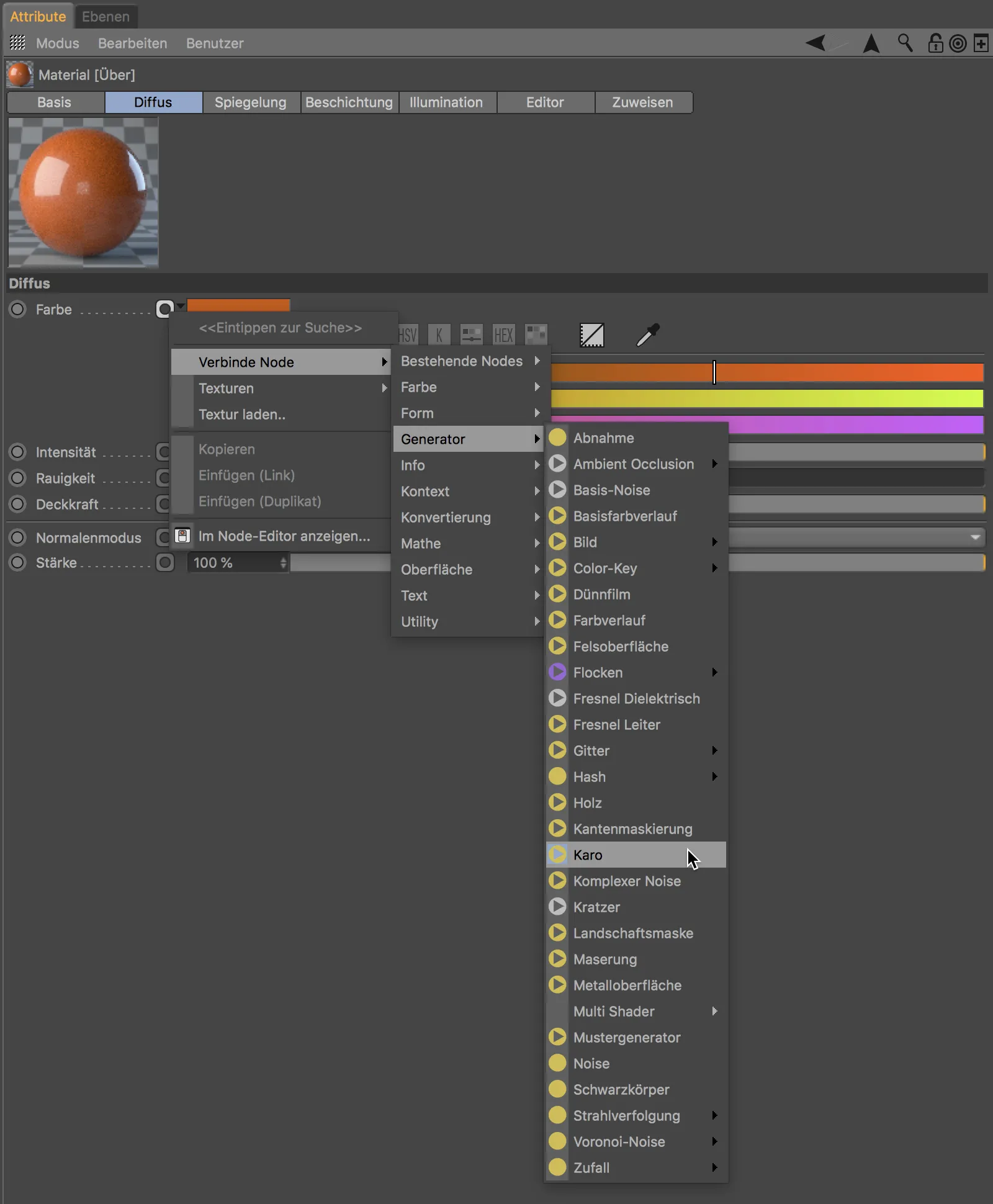
Tan pronto como se crea una conexión, el icono de conexión cambia en consecuencia para indicar que este parámetro es suministrado por un nodo vinculado. Y, por supuesto, la información adjunta, en este caso el patrón de cuadros, también puede controlarse del mismo modo con una conexión.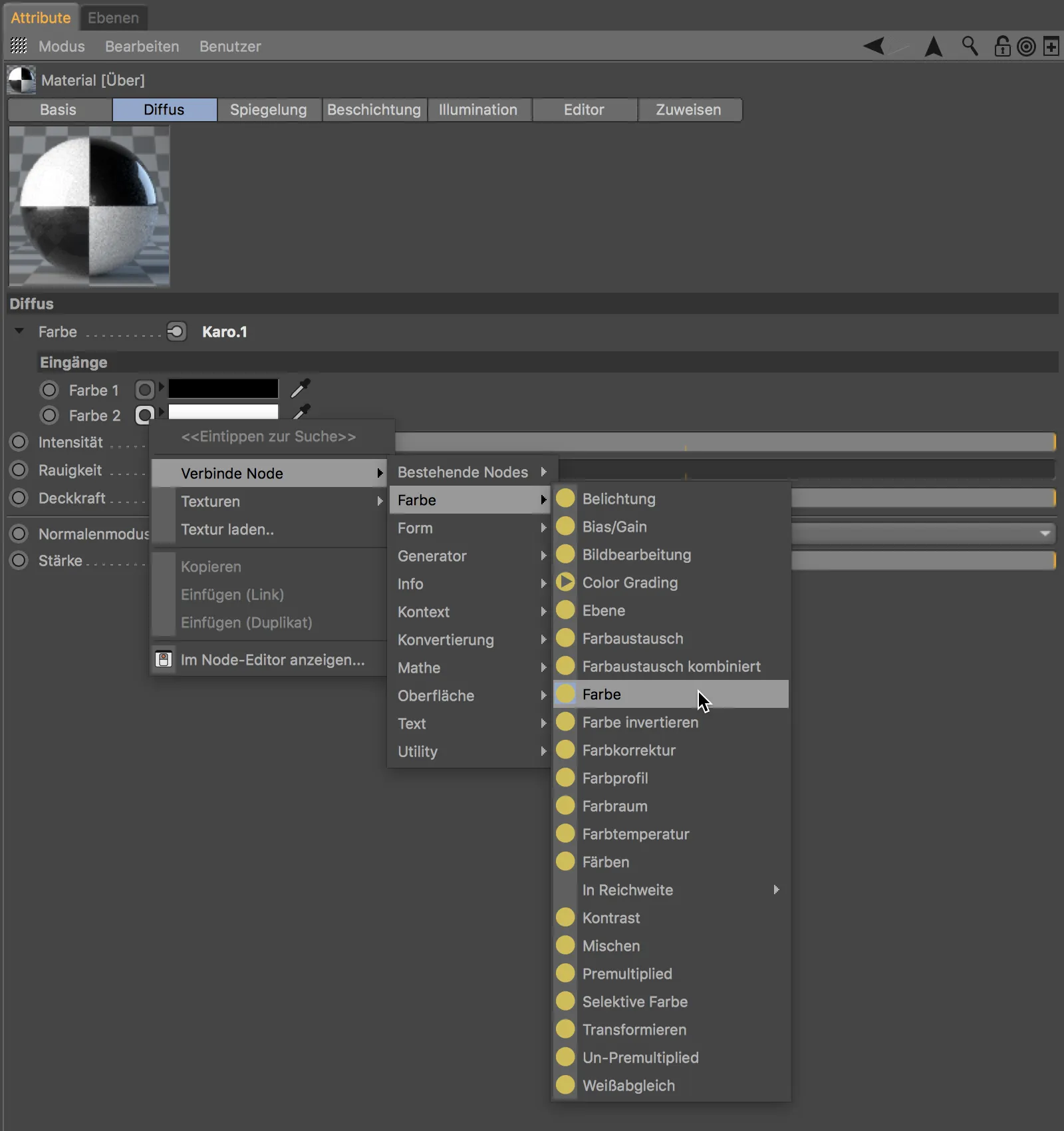
De este modo, las conexiones a la información -los distintos nodos- pueden crearse fácilmente directamente a través del gestor de atributos, utilizando únicamente el cuadro de diálogo de configuración del material. Un clic en el botón Editor de nodos de la página basedel material nos muestra el resultado de nuestros esfuerzos.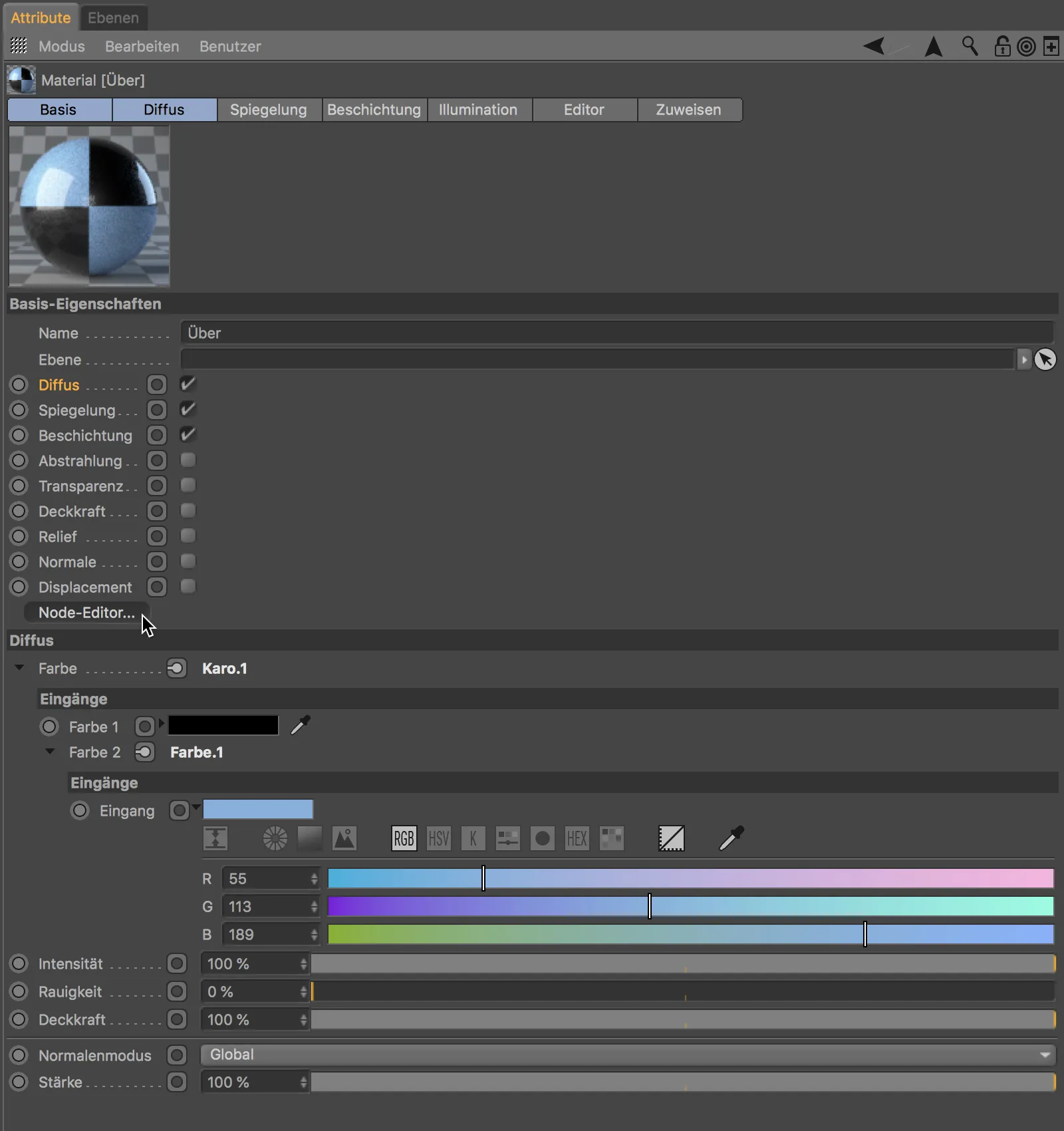
En la zona central del editor de nodos (más sobre esto en breve), reconocemos el nodo del material como tal, enmarcado en verde. El nodo a cuadros, que crea el patrón a cuadros, está unido a él. Su puerto color.2 es suministrado por el último nodo de colorconectado.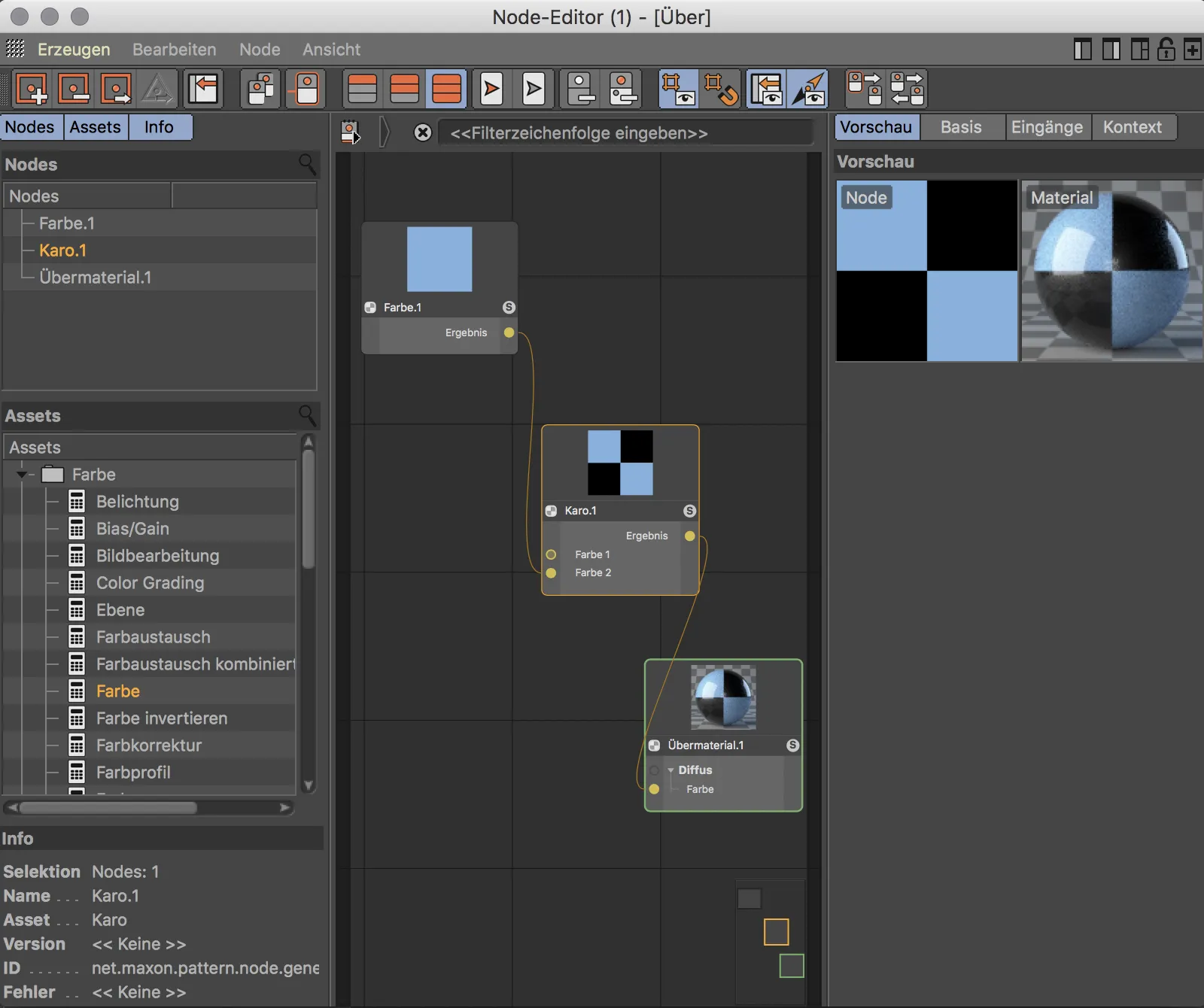
Materiales de nodos prefabricados
Puede obtener una primera impresión de las posibilidades que ofrecen los materiales de nodos y superposiciones con los materiales de nodos prefabricados. En el submenú del mismo nombre están disponibles algunos tipos de materiales de uso frecuente, como pintura de coche, roca, madera o metal.
Para echar un vistazo bajo el capó, echemos un vistazo rápido a la estructura del preajustede oro.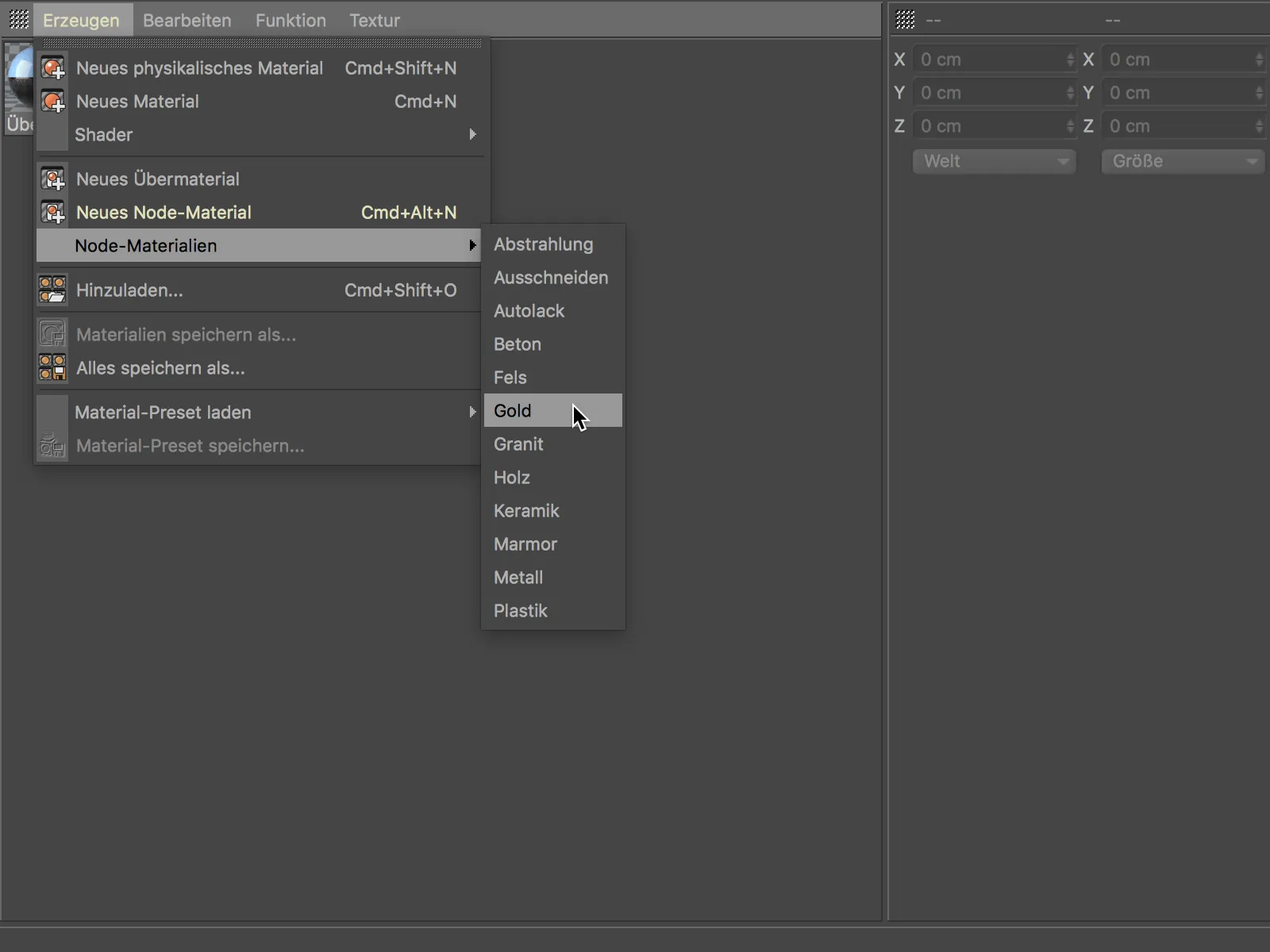
Si creamos el materialoro a través del menú Crear>Materiales de nodo y luego lo abrimos en el Editor de nodos, veremos un nodo ampliamente equipado con muchos parámetros específicos del material, como el grano, el daño o la pátina. Se trata, por tanto, de un supermaterial especialmente diseñado para este fin.
En el menú contextual, al que podemos acceder con el botón derecho del ratón, podemos encontrar numerosas funciones prácticas para trabajar con nodos y el editor de nodos, así como el comando Editar activo. En Cinema 4D, las compilaciones de materiales y nodos referenciables se denominan activos.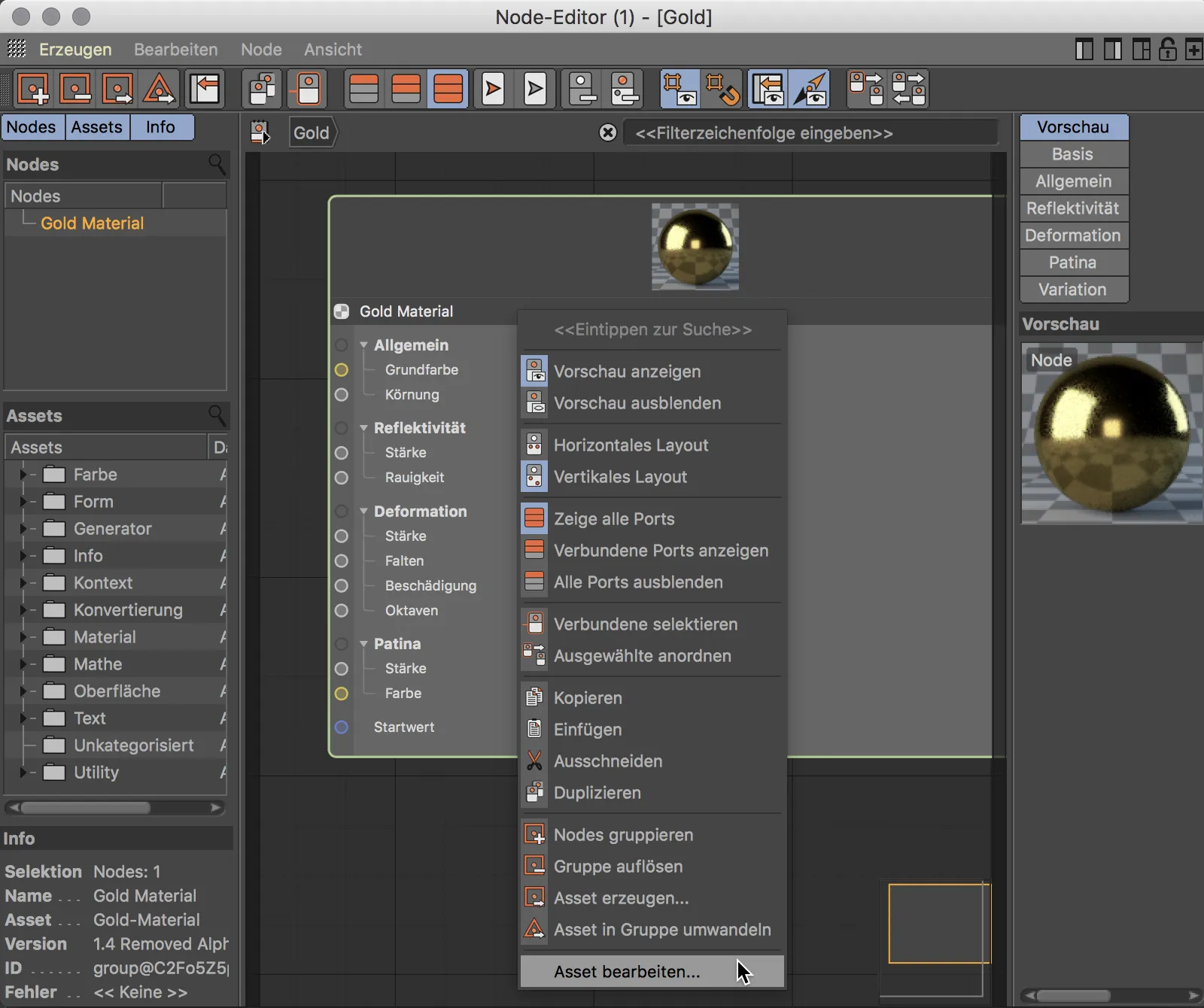
Si abrimos el grupo de nodos que ahora se muestra usando el símbolo de la flecha a la derecha de su nombre ...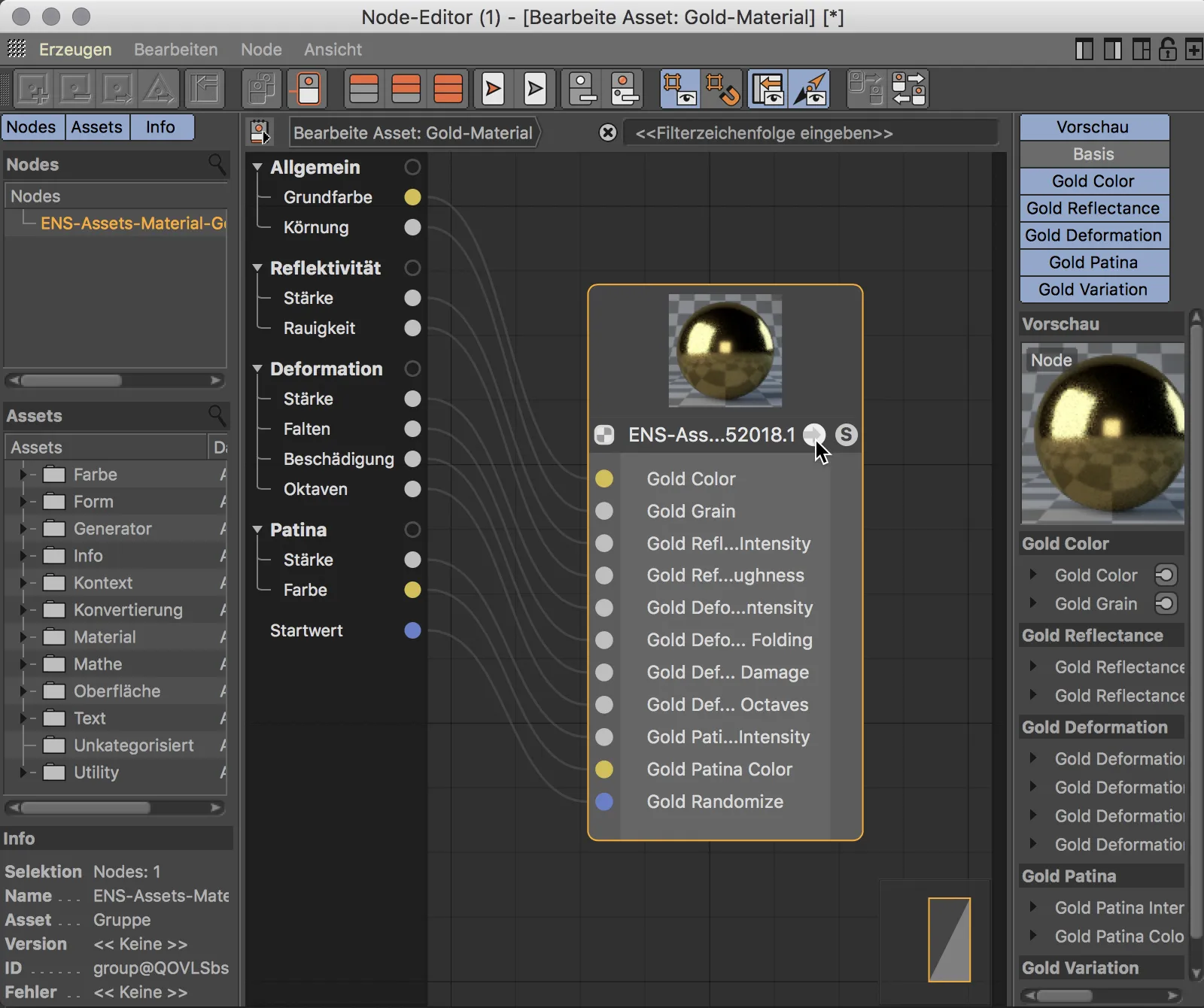
... obtendremos una impresión de la complejidad de la estructura de nodos subyacente, de la que en realidad estamos a salvo gracias al exceso de material. Si le gusta trabajar con nodos y la flexibilidad y posibilidades prácticamente ilimitadas que ofrecen, puede generar sus propios sobremateriales y crear sus propios activos.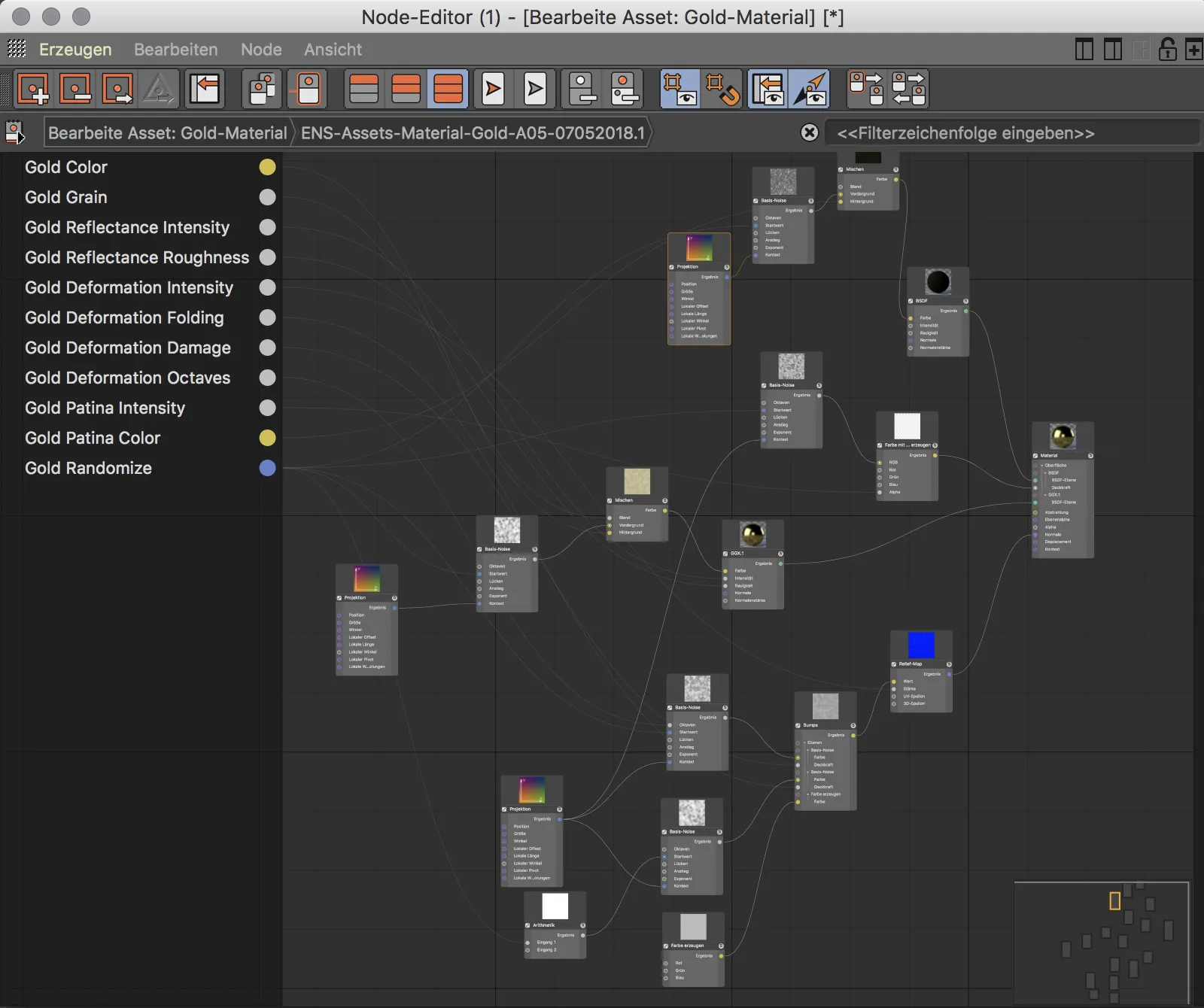
Materiales de nodos
Este tutorial no trata de complejas estructuras de nodos, sino de una sencilla introducción al trabajo con materiales y nodos. Así que echemos un vistazo a cómo podemos crear nuestro propio nuevo material de nodo e integrar nuestros primeros nodos.
Creamos un nuevo material de nodo usando el comando Crear>Nuevo Material de Nodo o el atajo Comando+Alt+N en el Gestor de Materiales.
Si hacemos doble clic sobre este material de nodos en el Gestorde Materiales, se abrirá el Editor de Nodos. En el centro, encontramos el espacio de trabajo principal, que ya contiene el nodo material para el resultado y un nodo difuso conectado por defecto. La columna de la izquierda nos muestra los nodos utilizados , una biblioteca de todos los activos disponibles e información general sobre el nodo seleccionado. La columna de la derecha recuerda al Gestor de atributos, donde se realizan todos los ajustes para el nodo o activo seleccionado.
El propio editor de nodos ofrece una gran cantidad de funciones para trabajar con los nodos y en el editor - Yo recomendaría simplemente encender la información sobre herramientas o echar un vistazo a la documentación.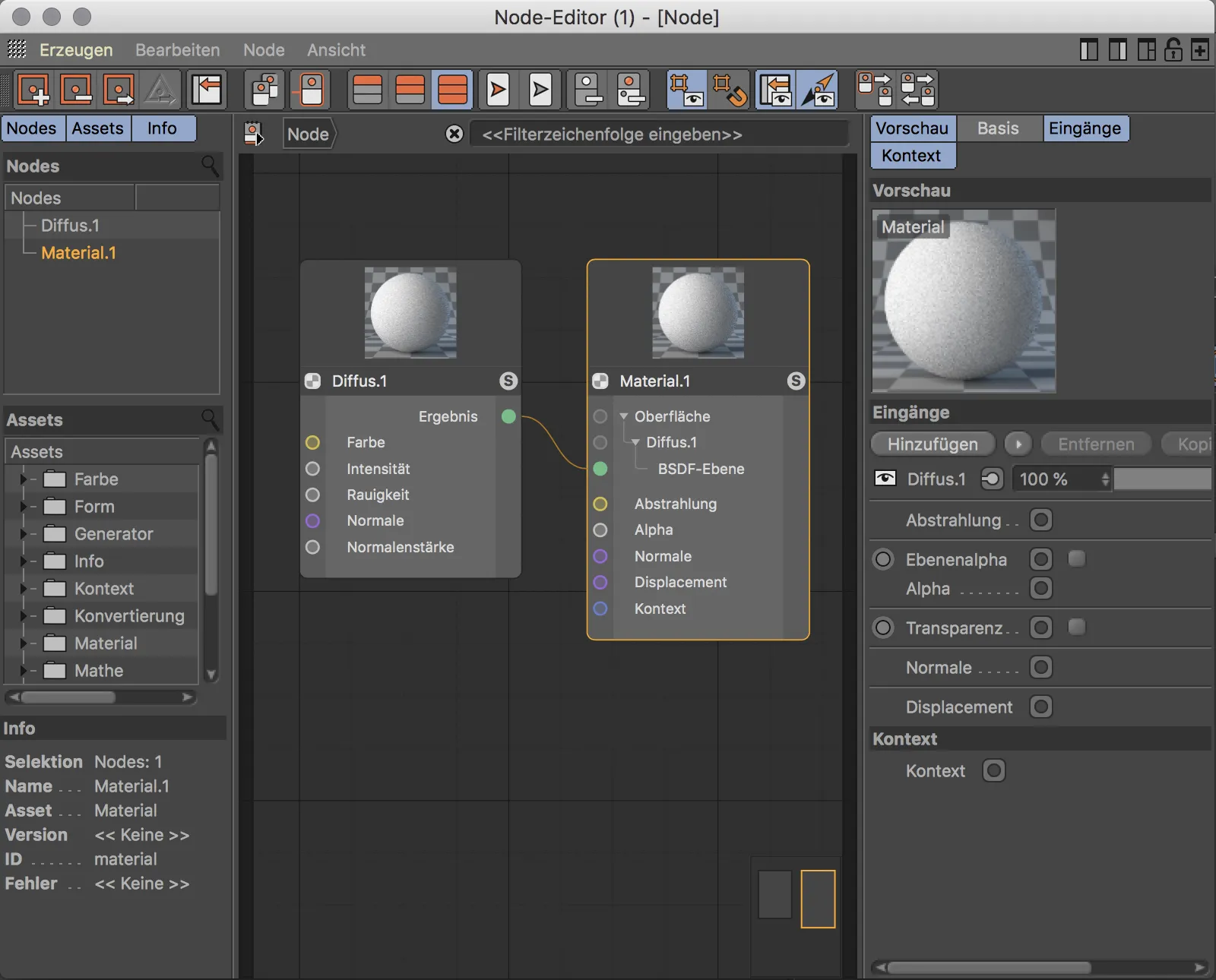
Por el momento, nuestro nodo material sólo tiene una capa difusa para la superficie. El nodo material también proporciona los puertos de radiación, alfa, normal, desplazamiento y contexto.
Para enseñar la reflectividad del material, necesitamos una capa de superficie adicional, que creamos como puerto de entrada usando el botón Añadir. Estas capas trabajan con el sombreado físico BSDF (Bidirectional Scattering Distribution Function). Los usuarios de Blender están familiarizados con la abreviatura "BSDF" desde la introducción del renderizador Cycles.
Después de este paso, el nodo material tiene una segunda capa BSDF con su propio puerto de entrada además de la capa difusa existente, que podemos controlar.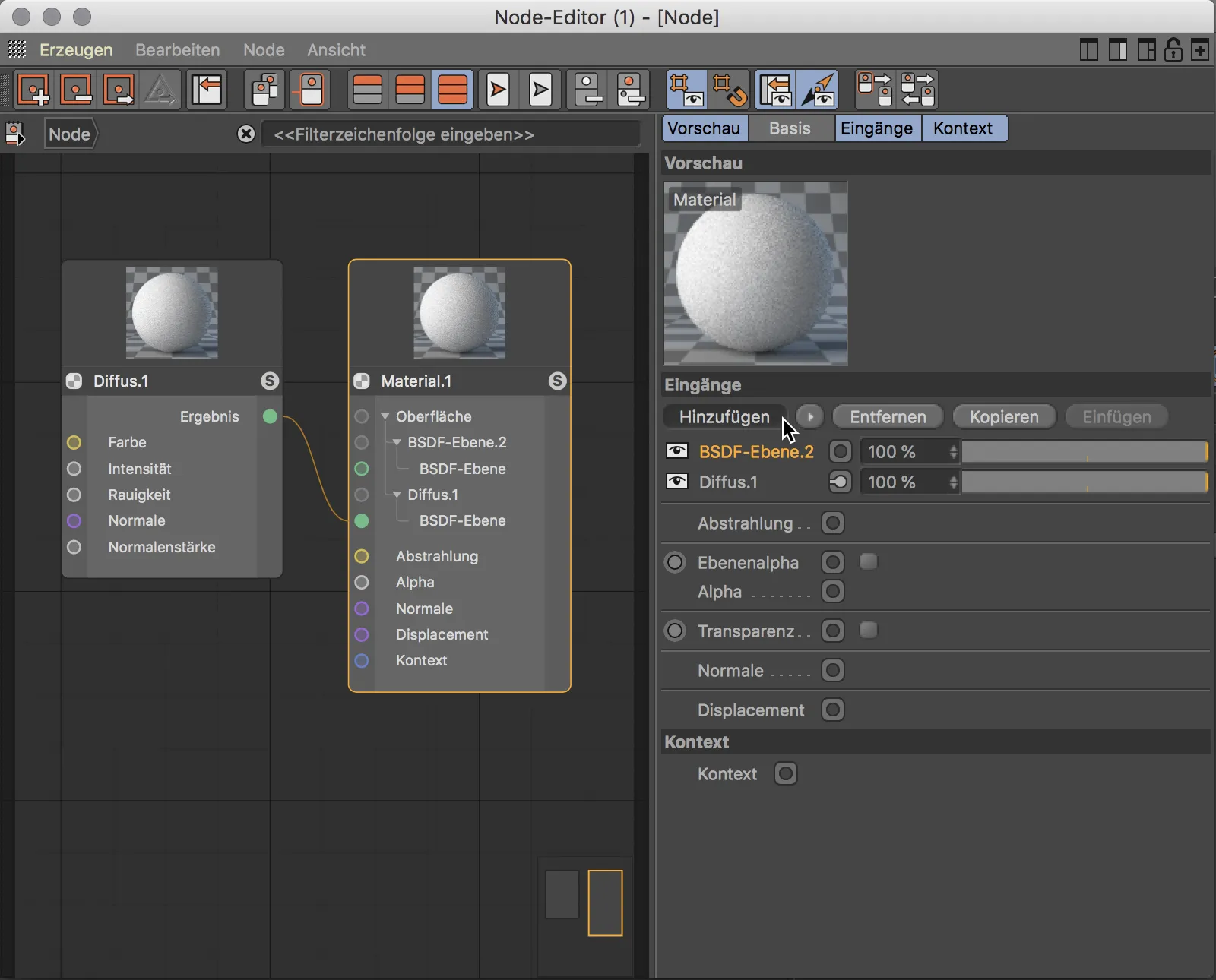
El material recibe la reflectividad a través de un tipo diferente de BSDF. Ya hemos proporcionado el puerto de entrada para esto en el nodo material, por lo que necesitamos un segundo nodo BSDF de la misma manera que para el plano difuso. Podemos obtener este nodo de la librería o simplemente crearlo copiando y pegando el nodo dif uso. En los ajustes del segundo nodo BSDF, por ejemplo, seleccionamos un tipo de BSDF como GGX o Beckmann y establecemos el Fresnel en Dieléctrico. Para usar este nodo BSDF para el material, conectamos su puerto verde de resultados al puerto verde de entrada del segundo nivel BSDF. La vista previa del nodo material nos muestra inmediatamente el resultado calculado.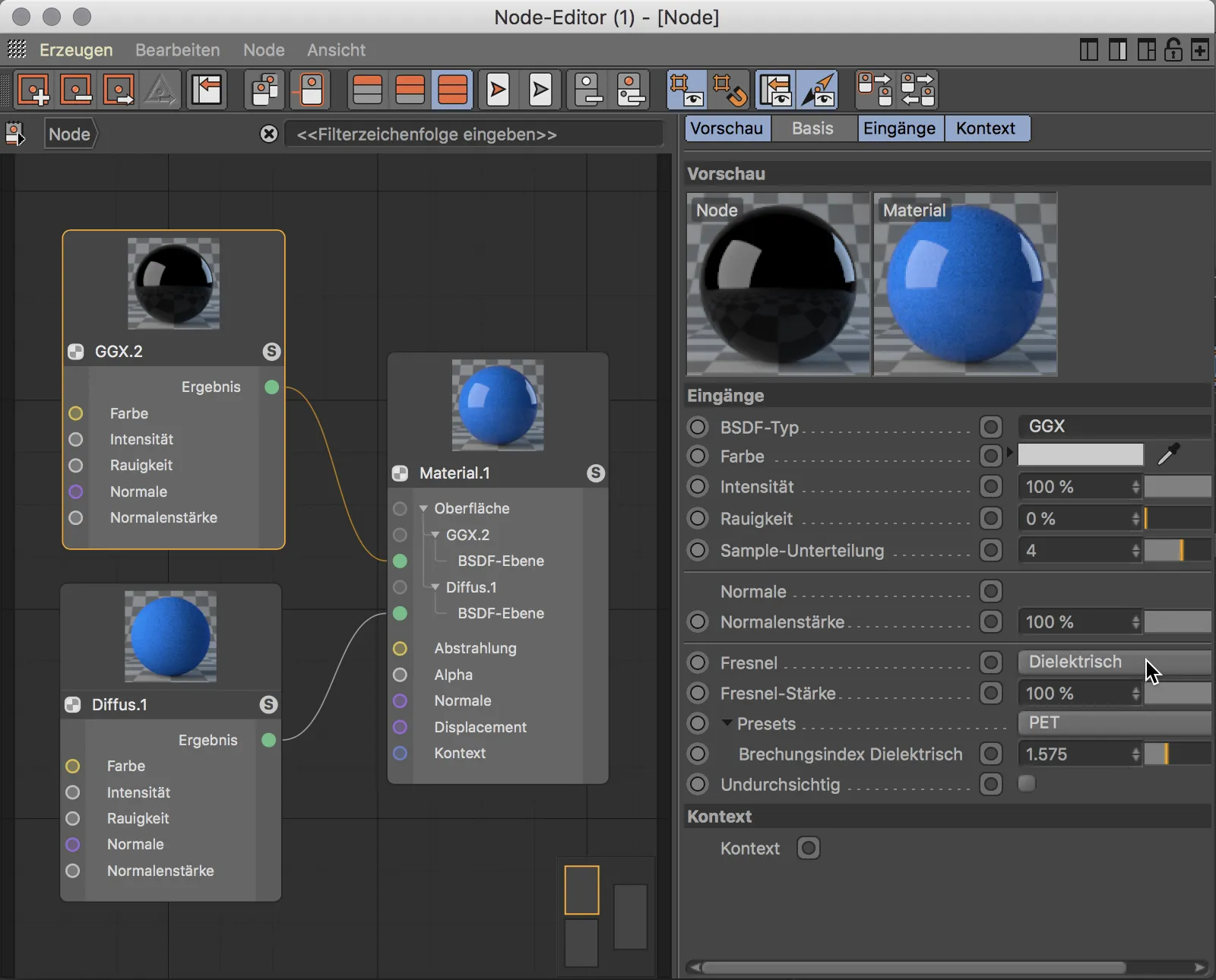
Integrar una textura en un nodo material es muy sencillo. Simplemente arrastramos la textura deseada desde el Explorador de Windows o el Finder de Mac al Editor de Nodos.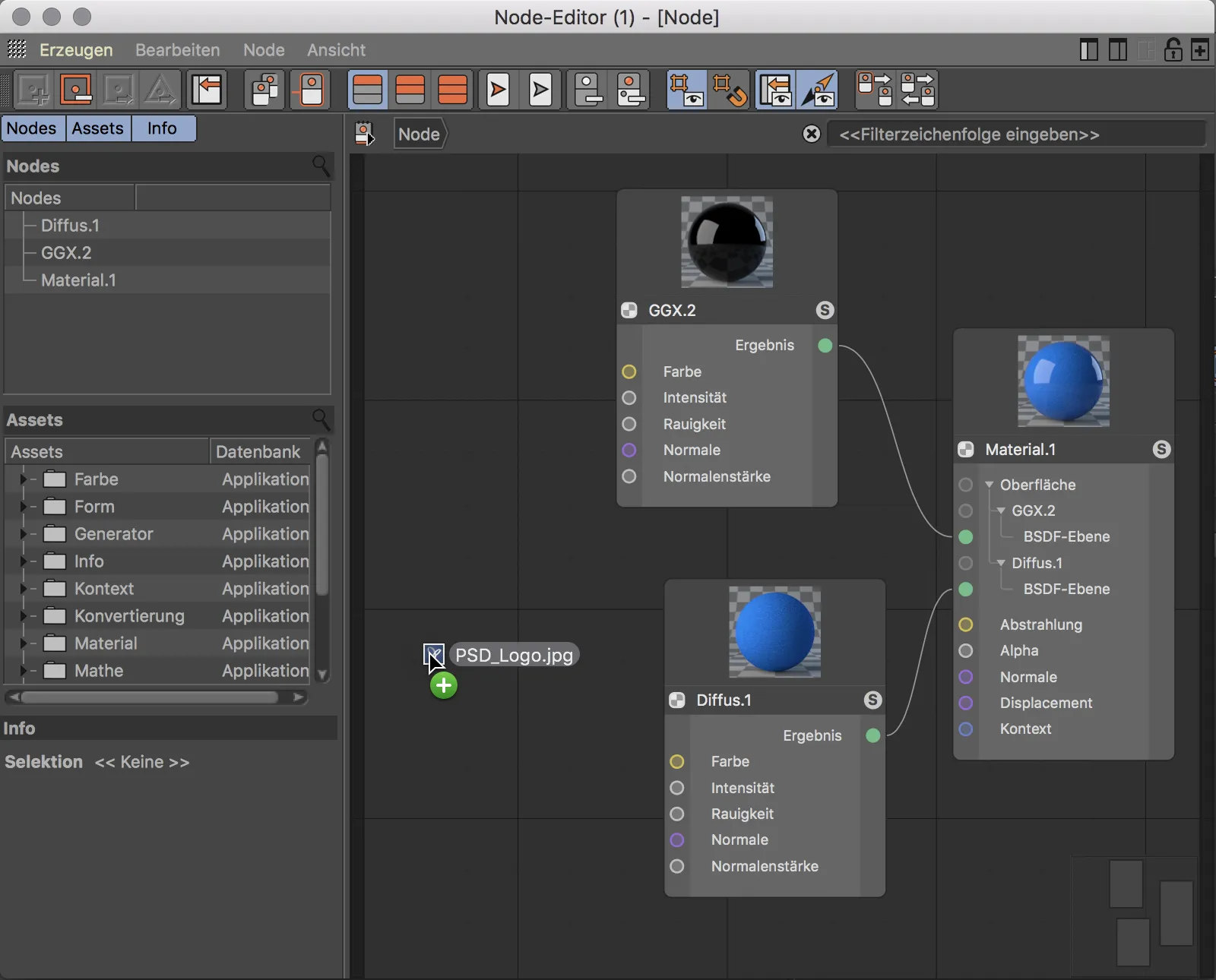
El nodo de imagen requerido se crea automáticamente y la textura se almacena. Para usar la textura como color en la capa difusa, por ejemplo, conectamos el puerto de resultado amarillo del nodo imagen con el puerto de color amarillo del nodo difuso BSDF.
El color de un puerto representa el tipo de datos respectivo. Los puertos de entrada y salida del mismo color tienen el mismo tipo de datos y por lo tanto se pueden vincular sin ningún problema. Por supuesto, también es posible conectar puertos de diferentes colores. Se produce entonces una conversión interna del tipo de datos, que con suerte produce el resultado esperado.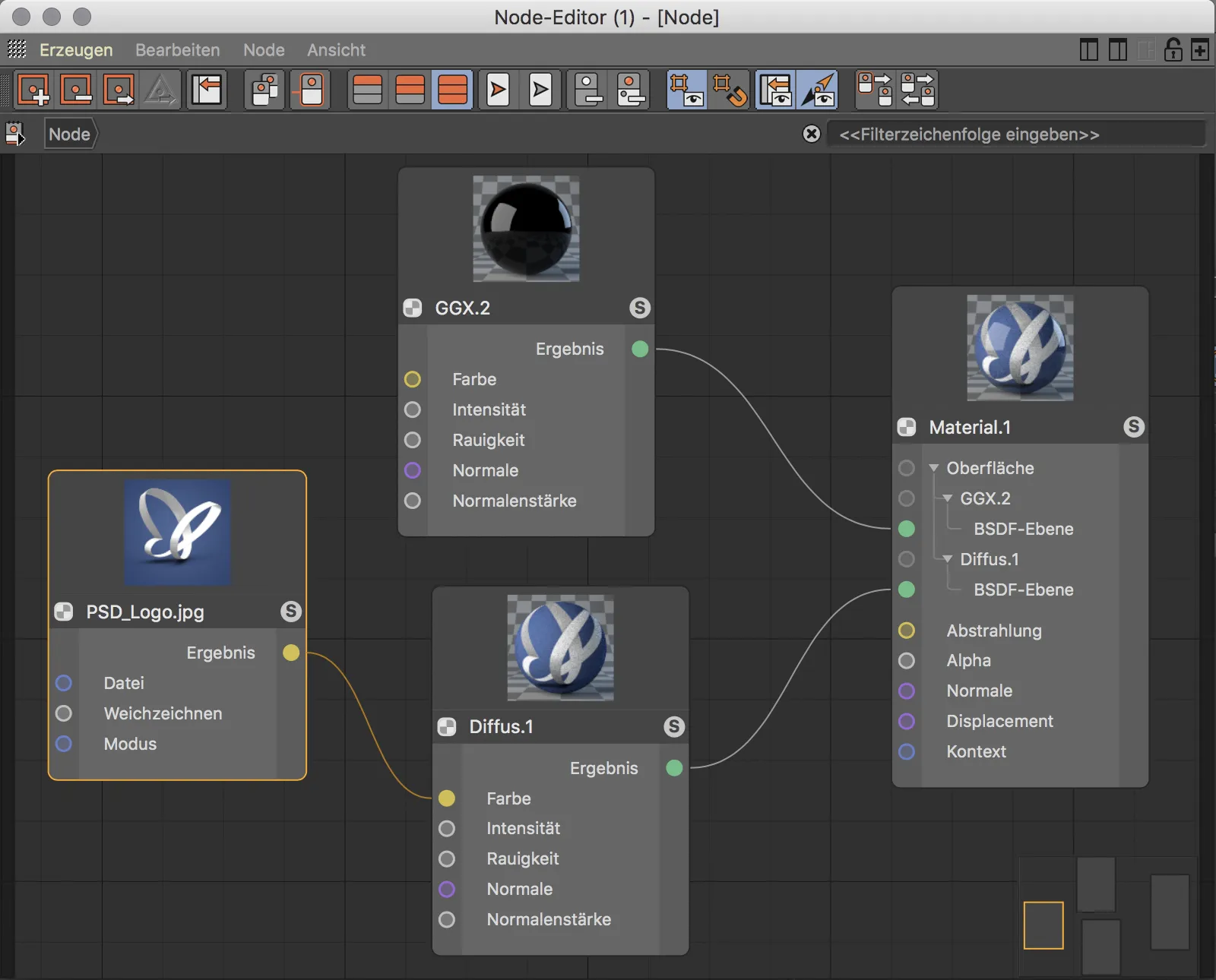
El Editor de Nodos proporciona un gran número de activos en su biblioteca de activos. La barra de búsqueda es una gran ayuda a la hora de buscar el activo adecuado. En lugar de recorrer laboriosamente los directorios, basta con introducir unas pocas letras para filtrar una preselección. Resulta especialmente práctico: no sólo se muestran los activos que contienen las letras tecleadas en el nombre, sino también los que tienen un contexto temático y, por tanto, palabras clave coincidentes.
En el ejemplo mostrado, se busca un activo de ruido para estructurar la superficie.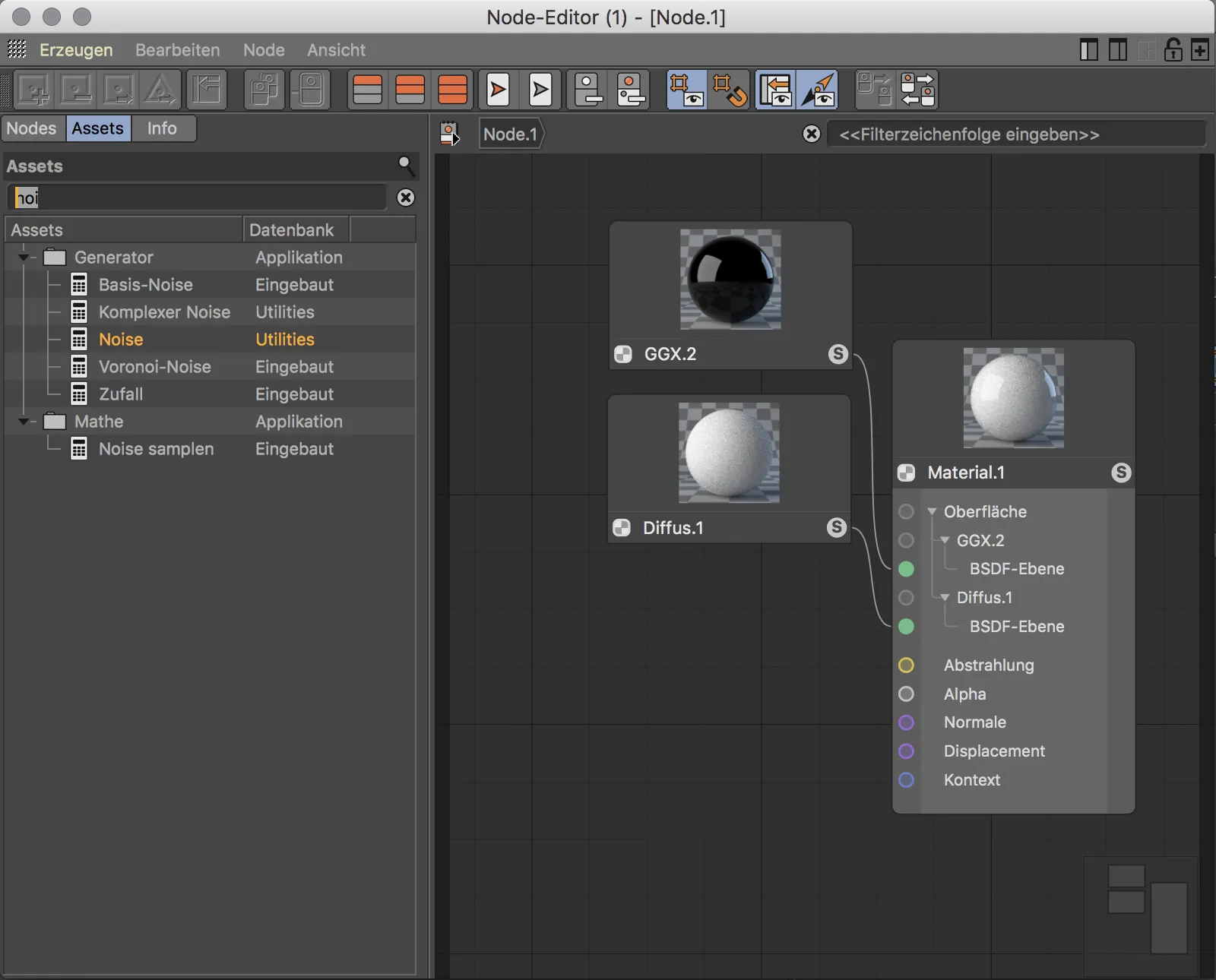
Después de arrastrar el nodo de ruido de la biblioteca de activos a la ventana principal, ya se puede ver por la codificación de colores que el puerto de resultado amarillo del nodo de ruido no coincide con el puerto normal púrpura del nivel BSDF difuso responsable de estructurar la superficie. El resultado combinado también muestra que la conversión automática no ayuda aquí debido a los diferentes tipos de datos.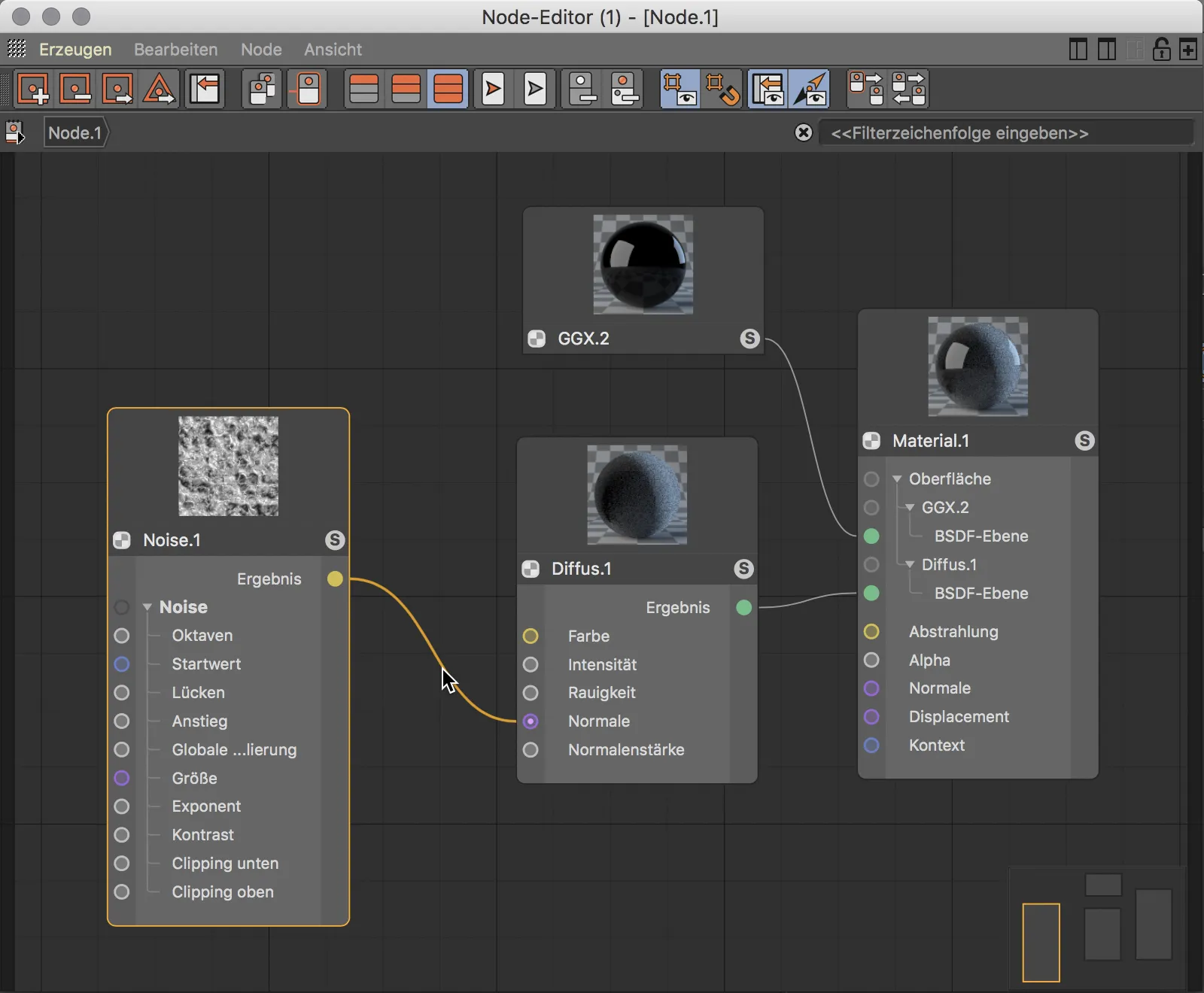
Por lo tanto, necesitamos un activo que convierta el nodo de ruido en un mapa de relieve (bump ) para el puerto normal del nodo de capa difusa. Probemos la búsqueda contextual en la barra de búsqueda de activos e introduzcamos las primeras letras de "Normal". Encontraremos el nodo de mapa de relieve junto a otros nodos temáticamente similares en el subdirectorio Superficie. Tras arrastrar el nodo del mapa de relieve a la zona principal del editor de nodos, también podemos ver por el color de sus puertos que la conversión coincide con los tipos de datos.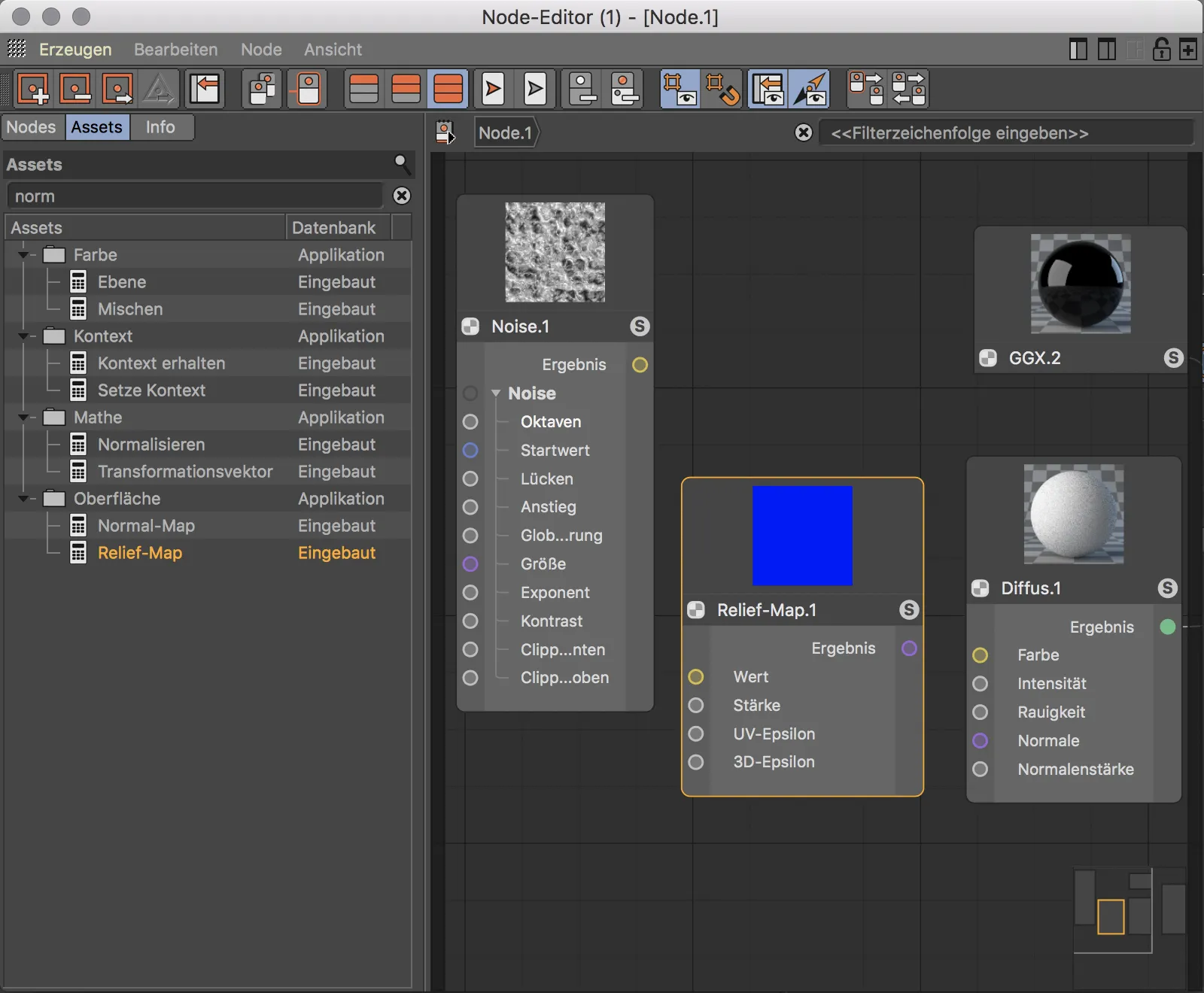
Ahora todo lo que tenemos que hacer es colocar el nodo de mapa de relieve entre el nodo de ruido y el nodo BSDF difuso y conectar los puertos con los colores correctos. Convenientemente, la vista previa del nodo de mapa de relieve también nos muestra el resultado intermedio con el que se opera en el nodo BSDF difuso. En la vista previa del nodo BSDF difuso y del nodo material, podemos ver el efecto del mapa de relieve.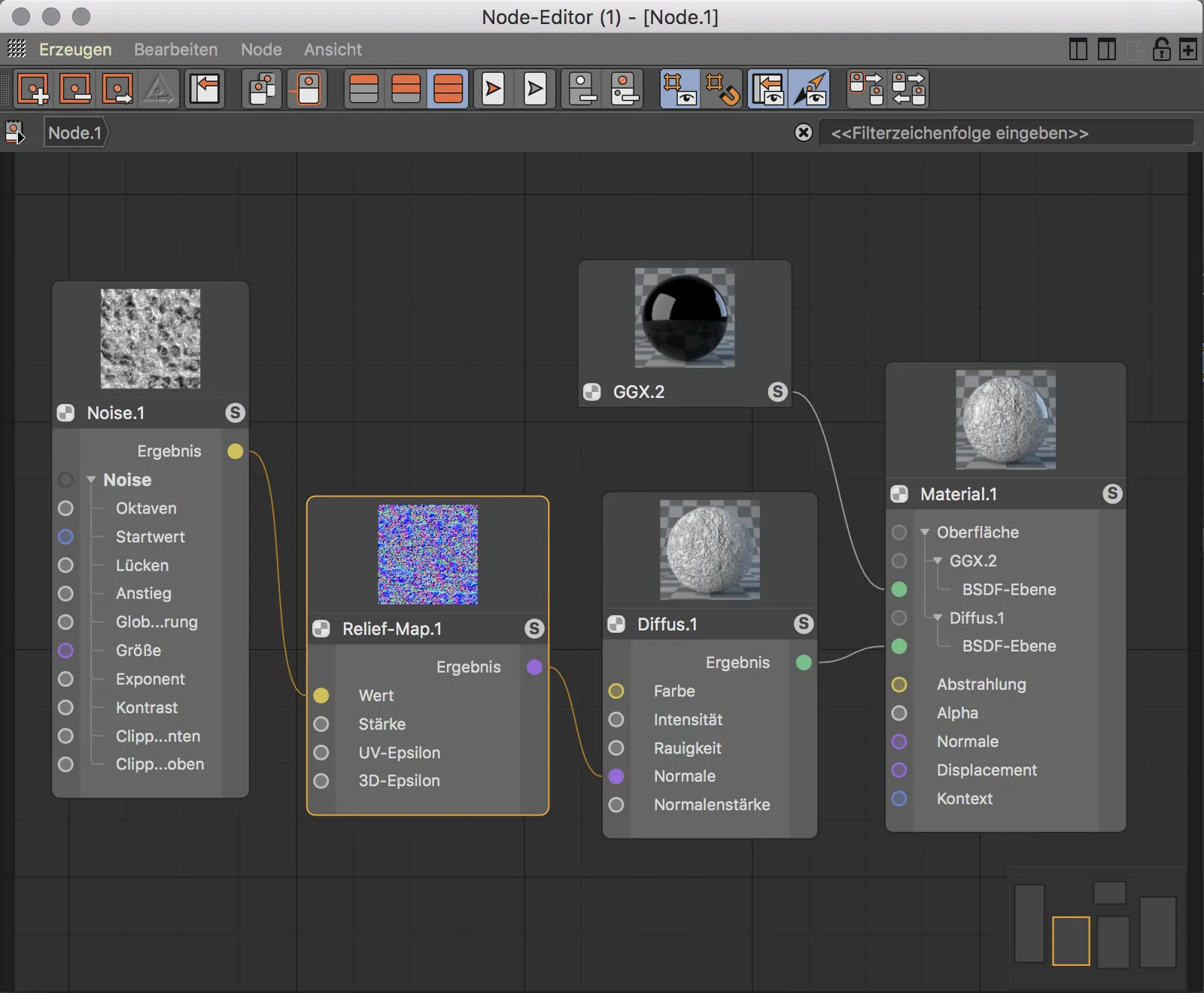
Si no has trabajado mucho con nodos antes, puede que te estés preguntando cuáles son las ventajas de definir materiales utilizando este método en comparación con la configuración de parámetros en el Gestor de Atributos.
La ventaja se hace evidente si ahora queremos utilizar el nodo de ruido que funciona como mapa de relieve para el color del material, por ejemplo. Para utilizar al mismo tiempo un color diferente, utilizo también un nodo de color.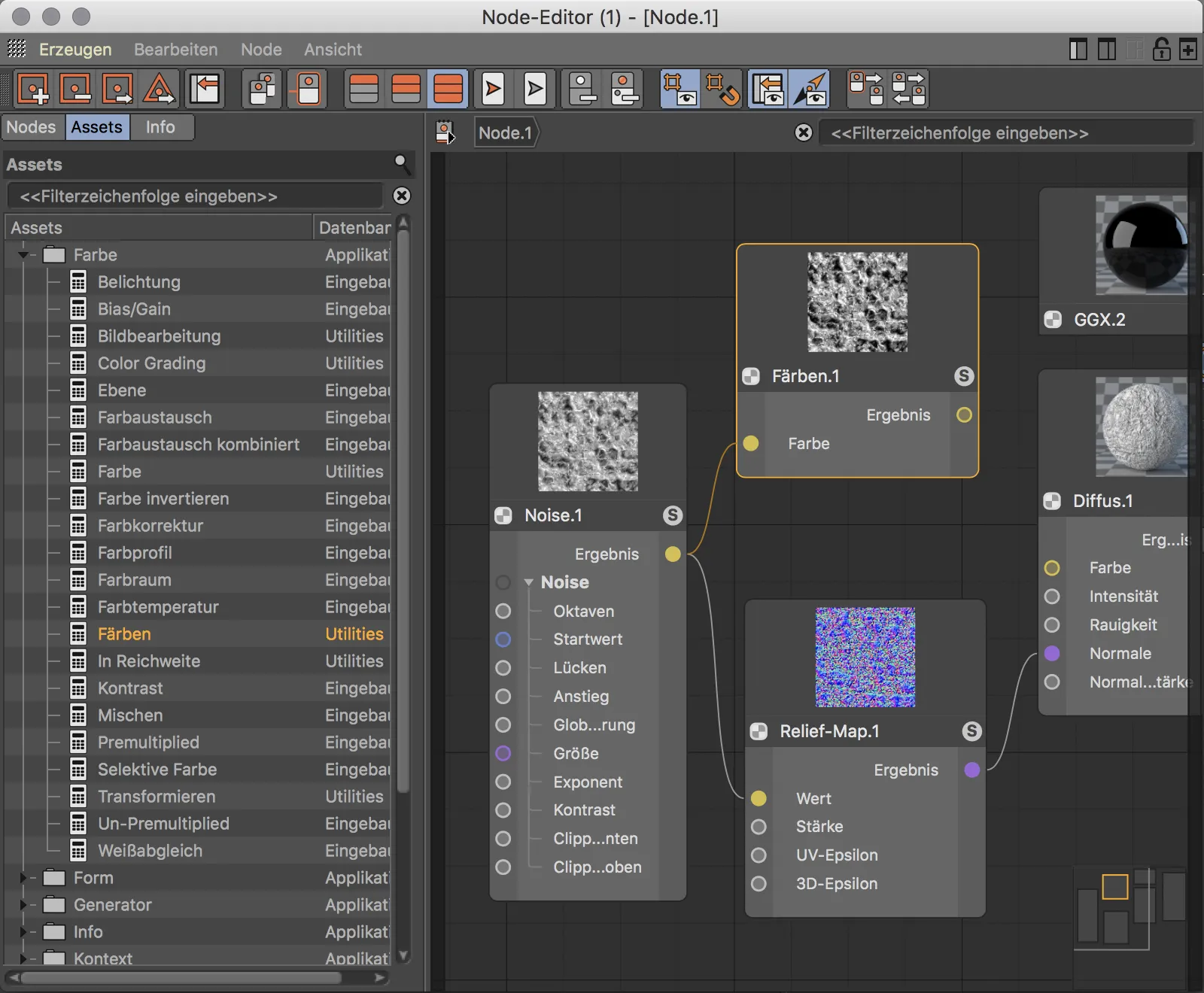
En los ajustes del nodo de coloración, me he decidido por un rojo fuerte.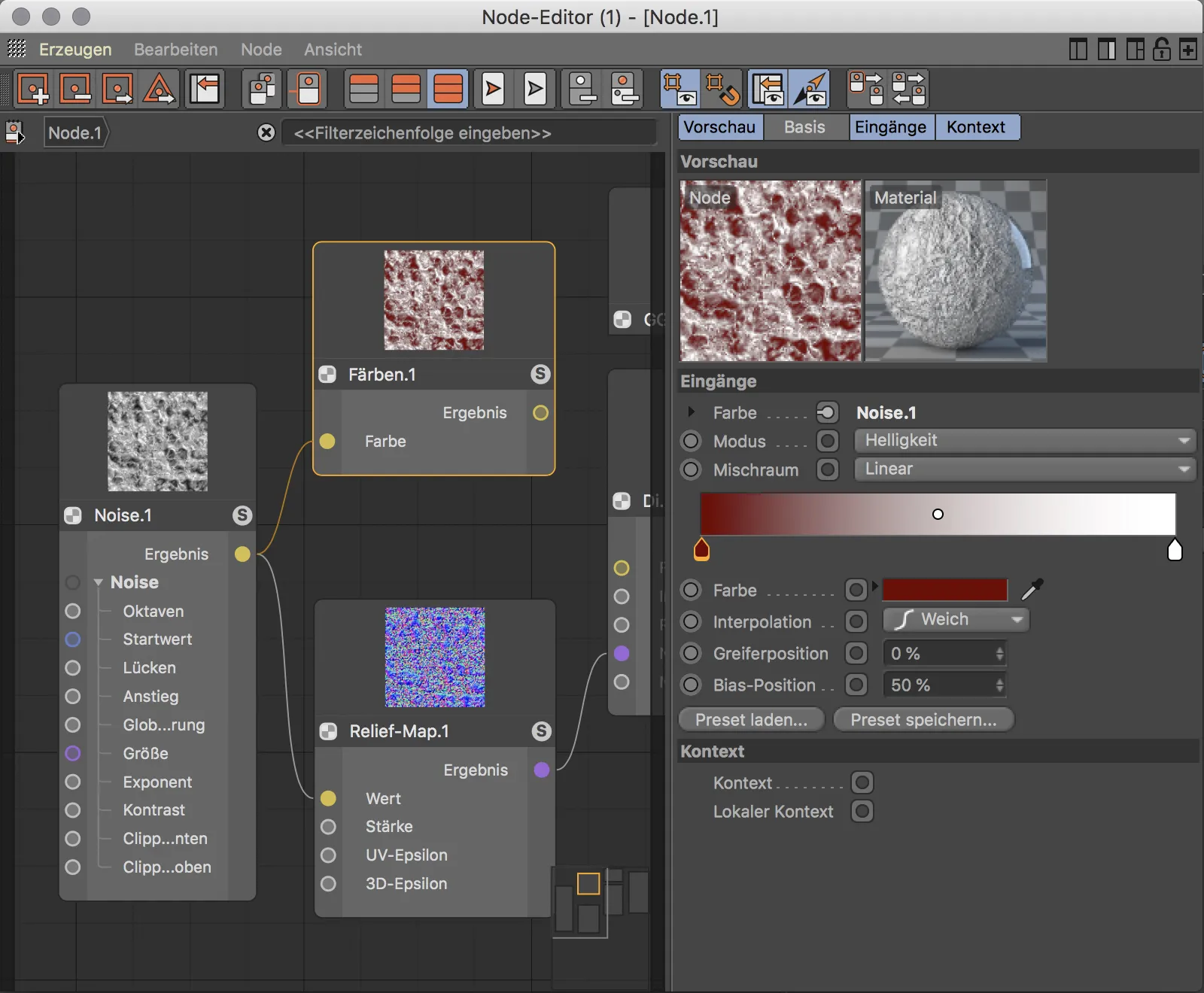
Lo único que queda por hacer ahora es insertar el nodo de color entre el puerto de resultado amarillo del nodo de ruido y el puerto de color amarillo del nodo difuso BSDF. Ahora usamos el nodo de ruido para el color del material y como mapa de relieve al mismo tiempo. Si posteriormente decidimos utilizar un patrón de ruidodiferente, sólo tenemos que ajustar esto en un lugar - en el propio nodo de ruido. Esto ha sido sólo un ejemplo sencillo de la flexibilidad de los nodos en comparación con la forma anterior de trabajar.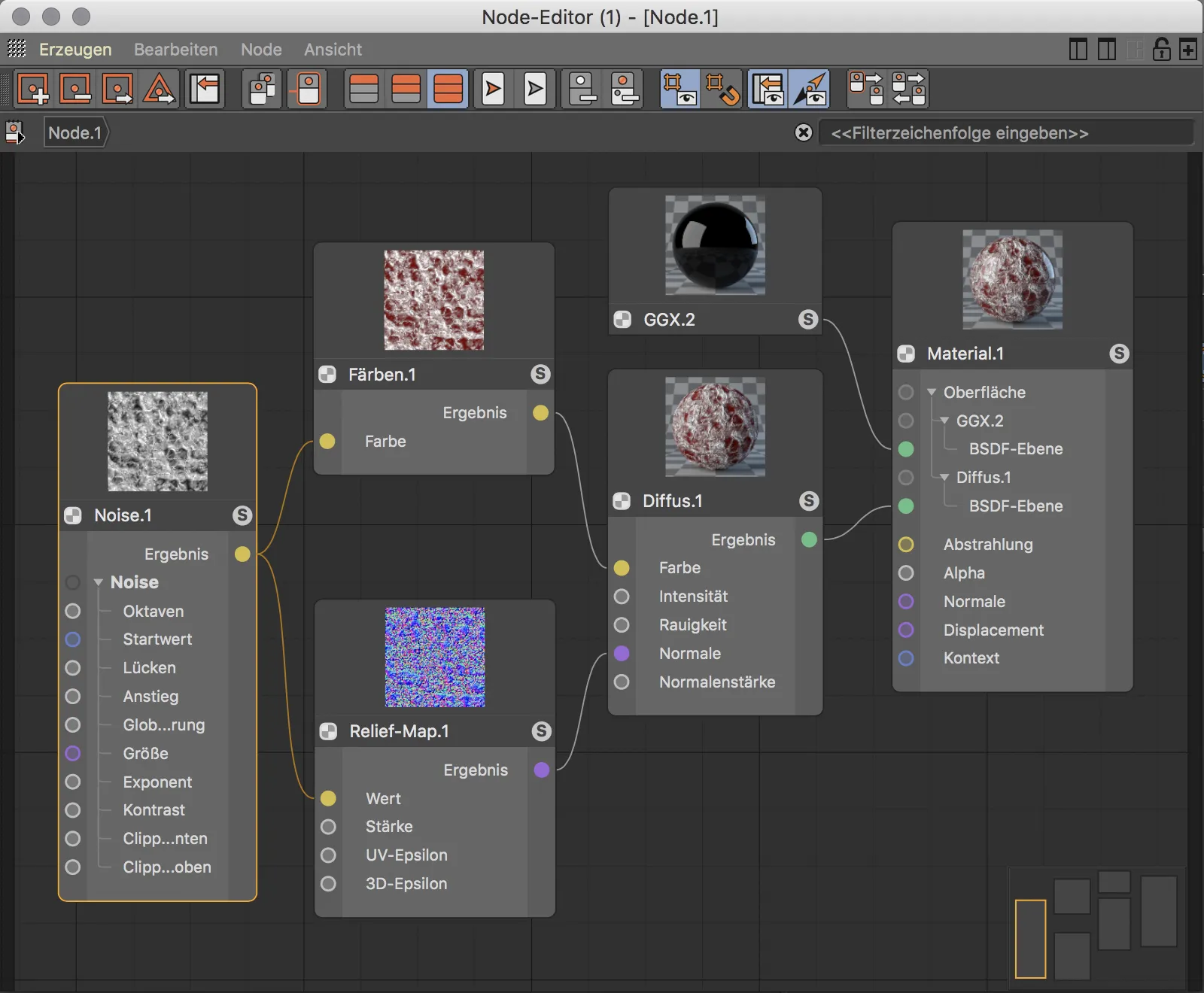
Espero haber podido despertar la curiosidad sobre los materiales basados en nodos con este tutorial. Las posibilidades para diseñar materiales son casi ilimitadas, por lo que este tutorial sólo puede ser una breve introducción y una invitación a experimentar.


