En este tutorial te mostraré cómo crear un impresionante efecto de doble exposición en Photoshop. El proceso implica recortar un retrato e insertar una segunda imagen en el mismo. Aprenderás a utilizar máscaras de capa para combinar armoniosamente las dos imágenes y lograr el efecto deseado. ¡Comencemos y sigamos los pasos!
Principales conclusiones
- Recortar un retrato es el primer y más importante paso.
- Es crucial utilizar correctamente las máscaras de capa para combinar las dos imágenes.
- Las correcciones de color ayudan a perfeccionar el aspecto final.
Instrucciones paso a paso
Primero necesitarás una imagen de retrato y otra imagen que quieras insertar en el retrato, por ejemplo, un bosque.
¡Vamos a empezar! Lo primero que tienes que hacer es recortar a la persona del retrato. Hay diferentes formas de hacerlo. Un método sencillo es utilizar la herramienta de selección rápida, pasándola simplemente sobre tu retrato. Sin embargo, prefiero utilizar la función "Seleccionar sujeto", que crea automáticamente una selección de tu retrato. Ve a "Selección" y después a "Sujeto".

Luego verás que Photoshop ha hecho una selección, que puede que no sea perfecta. Puedes ajustar el resultado. Si es necesario, utiliza la herramienta de selección rápida para refinar la selección. También puedes usar la herramienta de lazo para eliminar áreas que no quieres en tu selección. Mantén presionada la tecla Alt para restar partes de la selección.

Si estás satisfecho con la selección, presiona Control + J para llevar la selección a una nueva capa. Ahora solo deberías ver la imagen de la persona sin el fondo.

El siguiente paso es insertar la imagen del bosque. Enciende la imagen y ajusta la opacidad a aproximadamente 50%. Esto te permitirá hacer que la imagen transparezca un poco. Si es necesario, puedes aumentar la opacidad a alrededor del 65% para hacer más visibles los detalles.

Luego usa Control + T para ajustar el tamaño de la imagen con la tecla Shift presionada, de manera que el bosque sea claramente visible en el retrato. No te preocupes si partes del bosque aún se superponen en la cara del retrato, eso se puede ajustar más tarde.

Una vez que hayas encontrado el tamaño adecuado, presiona Enter para confirmar la transformación. Ahora ve a "Imagen" y selecciona "Ajustes". Posteriormente, haz clic en "Blanco y negro". Ve a "Automático" y confirma con "Aceptar". Así convertirás la imagen del retrato en una imagen en blanco y negro.

Después puedes utilizar la herramienta de recorte para ajustar el formato de tu imagen. Arrastra las esquinas de la imagen para darle más espacio si la imagen está demasiado cerca del borde.

Ahora crea un nuevo fondo de color blanco. Solo ve a "Capas" y luego a "Nueva capa de relleno". Mueve esta nueva capa al fondo.

Una vez hecho eso, vuelve a encender la imagen del bosque. Establece la opacidad de la capa al 100%. Mantén presionada la tecla Control y haz clic en la vista previa del retrato para mantener la selección. Luego ve a la capa del bosque y haz clic en el símbolo de la máscara de capa.

Así habrás creado una máscara para el bosque. Selecciona la capa de tu retrato, mantén presionada la tecla Alt y arrastra la capa hacia arriba. Establece la opacidad en 50% y cambia el modo a "Aclarar".
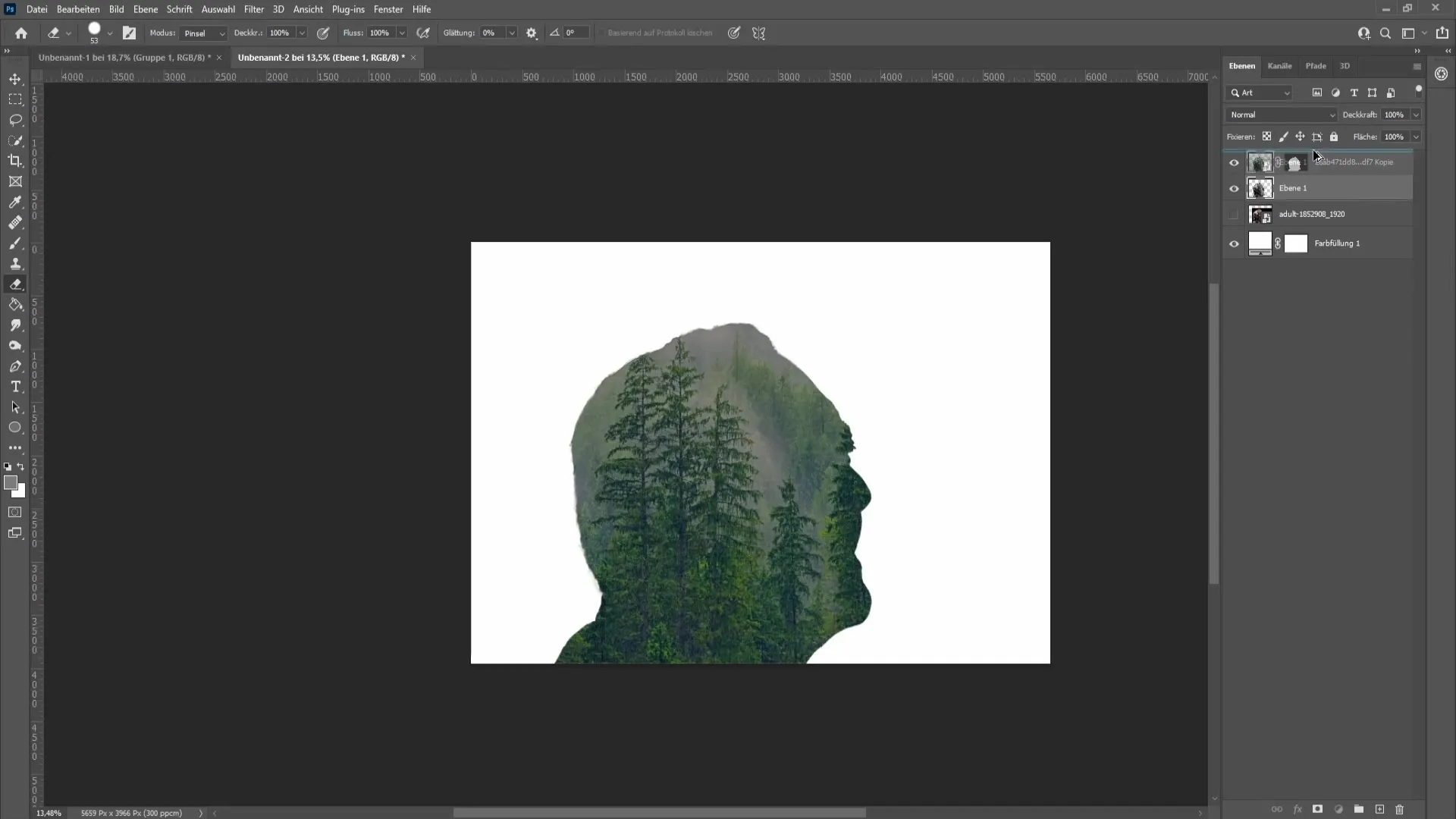
¡Ahora viene la parte interesante! Selecciona la máscara de capa del bosque y configura un pincel con una dureza de aproximadamente 21% y una opacidad de 35%. Con un color frontal negro, puedes empezar a pintar la cara en la imagen. Cambia entre los colores frontal y de fondo presionando las teclas "D" y "X".
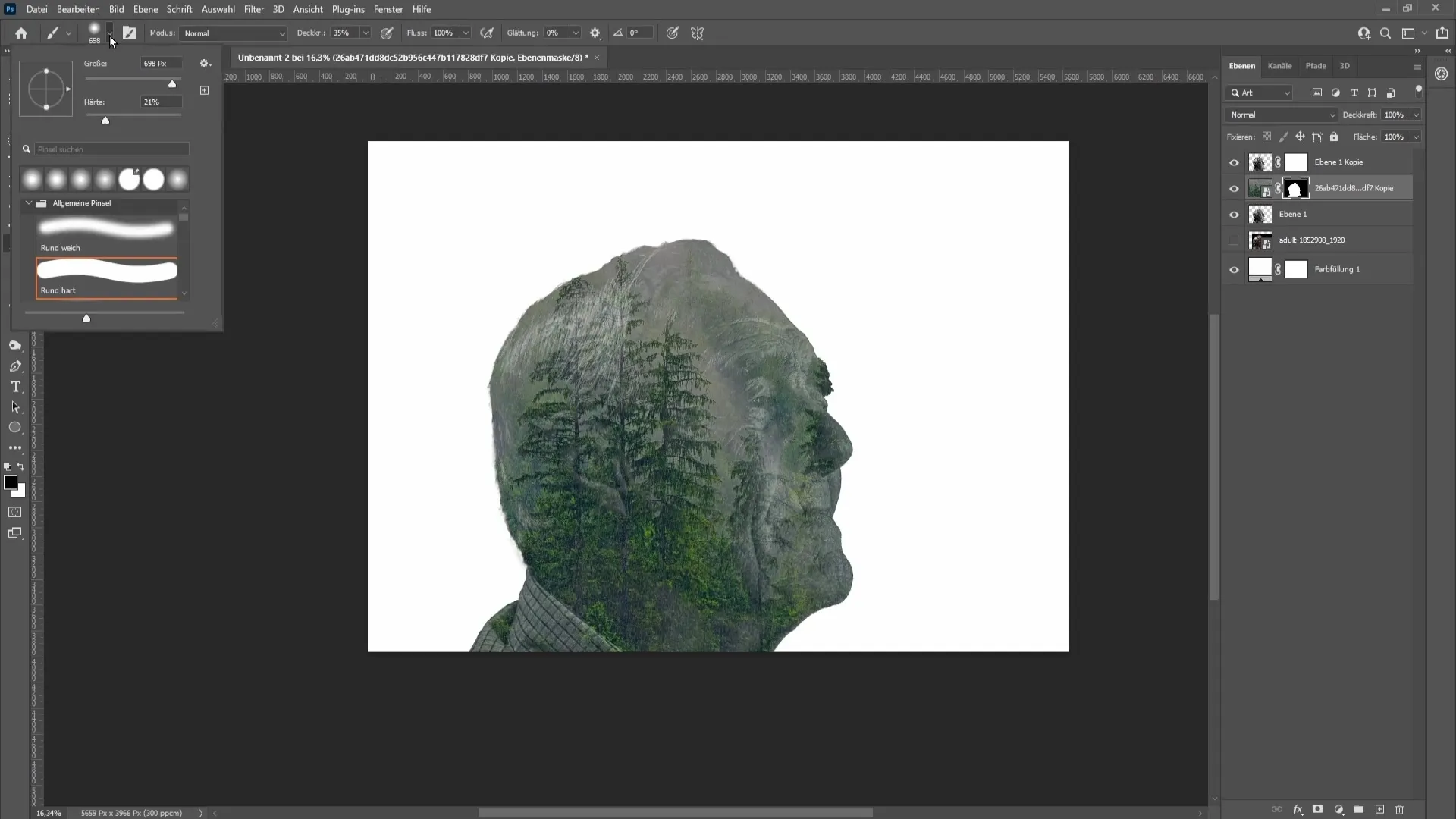
Ahora puedes trabajar en la cara del retrato para asegurarte de que se integre bien. Si deseas más opacidad, simplemente puedes hacer otra aplicación de pincel en la cara.
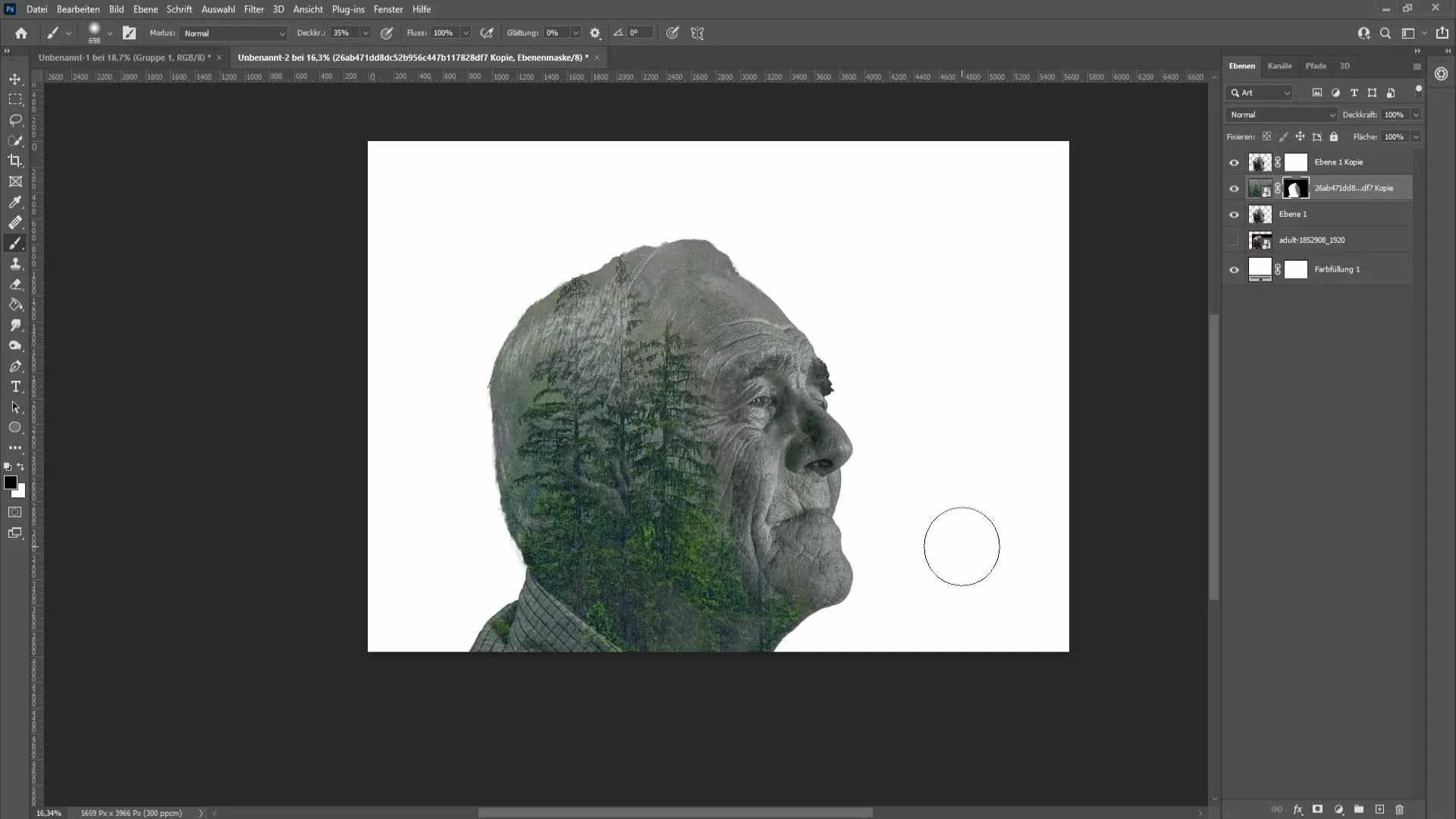
Con el pincel, puedes ajustar la imagen del bosque para que se integre bien en el retrato. Asegúrate de trabajar de manera uniforme.
Selecciona ahora la capa del bosque y arrástrala hacia arriba manteniendo presionadas las teclas Alt y el botón izquierdo del ratón. Luego, elige un área gris en el borde exterior de tu retrato con el cuentagotas. Realiza un doble clic en la capa para ajustar el tono de color.
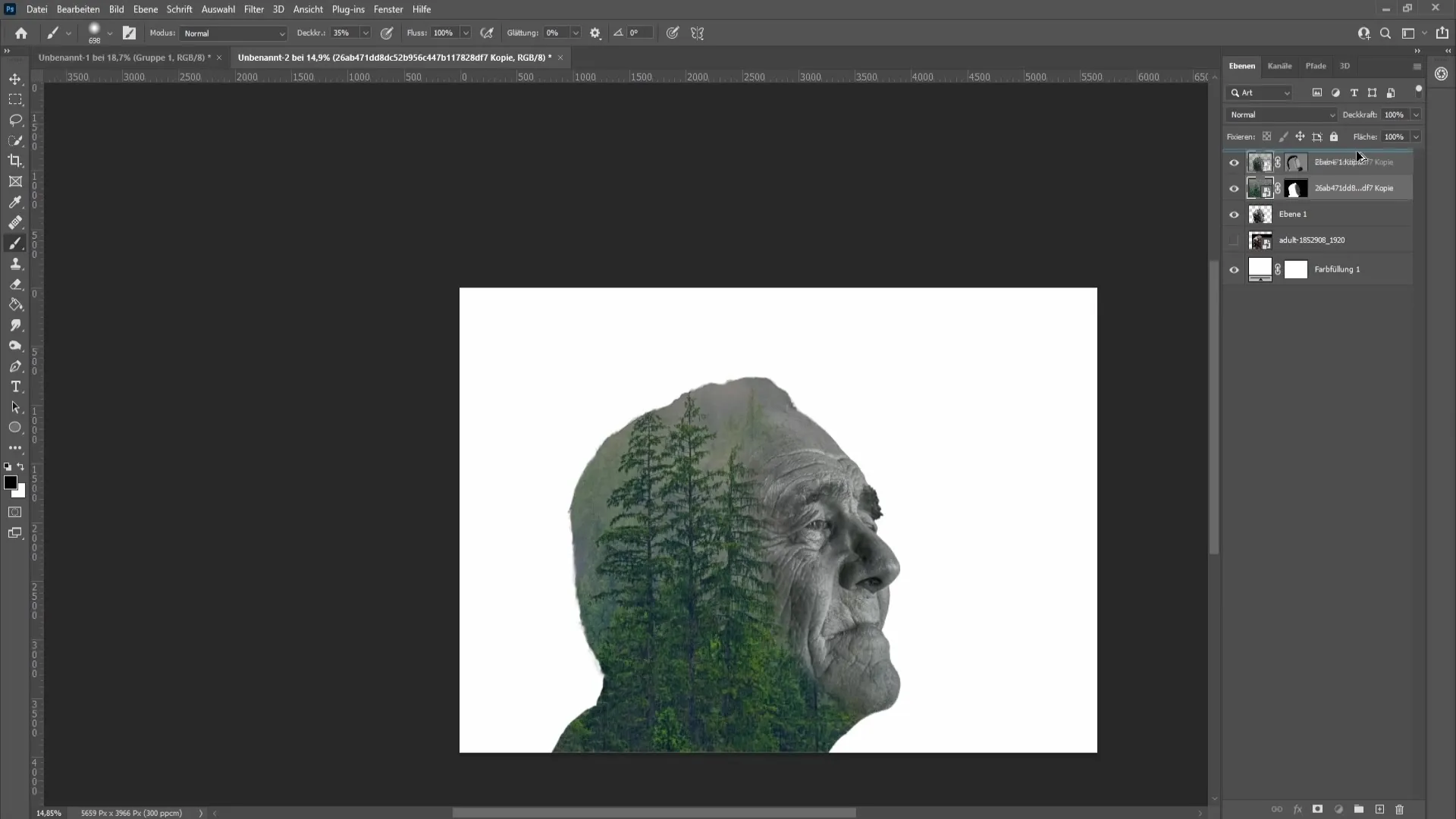
Luego, cambia el modo del bosque a "Aclarar" y usa la máscara de capa para seguir integrando la cara. Repite el proceso con un pincel hasta que estés satisfecho con el resultado.
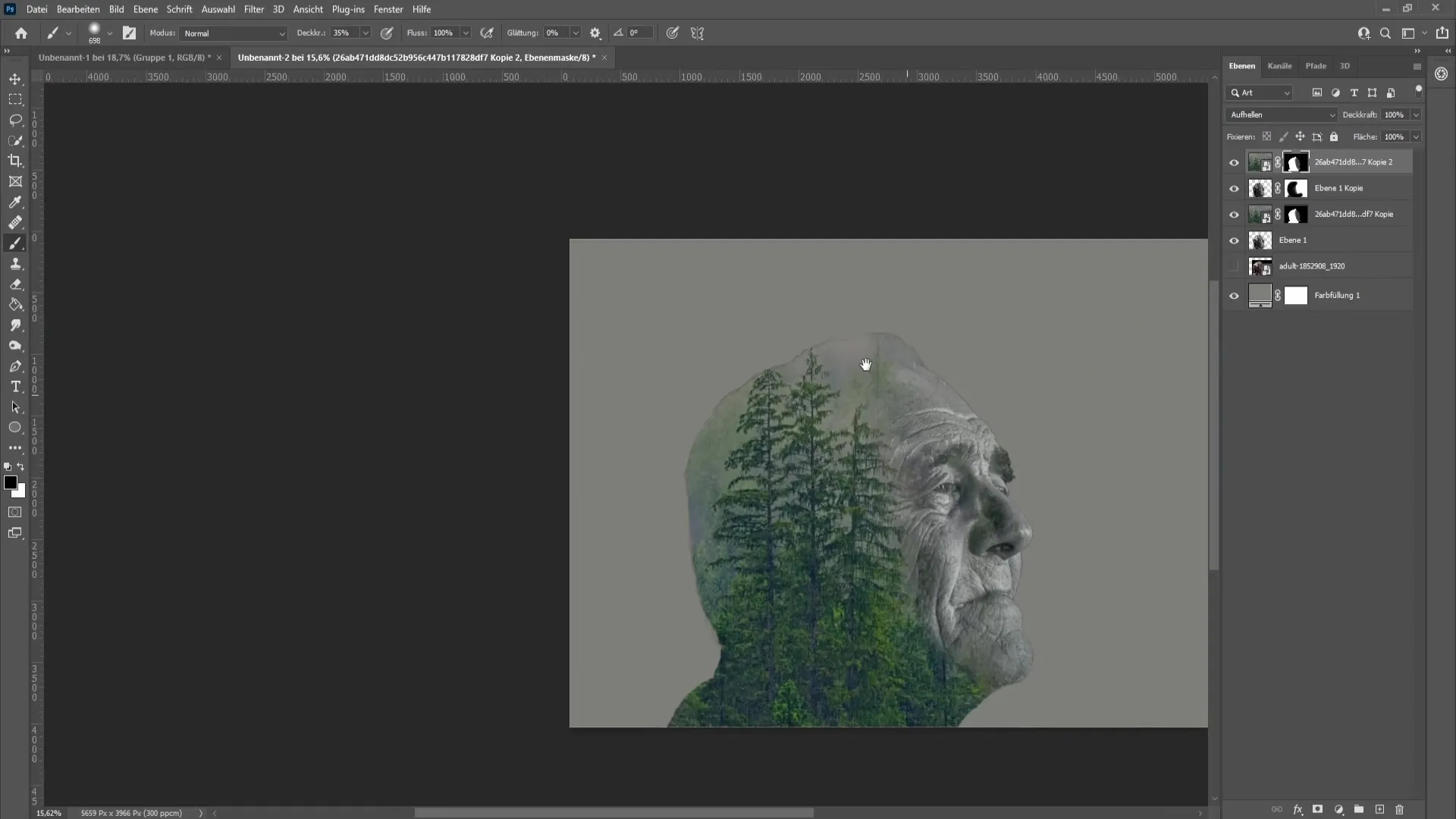
Si deseas suavizar los bordes, puedes usar la herramienta de máscara de capa y pasar a lo largo de los bordes con un color frontal negro.
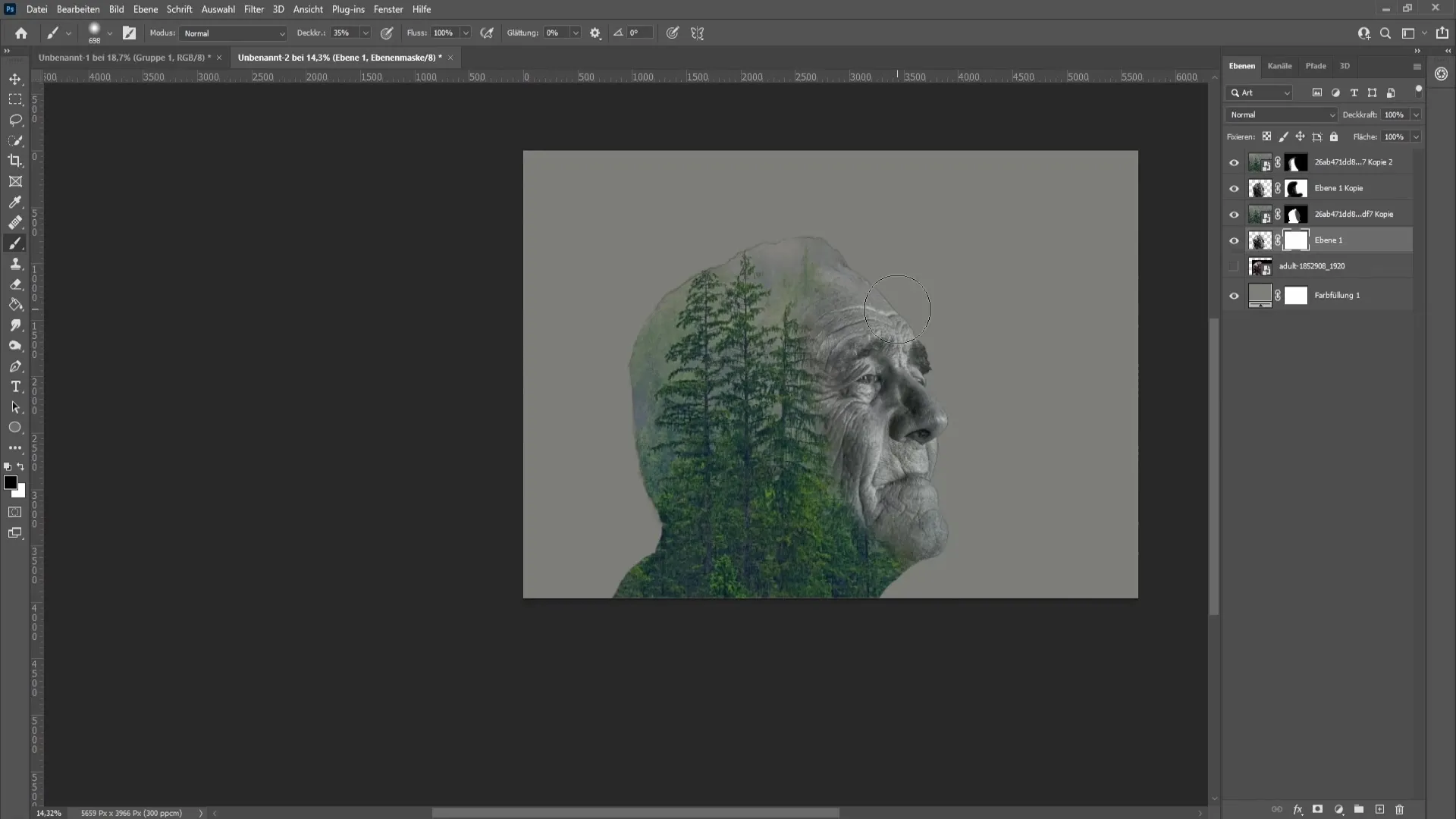
Si deseas tener más control creativo, se pueden realizar correcciones adicionales como curvas de tono o correcciones de niveles para darle más profundidad o contraste a la imagen. Utiliza las mismas correcciones de color que en la imagen en blanco y negro y ajusta la opacidad.
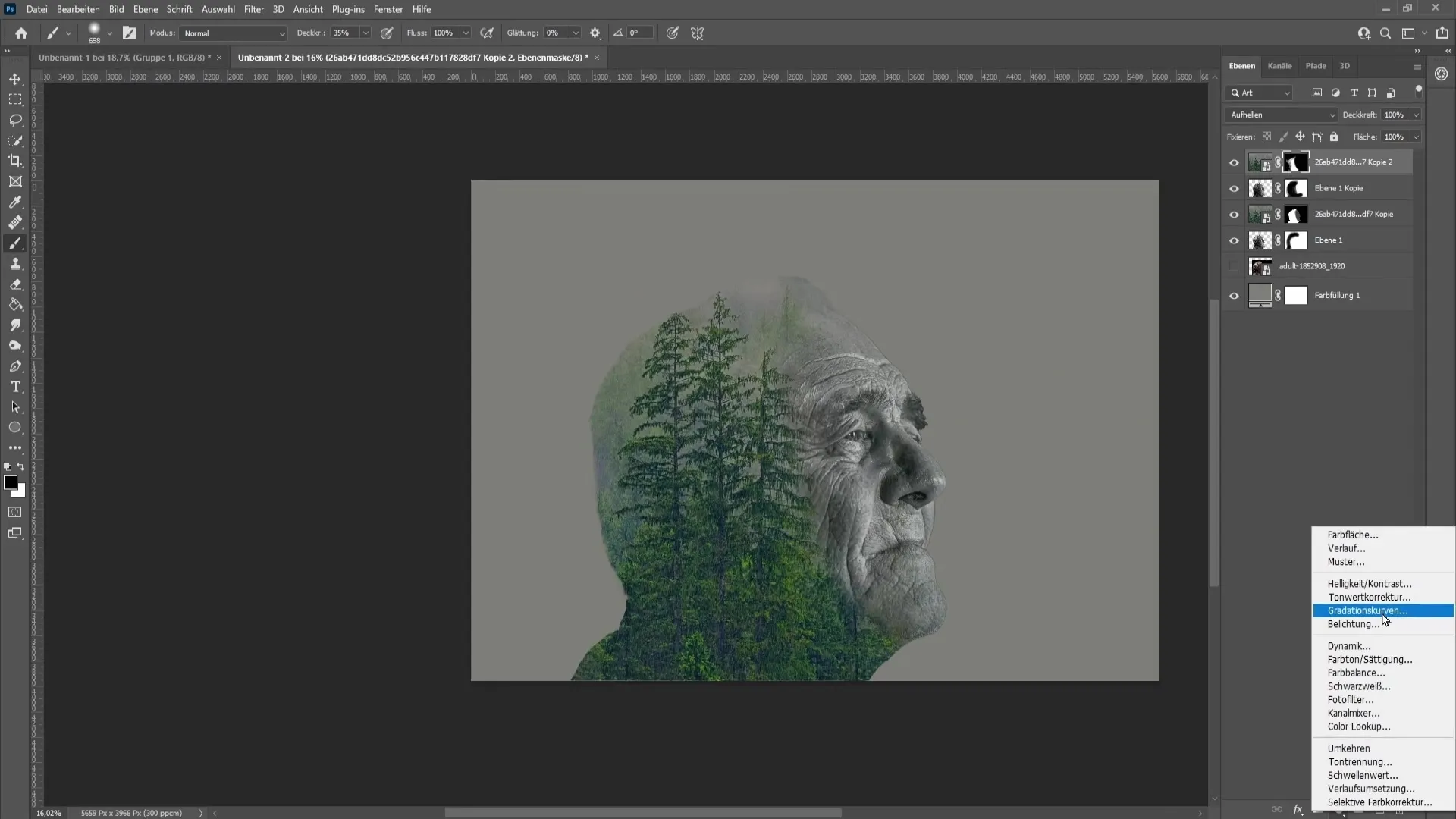
Para finalizar tu efecto de doble exposición, completa el proceso eliminando cualquier elemento innecesario y dando los toques finales a la imagen.
Resumen
Has completado todos los pasos para crear un atractivo efecto de doble exposición en Photoshop. Con un poco de práctica, podrás lograr fácilmente este tipo de efectos. ¡Disfruta experimentando!
Preguntas frecuentes
¿Qué tan importante es el recorte del retrato?El recorte es importante para que el retrato se integre de manera clara y limpia en la composición.
¿Puedo utilizar cualquier tipo de imagen para el efecto de doble exposición?Sí, puedes utilizar cualquier imagen, siempre y cuando se adapte bien a tu imagen de recorte.
¿Hay una versión específica de Photoshop que necesite?Los pasos funcionan en la mayoría de las versiones modernas de Photoshop, pero las funciones pueden variar según la versión.


