En este tutorial quiero mostrarte cómo crear fácilmente un efecto Polaroid en Photoshop. El efecto Polaroid le da a tus imágenes un toque nostálgico y es una excelente manera de capturar recuerdos de forma creativa. Solo necesitas una imagen y un poco de paciencia para seguir los pasos indicados. ¡Vamos directo a los pasos!
Principales conclusiones
- Aprenderás a trabajar con la herramienta lazo poligonal.
- Aprenderás a crear y transformar una máscara de capa.
- Agregarás efectos de tono y saturación.
- Crearás reflejos para completar el efecto.
- Puedes agregar texto a tu imagen para personalizar aún más el Polaroid.
Instrucciones paso a paso
Comencemos con el primer paso para crear el efecto Polaroid. Abre Photoshop y carga la imagen que deseas utilizar.

A continuación, debemos crear una máscara para tu imagen. En nuestro caso, utilizaremos la herramienta de lazo poligonal, ya que tenemos un rectángulo girado y la herramienta de selección rectangular no es óptima.

Para usar la herramienta de lazo poligonal, haz clic en un punto de la esquina de la imagen donde deseas comenzar la selección. Luego ve al siguiente punto de la esquina y haz clic allí, continúa hacia los otros tres puntos de la esquina hasta que hayas marcado toda el área.

Una vez que tengas tu selección, crea una máscara. Para hacerlo, haz clic en el ícono de máscara en la parte inferior de la ventana de capas. Esto recortará tu imagen y aplicará la máscara.

Ahora puedes arrastrar la imagen con la máscara sobre la imagen del Polaroid. Si ves que la imagen no está alineada correctamente, puedes utilizar la función de transformación. Para ello, presiona las teclas Ctrl + T.

Si la imagen está demasiado pequeña o grande en este momento, puedes volver a transformarla vinculando la imagen y la máscara de capa. Para ello, haz clic en la cadena entre las dos capas.

Ahora estás listo para seguir editando la imagen. Es posible que desees ajustar el tamaño y la posición de la imagen para que encaje perfectamente en el Polaroid.
Para darle a tu imagen el tono característico de Polaroid, agregaremos una capa de tono y saturación. Para hacerlo, haz clic en Correcciones y selecciona "Tono/Saturación".

Marca la casilla de "Teñir" para que puedas aplicar el tono solo a la imagen subyacente. Es importante que no todas las capas se vean afectadas. Ajusta el tono al rango anaranjado y modifica la saturación para lograr el efecto deseado.

Reduce la opacidad de esta capa para suavizar el efecto. Personalmente, recomiendo aproximadamente un 55%, pero puedes experimentar y ajustar los valores hasta que te guste el resultado.

Ahora pasamos a un detalle importante: el reflejo. Para ello, crea una nueva capa vacía y selecciona la herramienta de pincel con una punta suave.

Ajusta la dureza del pincel al 0 % y el tamaño correspondientemente. Presiona D para seleccionar los colores estándar negro y blanco. Luego, presiona X para establecer el color frontal en blanco y comienza a crear el reflejo.
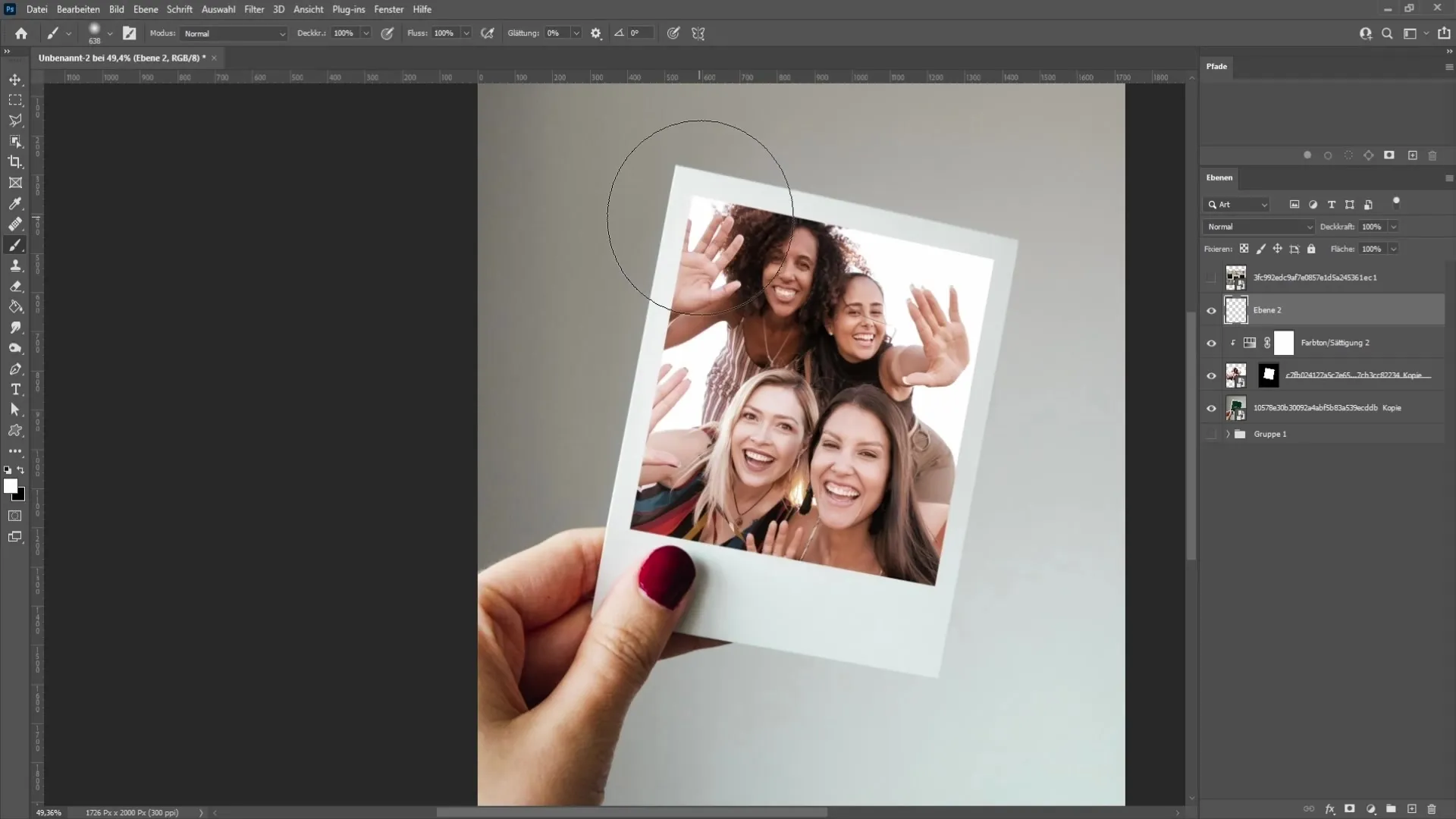
Mantén presionada la tecla Alt y haz clic entre la capa de reflejo y la capa de tono/saturación. De esta manera, el reflejo se aplicará solo a la imagen sin afectar a las otras capas.
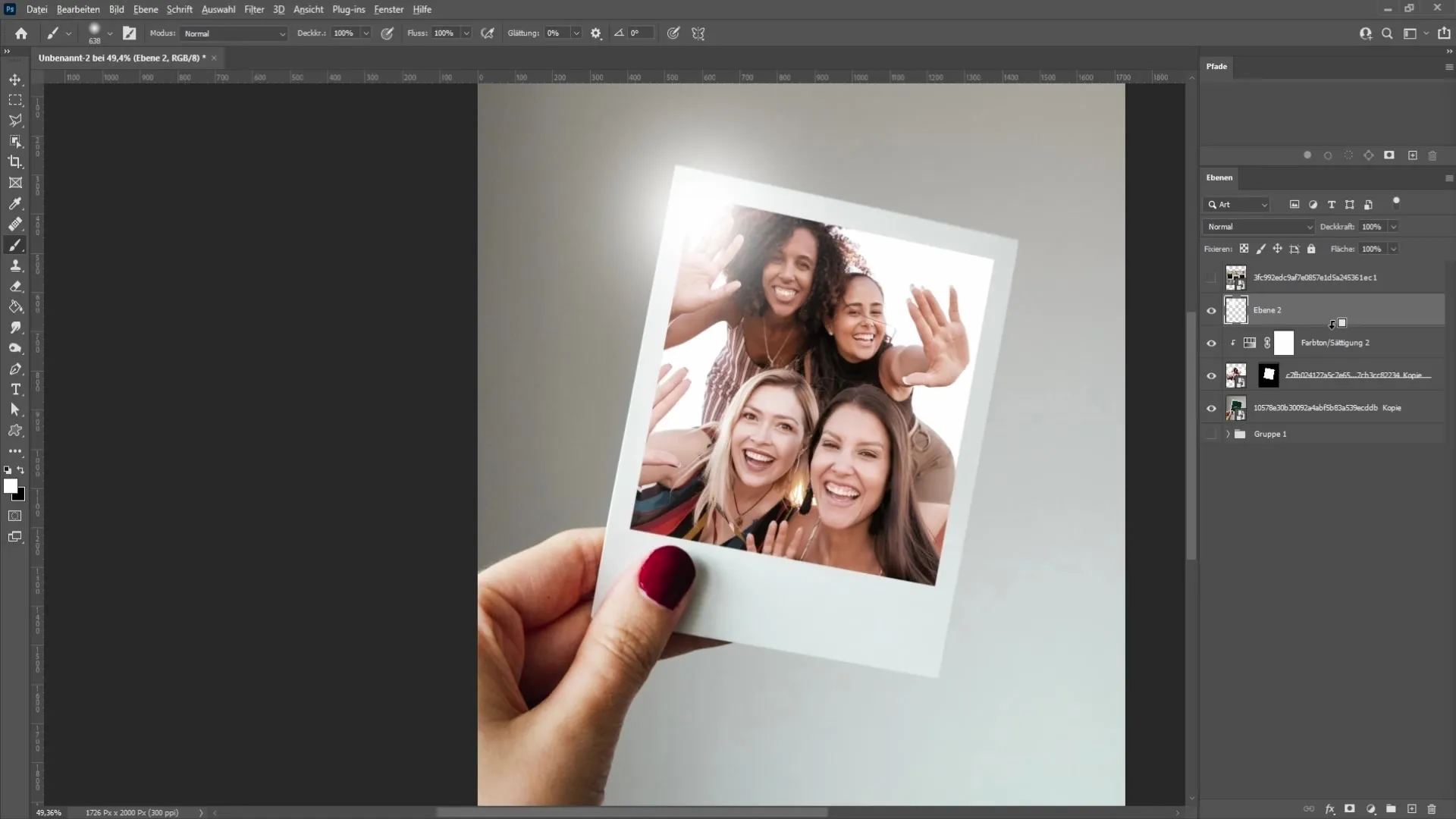
Si el reflejo parece ser muy fuerte, puedes ajustar la opacidad de la capa. Un valor alrededor del 30 % funciona bien en muchos casos.
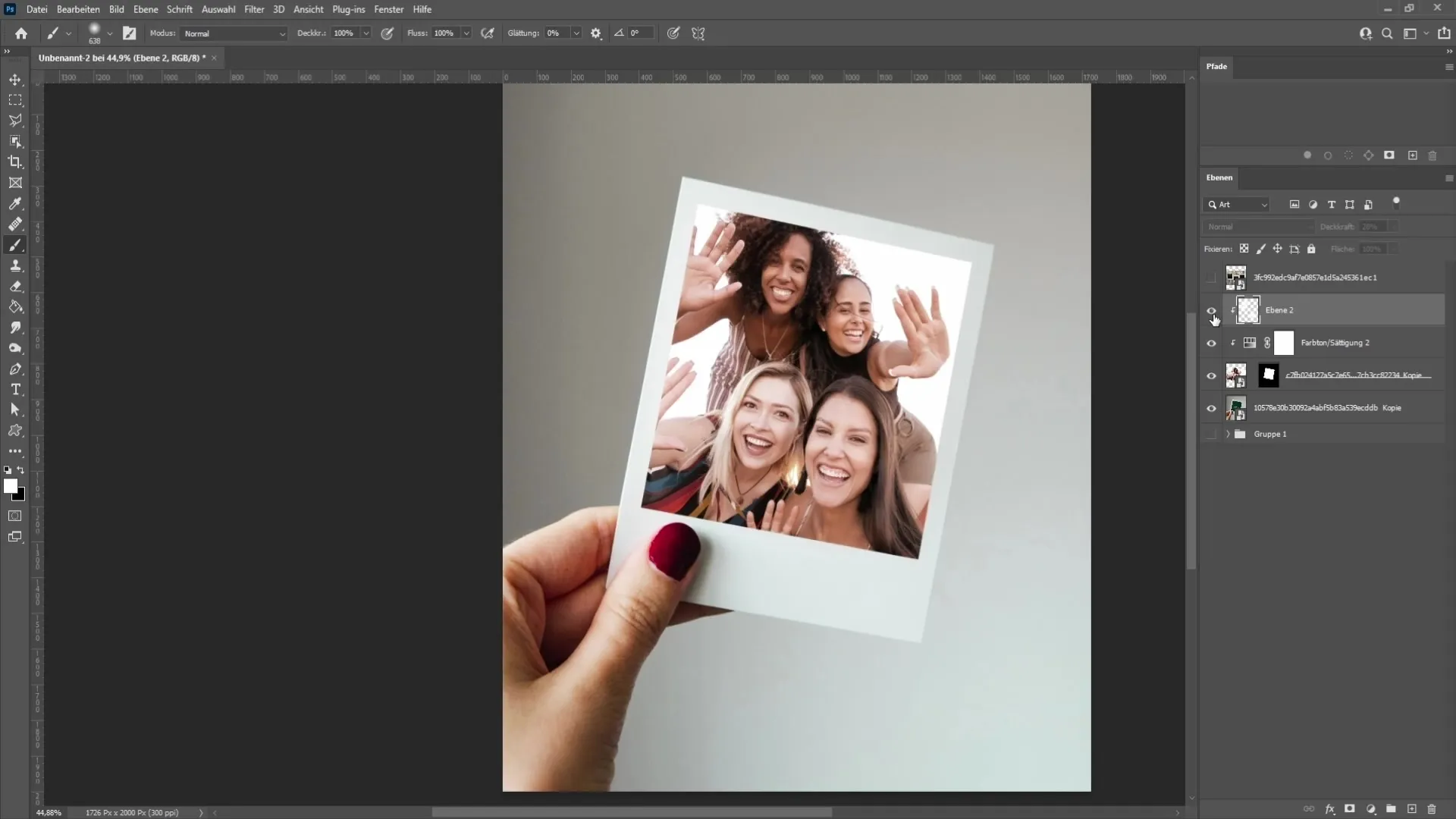
En el último paso, agregaremos un poco de texto para completar la aventura Polaroid. Crea una nueva capa vacía y selecciona nuevamente la herramienta pincel. Asegúrate de elegir el tamaño de pincel adecuado.
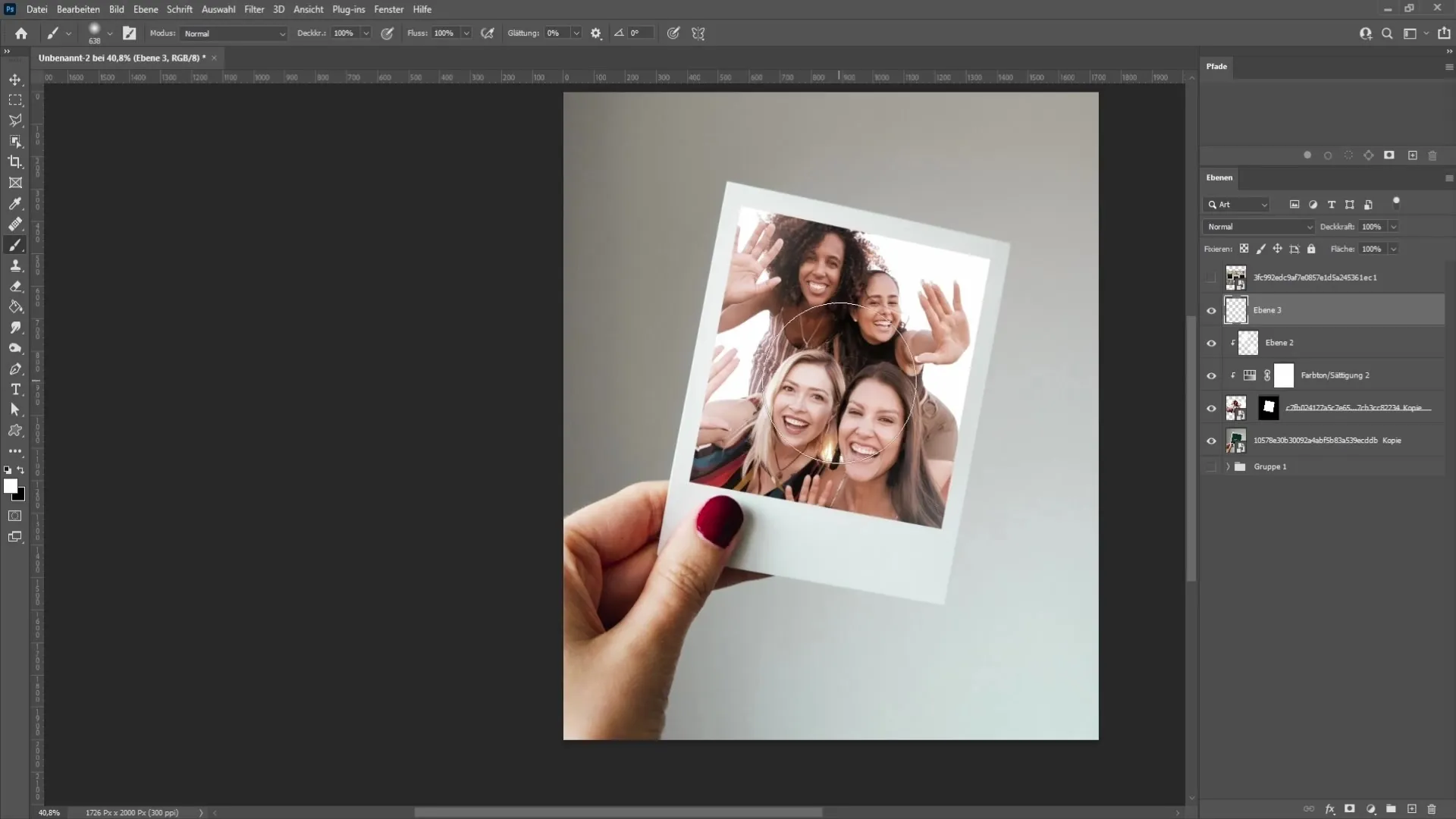
Cambia el color del primer plano nuevamente a negro, si es necesario, y comienza a escribir tu texto deseado. Tómate tu tiempo para posicionar todo exactamente como lo deseas y darle forma.
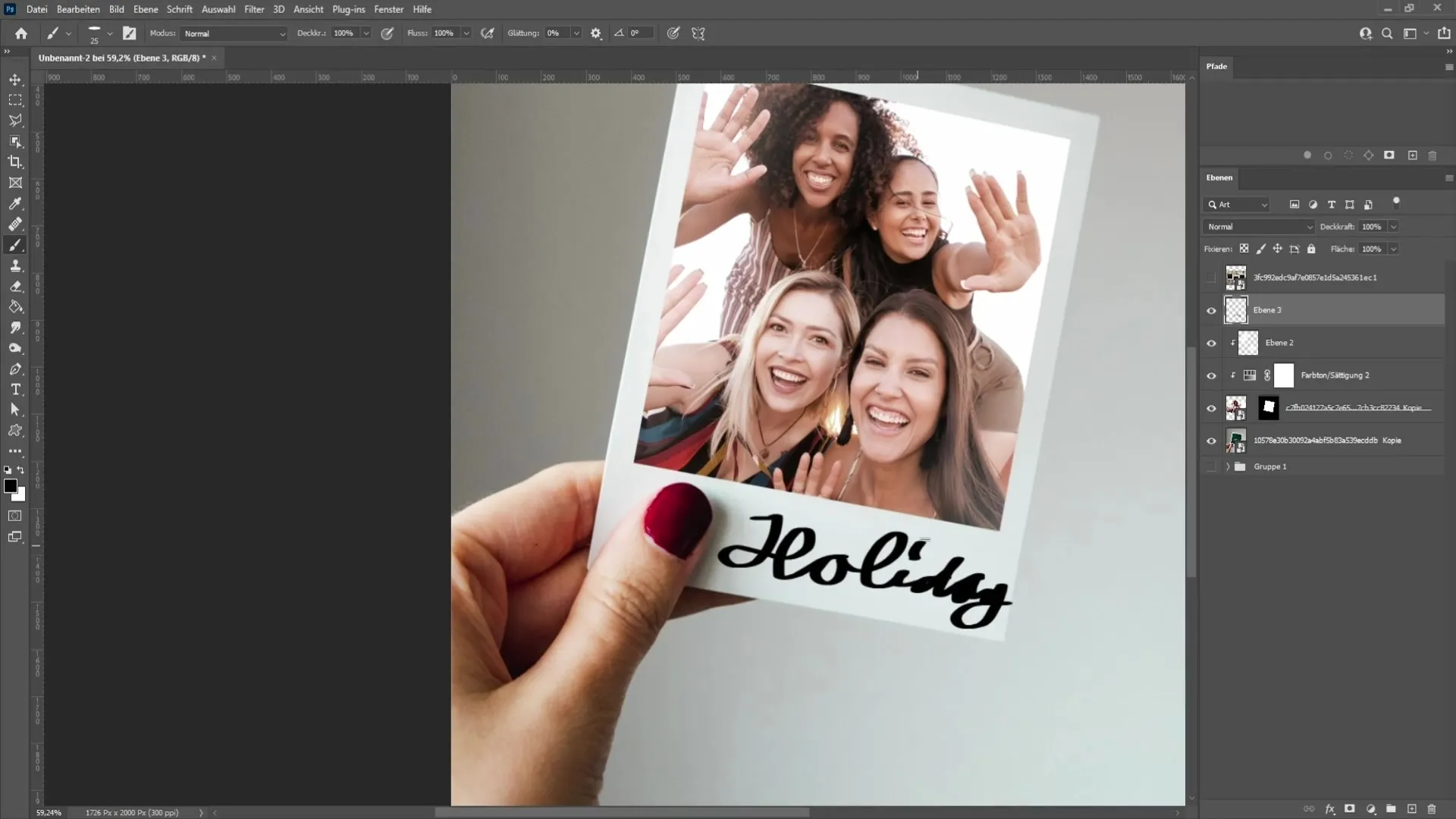
Resumen
En este tutorial aprendiste cómo crear un atractivo efecto Polaroid en Photoshop. Desde la selección de tu imagen hasta la creación de una máscara y la edición final con reflejos y texto, has pasado por cada etapa del proceso. ¡Sigue experimentando para encontrar tu propio estilo único!
Preguntas frecuentes
¿Cómo puedo transformar mis imágenes en Photoshop?Puedes transformar imágenes con la combinación de teclas Ctrl + T.
¿Puedo usar otros colores para el efecto Polaroid?Sí, puedes elegir entre diferentes valores de tono y saturación de color.
¿Cómo agrego texto a mi imagen?Crea una nueva capa vacía y usa la herramienta pincel o de texto.
¿Cómo puedo ajustar la opacidad de una capa en Photoshop?Selecciona la capa y desplaza el control deslizante de opacidad en el panel de capas.
¿Puedo aplicar el efecto Polaroid a varias imágenes?Sí, puedes repetir y ajustar el mismo proceso para diferentes imágenes.


