En esta sesión de formación, me gustaría profundizar con usted en algunas de las funciones de apoyo visual de InDesign, porque ya sabe lo que le pasa: como yo, está trabajando en un artículo y tiene varios elementos como títulos, textos introductorios, textos de cantidad, imágenes colocadas... y de alguna manera todo el conjunto siempre tiene que estar alineado simétricamente.
Y aquí es donde InDesign realmente nos ayuda. Hay numerosos pequeños ayudantes que puedes activar. No son plug-ins ni nada por el estilo, sino que vienen incluidos por defecto. Sólo puedo recomendarte que les eches un vistazo. Déjame mostrarte cómo puedes beneficiarte de ellos.

Alineación automática a las directrices
Tomemos este ejemplo y movamos estas tres imágenes, que ya están bien insertadas (1), a un lado (2).
Ahora quiero que se alineen aproximadamente en el eje anterior junto al texto. Cambiaré la visualización aquí (1). Por ejemplo, ahora podría dibujar una línea guía (2). Lo haré (3).
Y ahora volveré a seleccionar las tres imágenes, las acercaré y las moveré en la dirección de la línea guía. Por supuesto, se necesita un ojo muy preciso y una mano muy firme para hacerlo con precisión milimétrica. Como puedes ver, aquí no lo he conseguido: la línea azul oscuro de las fotos no encaja perfectamente en la línea auxiliar azul claro (1).
Pero no tiene por qué ser así, porque existen pequeños ayudantes. Puedes encontrar una aquí: Ver>Malla y guías>Alinear a guías (2).
Si ha activado esta función y ha llenado su documento con muchas guías a las que deben alinearse todos los elementos, ocurre lo siguiente: Si ahora me acerco a la guía (1) y bajo una cierta distancia mínima, estas tres imágenes se acoplarán automáticamente a la guía (2). De este modo, se salta el último milímetro y coloca las imágenes exactamente en la línea guía (3). Esto resulta muy práctico, ya que normalmente se trabaja con líneas guía, que también se utilizan para crear una cuadrícula determinada. Por lo tanto, esta función debería estar activada en cualquier caso.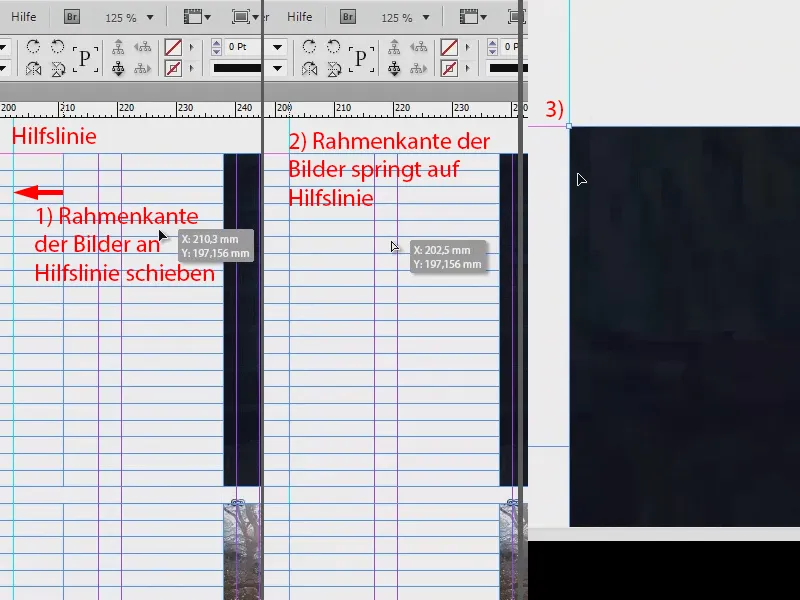
Líneas guía inteligentes
Un segundo ejemplo: Se trata de la alineación uniforme y simétrica de objetos individuales. Tenemos esta bonita imagen en el centro. Voy a manipularla un poco reduciendo su tamaño para que ya no quepa. Y la moveré un poco. Ya sabes cómo es esto: las imágenes se colocan pero no se alinean del todo (1).
Ahora podría intentar moverla al lugar correcto a ojo, pero por supuesto hay una forma más fácil de hacerlo: Ver>Malla y guías>Guías inteligentes (2). Una de mis herramientas favoritas. A ver qué pasa...
Sigo teniendo la imagen seleccionada y simplemente la moveré hacia el borde derecho. Y ya podemos ver una línea verde (1). Esto nos indica que esta imagen está alineada en el eje vertical exactamente igual que la anterior. Ahora puedo confirmarlo.
Ahora puedo cambiar el tamaño de la imagen, por ejemplo a tamaño completo. Entonces volveremos a tener pistas muy prácticas, que se me muestran en forma de flechas verdes (2).
Pero también puedo decir, por ejemplo, que no quiero exactamente el mismo tamaño. Ahora simplemente reduzco más el tamaño, hasta este punto, y la directriz inteligente ahora nos dice: Espera, en este punto ahora habrías llegado exactamente a la mitad de la imagen superior (1). Así que es superpráctico. Por supuesto, también funciona en la otra dirección (2).
Y también en altura: Ahora hemos llegado exactamente a la misma altura que la imagen de abajo (ver línea verde en 1).
Ahora hago clic con el botón derecho>Personalizar>Rellenar marco proporcionalmente y la imagen tiene el mismo tamaño que sus imágenes vecinas.
Las guías inteligentes son imprescindibles en cualquier caso, no hay forma de evitarlas.
Mostrar caracteres ocultos
Dejemos a un lado las imágenes y volvamos a fijarnos en el texto. Si observo el texto de cerca, veo que está bien distribuido, pero ¿se ha insertado un párrafo en este punto con el puntero del ratón, por ejemplo, o se ha utilizado un interlineado especialmente grande? ¿Cómo puedo averiguarlo? Puede averiguarlo fácilmente mediante Fuente>Mostrar caracteres ocultos (o método abreviado: Alt + Ctrl + i).
Esto le mostrará los caracteres ocultos en los campos de texto. Y para mí, personalmente, son un valor añadido absoluto, ya que me facilitan mucho el juicio sobre la microtipografía. Aquí, por ejemplo, puedo ver que se ha creado manualmente un párrafo (1). Y los espacios (2) ahora también están resaltados con pequeños puntos azules. Los guiones (3) también se muestran claramente.
Así que si no tienes ni idea de qué formato hay detrás de un texto como éste, activa esta función y seguro que encontrarás respuestas informativas que te ayudarán a juzgar mejor el texto establecido.
Concatenación de textos
Este tipo de textos suelen aparecer siempre en campos de texto. Ahora vemos un texto aquí, pero ¿dónde va realmente y de dónde viene? Tenemos estas curiosas flechas azules (1). La mayoría de ustedes probablemente saben que se trata de enlaces de texto, pero por el momento InDesign no nos dice dónde empieza y dónde termina el texto y qué puentes salta.
Por supuesto, se podría suponer que es lógico: si el texto termina abajo (1), entonces continuará arriba en la segunda columna. Y si el texto empieza aquí arriba a la izquierda (2), entonces probablemente debe terminar en algún lugar de la primera página. Pero no queremos organizar un juego de adivinanzas.
Así que simplemente utilice la siguiente opción: Ver>Extras>Mostrar enlaces de texto (o atajo de teclado Alt + Ctrl + Y). Entonces verá estas gomas elásticas. Y si ahora muevo este texto alrededor, entonces usted puede ver exactamente de dónde a dónde se mueve el texto. Y estas bandas elásticas son tan variables que siempre te muestran cómo se ha establecido el flujo continuo de texto. Genial, de hecho siempre lo he activado yo mismo.
Cuadrícula base
Si trabajas a menudo con textos alineados a la rejilla, como puedes ver aquí, entonces te recomiendo: Blender también la cuadrícula base. Estas son las líneas horizontales que se ven en todas partes. En mi caso, todos los formatos de párrafo están creados de tal forma que cada línea se sitúa en una sola línea de la cuadrícula base con una línea en blanco en medio.
Puede mostrar y ocultar la rejilla de línea de base a través de Ver>Rejilla y guías>Ocultar o mostrar rejilla de línea de base (atajo: Alt + Ctrl + ß). Esto le permite colocar los campos de texto de forma que queden alineados con el borde de la cuadrícula.
Herramienta de selección de contenido
Creo que el siguiente consejo es bastante bueno, porque probablemente la mayoría de ustedes ya se han sentido molestos por él: Tal vez te ha pasado antes de que usted ha colocado una imagen, como lo hice esta gran imagen de plomo aquí. Entonces, por supuesto, usted sabe que hay un marco de imagen, que se puede reconocer en el exterior, y un contenido de la imagen.
Y si eres realmente rápido y veloz en InDesign, ocurre de vez en cuando que el marco de la imagen se queda en su sitio, pero el contenido de la imagen se mueve accidentalmente, como estoy haciendo aquí. Esto significa que el marco sigue en el lugar correcto, pero el contenido de la imagen se mueve de izquierda a derecha y de arriba a abajo.
¿Por qué ocurre esto? Es porque la herramienta de selección de contenido se introdujo con CS5. Es la responsable de que en el centro de la imagen, donde ahora veo la mano, aparezca un pequeño círculo redondo parecido a un donut. Por desgracia, esto no se muestra en la imagen. Pero esto es básicamente nada más que la herramienta de selección de contenido. Y si haces clic en este donut, mueves el contenido de la imagen, pero no el marco de la imagen en sí.
Si esto ya te molesta, mi consejo es que desactives esta función a través de Ver>Extras>Ocultar herramienta de selección de contenido. Una vez hecho esto, el donut no volverá a molestarte hasta que lo vuelvas a activar.
Bloquear
Vuelvo a rellenar la imagen proporcionalmente. Y ahora echa un vistazo a esto: Tenemos un cuadro de texto negro con una ligera transparencia y un campo de texto encima. Si ahora quiero seleccionar y mover los dos, suele pasar lo siguiente: Lo muevo, pero por supuesto el fondo vuelve a estar ahí. Algo molesto.
Pero también puedes evitar esto simplemente bloqueando la imagen en su posición con un clic derecho. Ctrl + L para "Bloquear".
Y si ahora quieres hacer una selección, la imagen de fondo será, por supuesto, completamente ignorada y podrás mover fácilmente la selección a la posición donde más te guste.
Y para que la imagen de fondo también se pueda mover de nuevo en algún momento, por supuesto también puede quitar el bloqueo. En las capas, también puede ver qué capa está bloqueada, indicado por un candado. Si haces desaparecer este símbolo haciendo clic sobre él, esta imagen también quedará libre de las cadenas que hemos colocado sobre ella y podrá volver a moverse por nuestro espacio de trabajo.
Utilizar capas
Por cierto, un consejo más: es muy recomendable trabajar en varias capas.
Aquí tenemos la capa 1 (1) y ahora también podemos hacer otra capa (2), por ejemplo, poner sólo imágenes o sólo guías en la capa de fondo, poner sólo texto en la segunda capa, etc. La ventaja es, por supuesto, ya familiar de Photoshop. Y podemos seguir exactamente el mismo principio aquí. Así que trabaja con capas si te resulta un poco confuso o si simplemente quieres organizar tu documento de forma más específica y ordenada.
Esta es una breve lista de las ayudas visuales que nos ofrece InDesign. Pruébalas por ti mismo para que maquetar sea lo más fácil y sencillo posible.
Tu Stefan


