En este tutorial te mostraré cómo puedes ajustar la velocidad de reproducción de videoclips utilizando los Controles de Retime en DaVinci Resolve. Esta función es especialmente útil para resaltar ciertas escenas al reproducirlas más lentamente o más rápidamente. Avancemos paso a paso en el proceso para que puedas utilizar esta técnica de manera efectiva.
Principales Conclusiones
- Los Controles de Retime permiten ajustar la velocidad de reproducción de los clips.
- Puedes definir cambios de velocidad con precisión utilizando Puntos de Velocidad.
- Diferentes configuraciones como "Freeze Frame" o "Speed Ramp" amplían las posibilidades creativas.
Guía Paso a Paso
Para utilizar los Controles de Retime en DaVinci Resolve, sigue estos pasos:
Primero, arrastra tu clip a la línea de tiempo de DaVinci Resolve. Para abrir los Controles de Retime, haz clic derecho en el clip y selecciona "Retime Controls" en el menú contextual. Este proceso se muestra en el video en el segundo 39.

Una vez que los Controles de Retime están abiertos, verás un símbolo en la parte superior que indica si tu clip se reproduce hacia adelante. Si el icono apunta hacia atrás, el clip se reproduce en reversa. También encontrarás la velocidad de reproducción actual del 100% en la visualización. Estas funciones se explican en el video en el segundo 49.

Para crear un cambio de velocidad, debes establecer ciertos puntos en el clip. Localiza el punto de inicio de la escena que deseas ralentizar o acelerar. Detén la posición en la marca de inicio de la escena y luego haz clic en la visualización del 100% para agregar un "Punto de Velocidad". Para ello, selecciona la flecha hacia abajo y elige "Agregar Punto de Velocidad". Esto se describe en el video en el segundo 117.

Ahora, debes encontrar el punto final del cambio de velocidad. Reproduce el clip para identificar el punto destacado donde el efecto debería finalizar. Detén la posición en este punto y agrega nuevamente un Punto de Velocidad, haciendo clic nuevamente en la visualización del 100% y seleccionando "Agregar Punto de Velocidad". Esto se muestra en el video en el segundo 139.
Ahora has establecido dos Puntos de Velocidad. Para reproducir más lentamente o más rápido la sección entre estos puntos, arrastra el Punto de Velocidad derecho hacia la derecha. Si lo arrastras hacia la izquierda, la reproducción será más rápida. En este ejemplo, queremos ralentizar la reproducción, por lo que arrastra el Punto de Velocidad hacia la derecha como se muestra en el video en el segundo 158.

Al reproducir el clip, notarás que la sección entre los dos Puntos de Velocidad se reproduce más lentamente. A partir del momento en que restableces la velocidad, la velocidad de reproducción normal se restablece. Esta función se explica en el video en el segundo 192.
¿Has agregado varios Puntos de Velocidad y deseas eliminar uno? Simplemente haz clic en la flecha hacia abajo y selecciona "Eliminar Punto de Velocidad" para eliminar el Punto de Velocidad deseado. Esto se ilustra en el segundo 204 del video.
Si deseas restablecer todos los Puntos de Velocidad, vuelve a hacer clic en la flecha hacia abajo y selecciona "Restablecer Clip". De esta manera, podrás deshacer todos los ajustes y volver al 100% de velocidad original. Esta función se aborda en el segundo 220.

Una función práctica es "Restablecer al 100 %". Si deseas ralentizar una sección específica, simplemente haz clic en la flecha y selecciona la opción "Restablecer al 100 %" para regresar la sección a la velocidad original. Esto se explica en el video en el segundo 257.
Otra técnica útil es establecer un "Freeze Frame". Puedes seleccionar un punto en el clip y luego mantener esa imagen como una instantánea. Para hacerlo, selecciona el punto deseado y haz clic en la flecha hacia abajo, luego en "Freeze Frame". Esta función se demuestra en el segundo 281 del video.

Puedes extender un Frame Congelado al arrastrar el Punto de Velocidad derecho hacia la derecha. De esta manera, la imagen congelada se mostrará durante más tiempo. Esto se explica en el video en el segundo 296.
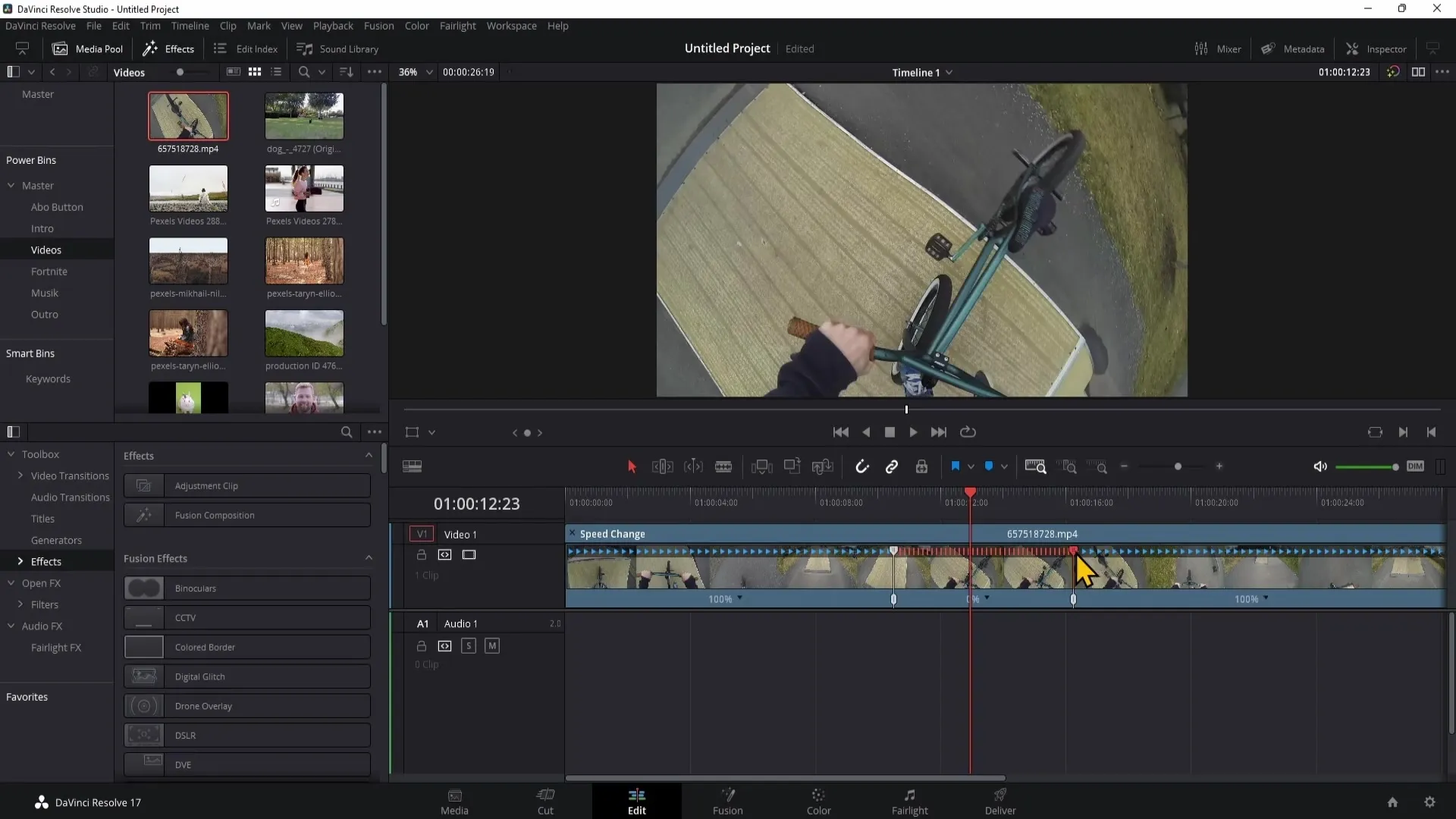
Además, puedes mover los Speedpoints posteriormente. Si has colocado un Speedpoint y lo has ubicado incorrectamente, simplemente puedes arrastrarlo con el ratón a la posición deseada sin cambiar la velocidad. En el video encontrarás las instrucciones en el segundo 316.
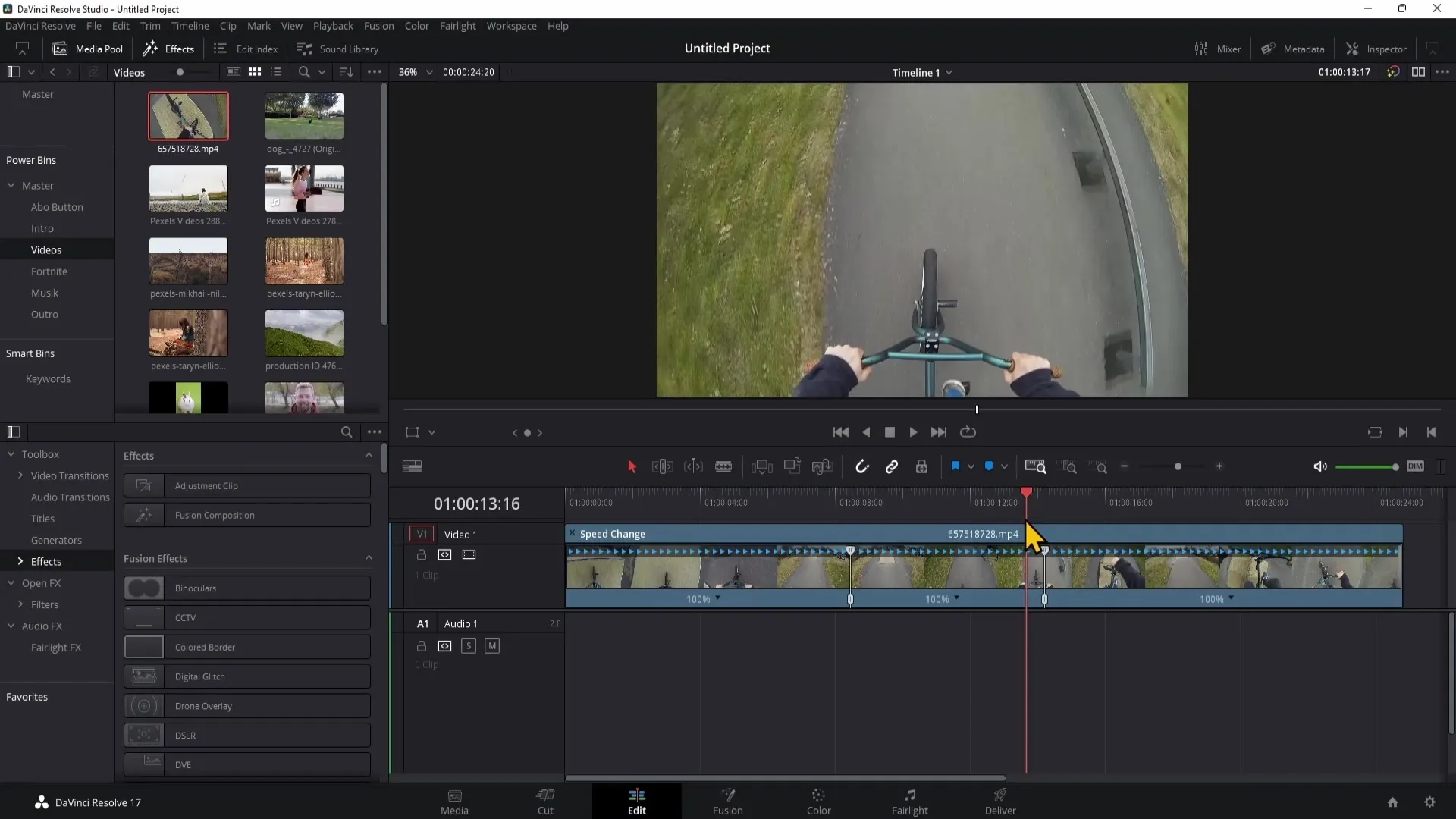
Otra función es "Segmento inverso". Con esta opción, puedes reproducir opcionalmente una parte de tu clip en reversa. Selecciona el clip y haz clic en la flecha hacia abajo para activar el efecto. Esto se muestra en el video en el segundo 341.
Si deseas ser creativo, puedes también utilizar el efecto "Rewind" para reproducir un clip en reversa a una velocidad específica. Selecciona el punto de inicio y establece que el clip se reproduzca en reversa en ese punto a una velocidad de, por ejemplo, 800%. Esto se explica en el segundo 355.
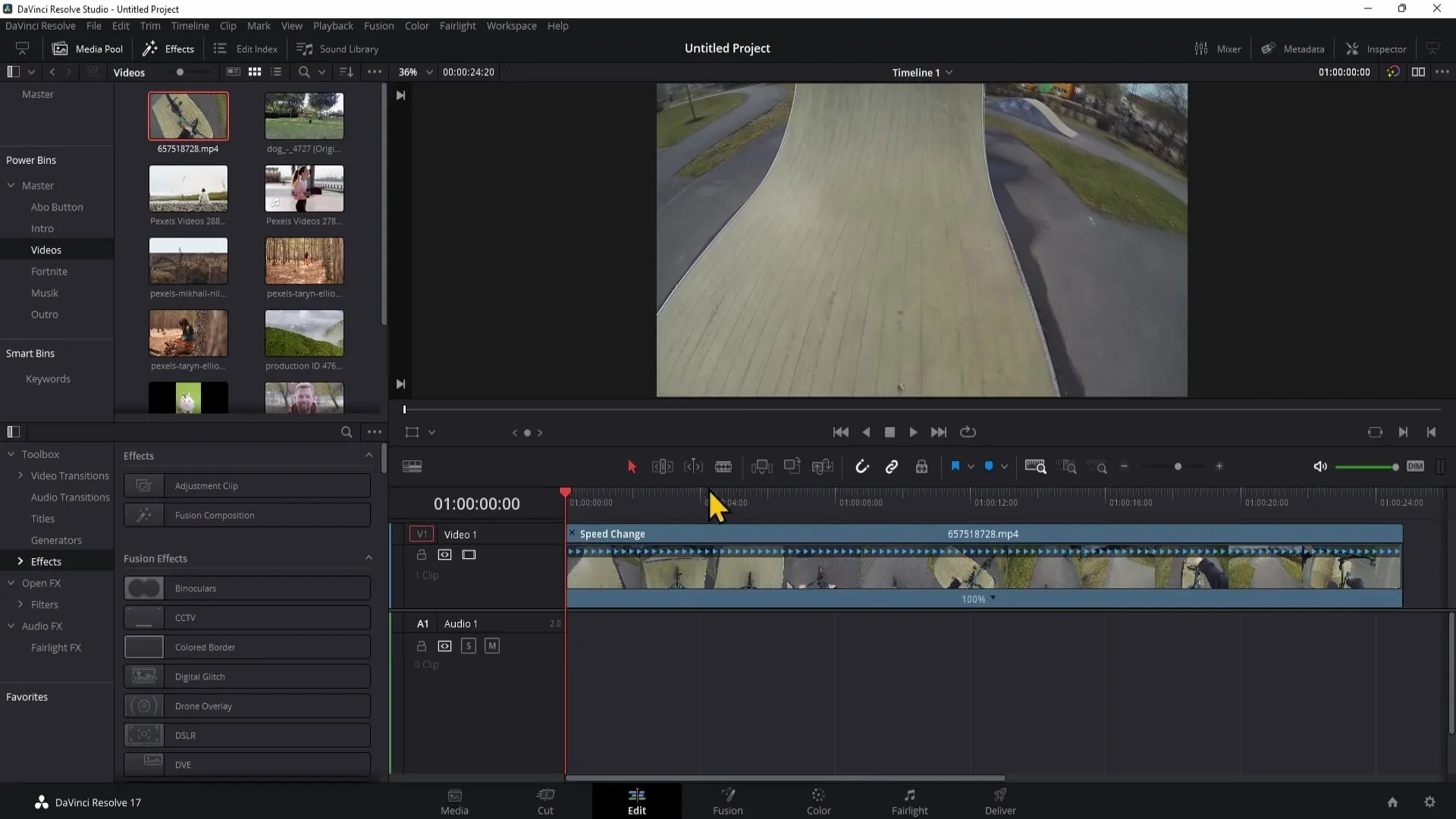
Para frenadas o aceleraciones dramáticas en la velocidad, puedes utilizar la función "Speed Ramp". Puedes establecer en qué velocidad debería comenzar y terminar la reproducción. Con estos ajustes, obtendrás transiciones fluidas sin necesidad de colocar manualmente varios Speedpoints. Esto se muestra en el video en el segundo 445.
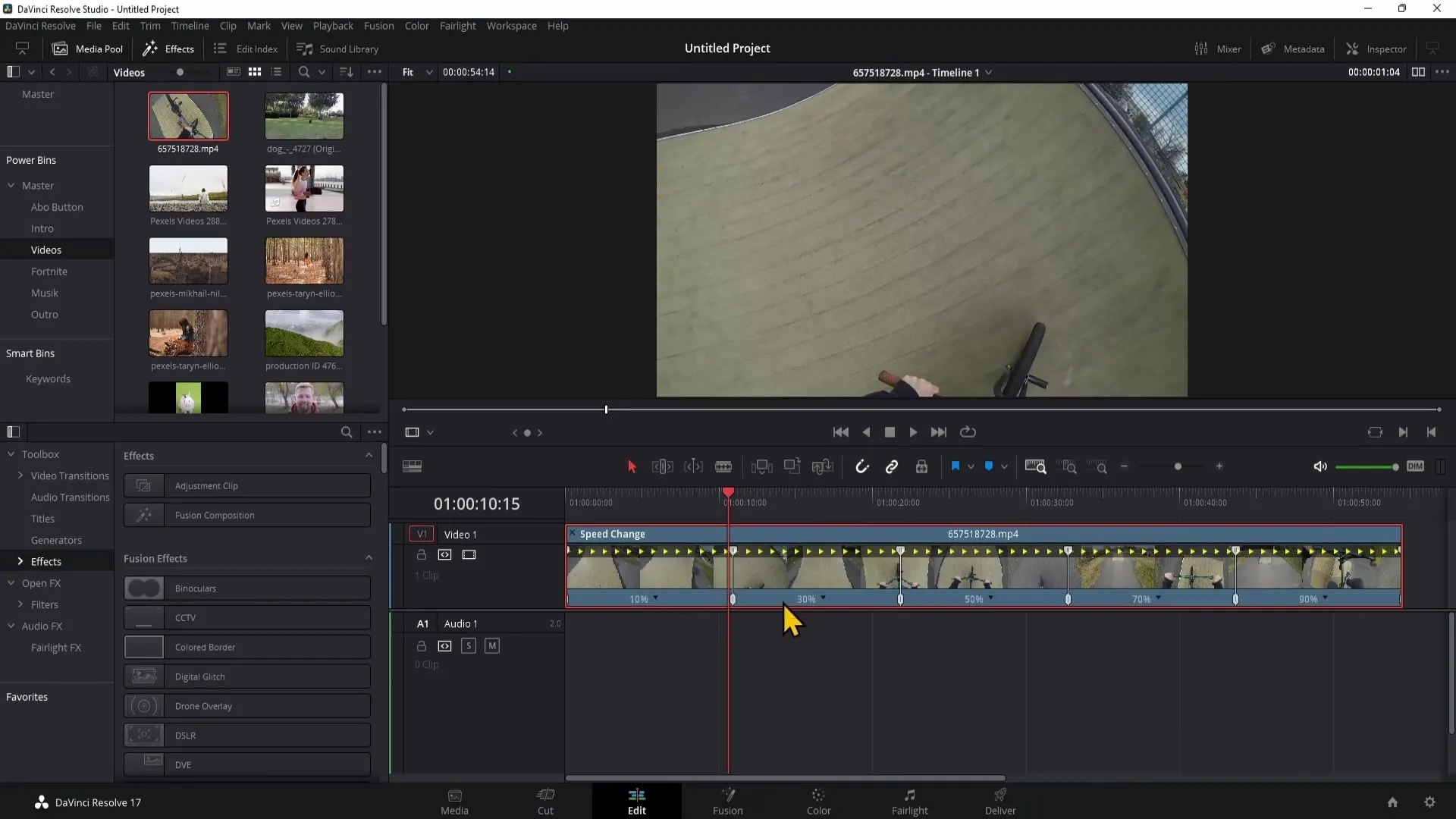
Por último, si reproduces un clip a una velocidad muy lenta, es posible que se vea entrecortado. Para solucionar esto, selecciona el clip y ajusta las configuraciones de "Retime Scaling" en el inspector. Te recomiendo seleccionar el proceso de "Optical Flow" para que la reproducción sea más fluida. Esta información importante se aclara en el segundo 520.
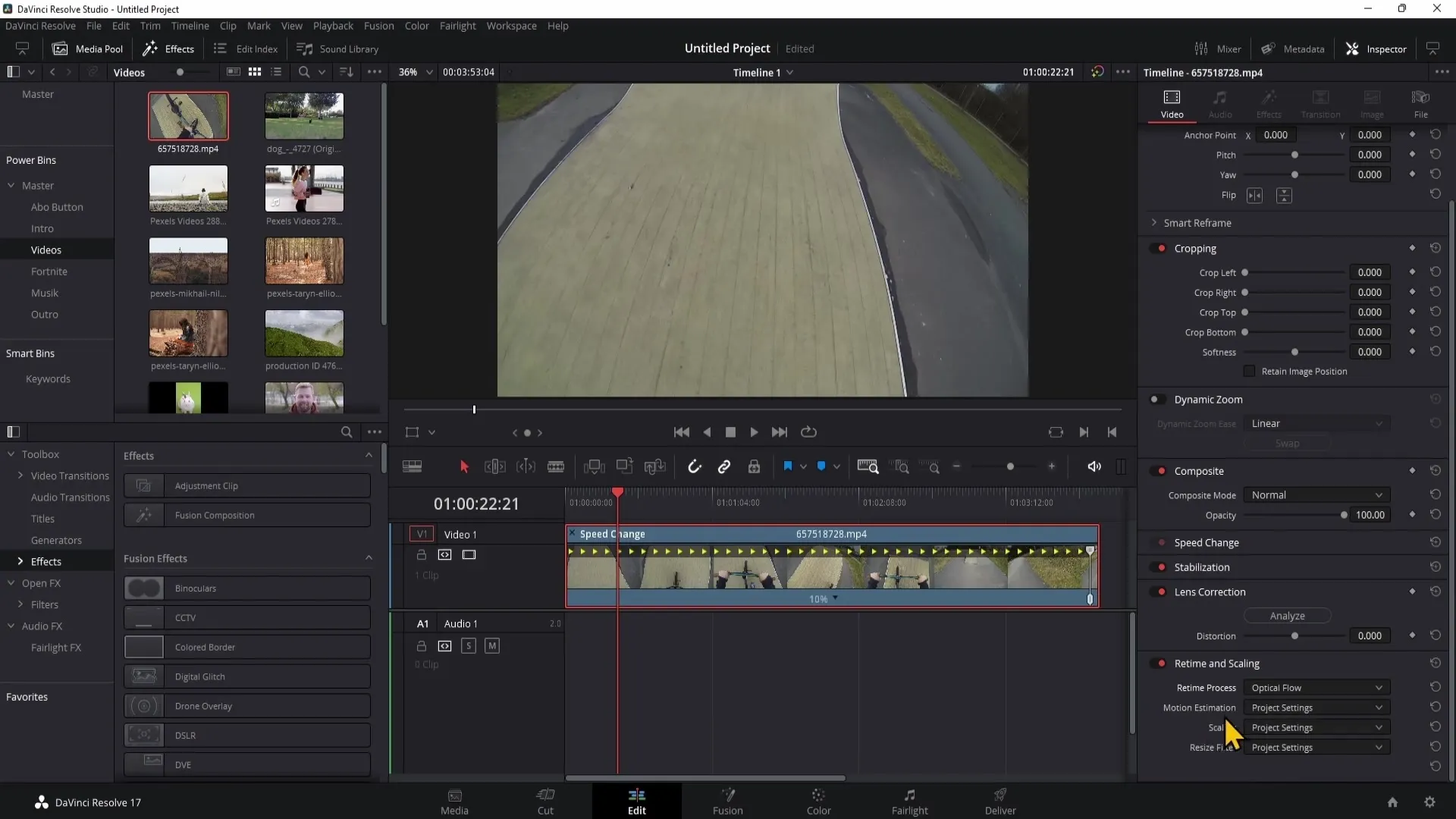
Resumen
En este tutorial has aprendido cómo utilizar los controles de retemporización de DaVinci Resolve para ajustar la velocidad de reproducción de tus videoclips. Aprendiste a colocar Speedpoints y cambiar eficientemente la velocidad de tus clips. Además, pudiste descubrir diferentes técnicas creativas como Freeze Frames o Speed Ramps.
Preguntas frecuentes
¿Qué son los Speedpoints en DaVinci Resolve?Speedpoints son marcadores con los cuales puedes definir secciones de un clip para cambios de velocidad.
¿Cómo puedo eliminar un Speedpoint?Haz clic en la flecha que apunta hacia abajo en los Controles de Retemporización y selecciona "Clear Speedpoint".
¿Puedo revertir los cambios de velocidad?Sí, puedes restablecer todos los ajustes seleccionando "Reset Clip".
¿Cómo puedo hacer que la velocidad de reproducción sea más fluida?Utiliza la función "Retime Scaling" en el Inspector y selecciona "Optical Flow".
¿Qué hace la función "Speed Ramp"?Con la función "Speed Ramp" puedes ajustar dinámicamente la velocidad de tu clip sin necesidad de colocar muchos Speedpoints.


