La transformación de un rostro joven en uno envejecido es una técnica fascinante que se puede lograr de manera realista con Photoshop. Con técnicas de morphing combinas detalles como arrugas, textura de la piel y cambios de color para crear un efecto de envejecimiento auténtico. Ya sea para proyectos creativos, arte digital o proyectos de cine, este aspecto definitivamente atraerá la atención. En este tutorial te mostraré paso a paso cómo representar el proceso de envejecimiento en un retrato utilizando máscaras de capa, texturas y correcciones de color. ¡Empecemos e integremos el paso del tiempo en tu diseño!
Efecto de envejecimiento
El efecto de envejecimiento es básicamente un fotomontaje de 2 fotos con características similares. Estas dos imágenes se fusionarán en una nueva imagen durante la edición. El objetivo es definir una nueva persona: el modelo envejecido.
Paso 1 - Hacer que el cabello se vuelva gris mediante capa de ajuste y máscara
Nuestro modelo joven tiene en la imagen original el color natural del cabello, el cual quiero cambiar en el primer paso.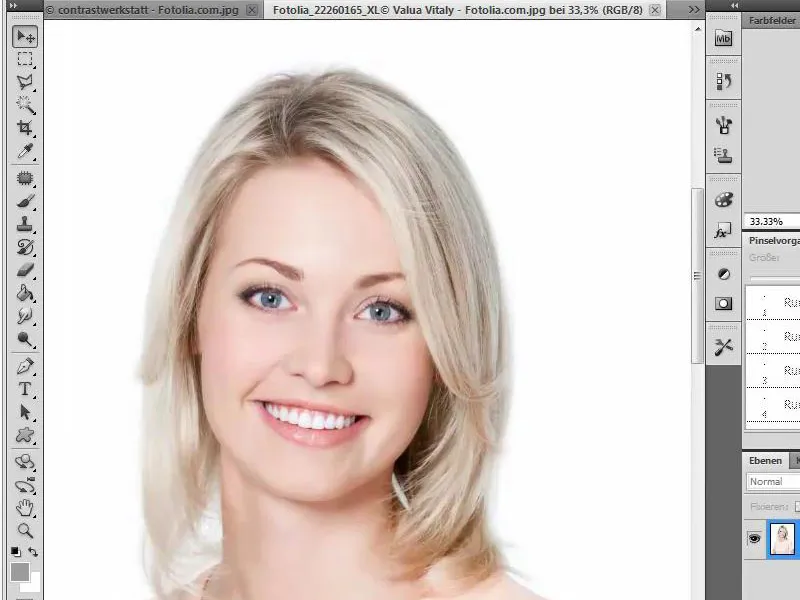
Para lograrlo debo hacer que el cabello se vuelva gris. Esto funciona especialmente bien con cabello rubio y se realiza mediante una capa de ajuste de Color sólido y una máscara de capa. Primero creo una nueva capa de ajuste de Color sólido y la lleno con un valor de gris neutro. Los valores para Rojo, Verde y Azul deben ajustarse a 157.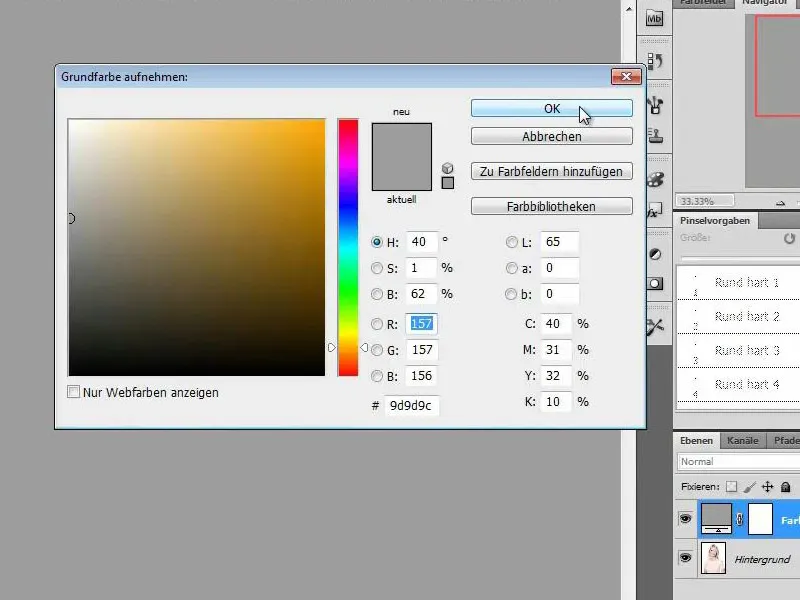
Paso 2 - Cambiar a negro la máscara de capa y aislar el cabello
La capa de ajuste gris recién creada ahora cubre toda nuestra imagen. Para poder ver la capa subyacente, cambio la máscara de capa a negro. Me aseguro de marcar correctamente la máscara en la paleta de capas, ya que de lo contrario estaría coloreando la imagen y no la máscara.
Una vez que la máscara está en negro, puedo pintar el cabello de gris usando un pincel blanco de tamaño mediano y alta opacidad, liberando las áreas en la máscara de capa.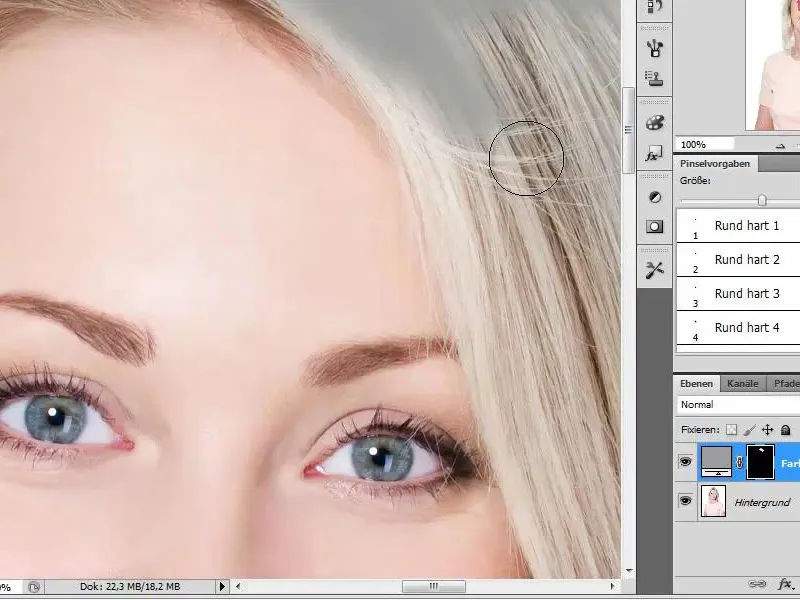
Paso 3 - Trabajar en los detalles finos del cabello y cambiar la capa al modo de "Color"
Para que el cabello se vea realmente gris, después de aislar el cabello necesito cambiar la capa al modo Color. Antes de eso, sin embargo, debo trabajar en los detalles más pequeños del cabello con un tamaño de pincel adecuado y una opacidad apropiada.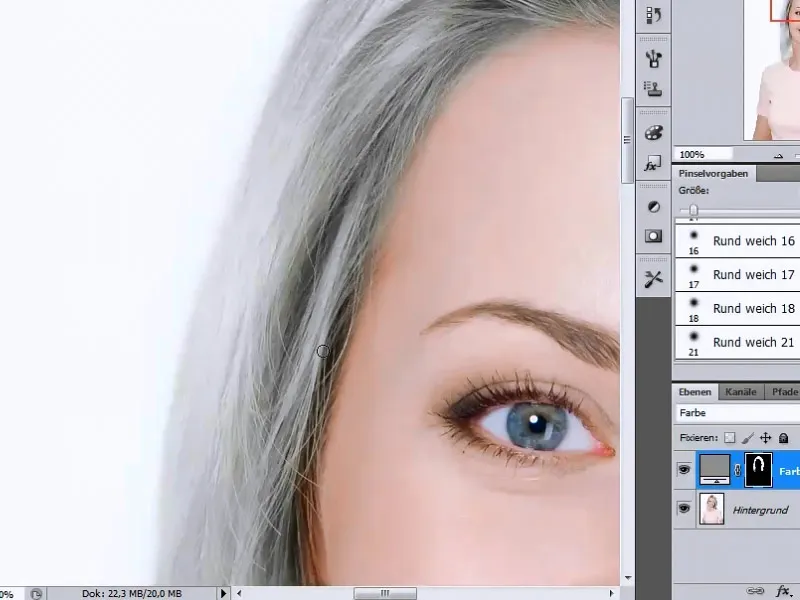
Paso 4 - Aumentar el contraste del área del cabello
Para obtener más contraste en el área del cabello, creo otra capa de ajuste. Sin embargo, primero debo realizar una selección de mi cabello o área de cabello. Esta selección la obtengo haciendo clic en la máscara de la capa de relleno de color mientras mantengo presionada la tecla Ctrl.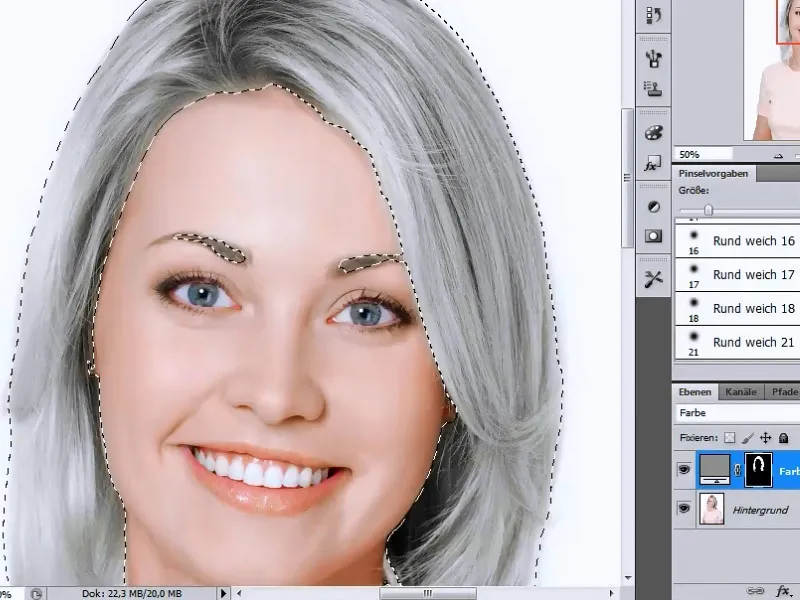
Para ello elijo una capa de ajuste de Curvas y modifico los controles deslizantes de modo que haya un aumento de contraste pronunciado en las medianas tonales.
Paso 5 - Abrir y ajustar la imagen de referencia
En el siguiente paso abro la imagen de referencia de la cual quiero extraer los componentes faciales. Antes de hacer eso, ajustaré el color de la piel a mi imagen original. Para eso selecciono con la herramienta de selección un área de piel que luego ajustaré en términos de color.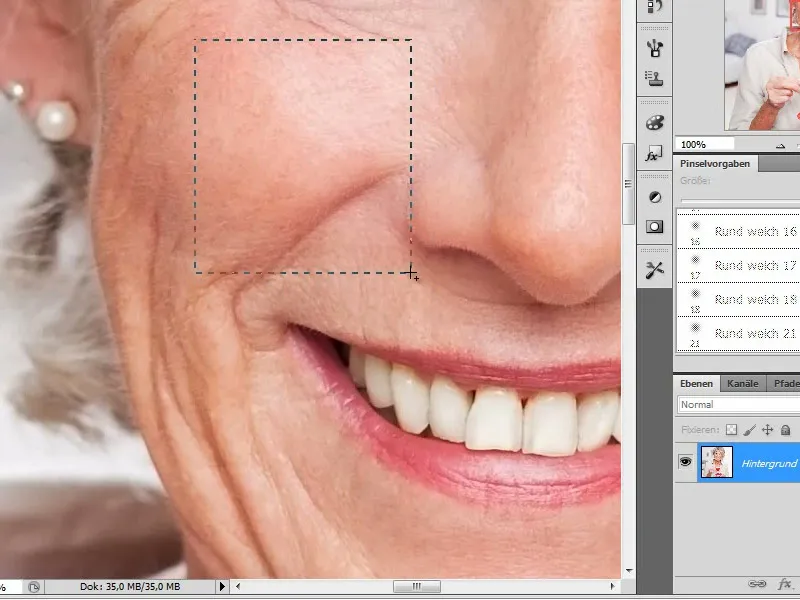
Esa porción de piel ahora la coloco en la cara de mi modelo y la ajusto a la piel de mi imagen original mediante el ajuste de Tono/Saturación. Aumento un poco el tono y disminuyo la saturación. Necesitaré los ajustes que realicé más tarde, así que primero los anoto.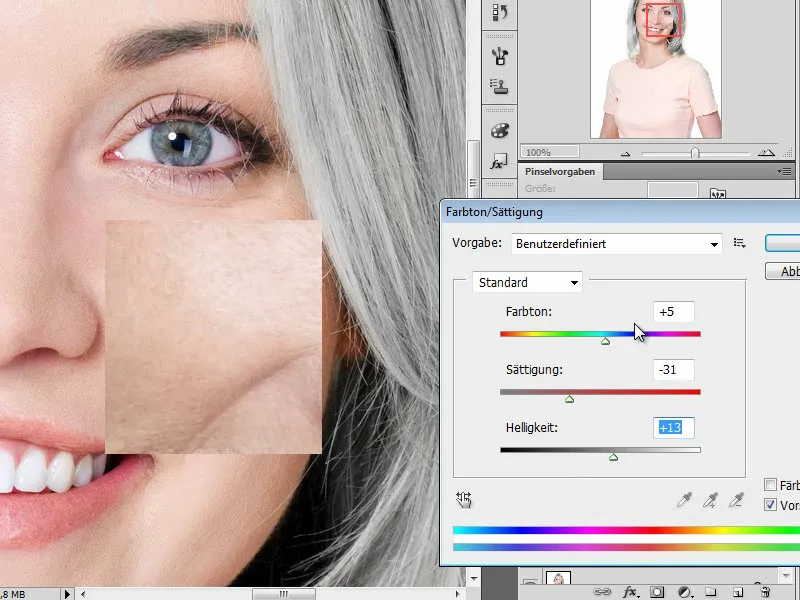
Luego cambio a mi imagen con la mujer mayor y ajusto a través de una capa de ajuste Tono/Saturación los valores que anoté anteriormente para adaptar globalmente el tono de la piel.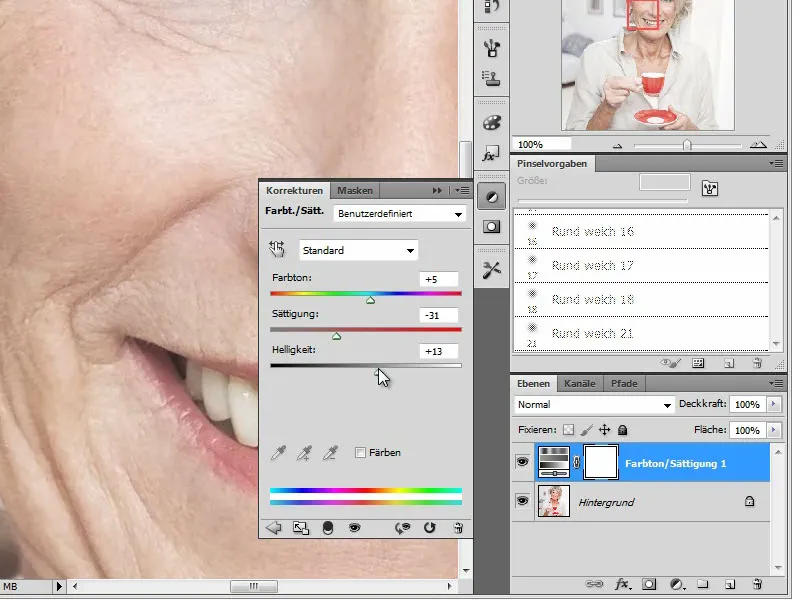
Paso 6 - Arrastrar la imagen de referencia al documento de trabajo y ajustar el tamaño
Una vez ajustado el tono de la piel al modelo, después de haber combinado todas las capas presionando la combinación de teclas Ctrl+Alt+E, traslado la imagen a mi documento de trabajo. Para ajustar el tamaño de las imágenes entre sí, cambio el modo de la capa de la mujer mayor a Diferencia. De esta forma, ambas imágenes se superponen con los contornos.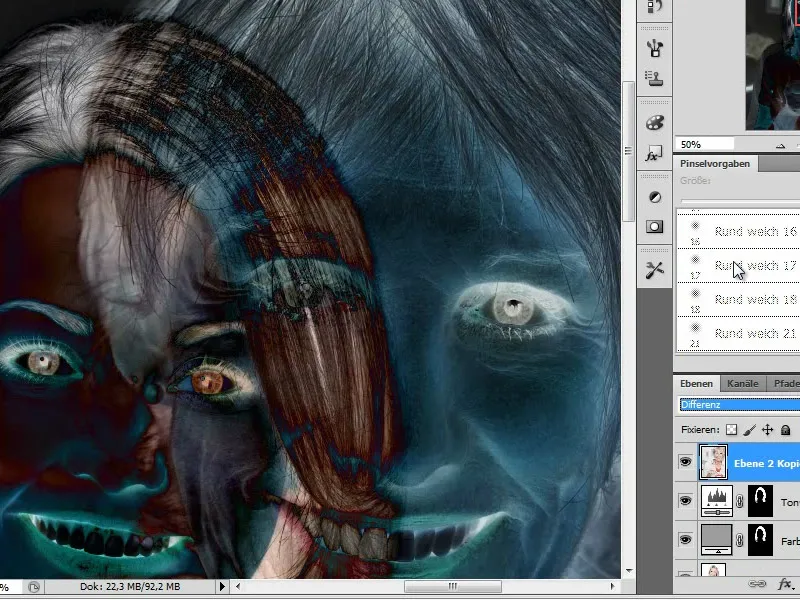
Ahora ajusto la imagen al tamaño de mi modelo a modelar. Para ello, utilizo la herramienta de transformación. Como puntos de referencia para el mismo tamaño, acerco los ojos y la boca.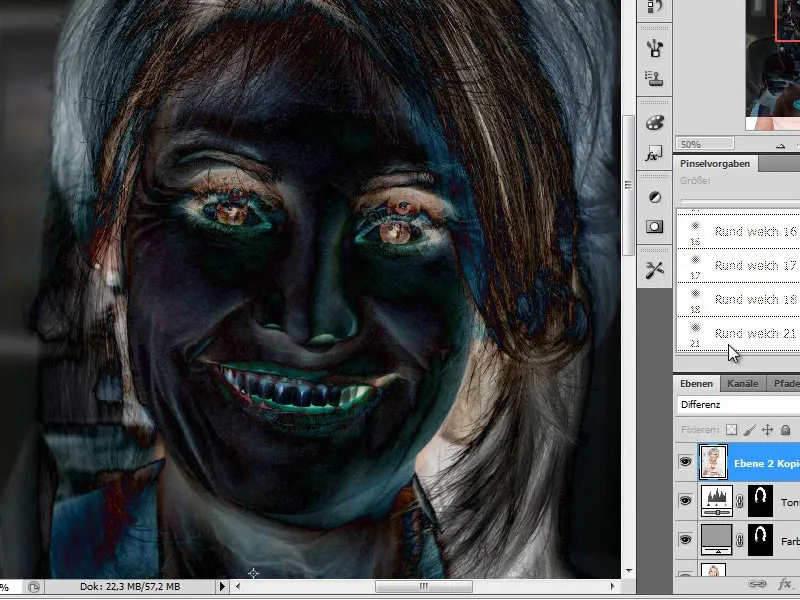
Paso 7 - Trasplante de partes faciales
En el siguiente paso, comenzamos con el trasplante de las primeras partes faciales. Para ello, selecciono la mitad derecha de la frente de la señora mayor.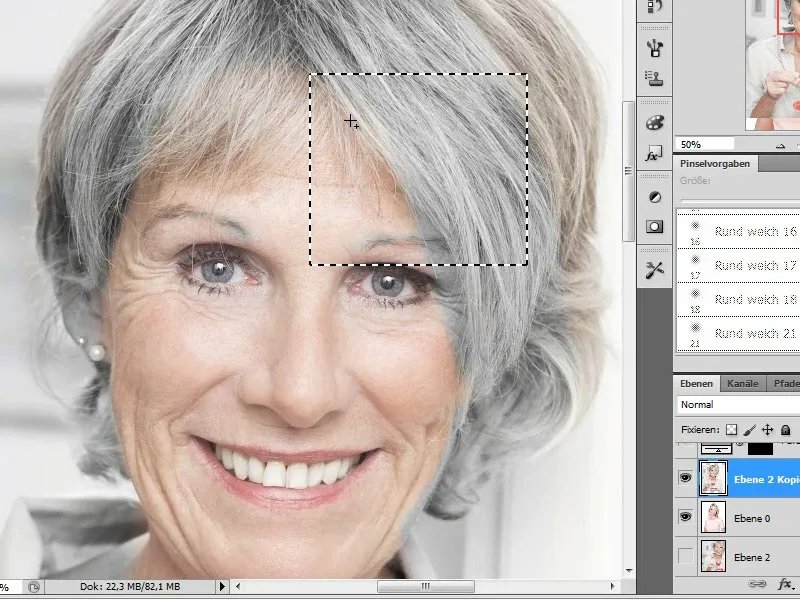
Al presionar la combinación de teclas Ctrl+C & Ctrl+V copio y pego este fragmento en una nueva capa.
Paso 8 - Ajuste de las partes faciales copiadas
La parte facial copiada todavía no encaja completamente con la cara de la joven mujer. Por lo tanto, es necesario ajustarla utilizando máscaras de capa. Elijo un pincel suave y trabajo los bordes de los "recortes" con tamaños de pincel y opacidad variables para que tengan una transición suave con la cara de la joven mujer.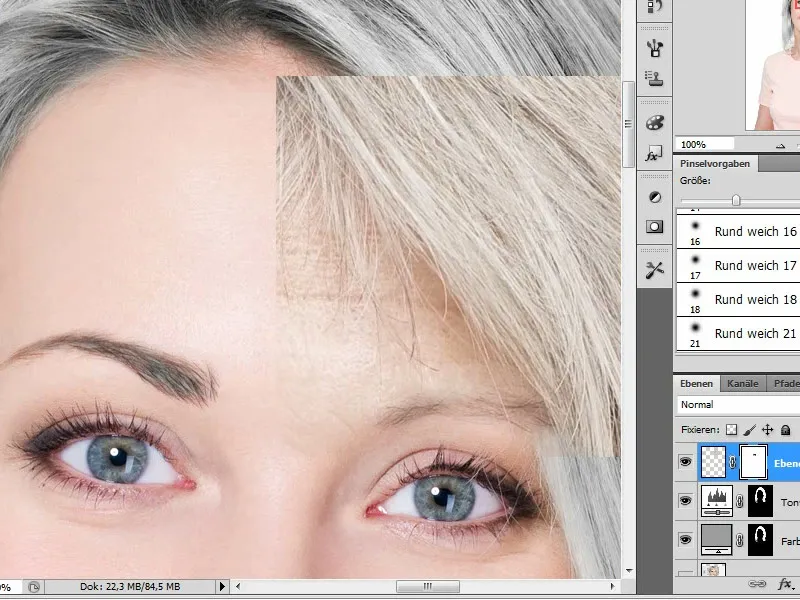
Paso 9 - Ajuste de las partes capilares copiadas
Con las copias de la capa de la señora mayor, también asumimos algunas de sus características capilares. Las peinados de las fotos copiadas a menudo son completamente diferentes al de nuestro modelo. Sin embargo, en mi ejemplo, son similares. Para lograr una transición fluida con la cabellera existente y la parte capilar insertada, trabajo con mi punta de pincel a lo largo del flujo del cabello.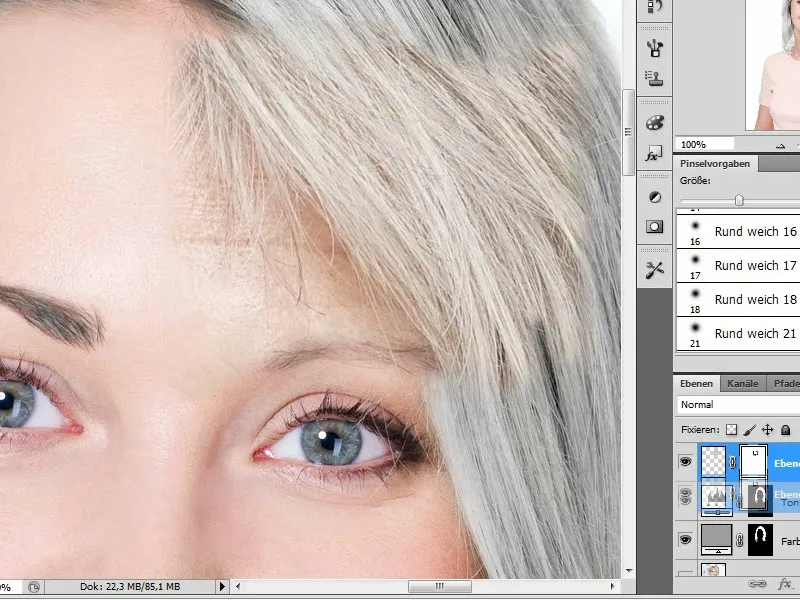
Paso 10 - Creación de una réplica de la mitad de la frente implantada y espejado
En el siguiente paso, nos ahorramos el recorte repetido de la sección de la frente y simplemente duplicamos la mitad de la frente recién insertada y editada. Luego, reflejamos esta copia a través de las herramientas de transformación.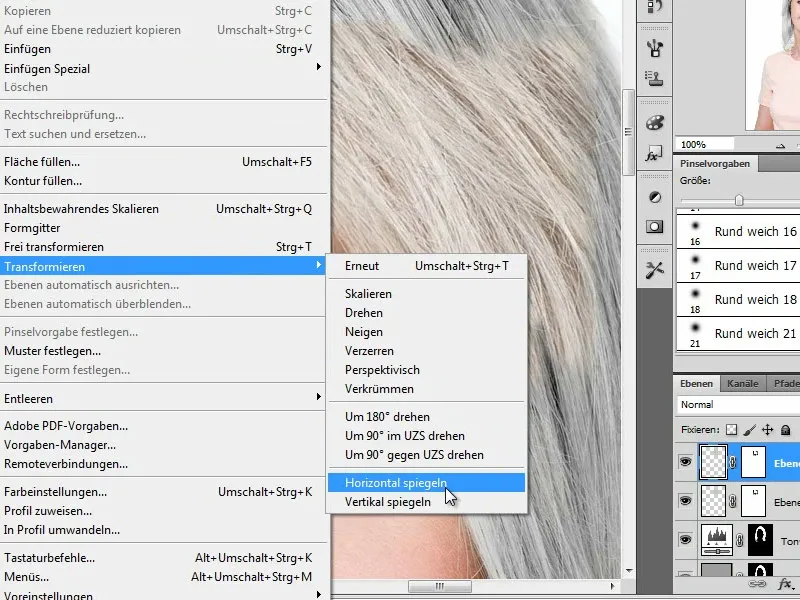
Paso 11 - Ajuste de la mitad de la frente duplicada
Dado que nuestro modelo joven no mantiene completamente recta la cabeza, y nos encontramos con diferentes perspectivas, es necesario ajustar la mitad de la frente duplicada al contorno de la cabeza de la joven dama utilizando las herramientas de transformación.
Selecciono la herramienta Imagen>Transformar>Distorsión perspectiva y ajusto la perspectiva moviendo los manipuladores. Presto atención desde ya a la forma natural de las arrugas en la frente utilizando la función de inclinación durante la transformación.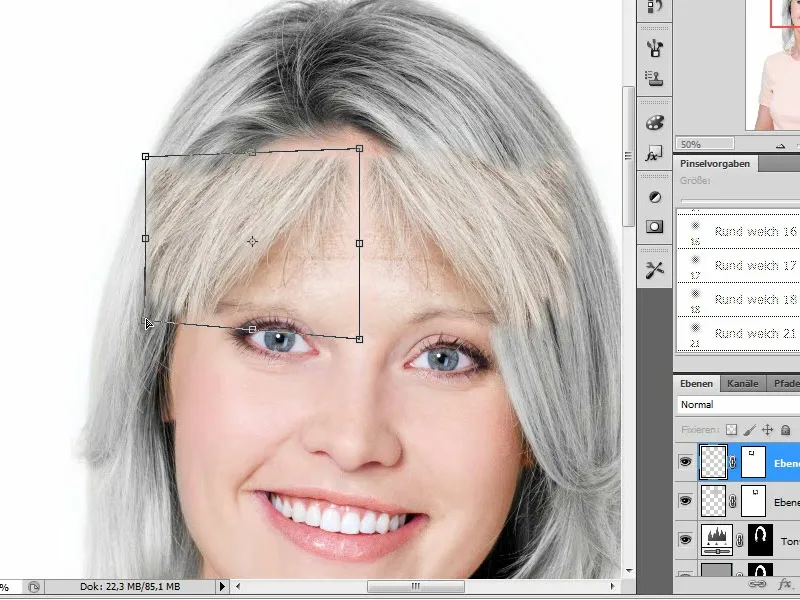
Asimismo, en este punto, se deben realizar más ajustes a través de la máscara de capa que hemos copiado. Especialmente, los cabellos en este lado están dispuestos de manera diferente, y los cambios del contorno de la frente al nacimiento del cabello también están ligeramente desplazados. Dejo los cabellos sobresalientes en su lugar. Esto me permitirá lograr un cambio más realista en la imagen global a través de un ajuste de peinado con el paso de los años.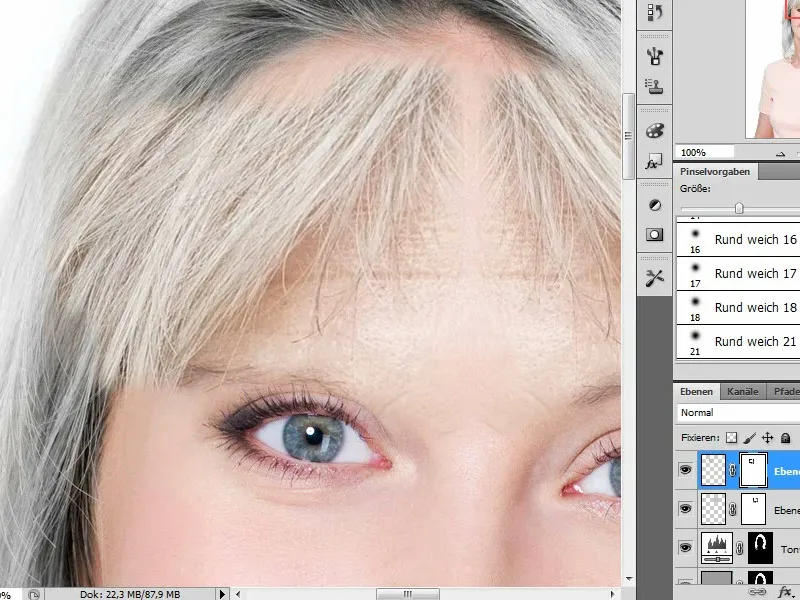
Paso 12 - Seleccionar y insertar la zona de las mejillas
Después de haber realizado los primeros trasplantes, nos enfocamos ahora en la zona de las mejillas. Aquí, las selecciono generosamente y me aseguro de también transferir partes de la zona de los ojos en este punto. Después de insertar la copia, renombro las capas de inmediato para no perder la referencia en el transcurso de mi edición.
Paso 13 - Ajustar la zona de las mejillas
Al igual que en el paso anterior, esta capa insertada puede ser modificada en términos de perspectiva, tamaño e incluso la opacidad, por ejemplo.
Para el ejemplo de las mejillas, también recurro a la herramienta de distorsión (Imagen>Editar>Transformar>Distorsionar) para ajustar la forma recortada al rostro del modelo. Para ello, arrastro los manipuladores hacia afuera hasta que se cubran las curvas de la mandíbula.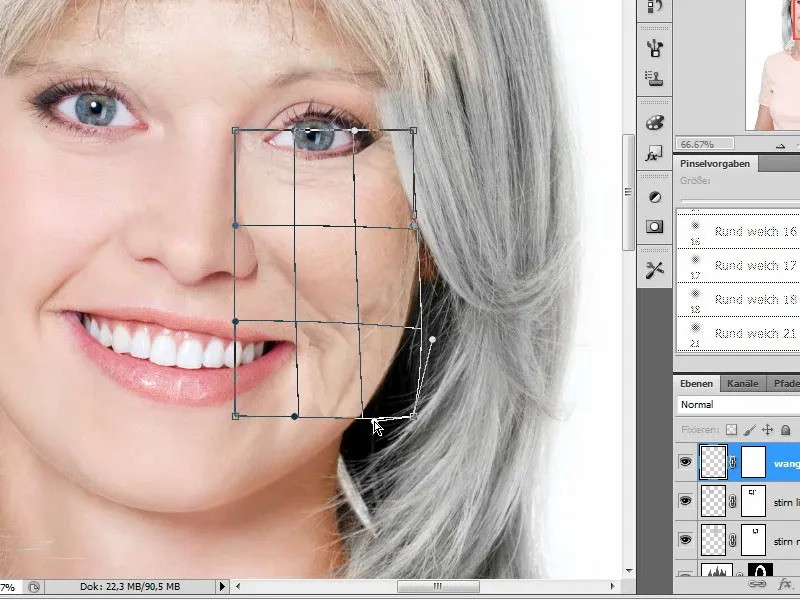
Asimismo, en la zona de la nariz y la boca, ya presto atención a una transición natural de las arrugas y, si es necesario, ajusto la forma utilizando la herramienta de distorsión.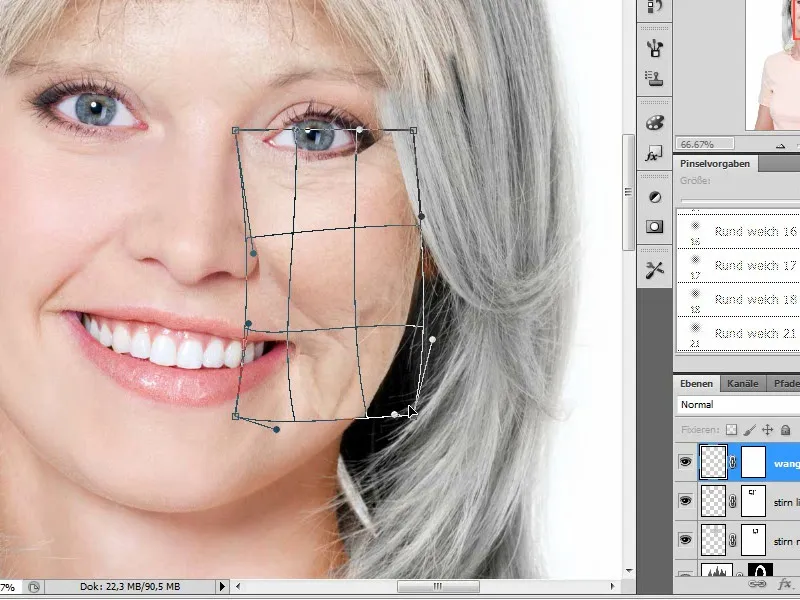
Después de la distorsión, activo la máscara de capa y aplico el difuminado con el modelo joven. Utilizo nuevamente un pincel suave con tamaños de pincel y opacidad variables y borro con el color de primer plano negro partes del tejido trasplantado en la máscara de capa. Presto especial atención a detalles como pestañas y la transición entre ojo y nariz. Muevo la capa "Mejillas" más hacia abajo en la pila de capas.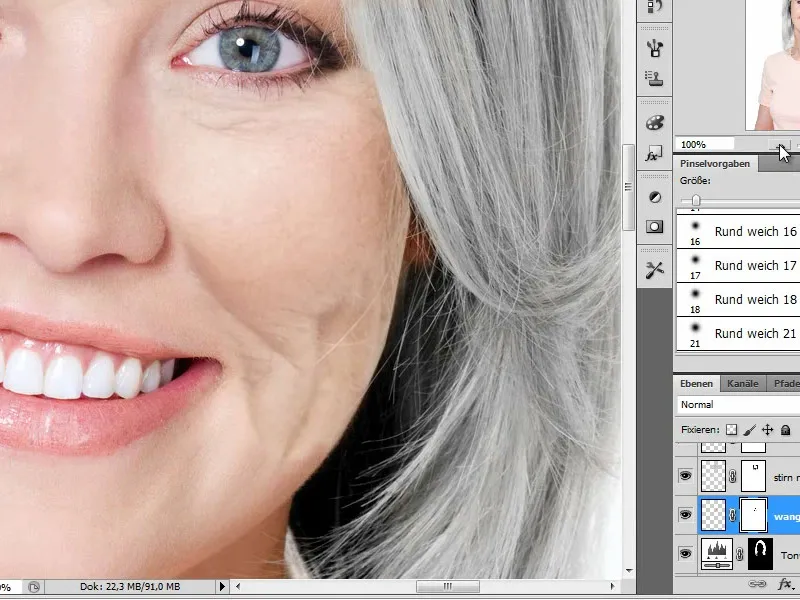
Paso 14 - trasplantar otras áreas faciales - la boca, el mentón
Los pasos de edición esenciales ya se han mencionado en este punto. Ahora se trata de capturar también las áreas faciales restantes y trasplantarlas en la cara. Después de haber insertado y ajustado también la otra mitad de la mejilla en el ínterin, me dedico ahora a la boca.
La tomaré también de la dama mayor. Opcionalmente, aquí también se podría basar en la estructura bucal existente de la joven dama. Para ello, deberían editarse por separado los dientes y los labios respectivamente. Es más sencillo insertar la parte completa de la boca. Dado que los dientes de la generación mayor no lucen tan frescos como los de una persona de 20 años, editarlos posteriormente sería más complicado.
Así que inserto, como se describió anteriormente, una copia de toda la zona de la boca.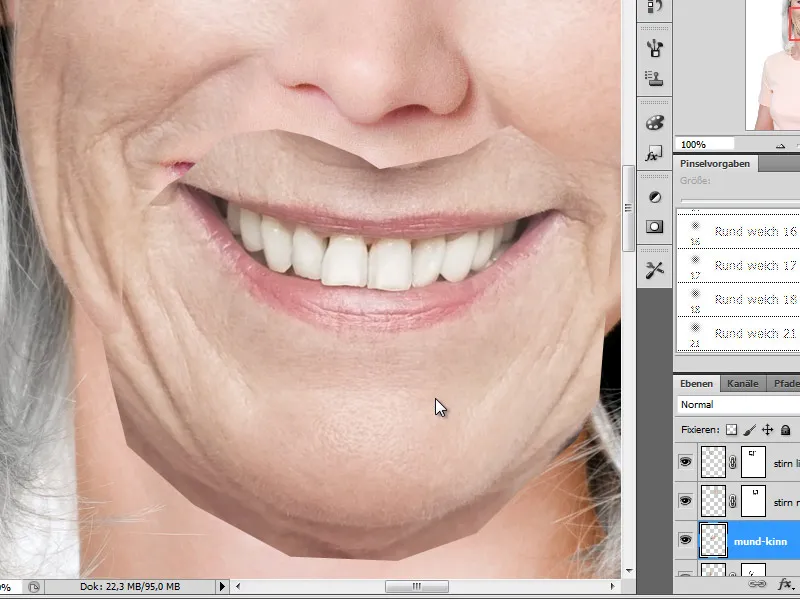
Vuelvo a poner temporalmente la capa en modo Diferencia para poder ver mejor las superposiciones.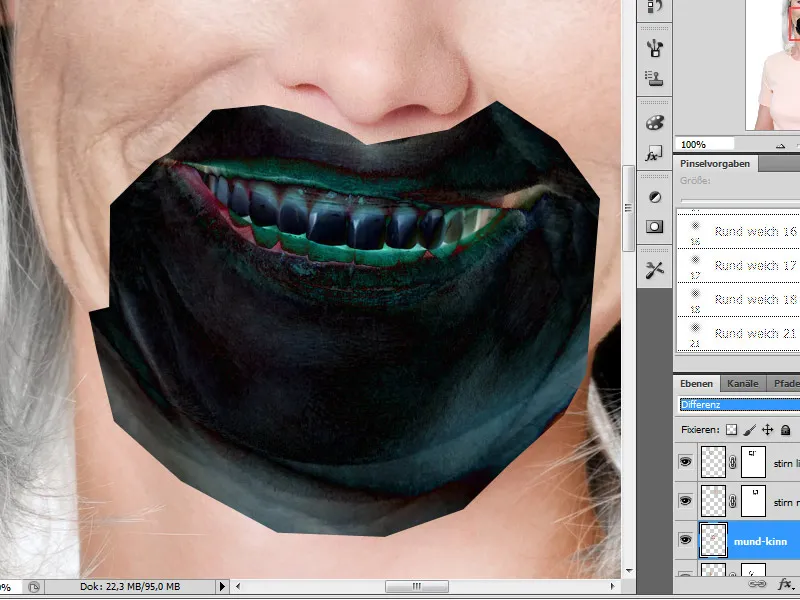
Intento ajustar la boca insertada de manera que coincida con la de la mujer joven. De lo contrario, el cambio en el proceso de envejecimiento sería demasiado evidente y la imagen parecería más una montaje.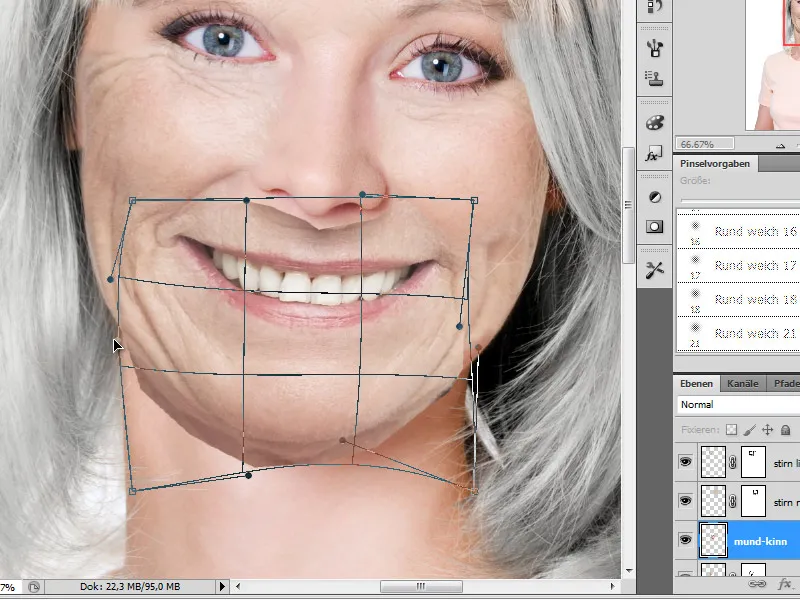
Paso 15 - mezclar la zona de la boca con una máscara de capa
Ahora se trata de crear un transición adecuada como en las otras partes faciales, que realizo nuevamente con una máscara de capa. Para ello, utilizo nuevamente un pincel suave con variaciones de opacidad y tamaños de punta de pincel. La particularidad de este paso de edición es que esta vez debemos mezclar el mentón.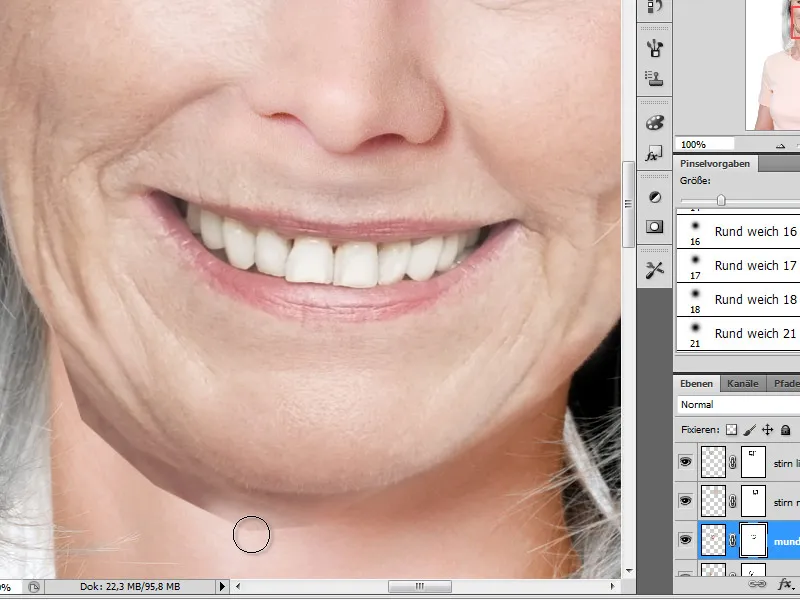
Paso 16 - Ojos
Ahora llegamos a uno de los pasos más interesantes, porque al seleccionar los ojos intentamos dar un paso fundamental que tiene un gran impacto en la efectividad de nuestra obra, ya que la expresividad de los ojos es característica de un retrato. Primero elijo un ojo de la dama mayor y lo inserto como una copia en mi paleta de capas. Este fragmento, al igual que todas las demás partes faciales, se ajusta al suelo a través de una máscara de capa.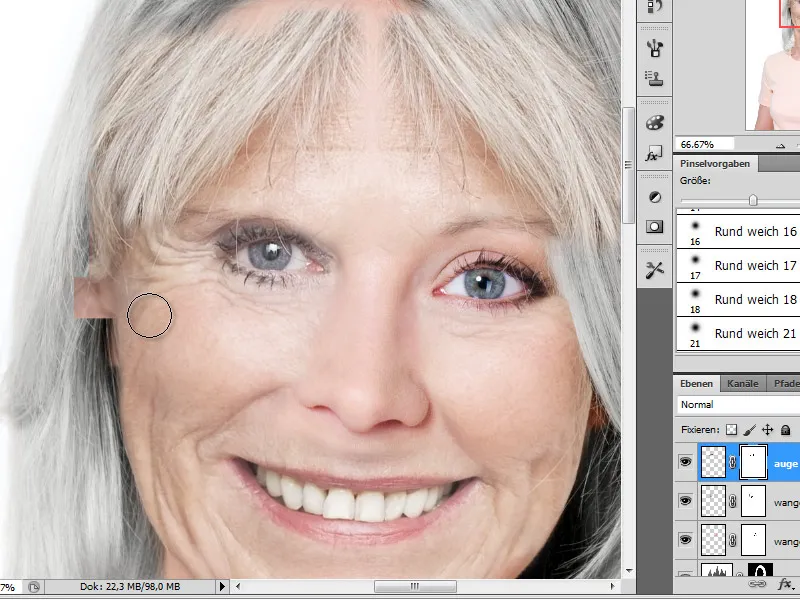
Eventualmente, a través de otros pasos de edición como Transformación, se podría realizar un ajuste de tamaño o perspectiva. Vuelvo a comprobar la ubicación del fragmento insertado temporalmente cambiando el modo de capa a Diferencia. Si la ubicación cumple con mis expectativas, puedo continuar con la edición de la máscara de capa.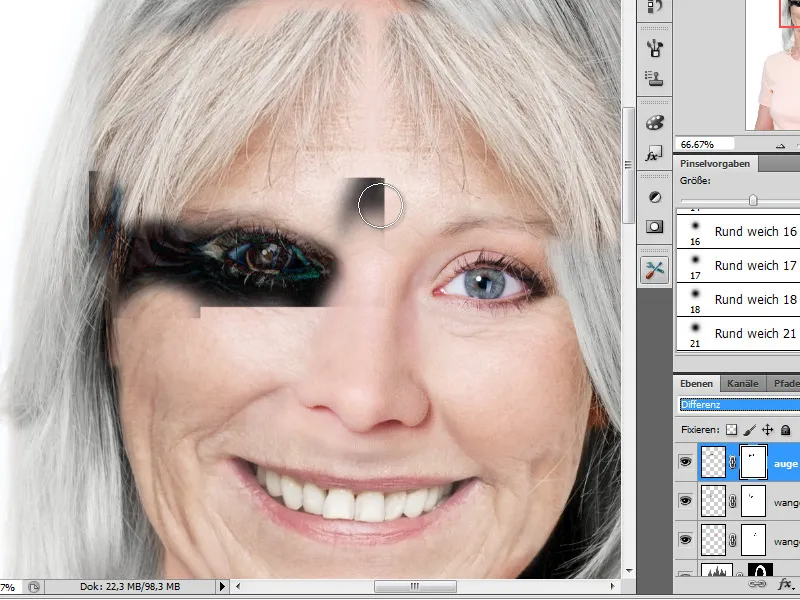
Paso 17 - Modificar la zona del cuello
En el siguiente paso - después de haber insertado y ajustado los ojos como se ha descrito - viene el cuello. La piel de nuestro modelo joven simplemente se ve demasiado tersa y por lo tanto quiero recurrir a partes del área del cuello de nuestra dama mayor para revestir esta parte.
El fragmento insertado se escala nuevamente y, si es necesario, se ajusta perspectivamente.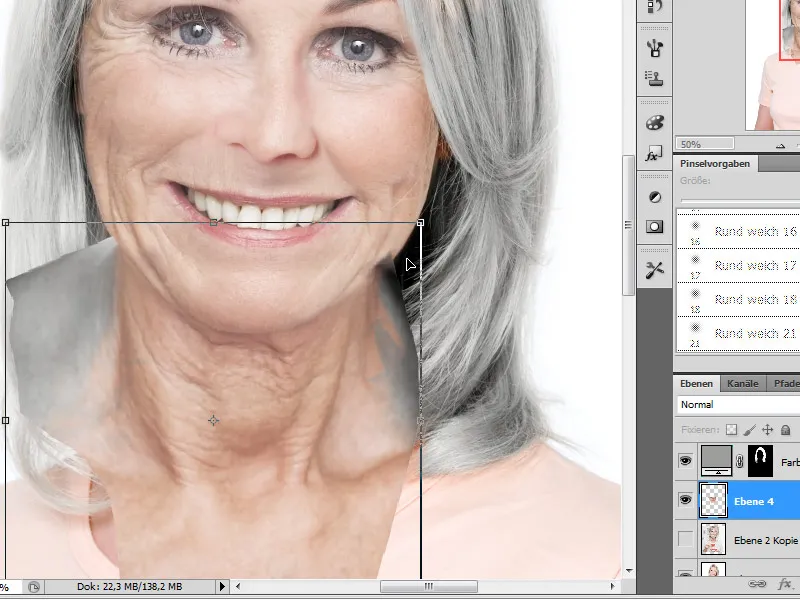
Coloco la capa "Cuello" en la paleta de capas debajo de la capa "Boca-Mentón". Edito la máscara de capa creada como en los pasos anteriores.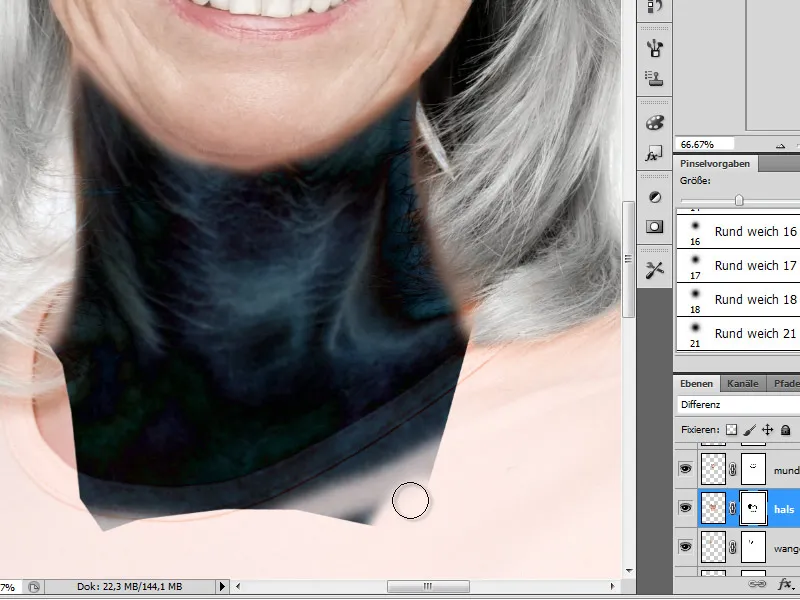
En este paso de edición debo tener cuidado de que los cabellos de la joven mujer en la zona del cuello sigan siendo visibles. Por lo tanto, sacaré a la luz estas áreas con un pequeño pincel y con una opacidad reducida en la máscara de capa.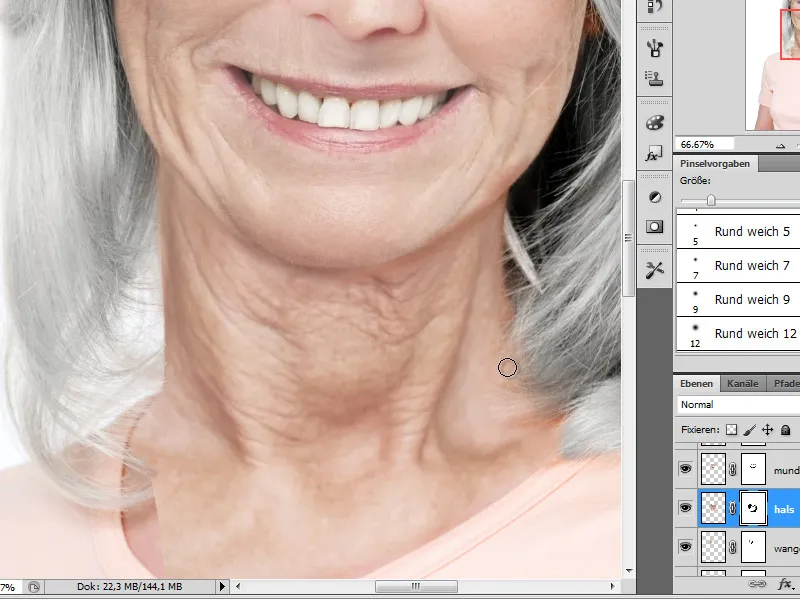
Las áreas faltantes del cuello deben rellenarse mediante otras copias parciales. Aquí también se creará la transición con la estructura cutánea existente mediante una máscara de capa.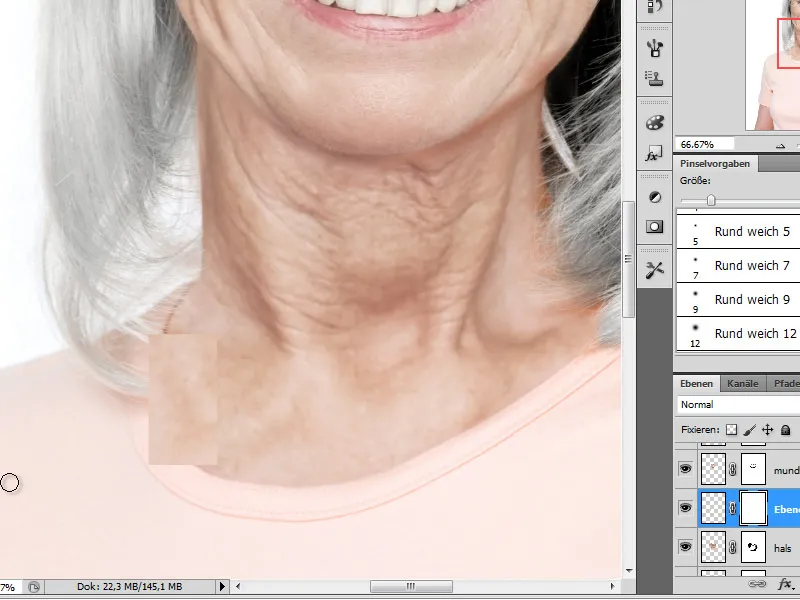
Paso 18 - Hacer que los cabellos se vuelvan grises
Con la inserción de las partes faciales también han llegado otras estructuras capilares que ahora parecen en su coloración original. También debo hacer que estos se vuelvan grises y para ello vuelvo a las capas inferiores del trabajo capilar. Las muevo ahora hacia arriba en la pila de capas. Allí edito las máscaras de capa según mi cantidad de cabello modificada.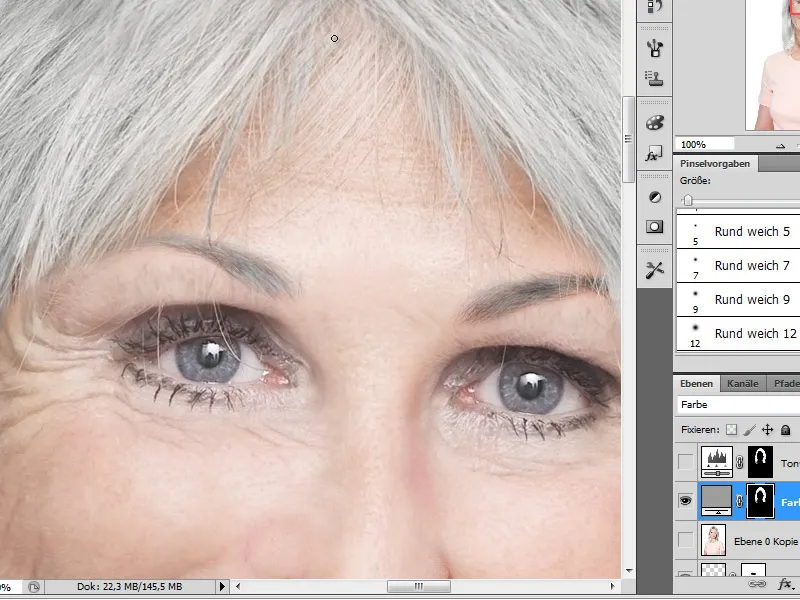
Paso 19 - Detalle final
No falta mucho para el resultado final. Solo quedan unos pocos detalles por incorporar en la imagen. Por ejemplo, ahora dibujaré la impresión de unas gafas en la nariz, ya que las personas mayores a menudo necesitan llevar gafas y así haré que toda la apariencia sea más realista. Reduzco las capas a una nueva capa mediante la combinación de teclas Ctrl+Alt+E como una nueva capa combinada. Elijo la herramienta Quemar o Dodge para oscurecer o aclarar ciertos detalles faciales y varío ocasionalmente la opacidad y el modo de la herramienta de medios tonos a sombras y luces. Así también dibujaré las sombras un poco más oscuras en la línea del cabello.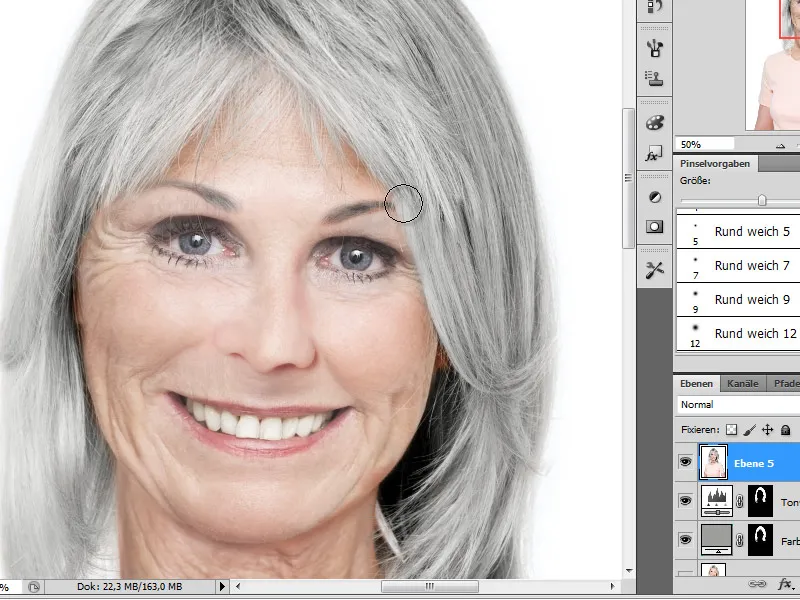
Nuestra imagen está lista después de estos pasos de edición. Quien desee puede realizar naturalmente más cambios como por ejemplo ajustes de color y realces de profundidad.


