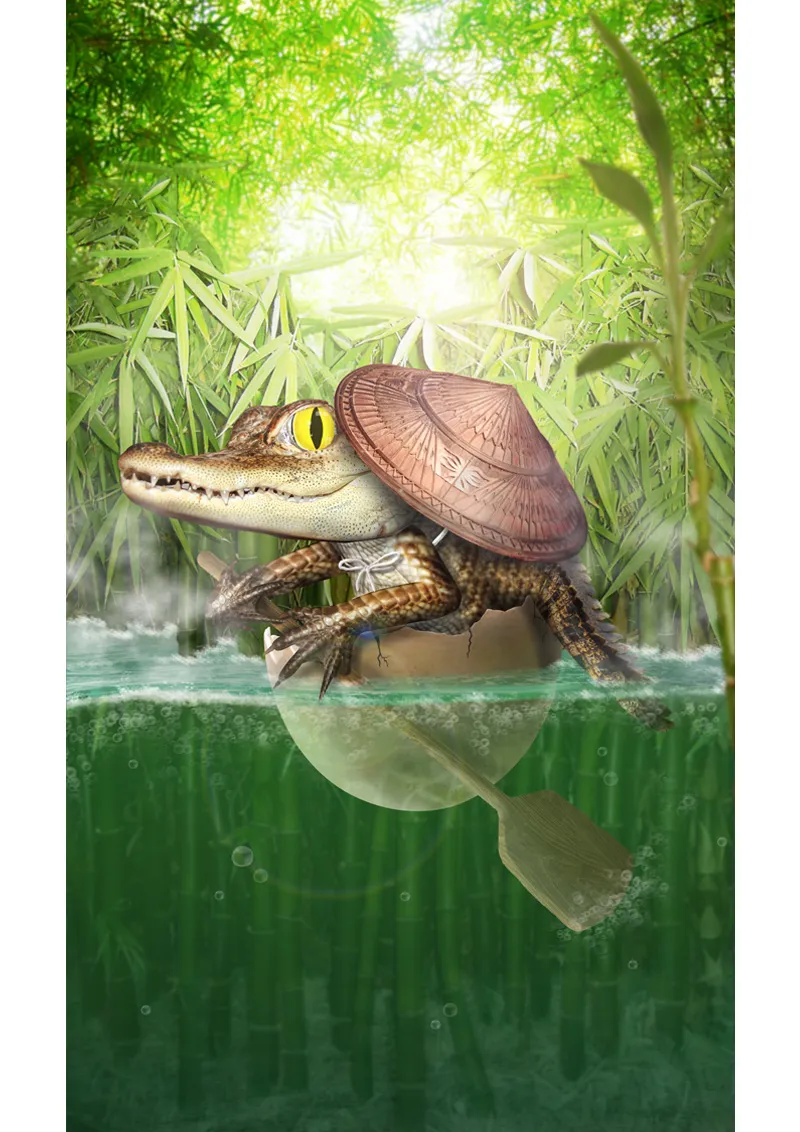¡Hola querida comunidad pixel!
Hoy me gustaría mostrarles cómo se creó mi imagen ¡Pequeño viaje!
El tutorial se divide en dos partes:
PARTE1: El fondo
- Consideraciones preliminares
- Preparativos
- Creación y edición del fondo
PARTE 2: El motivo principal
- La cáscara de huevo se convierte en un barco
- Creación y edición del caimán
- Pequeños detalles y efectos
Pero antes de empezar con el tutorial, os presento la imagen de prueba: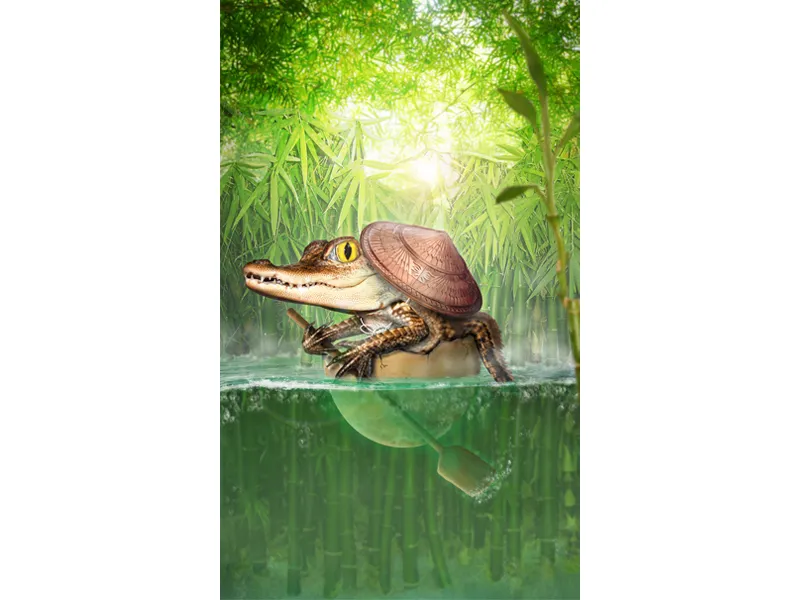
PARTE 1: El fondo
Las consideraciones preliminares
Era el 3 de enero de 2014... El pistoletazo de salida del Quicky 2014 había comenzado y yo esperaba pacientemente el Stocker.
Entonces llegó el momento: a las 20:00 horas, llegó el preludio tan esperado ...
... una cáscara de huevo.
Así que, vale ... sólo me quedaban 6 horas hasta la fecha límite. ¿Qué voy a hacer con el Stocker?
Vamos a pensar en ello ...
La mayoría de la gente probablemente pondría un pollito o algo así en ella - una idea totalmente convencional - así que prefiero poner algo exótico en ella ...
¡un caimán bebé!
Así surgió la primera idea. Quería contar un pequeño cuento de hadas del Lejano Oriente sobre un pequeño caimán aventurero que se adentra en el gran mundo con su cáscara de huevo. La composición de la imagen me quedó clara enseguida: formato retrato. El caimán con el remo en la cáscara de huevo en el centro. En el fondo debía verse mucho bambú y el color general de la imagen debía ser amarillo verdoso.
Inmediatamente empecé a buscar los Stocker adecuados.
Necesitaba muchas cañas de bambú y fotos de caimanes bebés a juego. Por suerte, también encontré una bonita foto acuática en la que se puede reconocer fácilmente la ruptura entre la superficie y el fondo.
Después de una hora de búsqueda de existencias, todas las imágenes estaban completas y por fin podía ponerme manos a la obra.
Paso 1 - Preparativos
Muy bien. Ahora sólo tengo 5 horas hasta que se acabe el plazo...
Abro la imagen del agua y la amplío hacia arriba con la herramienta de recorte (C).
A continuación, recojo el color del cielo con la herramienta pipeta(I) y coloreo la zona blanca resultante por encima de la imagen con la herramienta de relleno (G).
Como quiero que el color sea más verdoso, cambio el color. Para ello, creo una capa de ajuste Tono/Saturación con los siguientes valores:
- Tono - 33
- Saturación +13
Ahora creo 2 carpetas y les cambio el nombre a "Primer plano" y "Fondo". Añado la cáscara de huevo recortada y el palo de cocodrilo a la carpeta "Primer plano". Oculto esta carpeta y me concentro en el fondo. Ahora añado todas las cañas de bambú a la carpeta "Fondo".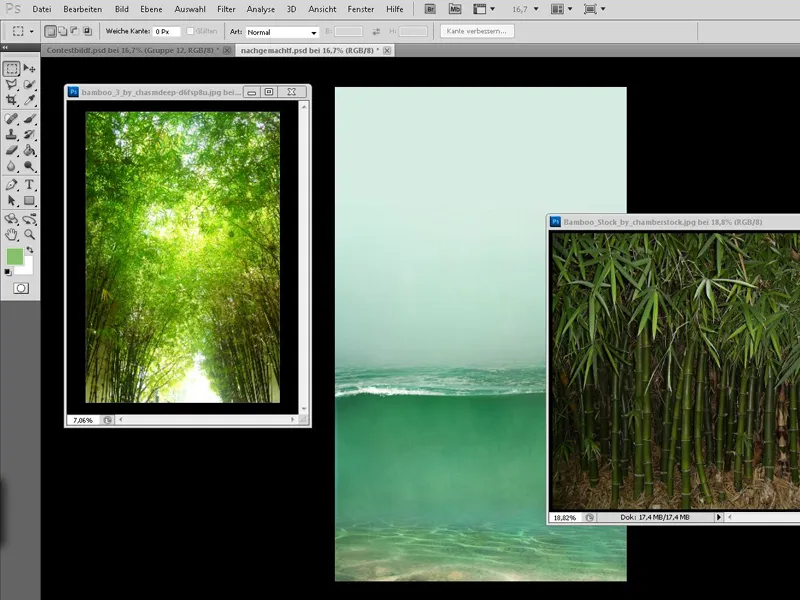
Paso 2 - El bambú en el fondo
Ahora empezamos a colocar el bambú: En primer lugar, nos ocuparemos del bambú que se ve al fondo. Está colocado justo en la parte superior, y como me gustan mucho los colores, no cambio nada al respecto e intento orientarme en este Stocker con respecto a las demás imágenes de bambú.
Escalo la imagen del bambú al tamaño adecuado y la desenfoco utilizando Filtro>Filtro de desenfoque>Desenfoque gaussiano con un radio de 3,5 px. Luego acorto el bambú para que sólo llegue hasta el agua.
Paso 3 - El bambú bajo el agua
Ahora vamos a ocuparnos del bambú dentro del agua. Primero lo colocamos en la parte inferior de la imagen y lo ampliamos ligeramente manteniendo pulsada la tecla Mayúsculas. A continuación duplicamos esta capa manteniendo pulsado el botón izquierdo del ratón y arrastrándola sobre el icono Crear nueva capa. La copia se oculta y nos ocupamos primero de la zona del agua.
Nos aseguramos de que no hay hojas o sólo relativamente pocas hojas bajo el agua. También debemos tener en cuenta que el bambú parece más grande debido a la distorsión en el agua - por lo que la parte inferior puede ser ligeramente más grande.
Una vez que estemos contentos con el bambú en el agua, podemos acortar la imagen hasta que el agua se rompa.
Y como queremos que el agua parezca más turbia, volvemos a utilizar el desenfoque gaussiano a 5,5 px y reducimos la opacidad de la capa al 50%..webp?tutkfid=53005)
Ahora hay algunas cosas que me molestan y que puedo arreglar rápidamente con la ayuda de una máscara:
En primer lugar, creo una máscara para la capa del bambú y utilizo un pincel suave para eliminar las zonas superpuestas entre la superficie del agua y el bambú.
Y sin duda también notarás este reflejo inadecuado en la parte inferior - lo eliminaremos en la capa de fondo utilizando la herramienta de sello de copia (S).
El bambú parece un poco demasiado transparente en la parte inferior... Aquí resolvemos el problema simplemente seleccionando el color subacuático original del fondo (la capa Tono/Saturación debería estar oculta por el momento) con la herramienta cuentagotas y pintando los tallos de bambú en la capa de fondo.
A continuación creamos una nueva capa encima de la capa de bambú con el modo Color a un 20% de opacidad aproximadamente y pintamos el agua de verde hasta la ruptura con un pincel suave (a una opacidad del 100%).
Luego creamos otra capa con el modo de color a un 20% de opacidad aproximadamente y pintamos de verde pino la hierba de la parte inferior.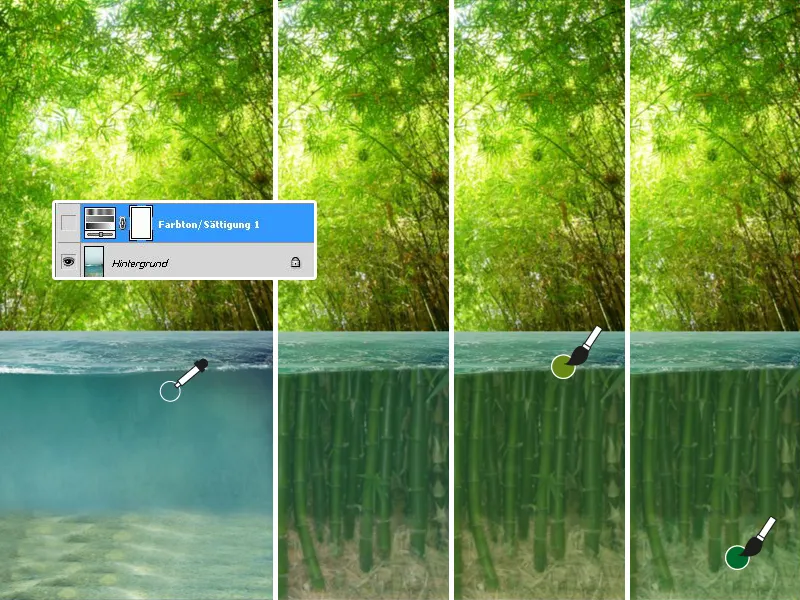
Finalmente, creo una última capa de color (al 20% de opacidad ) y pongo un degradado de azul a transparente en la zona inferior del agua. Otra nueva capa por encima de todas las capas tiene por objeto reforzar el efecto del agua turbia coloreando de nuevo el agua de verde hasta que se rompa y reduciendo la opacidad de la capa al 20%.
¡El agua turbia está terminada!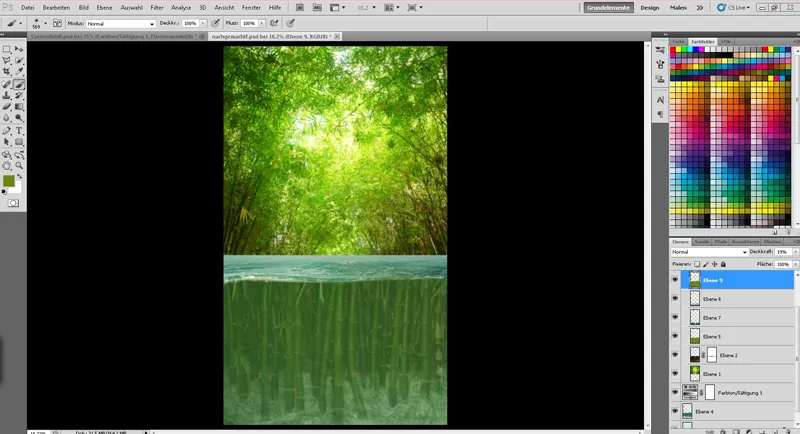
Etapa 4 - El bambú sobre el agua
Ahora llegamos al bambú sobre el agua.
¿Recuerdas la capa de bambú duplicada? Vamos a Blender de nuevo y - si es necesario - mover de nuevo a la parte superior. Luego colocamos el bambú de forma que todo quede más o menos bien.
Creamos una máscara y podemos colorear de negro la zona inferior (bajo el agua).
Como no tengo suficiente tiempo en un quicky para colorear el bambú individualmente y limpiamente, cojo un pincel con 50% de dureza y 100% de opacidad, busco las partes prominentes del bambú y las pinto en la máscara.
Ahora buscamos otras zonas prominentes dentro del bambú y las eliminamos esta vez con una opacidad menor (50%).
Ya está. Pero ahora el bambú parece un poco desnudo...
No hay problema - creamos una nueva capa y utilizamos la herramienta cuentagotas para obtener el color de las hojas del bambú y pintamos unas cuantas hojas con un pincel más duro (aprox. 80% de dureza).
Es importante que cambiemos el color con la herramienta cuentagotas de vez en cuando para conseguir los colores claros y oscuros de las hojas. Esto permite que el bambú se integre mucho mejor en la imagen.
Ahora es el momento de introducir el bambú en el agua. Para ello, volvemos a la máscara y pintamos el bambú a lo largo de los palos con blanco a máxima opacidad o utilizamos negro para eliminar cualquier zona que distraiga. El pincel también debe ser un poco más duro aquí (aprox. 80%).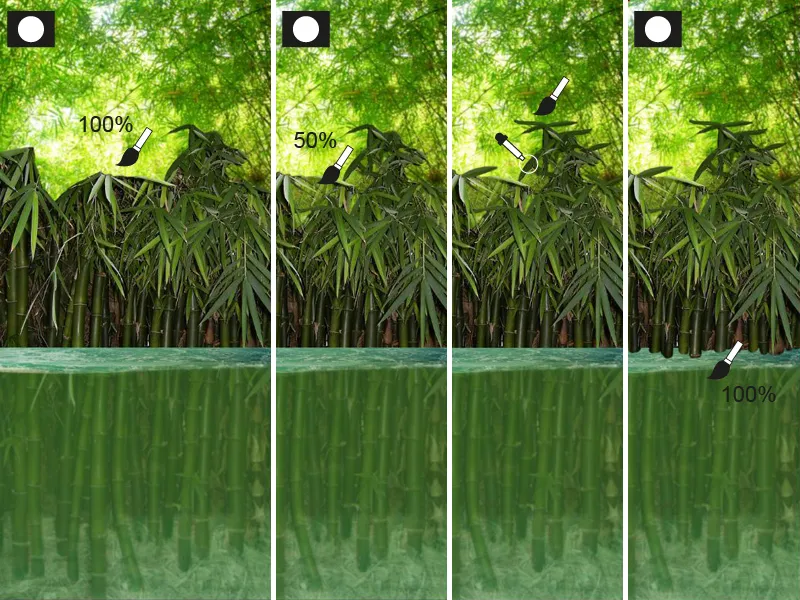
Estoy contento con el bambú y ahora selecciono todas las capas que pertenecen a la parte superior del bambú y las fusiono en una sola capa haciendo clic con el botón derecho del ratón.
Ahora creo una selección del bambú haciendo clic con el botón izquierdo en la miniatura de la capa del bambú mientras mantengo pulsada la tecla Ctrl.
Quiero aclarar un poco el bambú e igualarlo al color del fondo; para ello, creo una capa de ajuste Curvas de gradación. A continuación, volvemos a la selección del bambú y creamos una nueva capa con el modo de luz Suave al 40% de opacidad. La selección se colorea entonces de amarillo-verde.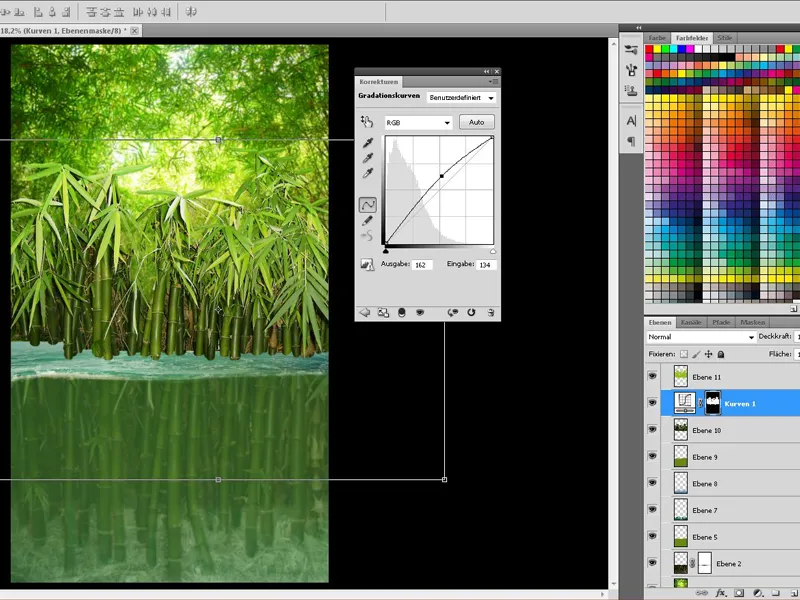
Todavía no creo que tengamos suficiente bambú ...
... y como esto es un juego con el tiempo, tiene que ser rápido y fácil:
Duplicamos la capa Bambú, la capa Curvas de gradacióny la capa Luzsuave y fusionamos las copias.
Luego creamos una carpeta, reducimos la opacidad al 80 - 85% y pegamos allí la capa fusionada.
Dentro de esta carpeta, podemos duplicar el bambú varias veces, reflejarlo, transformarlo y simplemente borrar la parte que nos distrae (por ejemplo, con la herramienta Borrador).
Una vez que estemos satisfechos con el bambú, tomamos todas las capas de "bambú" por encima del agua (incluidas las capas de ajuste y de color) y las fusionamos.
Como el bambú está un poco más lejos, ahora tenemos que desenfocarlo. Para ello, volvemos a utilizar el desenfoque gaussiano con 1,5 px.
Pronto habremos terminado con el fondo:
Ahora sólo quiero hacer que las condiciones de iluminación sean más intensas. Para ello, crearé una nueva capa utilizando el modo Superposición y pintaré la luz sobre el bambú en forma de círculo grande utilizando un pincel grande y suave.
La opacidad de la capa se reduce a alrededor del 50%.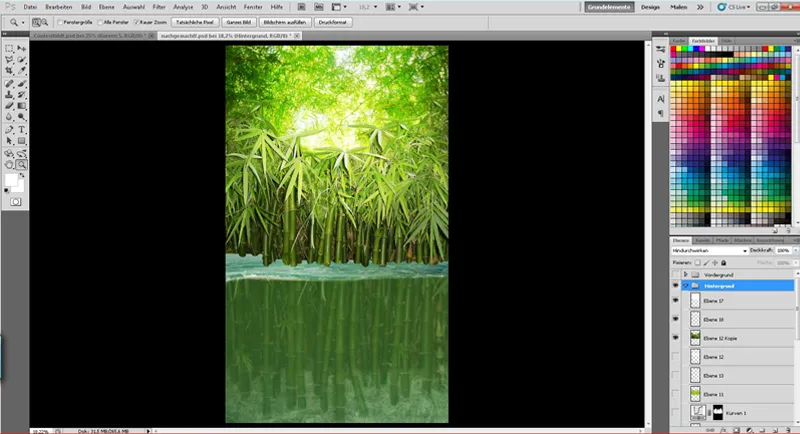
Por último, he creado un poco de profundidad creando una máscara en la capa de bambú (sobre el agua) y en la capa de bambú del fondo:
En la capa de bambú sobre el agua, he utilizado un degradado de negro a transparencia con una opacidad del 20% para difuminar ligeramente la parte superior del bambú.
En la capa de bambú del fondo, he creado un degradado de negro a transparencia (opacidad del 100%) desde el agua hacia arriba.
Ahora el fondo está terminado y podemos concentrarnos en el caimán.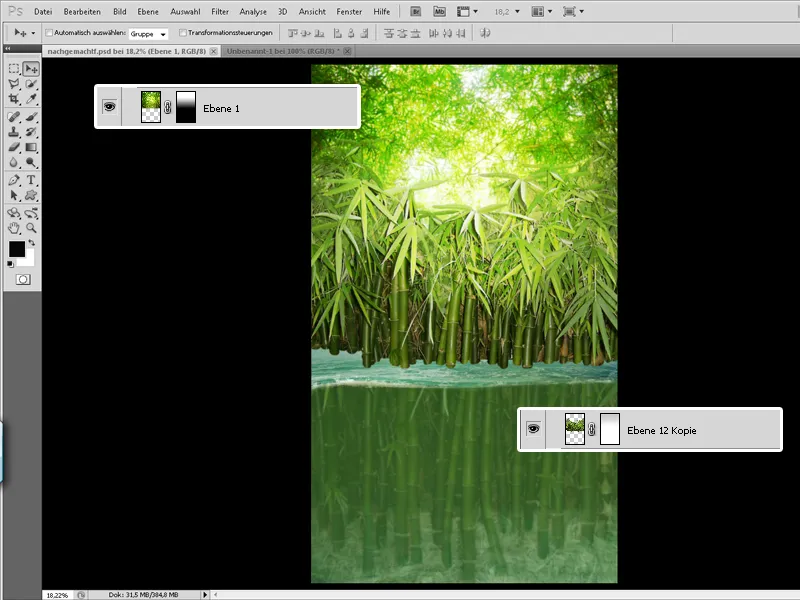
PARTE 2: El motivo principal
Paso 1 - La cáscara de huevo se convierte en un barco
¡Por fin ha llegado el momento!
Ahora podemos volver a mostrar la carpeta "primer plano" y colocar al pequeño bribón en su "barco".
Sólo tenemos un pequeño problema: los reptiles no nacen de huevos de gallina...
Así que creo una selección del huevo (Ctrl+clic en la miniatura de la capa de la cáscara del huevo) y empiezo a pintar la cáscara en una nueva capa. Utilizo un pincel de salpicaduras y pinto el huevo en varios tonos de verde y marrón con una opacidad baja.
No deben faltar algunos pequeños detalles como suciedad o algunas grietas y se dibujan sobre el huevo.
También recomiendo pintar en varias capas y experimentar un poco con los ajustes y el modo de capa.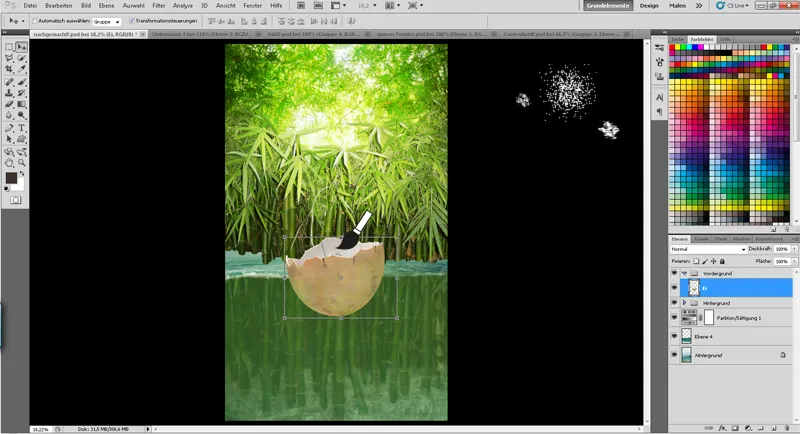
Las luces y sombras se utilizan para integrar la cáscara del huevo en la imagen:
Para ello, simplemente creo una selección del huevo y pinto en capas separadas con un pincel grande y suave a un 15% aproximadamente ...
- ... la sombra en una capa con el modo Multiplicar
- ... y la luz en una capa con el modo Luz suave
Por último, pinto el reflejo del agua en la parte inferior del cuenco en una nueva capa con el modo Luz suave y reduzco ligeramente la opacidad.
Para conseguir una transición suave, borro la zona superior con la herramienta Borrador y una punta grande y suave.
Ahora sólo queda poner todo lo que tiene que ver con el huevo en una carpeta y ¡listo!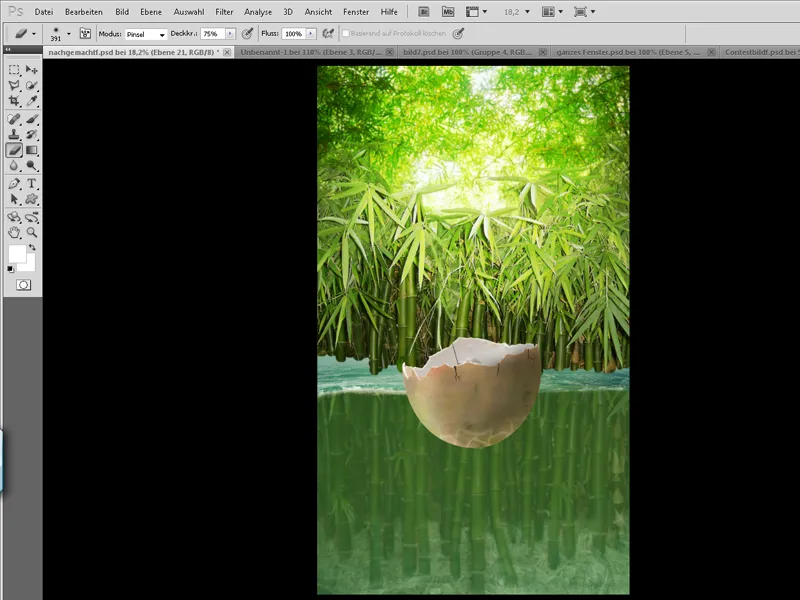
Paso 2 - El caimán comienza su viaje
Como desgraciadamente no me encontré con un caimán bebé sentado y remando en el huevo cuando buscaba palos, tuve que hacer uno yo mismo con palos de caimán. En principio, todo es muy sencillo:
Divido el reptil en las partes de su cuerpo (cabeza, mano, parte superior del brazo, antebrazo, espalda, cola) en varias capas.
Ahora puedo disponer las extremidades como quiero que se vea el caimán.
En Edición>Transformar puedo ajustar las partes del cuerpo reflejándolas, distorsionándolas y deformándolas. Como, por desgracia, el vientre está oculto en la foto, improviso y creo un vientre con las partes traseras.
Utilizando una máscara y un pincel grande y suave, puedo crear una transición fluida y agradable. También se puede retocar con la herramienta de estampado.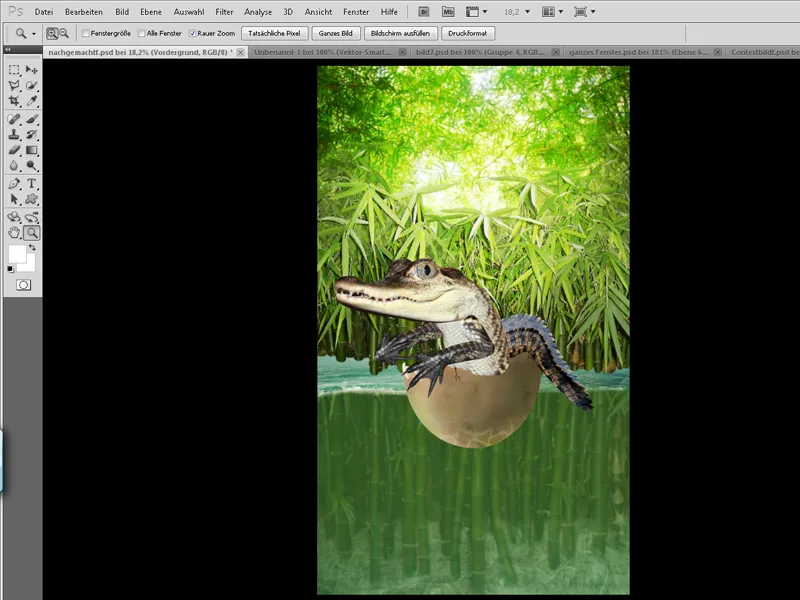
Ahora aumentamos el "factor mimo" agrandando los ojos. Para ello, creo una selección del ojo con la herramienta lazo (L) y la transformo con la herramienta deformación.
Ahora estoy contento con el caimán, ¡pero no me gusta el colorido del animal! Combinamos todas las capas que tienen que ver con el caimán en una carpeta y la duplicamos.
Haciendo clic con el botón derecho en la carpeta duplicada, podemos combinar la carpeta en una capa. Ahora deberíamos haber resumido el caimán en un nivel y podemos crear una selección del mismo.
Ahora podemos ocultar el caimán combinado por el momento.
Rellenamos la selección con un bonito color marrón de nuestra elección en una capa separada y ajustamos el modo a luz suave. Podemos utilizar una máscara para eliminar el color marrón de las zonas del caimán o simplemente atenuarlo.
Por supuesto, también podemos trabajar con otras capas decolor y luz suave e ir reduciendo la opacidad de las capas hasta que estemos contentos con el resultado final.
Y no lo olvidéis: Pon todo lo que tenga que ver con el caimán en la carpeta caimán.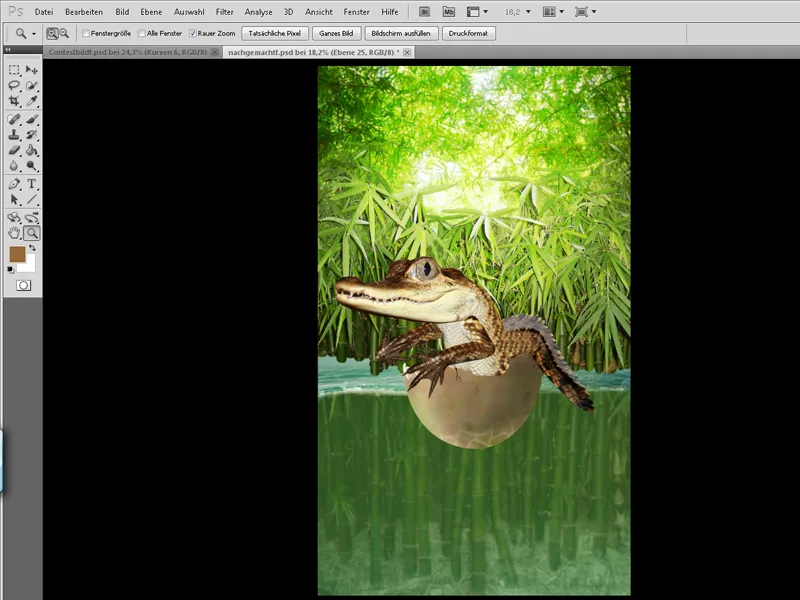
Ahora entra en juego la nitidez: Desocultamos el caimán fusionado y lo duplicamos de nuevo. Estas capas deben estar en la parte superior de todas las otras capas de cocodrilo y ahora se editan de la siguiente manera:
Capa superior:
En primer lugar, utilice Ctrl + I para invertir los colores. A continuación, establezca el modo de capa a Luz radiante.
Filtro>Desenfocar Filtro>Materia
- Radio 18 píxeles
- Umbral 24 niveles
Filtro>Desenfocar filtro>Desenfoque gaussiano a 1,6 px.
- Ahora fusionamos ambas capas utilizando el modo de capa Copiar una en la otra y reducimos la opacidad a aprox. 70%.
Podemos controlar la nitidez con una máscara - a partir de ahora esta capa debe estar siempre en la carpeta en la parte superior.
Por último, he pintado el ojo con un pincel un poco más duro y he dibujado los reflejos correspondientes..webp?tutkfid=53016)
Ahora es el momento de poner realmente al pequeño bribón en el barco:
Creamos una máscara en la carpeta del caimán y reducimos la opacidad un momento. De este modo, podemos volver a hacer visible la cáscara del huevo en la máscara y colocar correctamente al caimán.
Por último, basta con volver a ajustar la opacidad al 100%.
Ahora sólo nos queda -como con el huevo- fijar la luz y la sombra.
Podemos resaltar el brillo de las escamas con una capa que utilice el modo Incrustación, un pincel suave y el color blanco. Debajo de la carpeta del caimán, añadimos sombras a la cáscara del huevo.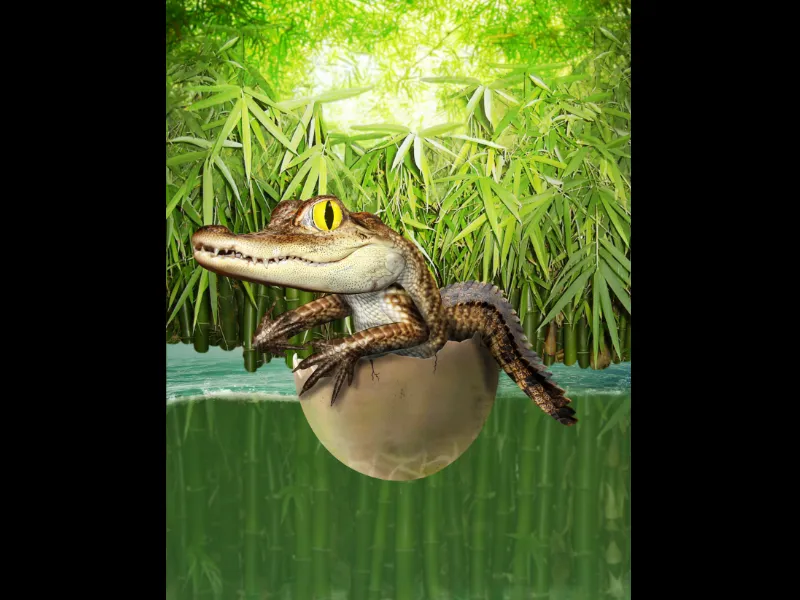
Paso 3 - El pequeño bribón no irá muy lejos sin un remo
Y precisamente por eso, ¡creo uno rápidamente!
Es muy rápido y sorprendentemente fácil: pintamos rápidamente la forma básica del remo con marrón utilizando un pincel duro.
Si mantienes pulsada la tecla Mayús, puedes crear una línea recta de un punto al siguiente, que es perfecta para el mango. Ahora todo lo que tenemos que hacer es colocar una textura de madera sobre la forma básica y limitarla al remo con una máscara, establecer el modo de capa en Superposición y reducir la opacidad al 70%.
Por último, simplemente pintar en la luz y la sombra por costumbre y utilizar una máscara para pintar la paleta en las manos del caimán. Ya está..webp?tutkfid=53018)
Paso 4 - Al agua con el bebé caimán
Poco a poco nos acercamos al cuadro final. Ahora integramos el motivo principal en el fondo. Para ello, primero duplicamos la carpeta "primer plano" y la fusionamos. La capa resultante está oculta - la necesitaremos más tarde para crear una selección de todo el motivo principal.
Ahora creamos una máscara para la carpeta de primer plano y pintamos a lo largo de la rotura en el agua con un pincel, inicialmente al 100% de opacidad y al 50% de dureza. A continuación, reducimos la opacidad del pincel y pintamos la zona por debajo de la superficie del agua para que parezca que aún está bajo el agua.
Utilizando un pincel suave con poca opacidad, podemos mejorar el degradado. Una vez terminada la máscara, podemos centrar nuestra atención en la zona situada debajo de la ruptura.
Tomamos la selección del motivo principal y coloreamos de verde la zona inferior en una nueva capa situada encima del motivo principal. Reduzco la opacidad de esta capa a un 30% aproximadamente y, a continuación, creo otra capa y relleno la zona inferior de azul. Por último, pongo el modo de capa en color y reduzco la opacidad a un 15% aproximadamente..webp?tutkfid=53019)
Ahora pintamos el spray y la niebla en la imagen:
Por suerte, Photoshop tiene guardado el pincel perfecto para spray (ver imagen), que es genial para dibujar la espuma con un 20% de opacidad y el color blanco. Si cambias el tamaño de vez en cuando, ¡la ilusión es perfecta!
La niebla también se crea relativamente rápido:
El color de primer plano y de fondo deben ser blanco y negro para que obtengamos nubes en blanco y negro a través de Filtro>Filtro de renderizado>Nubes.
El modo de capa se establece en Multiplicar negativo, se crea una máscara y se hace negra con Ctrl+I.
Ahora podemos pintar algunas nubes de niebla con un pincel grande y suave a baja opacidad (aprox. 20%).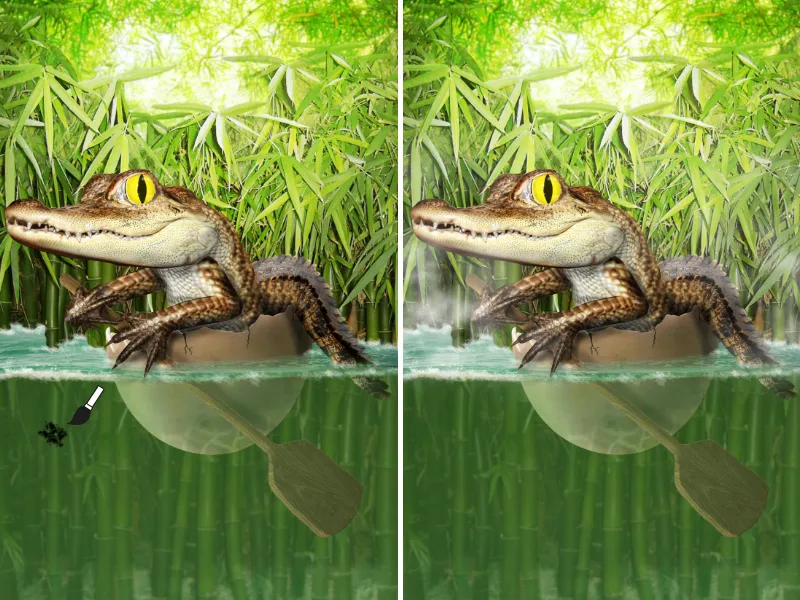
¡Burbujas!
Demos un poco de vida al agua con unas cuantas burbujas.
Este enlace te llevará a mis pinceles para burbujas: ¡Haz clic en mí!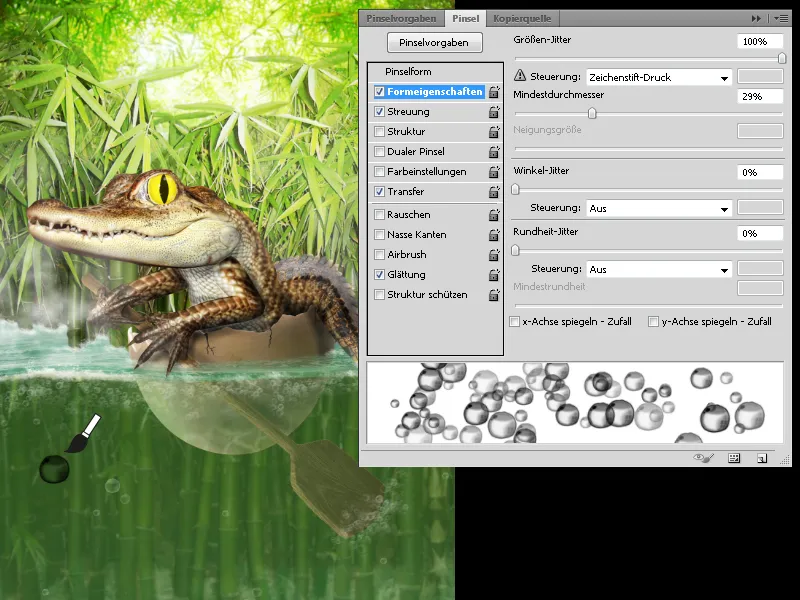
Distribuyo las burbujas en una zona grande del agua, reduzco ligeramente la opacidad y utilizo una máscara para determinar dónde y con qué opacidad quiero ver las burbujas.
Con Filtro>Filtro de enfoque suave>Desenfoque de movimiento puedo mostrar mejor el flujo a una distancia pequeña.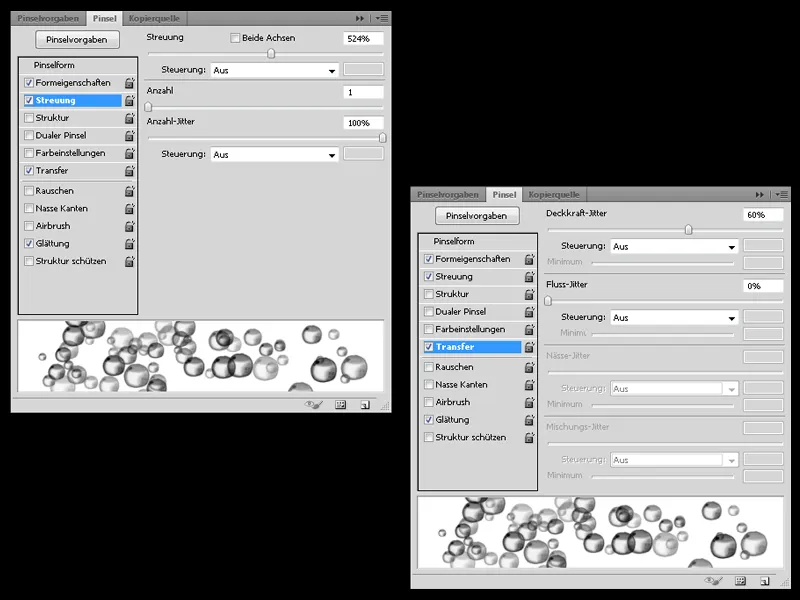
Ya casi está:
Sólo realzo algunas sombras en el fondo y en el sujeto principal en una capa separada y añado algo de luz.
También puedo mejorar el color del fondo con una nueva capa utilizando el modo de luz suave.
Paso 5 - Los toques finales
Se acerca la fecha límite y tengo que darme prisa...
En el último momento, le pongo un Hanoi (un sombrero de arroz chino) al pequeño bribón para acentuar el aspecto del Lejano Oriente.
La cuerda se puede hacer rápidamente en unos sencillos pasos: basta con pintar la cuerda con un pincel duro y añadir luces y sombras en una nueva capa.
Para dar más profundidad a la imagen, recorto rápidamente un solo bambú y lo coloco en el borde de la imagen. Desenfoco el bambú con el desenfoque gaussiano.
Por último, creo una nueva capa rellena de negro con Filtro>Filtro de Renderizado>Mezclar manchas.
El modo de capa se establece en Multiplicar negativo y se difumina ligeramente con la herramienta Desenfoque g aussiano.
Y ya está. Espero que os haya gustado el tutorial. ¡Si todavía tiene alguna pregunta sin respuesta, por favor envíeme un mensaje!