Borrar puntos contenidos al borrar polígonos
Esta función, que fue cambiada en la versión 20 de Cinema 4D, ciertamente ha causado problemas a muchos. Echemos primero un vistazo a lo que teníamos que tener en cuenta en las versiones anteriores al borrar polígonos. En primer lugar, creábamos una selección en el modo de edición de polí gonos y la eliminábamos pulsando el botón eliminar.
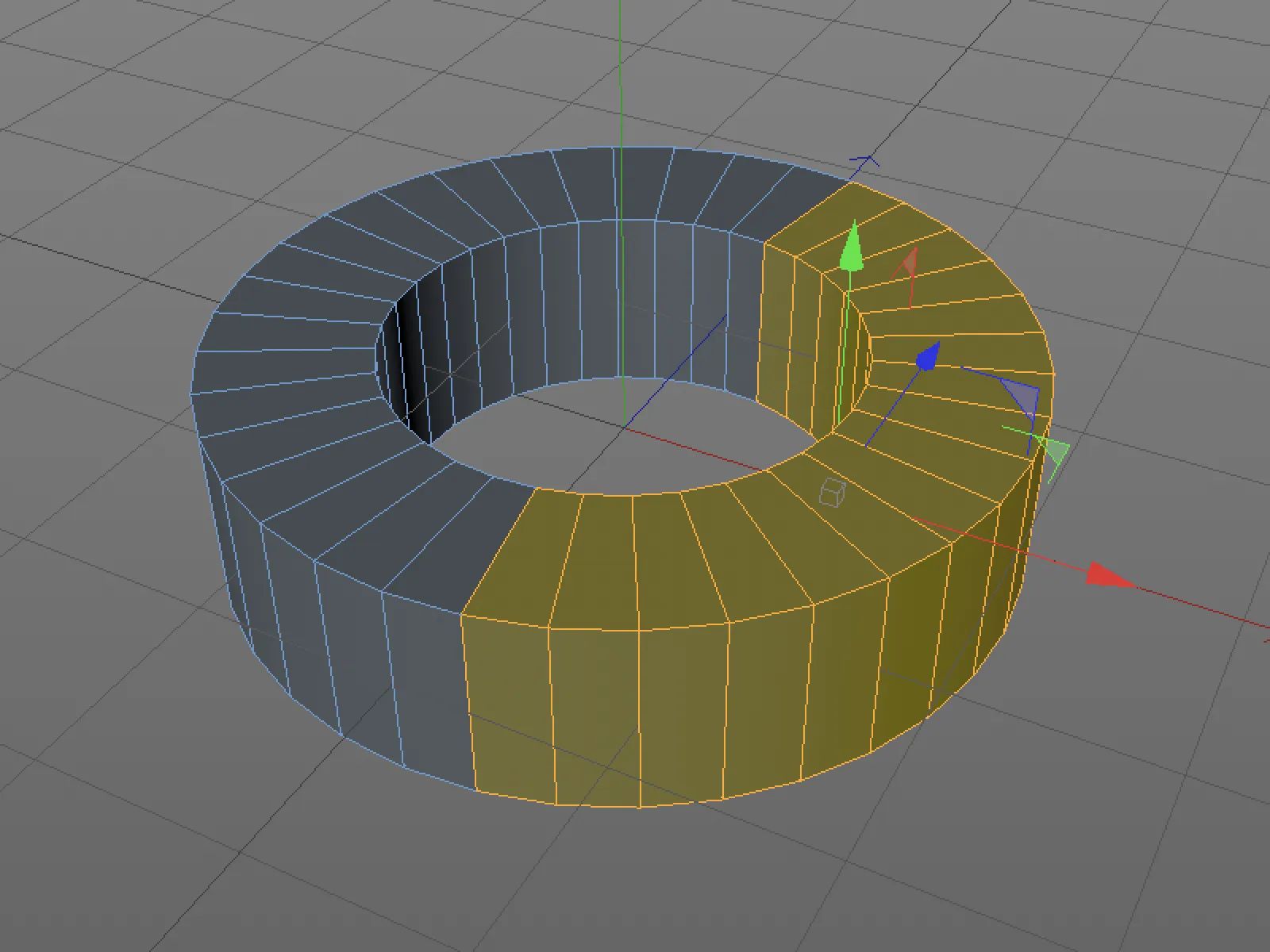
Mientras estábamos en el modo de edición de polígonos, todo estaba visualmente bien.
Sin embargo, cuando pasamos al modo de edición por puntos, nos dimos cuenta de que sólo se borraban los propios polígonos, pero no los puntos asociados. El problema es inmediatamente perceptible en la ilustración de abajo, pero por supuesto esto no siempre es obvio con un objeto más complejo.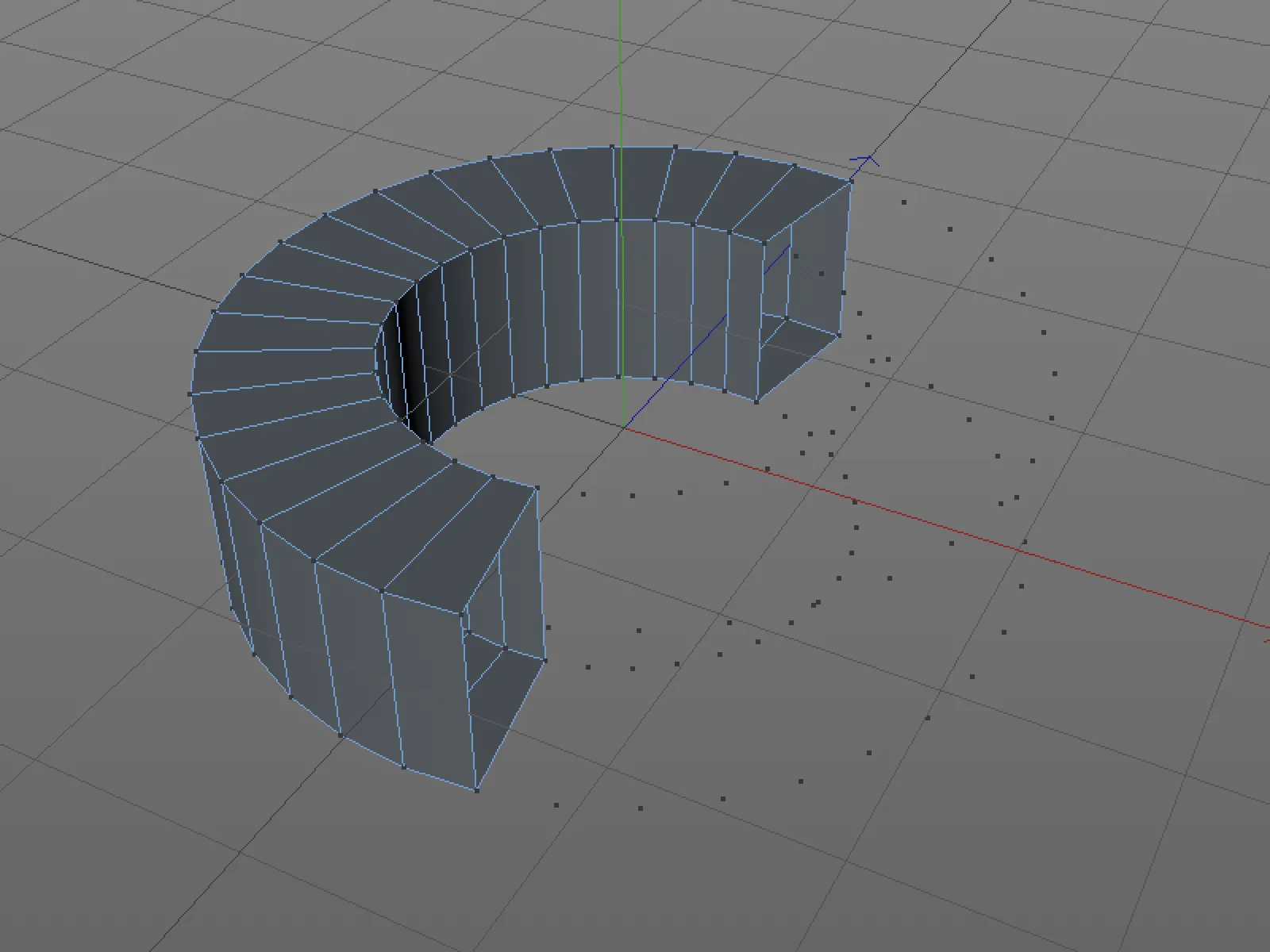
La nueva configuración por defecto en Cinema 4D Release 20 es ahora que los puntos no conectados también se eliminan al borrar. Podemos activar o desactivar esta opción en las preferencias del programa en Modelado/Escultura.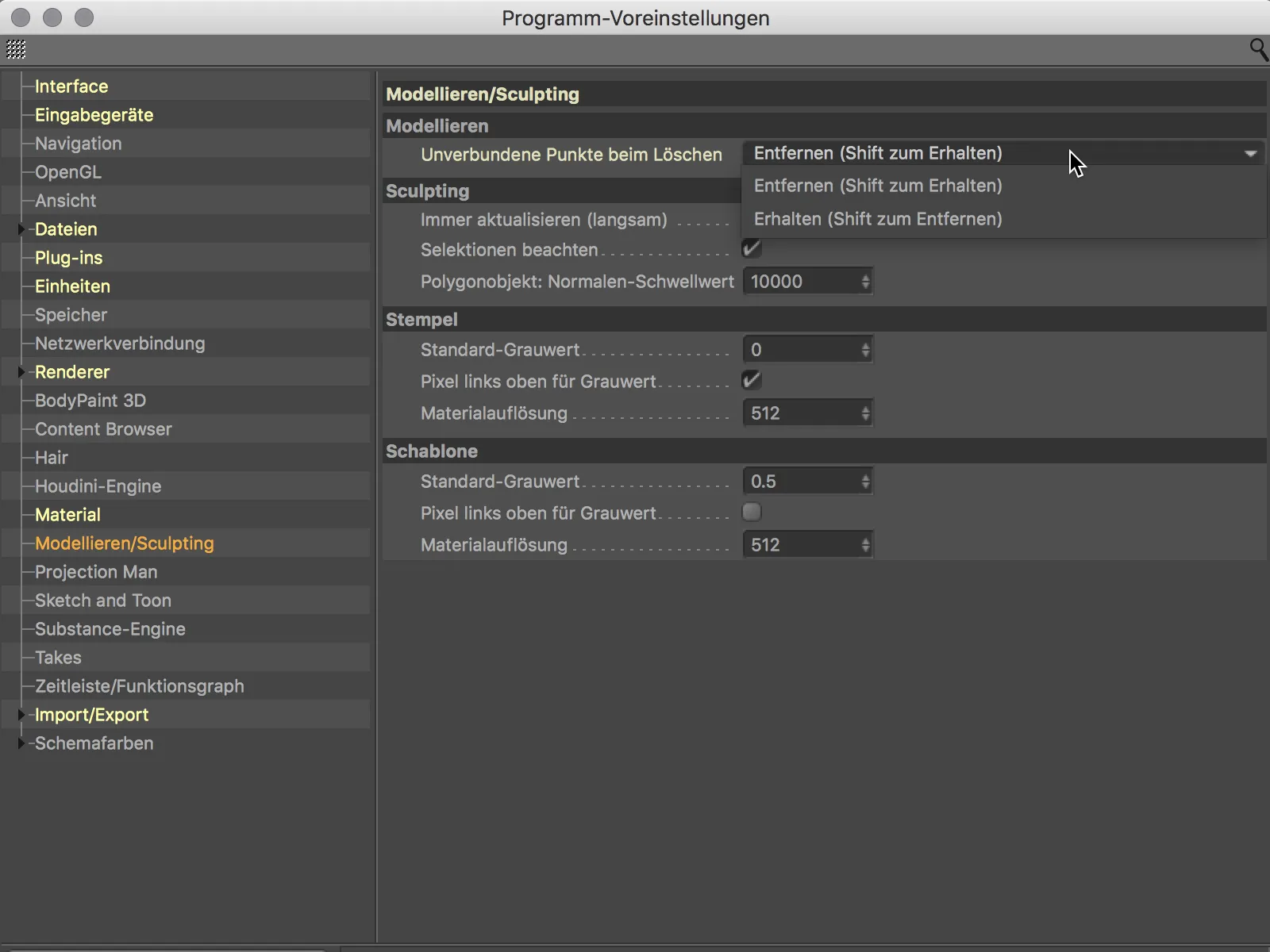
Sin embargo, como en la gran mayoría de los casos los puntos asociados también deben ser eliminados al borrar polígonos, yo recomendaría dejar la configuración por defecto como está y simplemente añadir la tecla Mayúsen casos individuales si los puntos deben ser retenidos.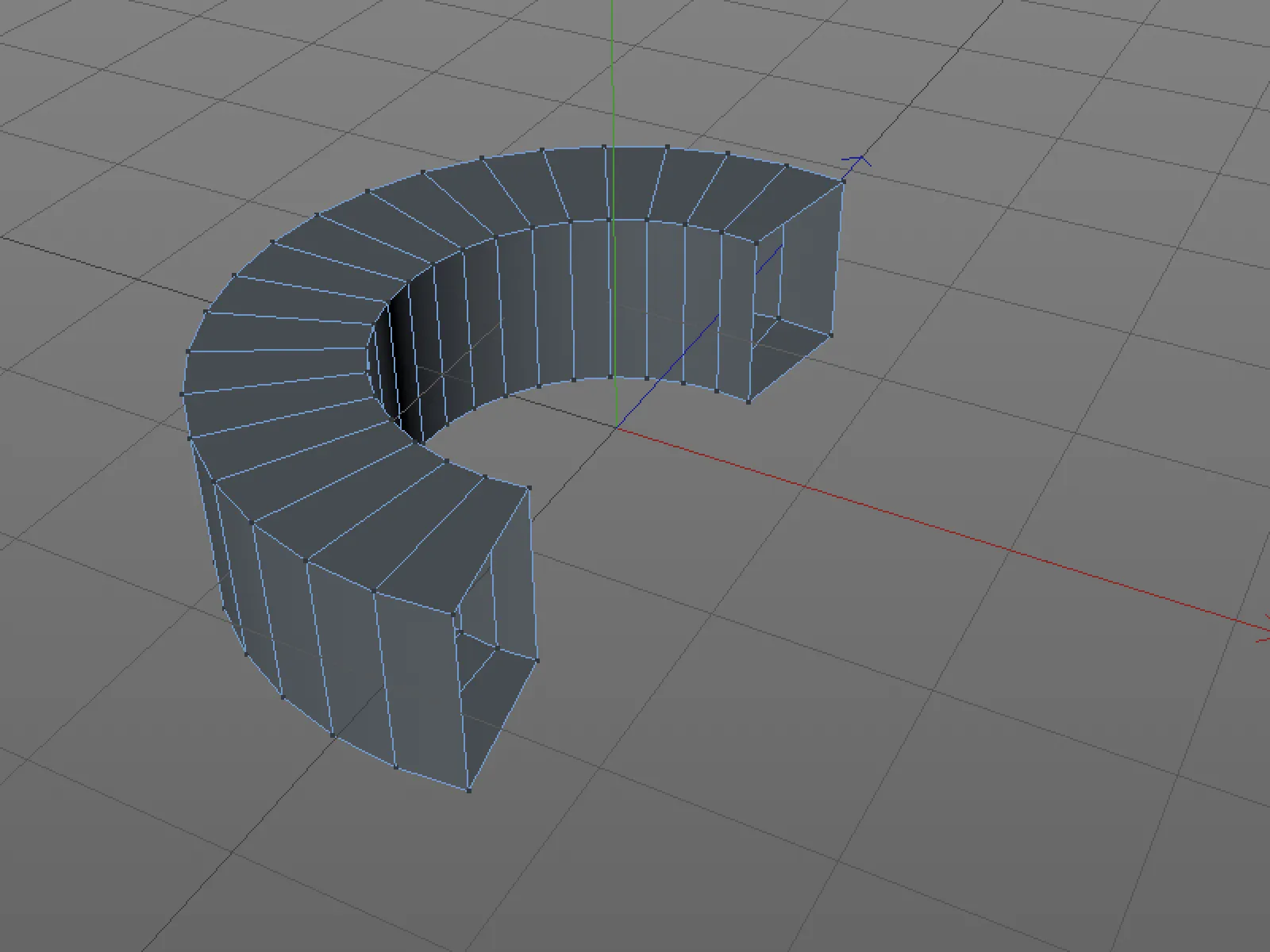
Exportando objetos individualmente
Si los objetos individuales de una escena de Cinema 4D deben ser guardados por separado, esto se asocia generalmente con un esfuerzo innecesariamente alto.
Después de todo, primero tenemos que eliminar todos los demás objetos de la escena. Esto es mucho más fácil en la Release 20. Seleccionamos el objeto(s) a exportar en el Gestor de Objetos...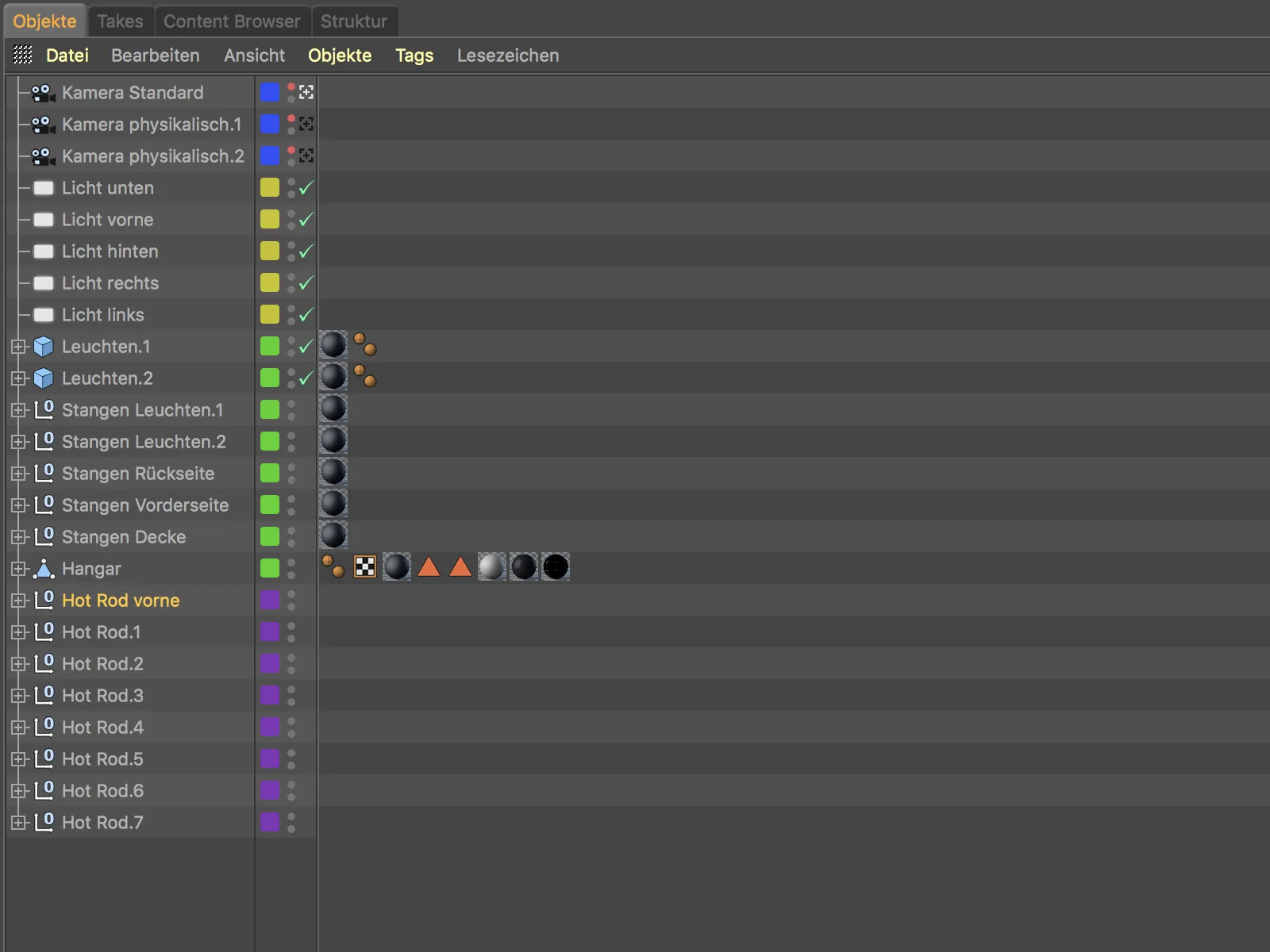
... y activamos el nuevo comando Guardar objetos seleccionados como... en el menú Archivo.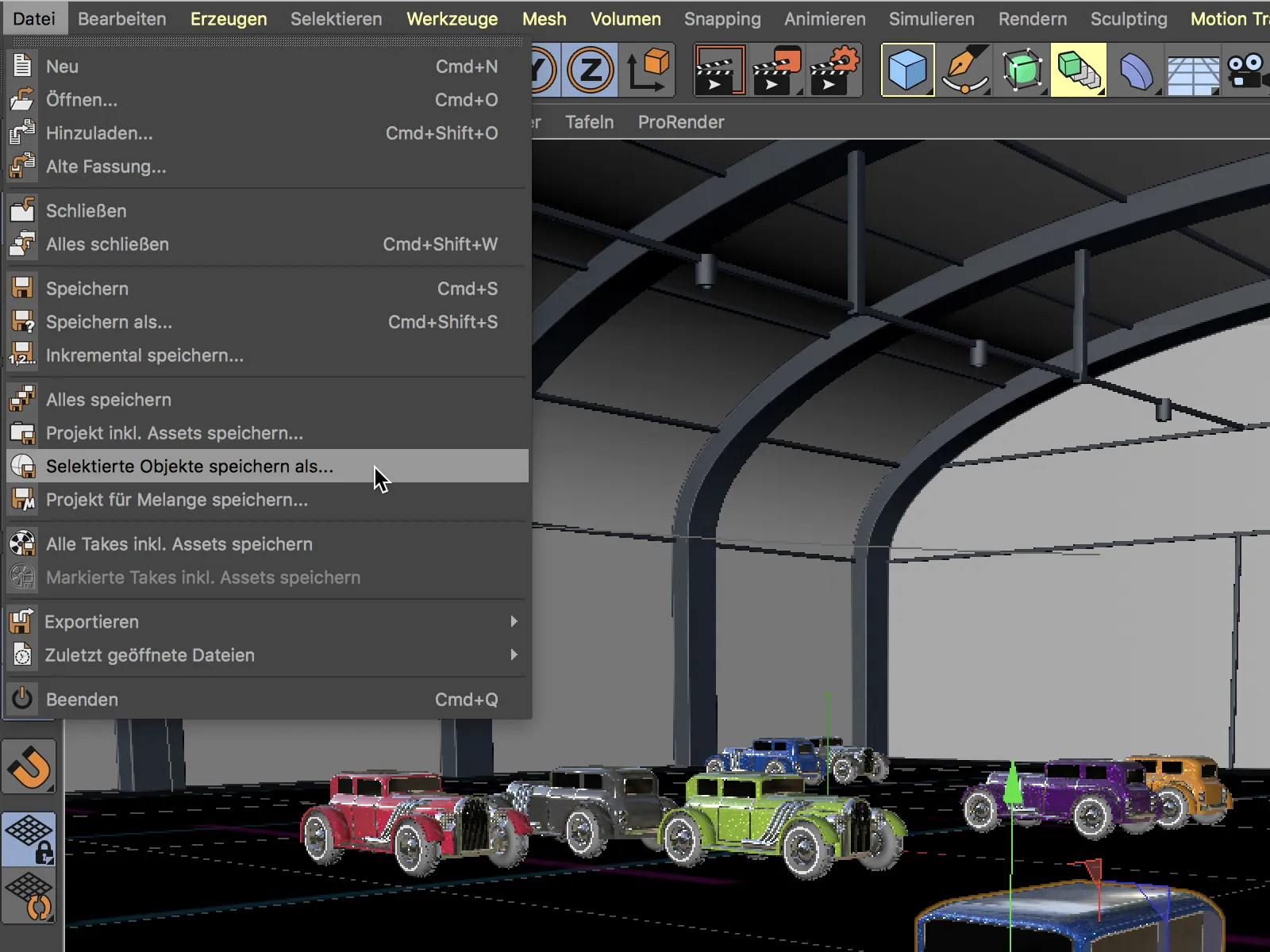
Después de guardar y abrir el recién creado documento de Cinema 4D, es posible que todavía tengamos que ajustar la posición, el tamaño o la alineación al valor original deseado.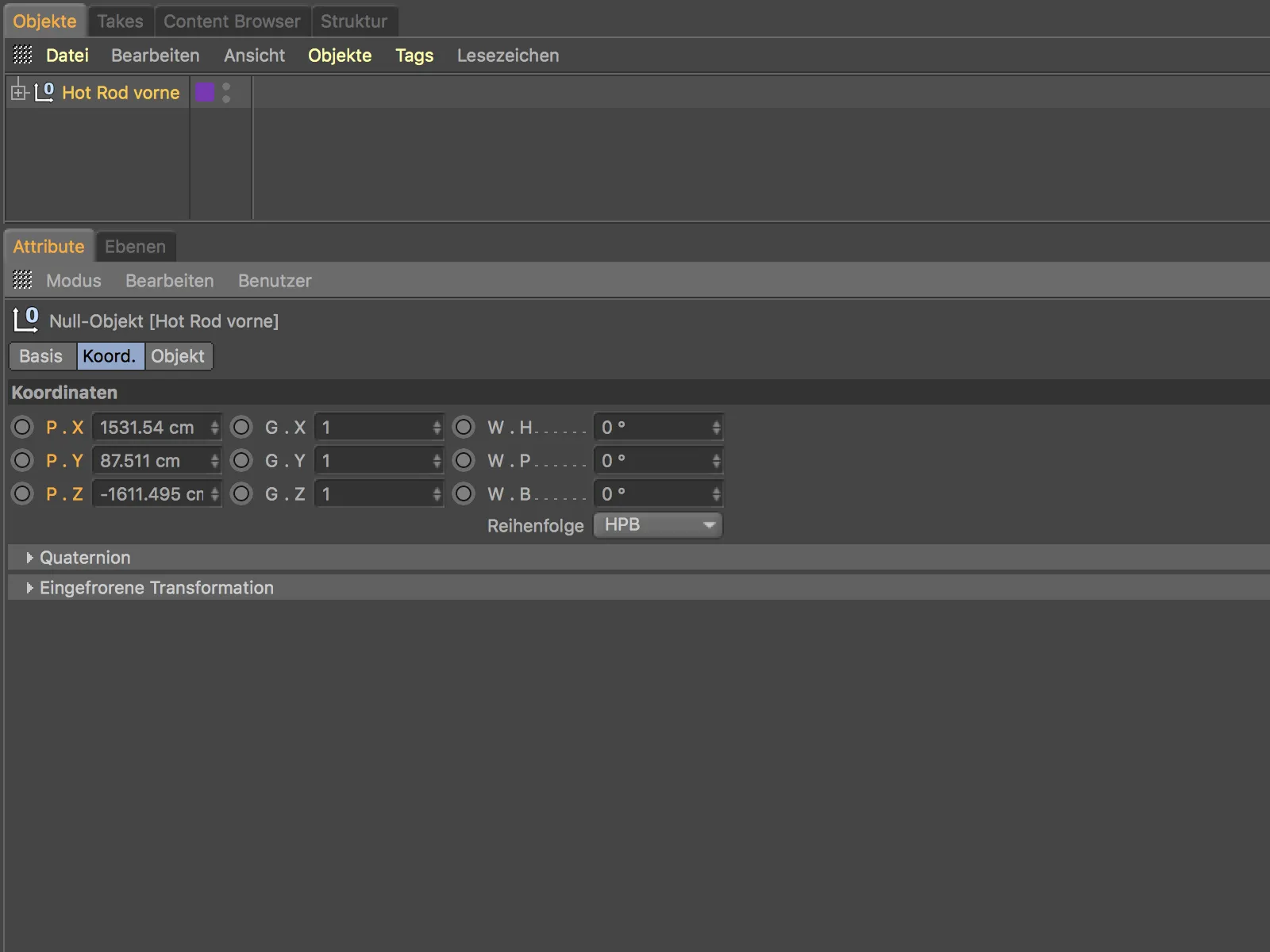
De lo contrario, además de los (sub)objetos exportados correctamente, también se habrá transferido la información adicional asociada a ellos, como materiales, capas, etc.
Guardar la vista actual como imagen
El nuevo comando Enviar al gestor de imágenesdel menú Vista ofrece una forma rápida de guardar el contenido de una vista como un archivo de imagen.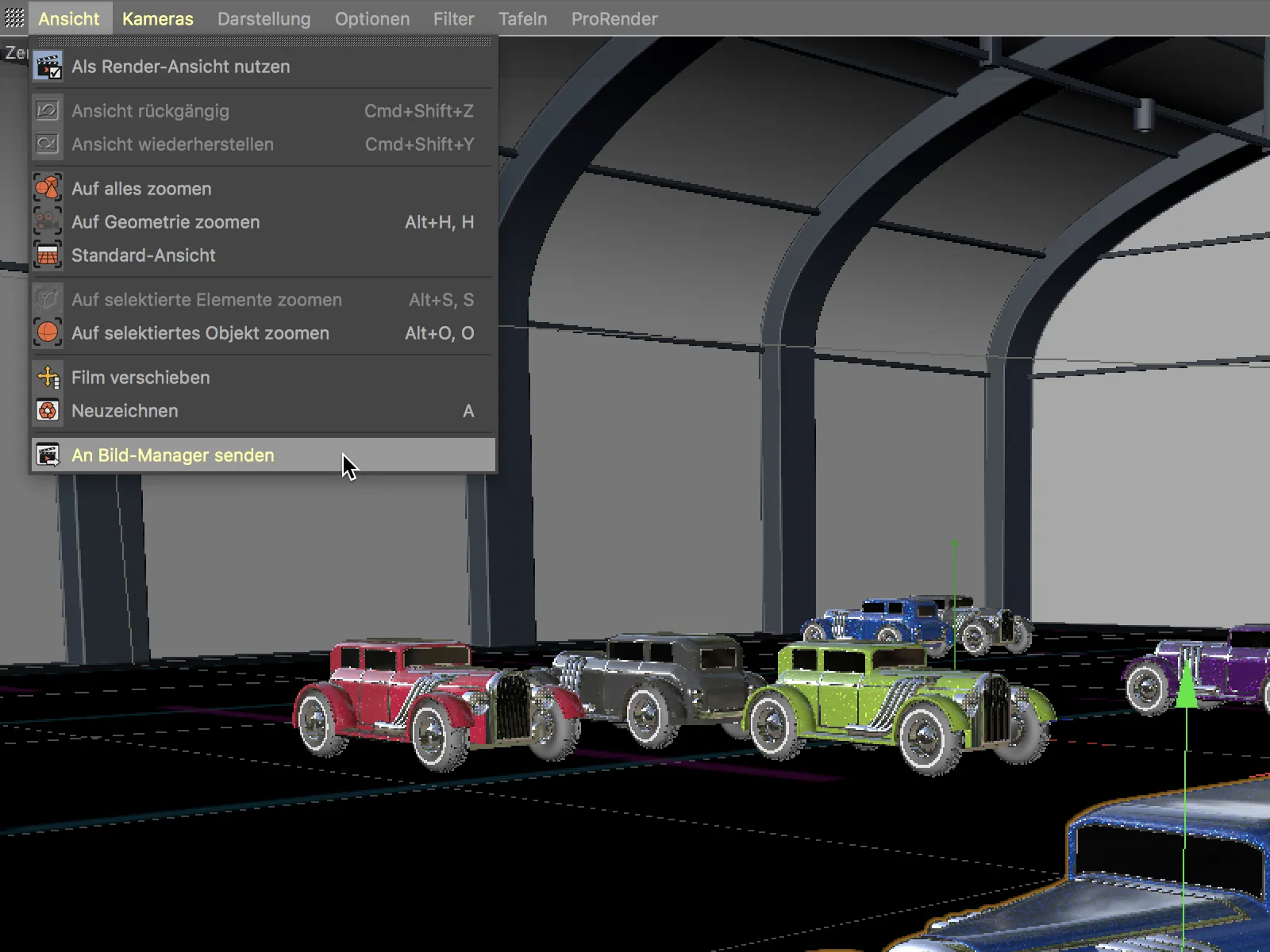
Tras invocar el comando, se abre inmediatamente el Gestor deimágenes con la imagen de la vista. El comando Guardar como... del menú Archivo permite guardar la imagen con la misma rapidez.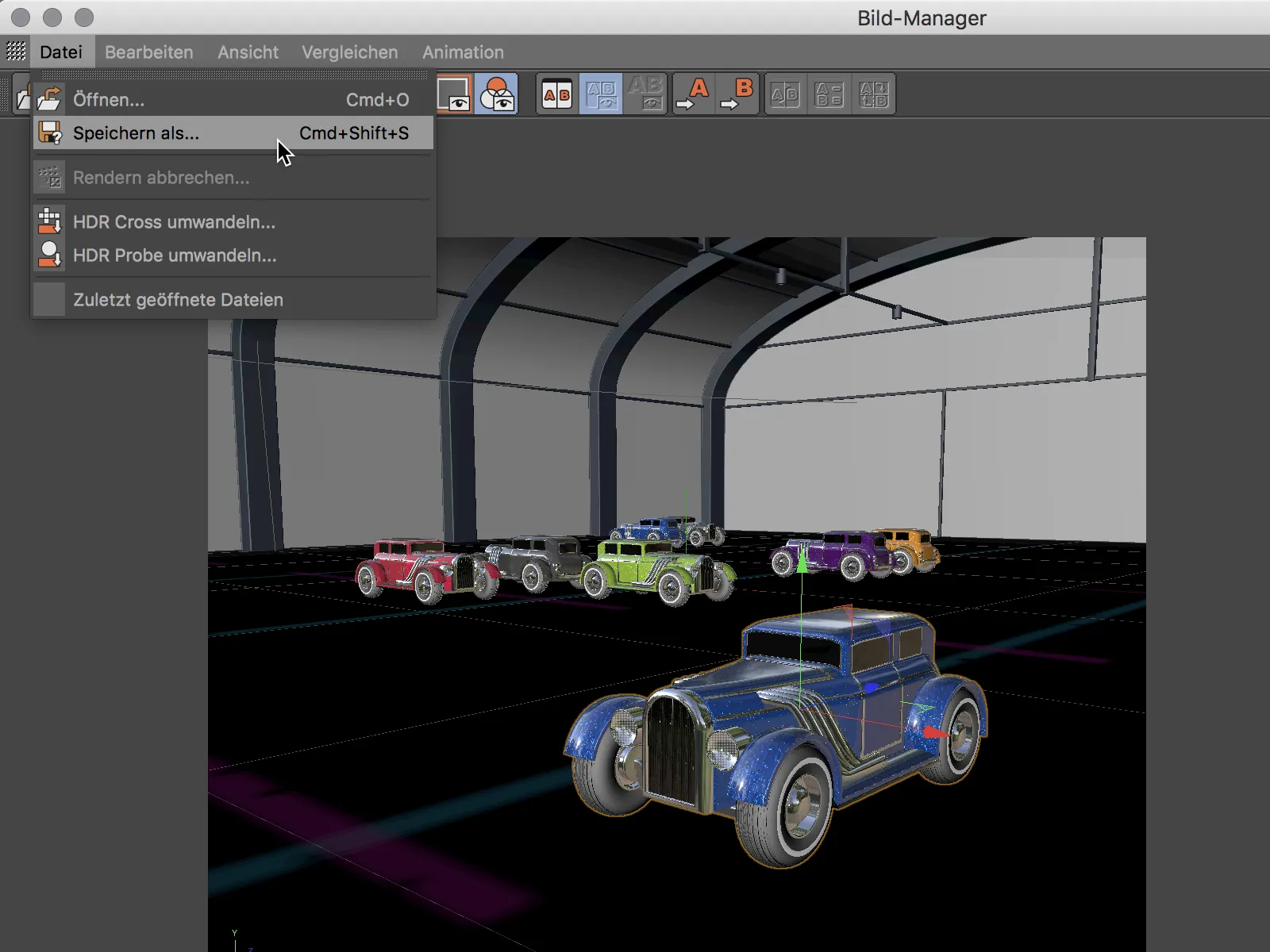
Nuevo degradado de color
El gradiente de color aparece en muchos lugares en Cinema 4D y es una herramienta importante para controlar con precisión no sólo las texturas, sino también las áreas de efecto. Vamos a echar un vistazo a las nuevas funciones del gradiente de color utilizando como ejemplo un shader de gradiente de color utilizado como textura.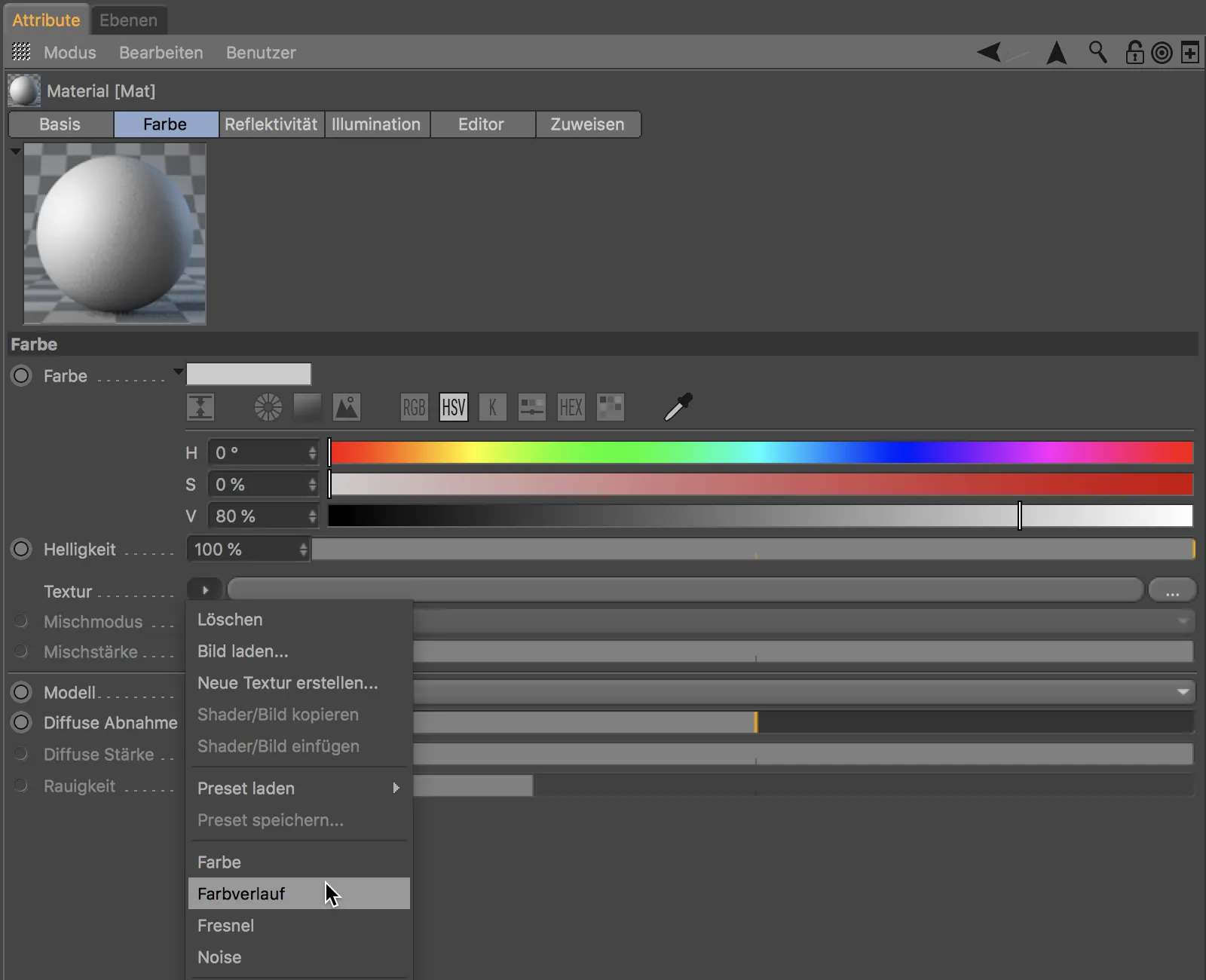
En la visualización del gradiente de color, ahora podemos utilizar las herramientas de vista botón 2 o botón 1 para ampliar o mover la vista del gradiente.
Podemos volver a la vista estándar utilizando la tecla H o haciendo clic en los pequeños corchetes visibles en el borde del gradiente cuando el contenido está oculto.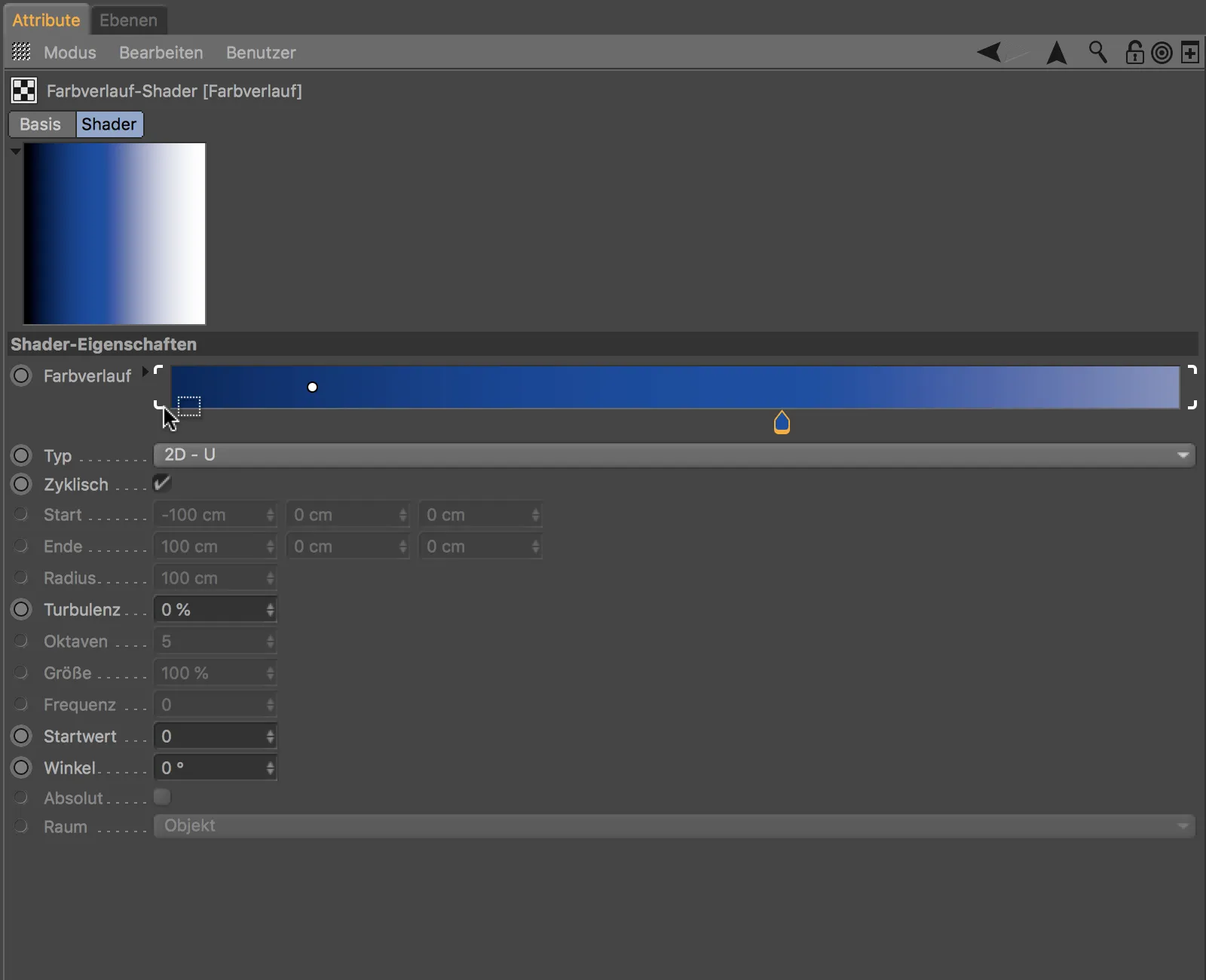
Los prácticos corchetes también son visibles si se seleccionan varias pinzas de degradado. Las pinzas seleccionadas pueden moverse juntas manteniendo pulsado el botón del ratón.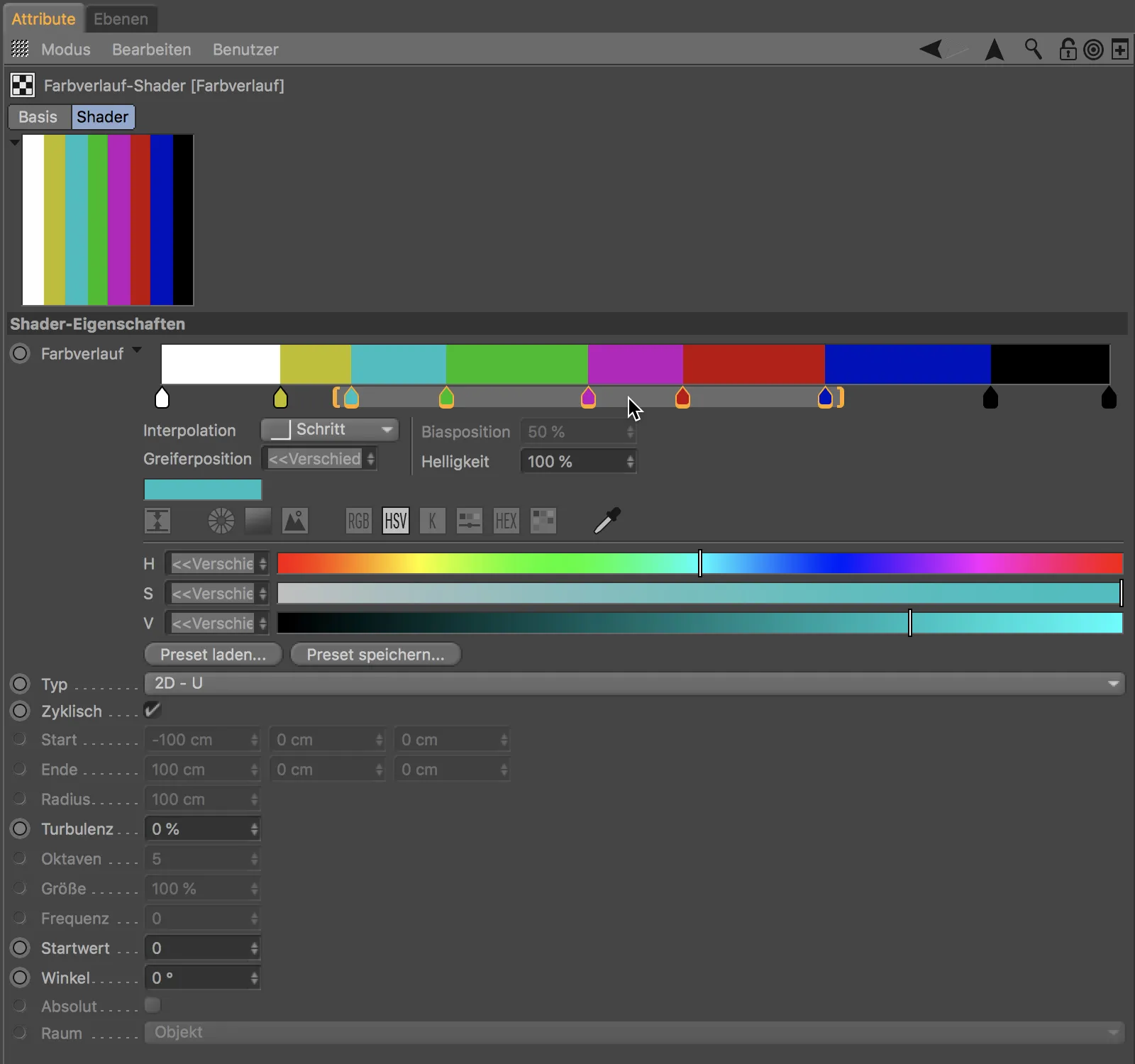
Si, por el contrario, arrastramos uno de los dos corchetes, comprimimos o estiramos las pinzas de degradado seleccionadas y el contenido definido por ellas.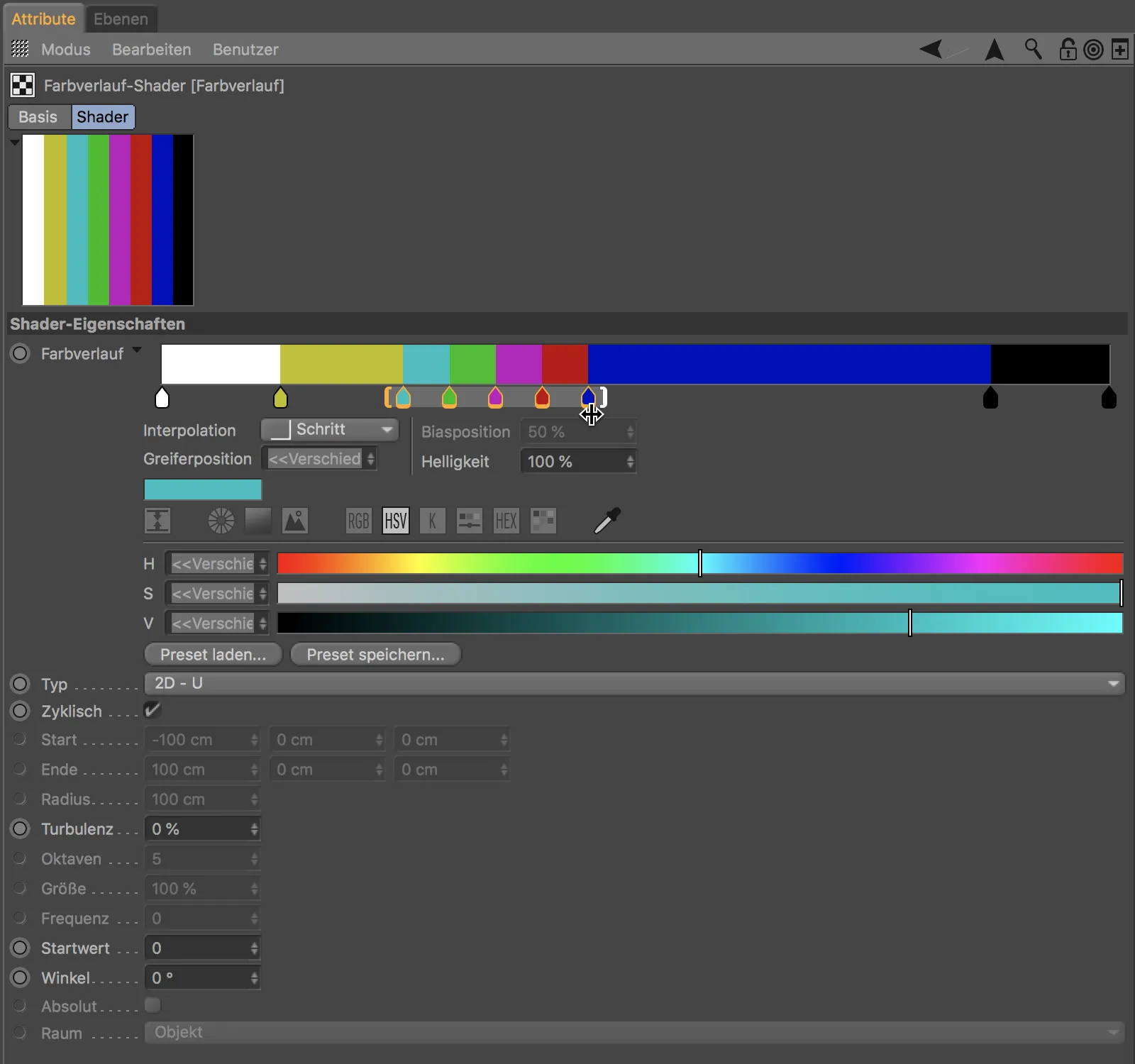
Para generar un degradado de color a partir de unos pocos colores seleccionados en la paleta de colores, sólo tenemos que crearlos y seleccionarlos en la paleta de colores ...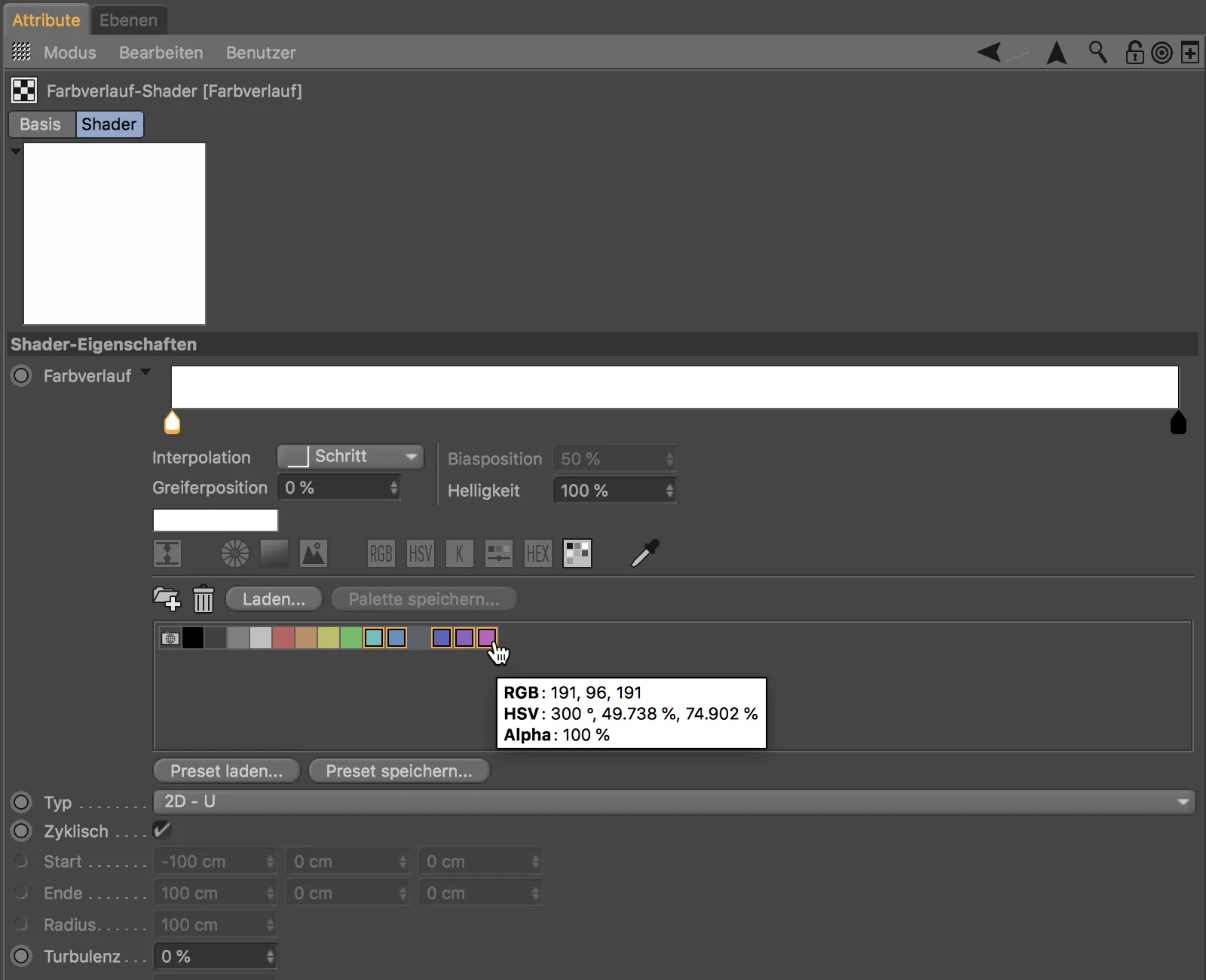
... y arrastrarlos y soltarlos en la ventana de degradado. Los colores seleccionados se distribuyen uniformemente en un degradado de color recién creado.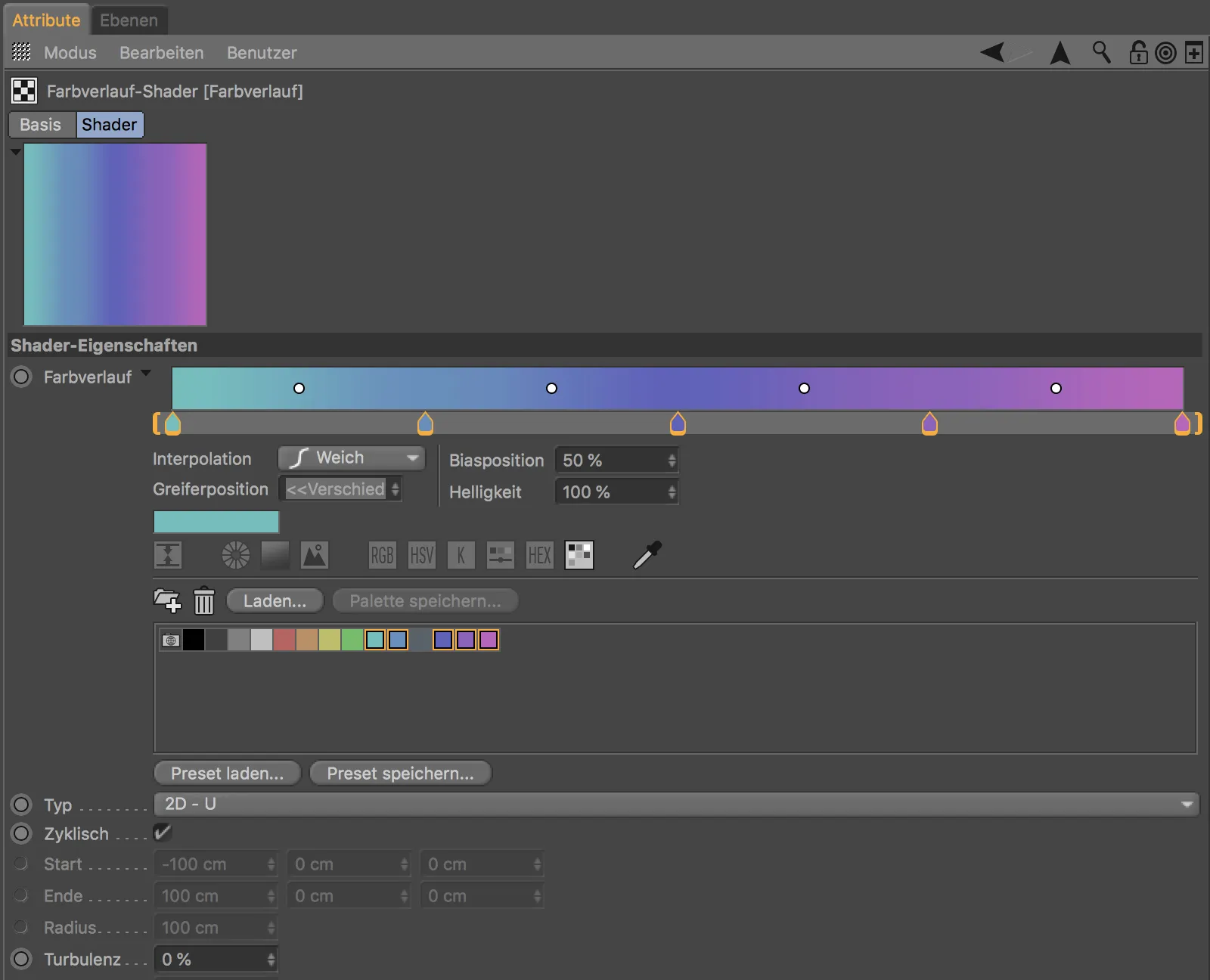
Para cada toma de gradiente, podemos seleccionar cómodamente la transición deseada entre dos colores mediante el menú Interpolación.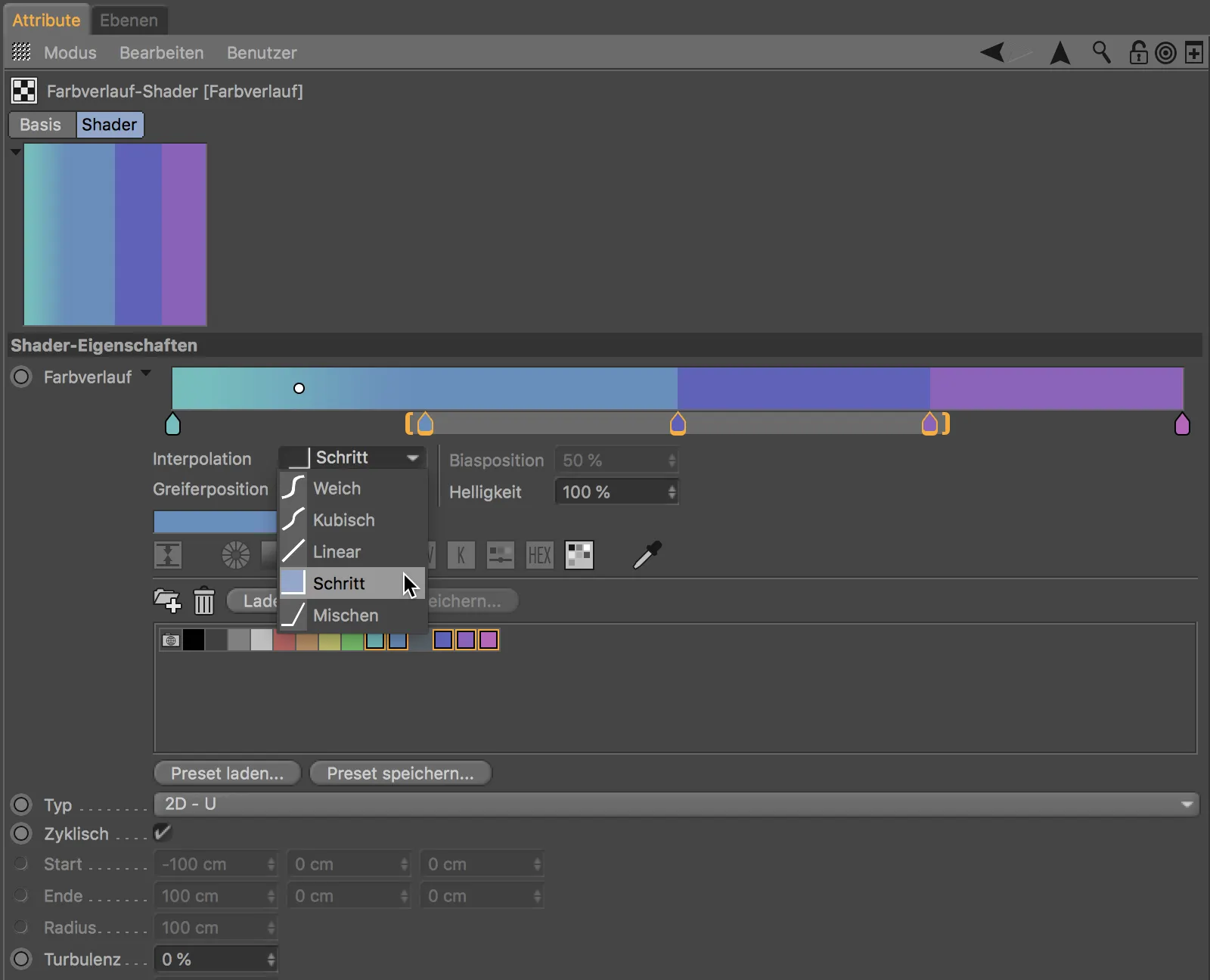
El menú contextual, que se abre con el botón derecho del ratón, también ofrece algunas funciones prácticas. Nos permite invertir las tomas de degradado o todo el degradado, duplicar o distribuir las tomas y ajustar el tamaño de la vista de degradado.
Visualización de la proyección en la etiqueta de textura
Si quieres editar la textura de un objeto en Cinema 4D Release 20 en el modo habitual de edición de texturas, estarás encantado con la visualización reducida de la geometría de la textura.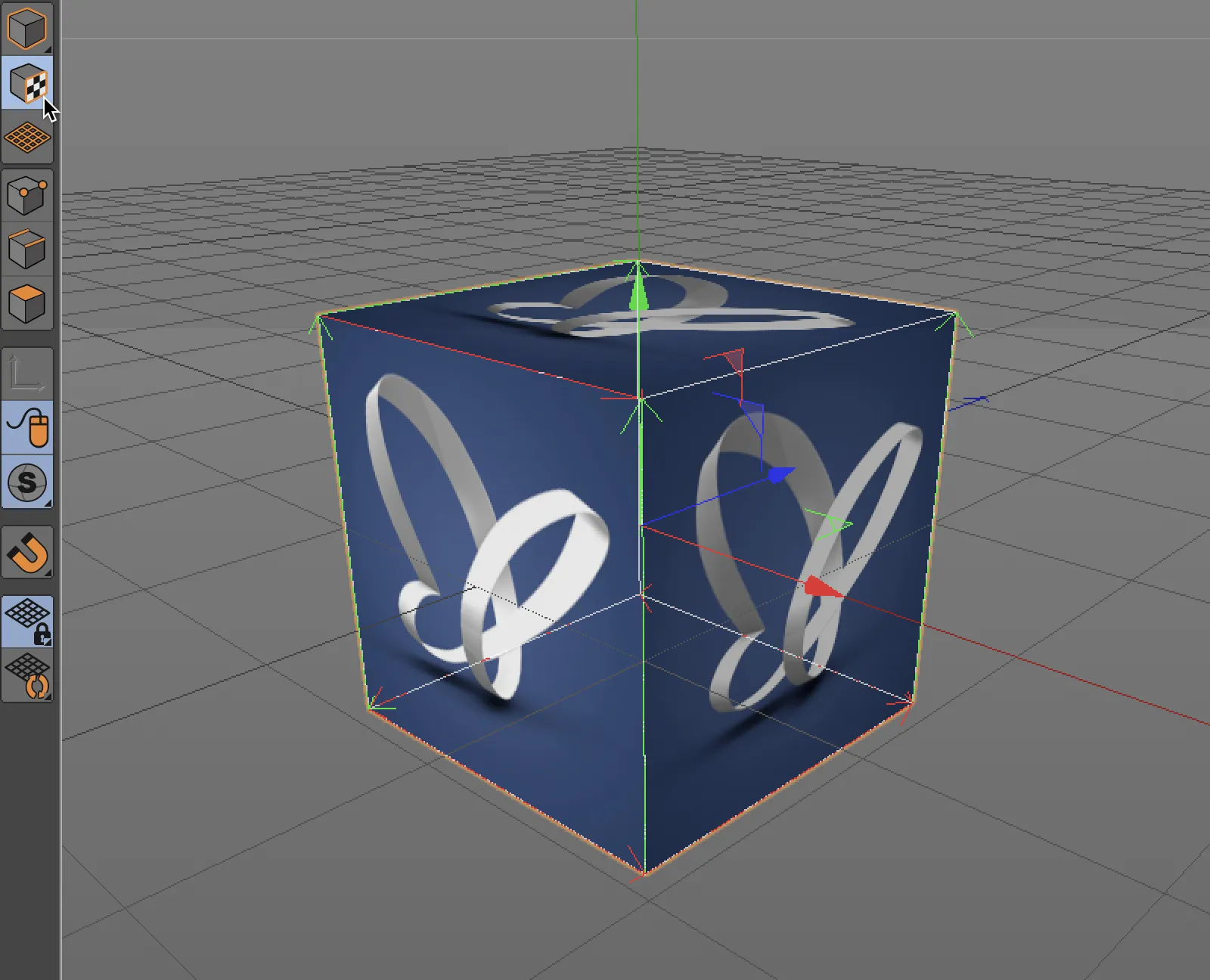
Esto se debe a la opción preestablecida Simple de la nueva visualización de la proyección en el diálogo de ajustes de la etiqueta de textura.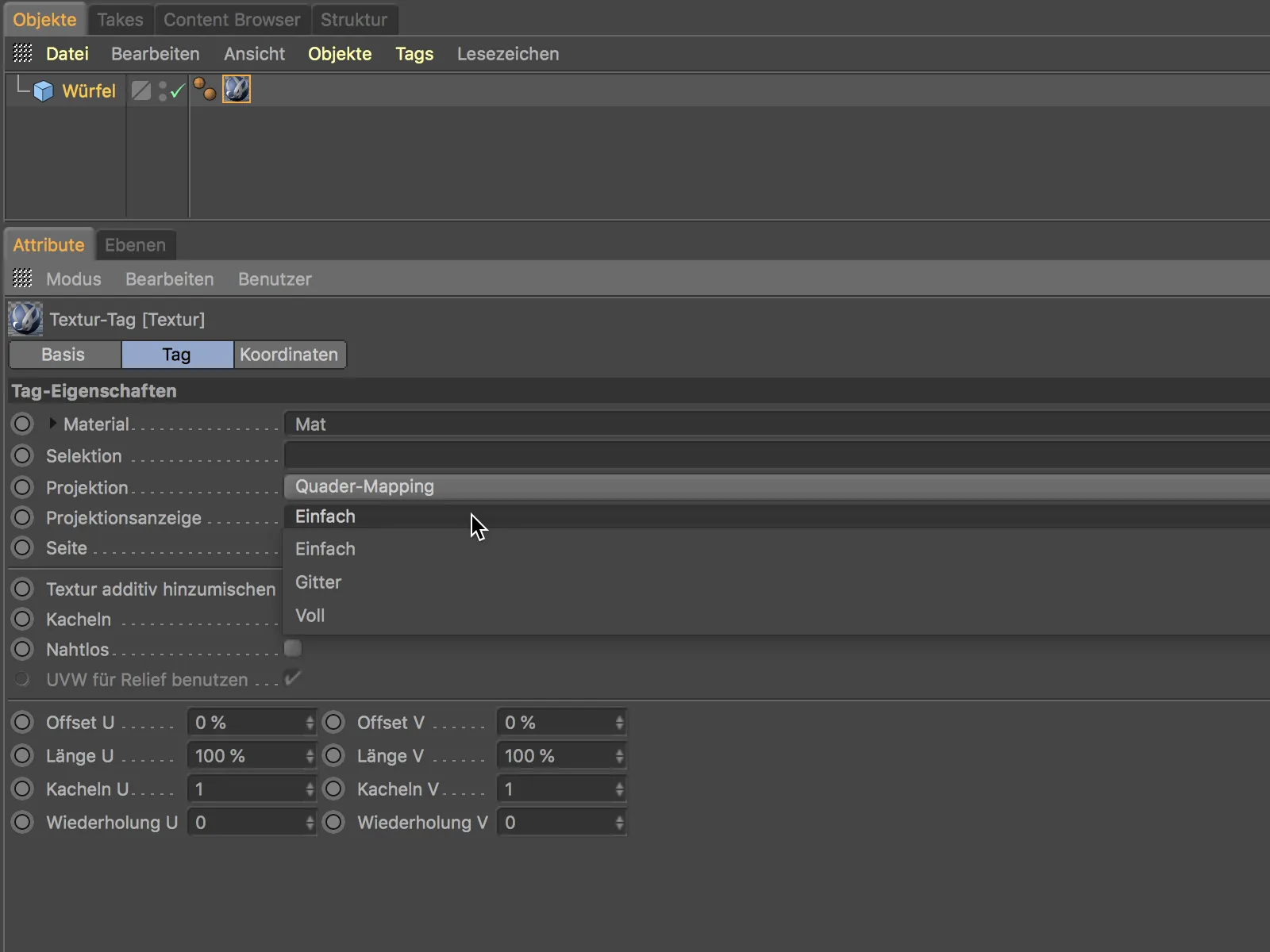
El ajuste Rejilla conocido de las versiones anteriores sigue existiendo, por supuesto, pero ahora debería utilizarse en los casos más raros debido a la visión general realmente pobre.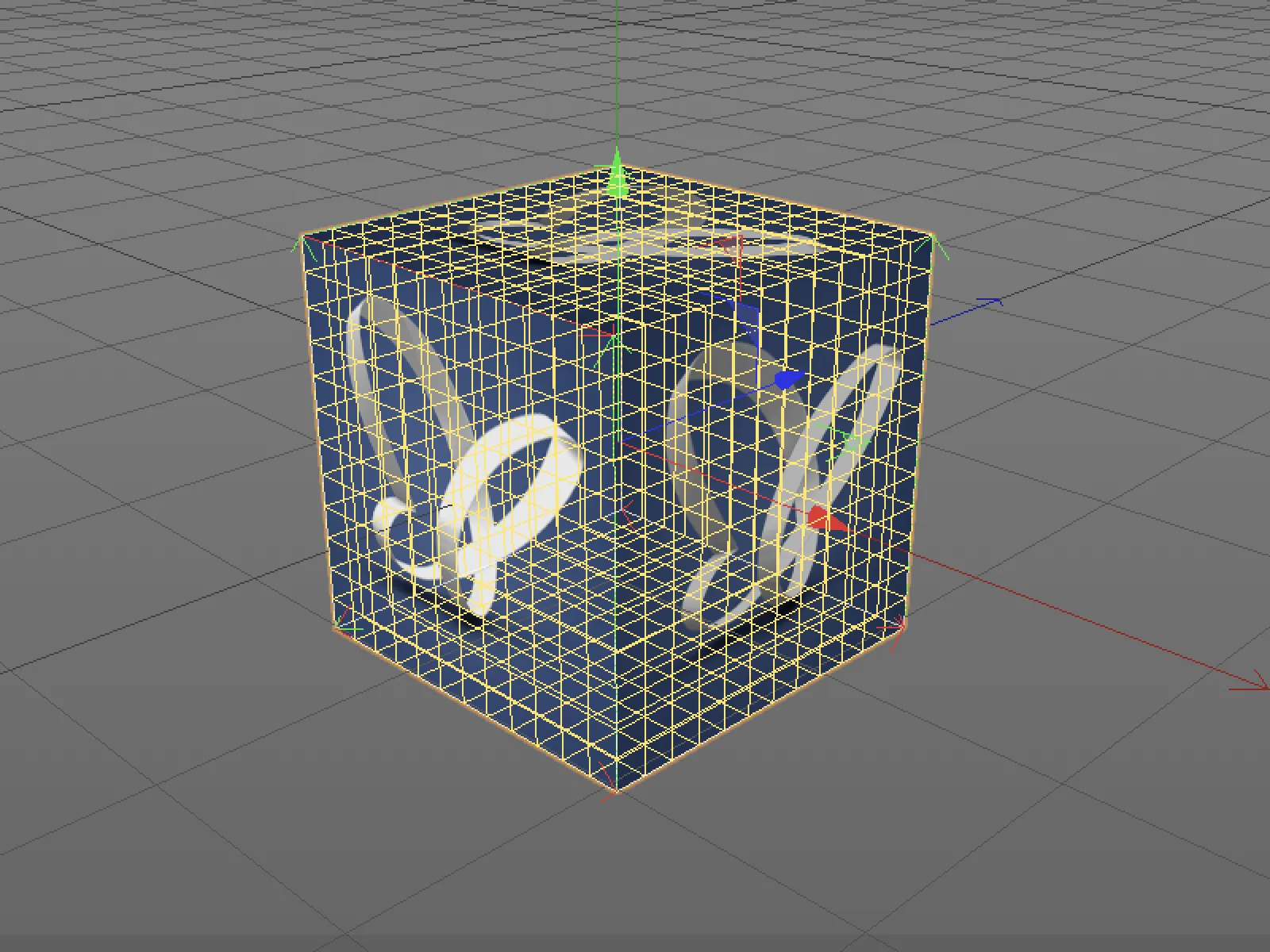
El ajuste Completo resulta mucho más práctico, ya que muestra un mapa UV numerado además de la textura existente.
Definición de rutas
En Cinema 4D Release 20, el manejo de las rutas también se ha estructurado mejor. En las preferencias del programa, en Archivos>Rutas, encontramos listas de rutas separadas para rutas de archivos (directorios de búsqueda para texturas y assets) y listas de rutas para bases de datos (assets para el Editor de Nodos), que podemos definir libremente.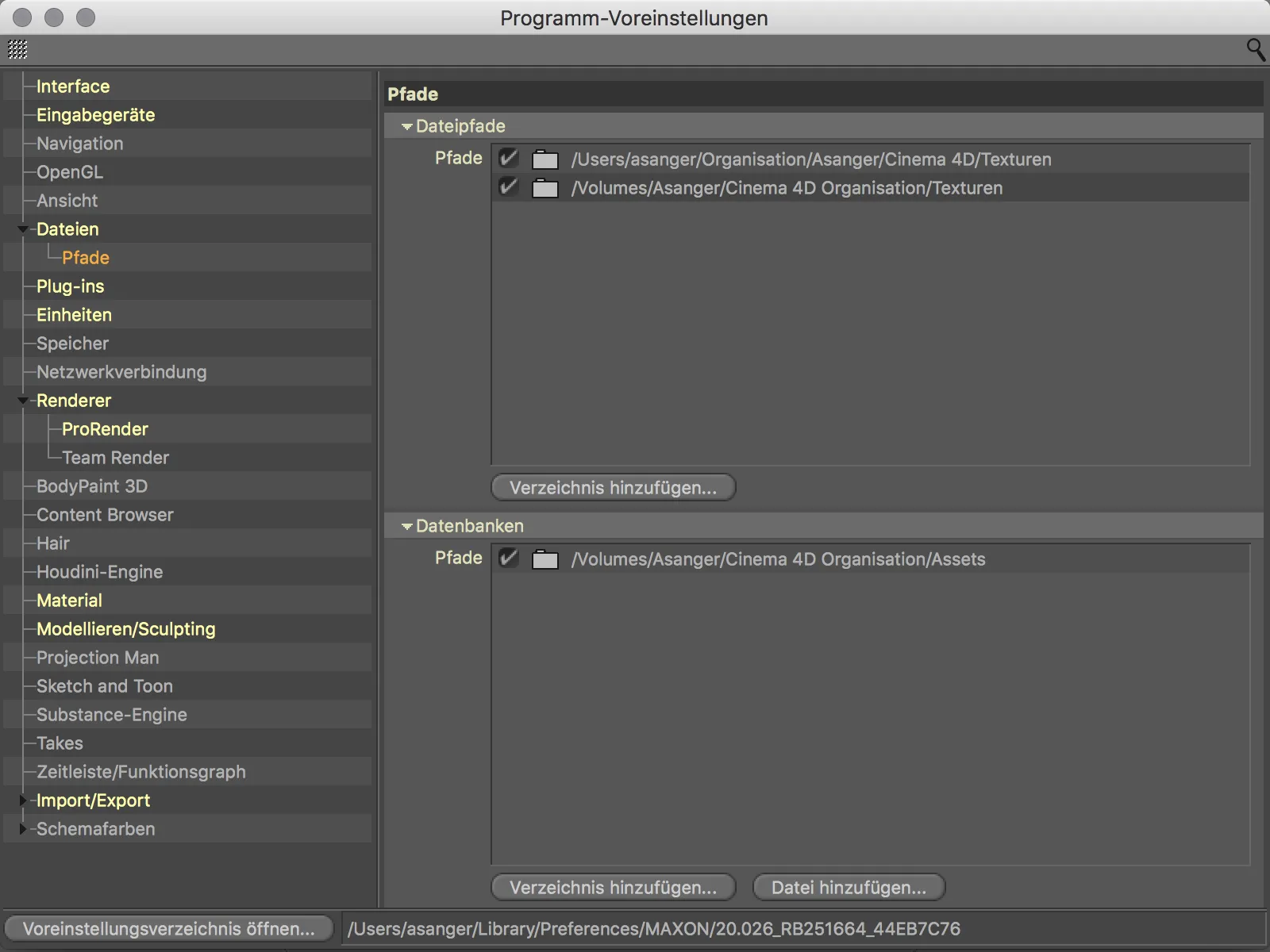
Una nueva adición a la configuración del programa es una lista de rutas separada para los plug-ins. En cuanto los plug-ins de la versión 20 estén totalmente personalizados, ya no tendrán que estar ubicados en el directorio del programa.
Importación CAD (Visualize y Studio)
Los propietarios de las versiones Visualize y Studio pueden esperar la importación directa de datos CAD en formatos IGES (.igs o .iges), Step (.stp, .step, .p21), JT (.jt), SolidWorks (.sldprt, so that, .slddrw) y Catia V5 (.catpart, .catproduct, .cgr) en la versión 20 de Cinema 4D. Las splines y las instancias de los datos de origen se conservan, mientras que las mallas poligonales se convierten con una calidad ajustable.
Se puede cargar un archivo CAD utilizando los comandos Añadir... o Abrir... del menú Archivo.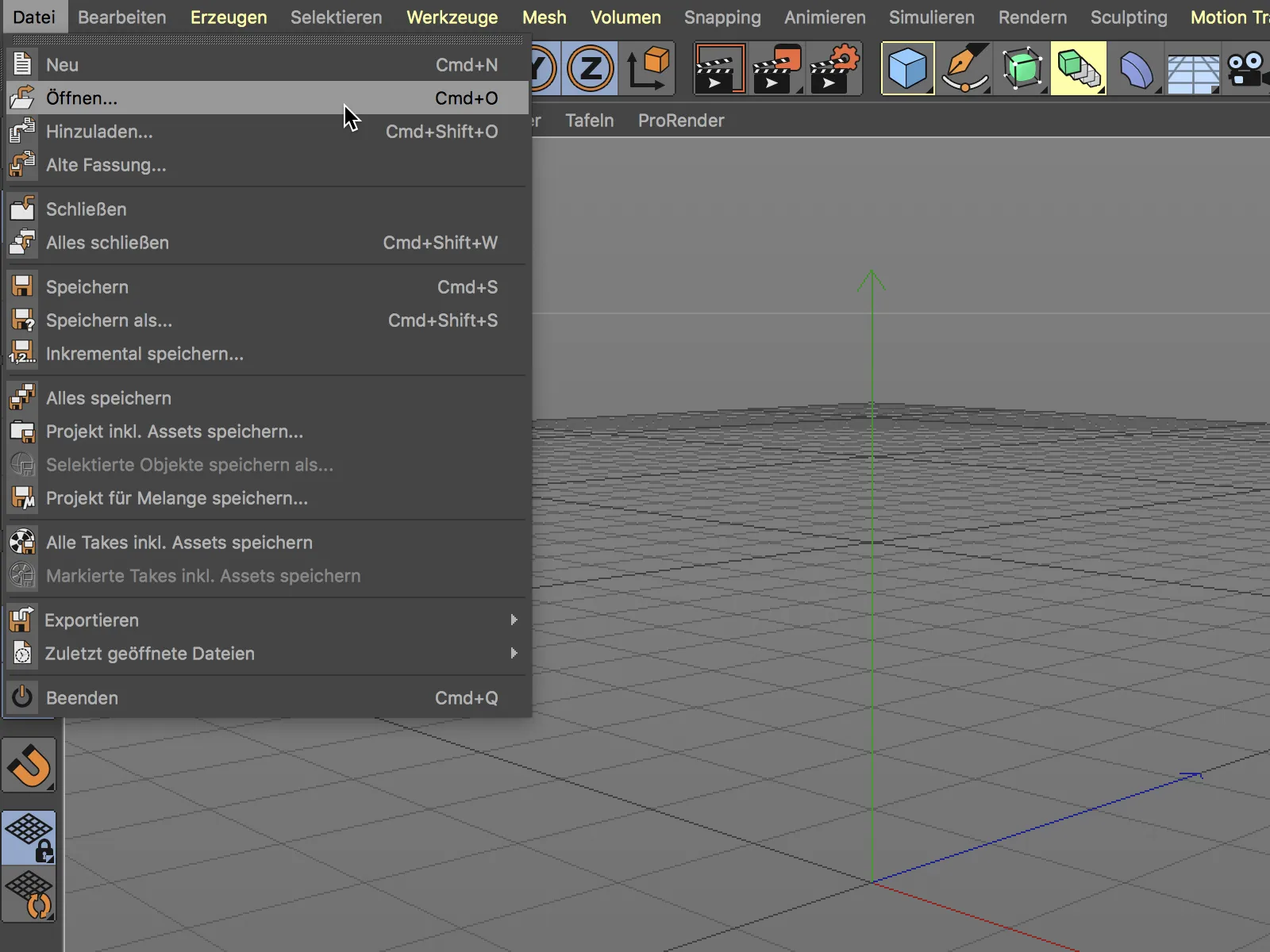
A continuación, seleccionamos el archivo CAD que queremos abrir en el cuadro de diálogo de selección de archivos.
Antes de cada importación, se nos muestran los respectivos ajustes de importación para el formato de datos CAD. Aquí podemos determinar qué elementos deben importarse o convertirse. Para el primer intento, nos quedamos con los ajustes por defecto.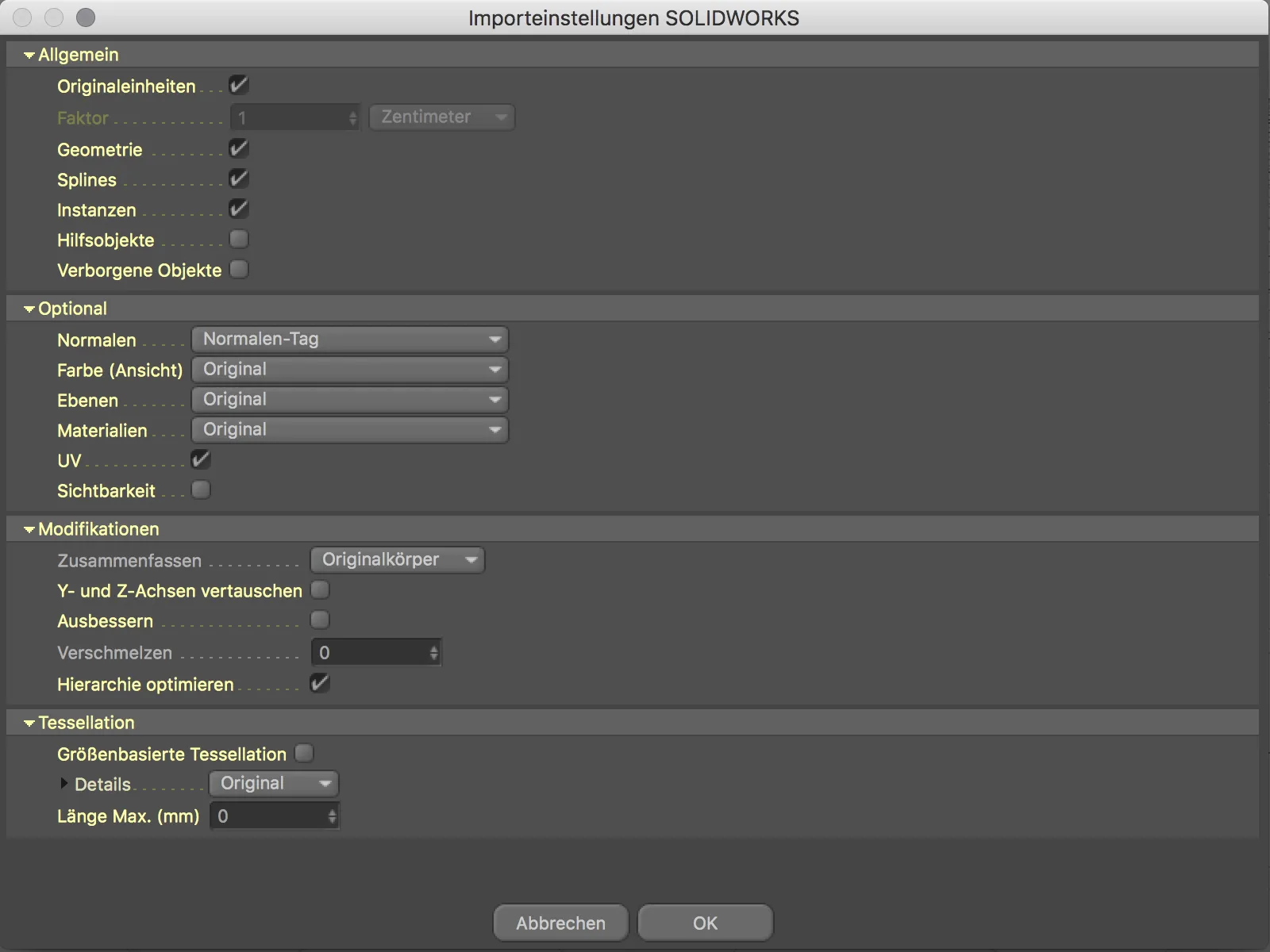
Y este primer intento no queda nada mal. El motor de 2 tiempos importado está desalineado, pero esto se puede rectificar rápidamente.
Un vistazo al Gestor de Objetostambién muestra que los objetos individuales importados no han sido simplemente transferidos sin clasificar. Los ensamblajes existentes se han conservado y también se puede descubrir una instancia.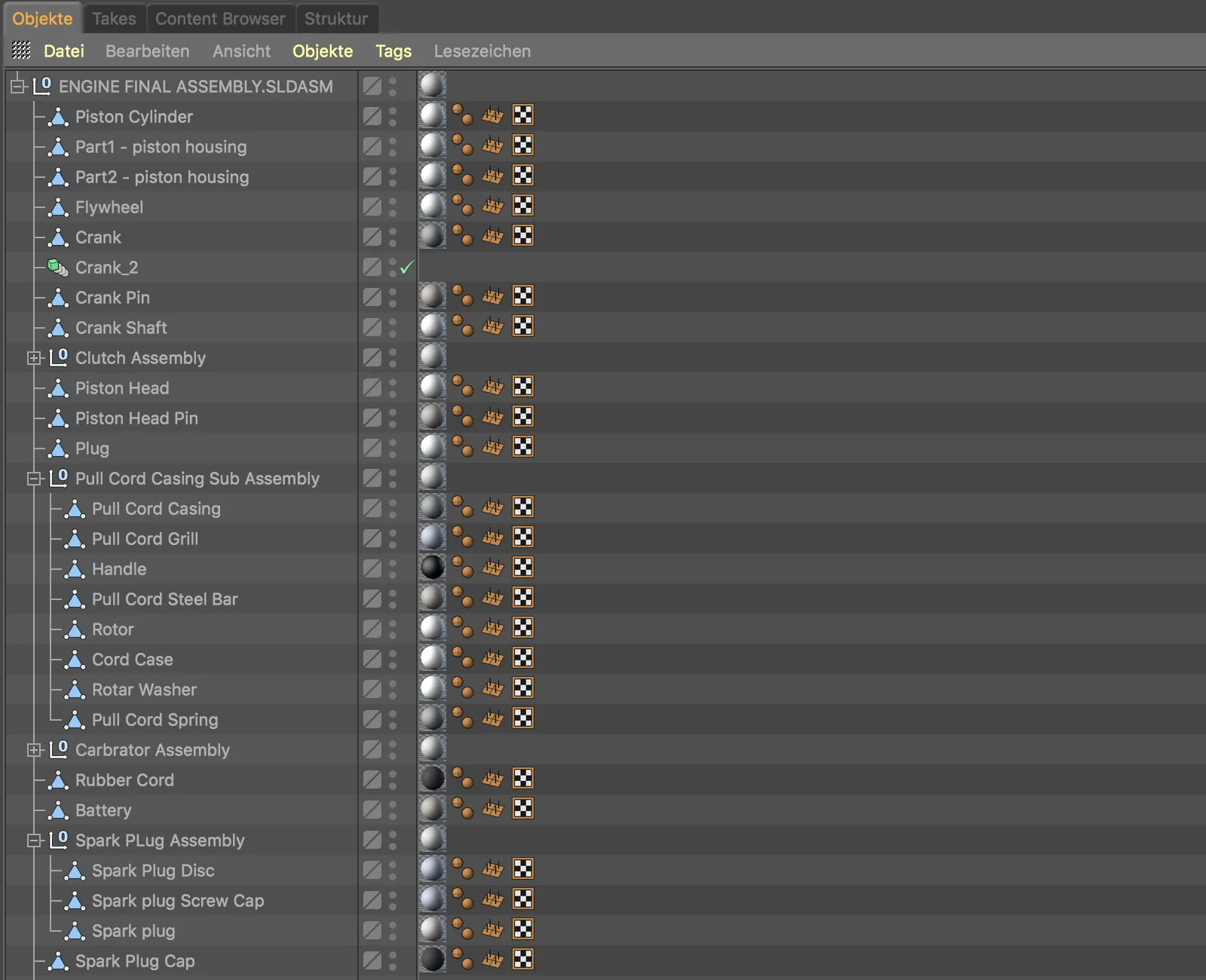
Si nos acercamos un poco más a los objetos en la vista del editor, reconocemos inmediatamente la subdivisión algo deficiente en las curvas. Por tanto, aquí también hay margen de mejora.
Volvemos a intentarlo y establecemos los detalles en Alto en la sección Teselación de los ajustes de importación. Esto debería corregir las curvas muy angulosas. También podemos aprovechar para activar la opción Intercambiar ejes Y y Z en la sección Modificaciones para corregir la alineación incorrecta.
Ahora las curvas se ven mucho mejor gracias a la mayor teselación.
La alineación del objeto CAD importado también es ahora correcta. De hecho, la transferencia de datos desde programas CAD nunca ha funcionado tan bien como lo hace en Cinema 4D Release 20.


