Extract es un filtro para recortar que se puede utilizar para solucionar ciertos problemas peludos como rizos, pelaje de animales o el plumaje de un pájaro.
En primer lugar, te daré algunos consejos sobre cómo se integra en CS4 el módulo adicional opcional que venía de serie en Photoshop CS3.
En el primer ejemplo, mostraré cómo funcionan el filtro y sus herramientas con la ayuda de un recorte de una cacatúa.
En un segundo ejemplo, iré al grano: aquí te mostraré cómo recortar a una mujer con una peluca rizada. Como suele ocurrir en la práctica, debido a un enfoque unilateral del sujeto, es decir, un lado está enfocado y el otro contiene profundidad de campo. El lado desenfocado se trabaja entonces por separado con algunos trucos para conseguir también ahí un resultado adecuado y nítido.
El filtro Extraer
Con la actualización de Photoshop CS3 a CS4, el filtro Extract ya no aparece en el menú Filtro de Photoshop.
La técnica Extract se utilizaba sobre todo para eliminar el pelo de las personas y de los animales y ha demostrado su eficacia hasta ahora.
Para todos aquellos a los que les siga gustando utilizar el filtro Extract a pesar de las herramientas de selección rápida, las herramientas de trazado y otras opciones de recorte, existe una forma de utilizar este filtro también para la versión CS4.
El filtro Extraer es ahora un complemento opcional que no se instala automáticamente, sino que debe configurarse manualmente.
Puede encontrar el filtro en el DVD de instalación, en "Extras/Aplicaciones adicionales opcionales". O, si aún tienes Photoshop CS3 instalado en tu ordenador, busca en el directorio de filtros de PS CS3 y copia el archivo del filtro Extract. Tiene el nombre de ExtractPlus.8bf y se encuentra en Adobe Photoshop CS3/Módulos adicionales/Filtros. Simplemente copie este archivo y péguelo en la estructura de carpetas correspondiente para la versión CS4. El filtro Extract volverá a aparecer en el menú de filtros de Photoshop.
Las desventajas de este filtro son las siguientes:
El filtro Extraer no está disponible en modo de 16 bits. El recorte es destructivo. El primer plano se recorta del fondo. El fondo simplemente se elimina de la capa correspondiente. Por lo tanto, siempre debe duplicar la capa antes de utilizarla.
A pesar de las desventajas y también de las opciones más precisas y no destructivas para el recorte, Extract sigue siendo adecuado para recortar bordes finos e indefinidos, como rizos y pelaje.
Recortar el plumaje de la cacatúa
En primer lugar, duplico la capa de fondo(Ctrl+J) porque la técnica Extract es un método destructivo, es decir, que destruye píxeles. Selecciono Filtro>Extraer en el menú. Se abre el cuadro de diálogo Extraer.
Hay algunos iconos de herramientas a la izquierda y algunas opciones de configuración a la derecha.
Fuente de la imagen cacatúa: Stocker .deviantart.com
El marcador de bordes está activado en la parte superior izquierda. Lo utilizo para trazar los bordes del objeto a recortar. Elijo un tamaño de pincel pequeño para los bordes afilados. También es aconsejable activar aquí la ayuda para resaltar. La ayuda para resaltar asigna automáticamente el tamaño del pincel para un borde nítido. Este tamaño es el justo para evitar que se extraigan zonas de primer plano innecesarias. La ayuda para resaltar también tiene un efecto algo magnético y es más fácil marcar los bordes.
El resaltado está preajustado en color verde. Es aconsejable ampliar la imagen. Puedo hacerlo con la herramienta de zoom (Z) o con Ctrl+signo más (+). Puedo mover la vista con la herramienta de mano (H) o con la barra espaciadora.
He seleccionado un tamaño de pincel pequeño con la herramienta de resaltado activada y resaltaré todos los bordes afilados.
Si me equivoco al marcar los bordes, puedo utilizar la goma de borrar para deshacer las marcas.
Para los bordes más complejos, selecciono un pincel más grande y desactivo la ayuda para resaltar.
Una vez que los bordes de la imagen están completamente marcados, selecciono la herramienta de relleno y hago clic para rellenar el área interior.
Si toda la imagen aparece rellena de color azul, es que los bordes no se han marcado correctamente y hay un hueco en el marcado.
Ahora selecciono Vista previa. Es aconsejable asignar un fondo en la vista previa en la parte inferior derecha en Mostrar, dependiendo del motivo de la imagen negro, blanco u otro color asignado mediante el selector de color. Con diferentes colores también puedo juzgar mejor la exactitud del recorte.
Ahora puedo ver cómo será el resultado.
Si tengo bordes sucios, puedo eliminarlos con el refinador de bordes o afilarlos manteniendo pulsada la tecla Alt.
Si se han eliminado demasiadas zonas, puedo recuperarlas con la herramienta de limpieza pulsando la tecla Alt. Para los restos que aún hay que eliminar, utilizo la herramienta de forma normal. La aplicación es similar a la de una máscara de capa con los colores blanco y negro.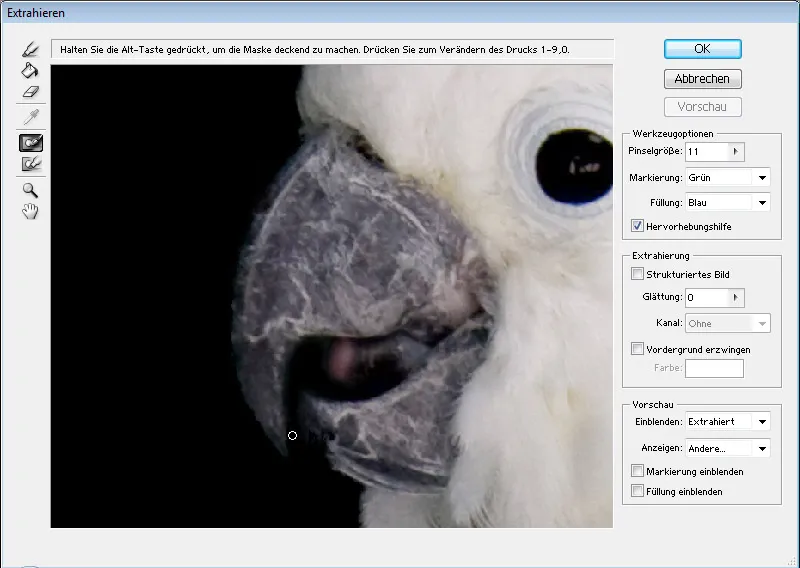
Si el resultado es satisfactorio, confirmo con OK.
Ya tengo mi motivo recortado, debajo del cual he colocado una capa negra para verlo mejor.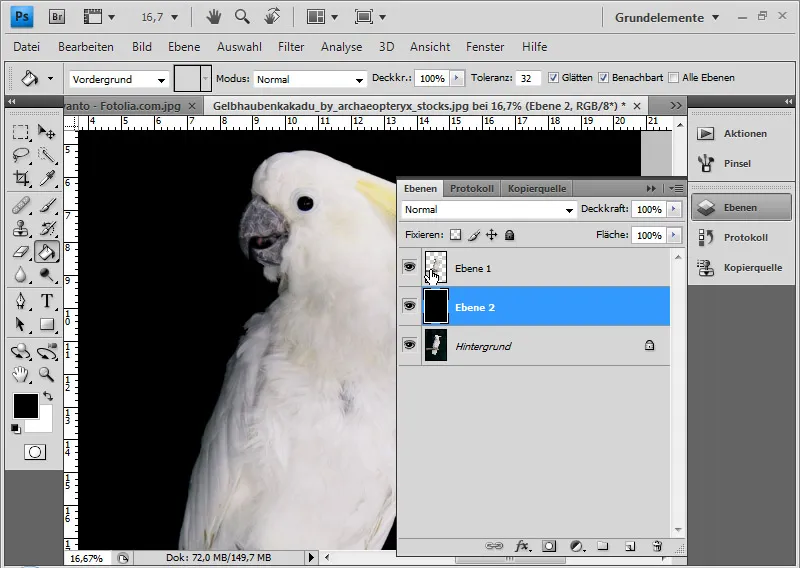
Hay una forma de utilizar el resultado para un tratamiento posterior no destructivo. En primer lugar, vuelvo a duplicar la capa de fondo. A continuación, hago Ctrl-clic oclic con el botón derecho>Seleccionar píxeles en la miniatura de la capa con el recorte. Ahora activo la capa duplicada anteriormente y le añado una máscara de capa. Si es necesario, puedo mejorar previamente el borde de la selección.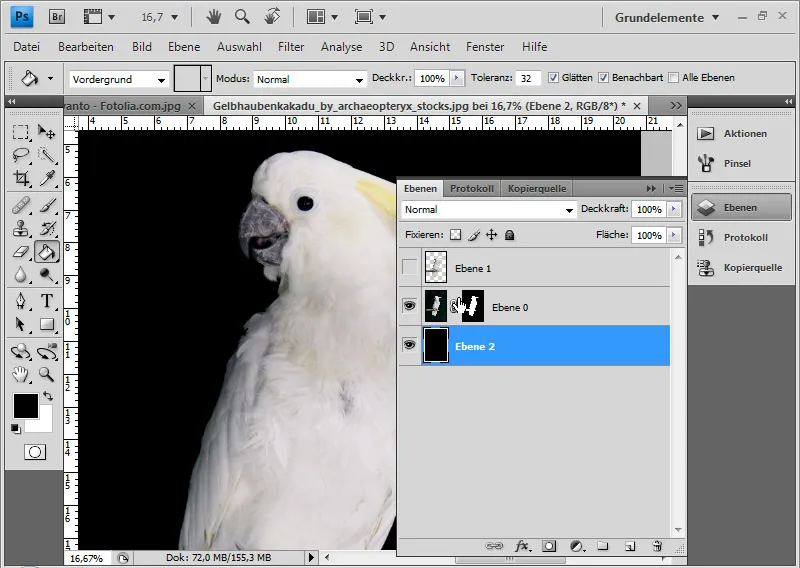
Si aún quedan bordes sucios, puedo salvarlos con el pincel de protocolo. Para ello, abro el protocolo y establezco el origen un paso antes del proceso de extracción. Ahora puedo pintar a lo largo del borde con el pincel de protocolo para devolverlo a su estado original.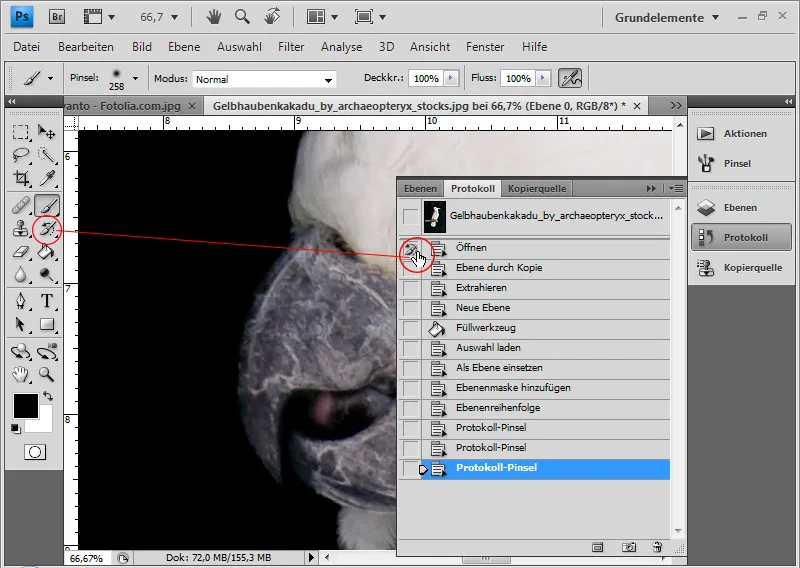
La cacatúa está ahora perfectamente recortada.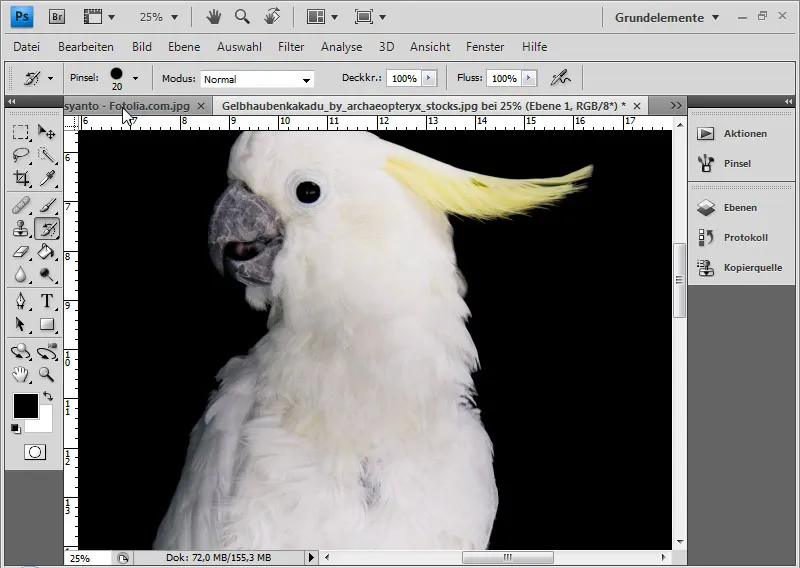
Recortar pelo rizado
En este ejemplo, me gustaría mostrar algunas técnicas útiles para optimizar aún más una imagen extraída.
Fuente de la imagen: Paulus Rusyanto - Fotolia.com
Repetiré los pasos que acabo de describir con este tema.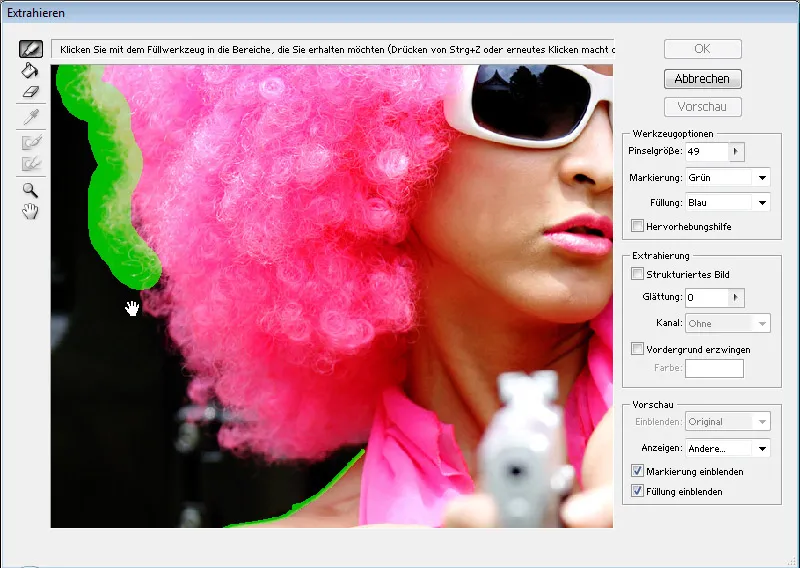
La extracción es especialmente útil para los rizos, porque el recorte con canales suele resultar mucho más difícil por los fondos irregulares. La parte derecha del motivo está algo borrosa debido a la fotografía. Utilizaré el sello de copia para colocar allí partes del lado izquierdo del cabello, de modo que los rizos destaquen nítidamente del fondo.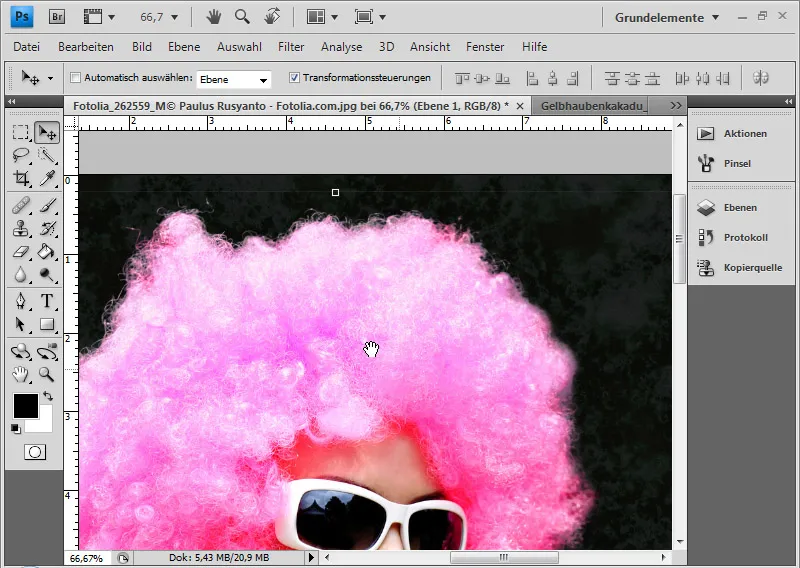
Abro la ventana Copiar fuente. Ahora pulso la tecla Alt y el botón izquierdo del ratón en el área de origen. Es importante desmarcar la casilla Alineado en la barra de menús. De este modo, el área de origen permanece fija y no se mueve.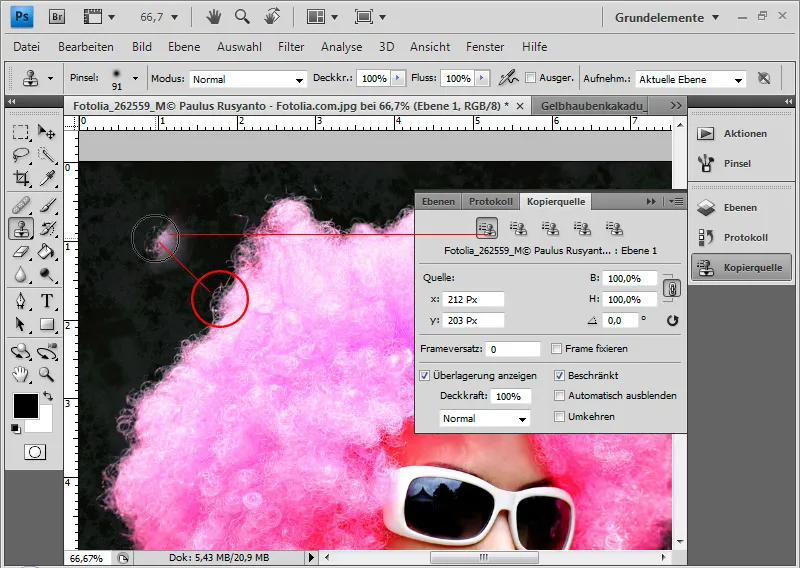
Puedo girar la punta de la herramienta en el origen de la copia. Si he hecho clic en el campo numérico, también puedo utilizar la rueda del ratón para determinar aún más la inclinación. Esto es en incrementos de 0,1 en modo normal. Si mantengo pulsada la tecla Mayús, puedo determinar la inclinación en pasos de 1,0.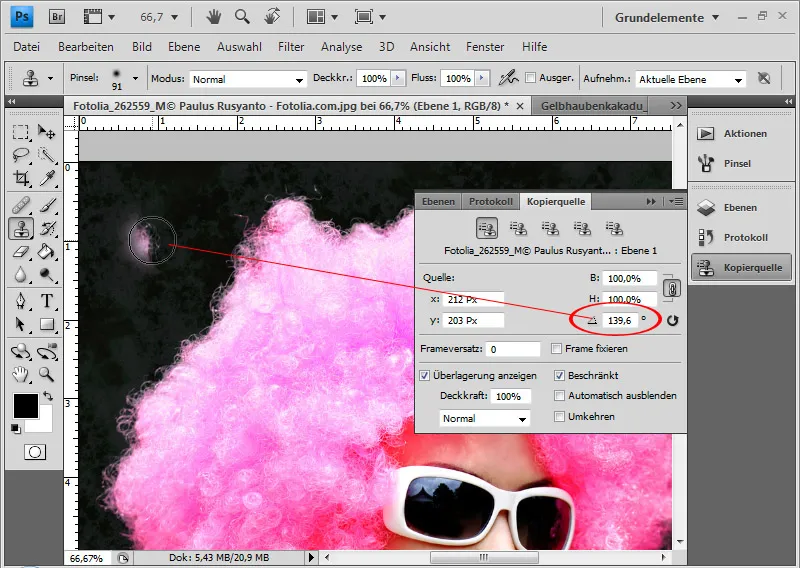
Ahora puedo mejorar el lado derecho poco a poco con copias del lado izquierdo. Tiene sentido crear varias zonas de origen que sean ligeramente diferentes entre sí en cuanto a color y estructura. Sólo hay que girarlas y guardarlas en los cinco preajustes de fuente de copia de la ventana Copiar fuente. A continuación, puedo utilizar los ajustes preestablecidos individuales de fuente girada para estampar mi página borrosa de la derecha con las copias nítidas de la página de la izquierda.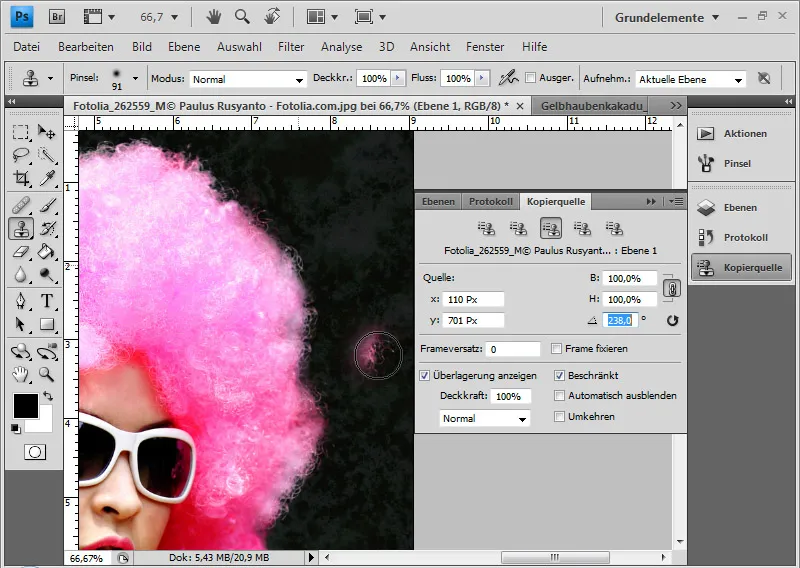
Consejo: Debido a la transparencia en el borde del pelo, siempre es una buena idea duplicar la capa recortada terminada y aplicar un modo de fusión diferente a la más baja de las dos. En mi ejemplo, he elegido Multiplicar negativo. Esto le da un mejor contraste a la línea del cabello.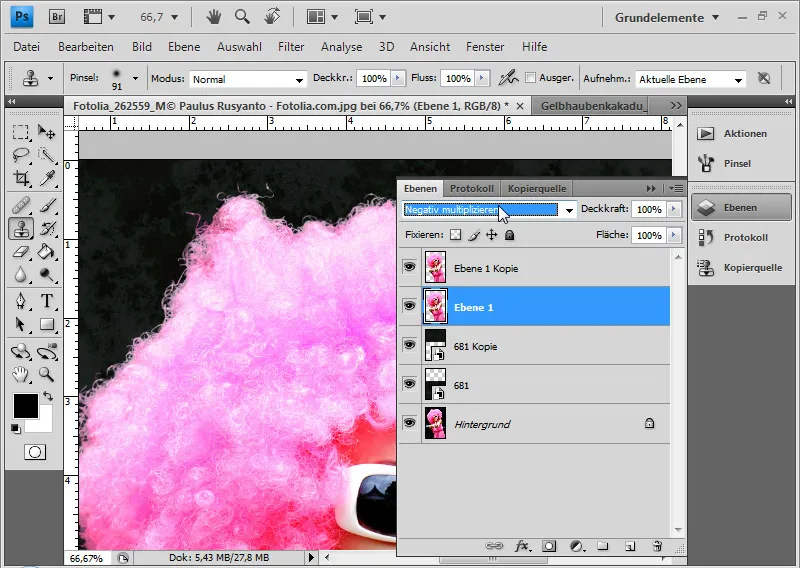
El recorte editado está terminado.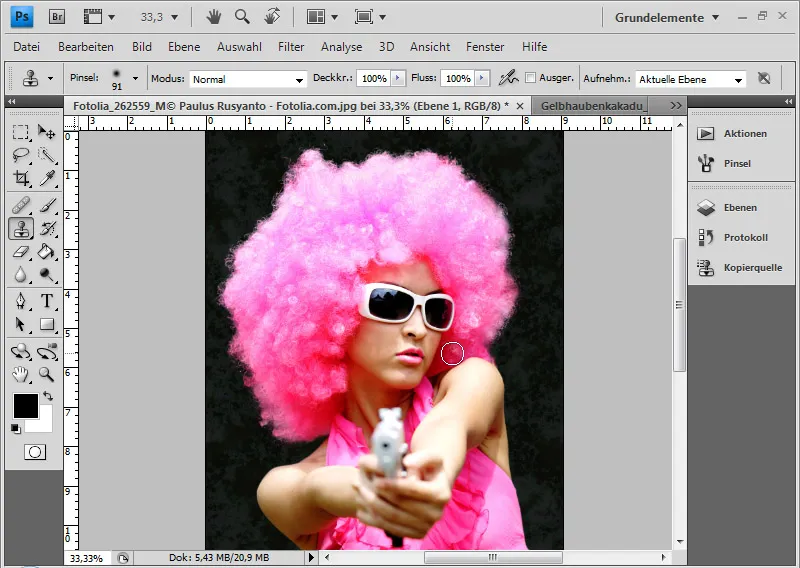
Consejo: La técnica del sello de copia se explica en otro ejemplo de la séptima parte del compendio de errores de recorte y transparencias en imágenes.


