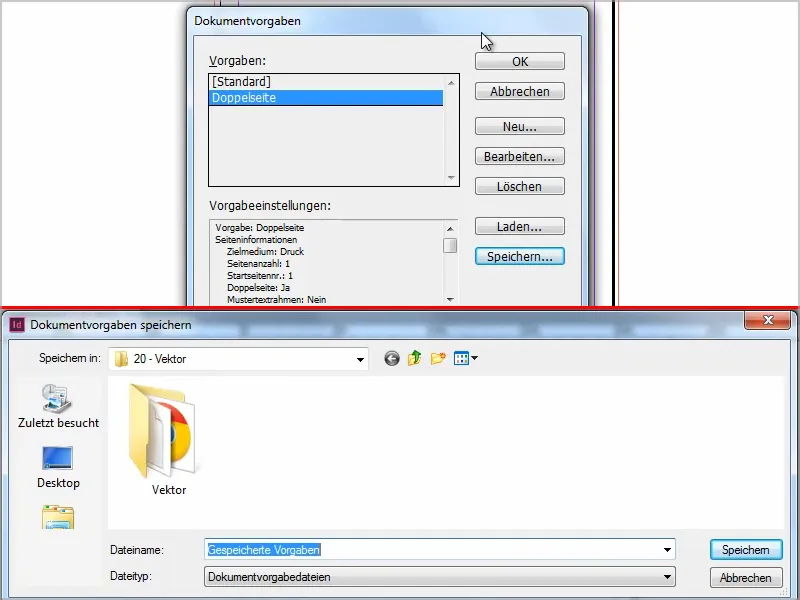En realidad no es un truco, son conocimientos absolutamente básicos, pero a veces no te das cuenta y entonces resulta molesto. Así que aquí está la solución en un pequeño y rápido tutorial.
Cuando creo un documento nuevo, la doble página está activada por defecto, los márgenes están ajustados a 10 mm, etc. Pero quizá no sea eso lo que quiero.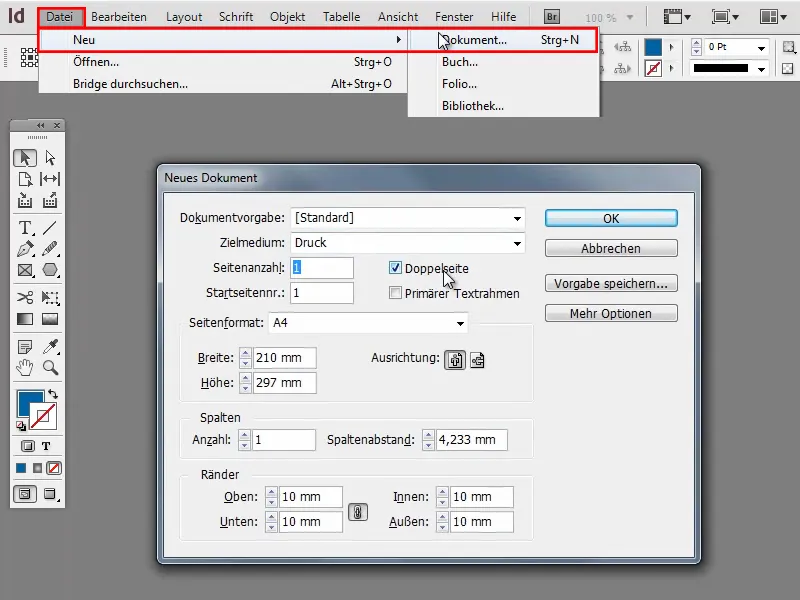
Pero quizás no siempre lo quiero así, entonces puedo cambiarlo fácilmente.
Paso 1
En Archivo>Predeterminados del documento>Definir puedo crear varios predeterminados o editar el predeterminado.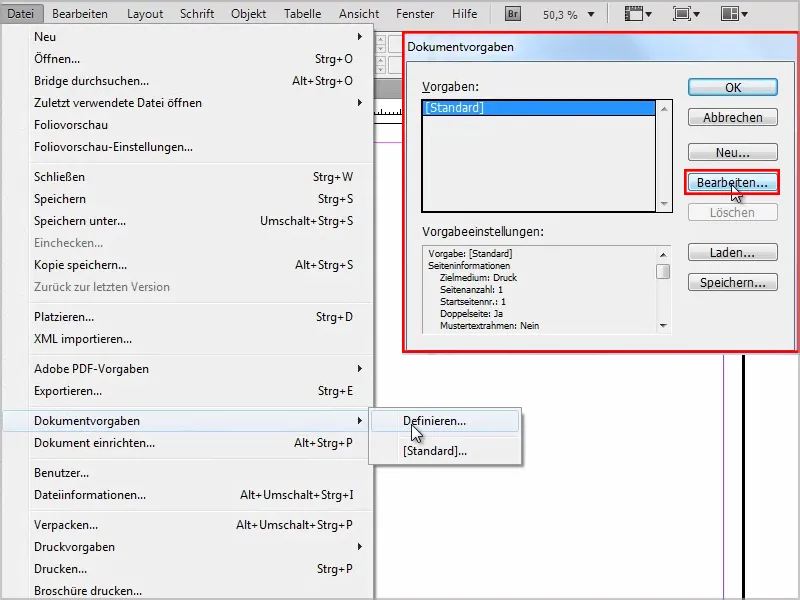
Paso 2
No quiero una doble página y márgenes de 5mm en lugar de 10mm.
También puedo configurar el resto de opciones individualmente, por ejemplo añadir un sangrado de 3mm, porque de todas formas siempre imprimo todo. Como quieras.
Lo dejo así y confirmo con OK.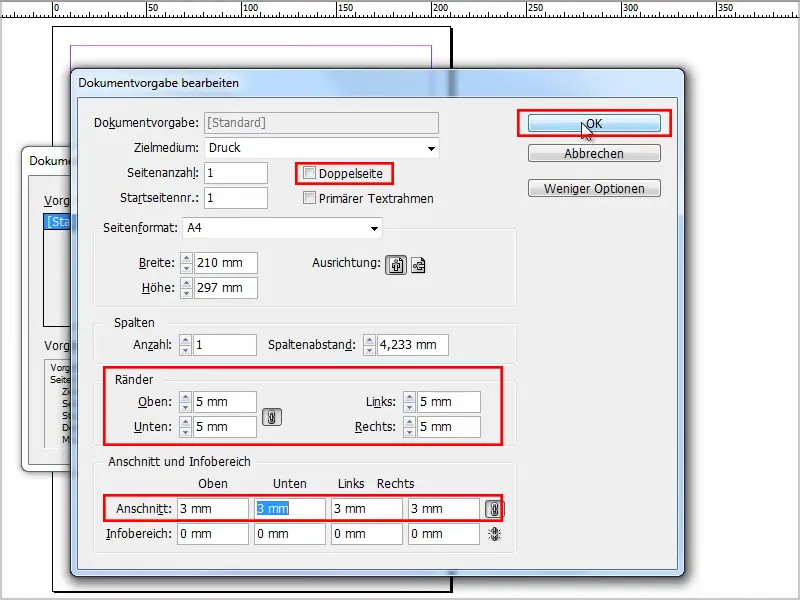
Paso 3
Si ahora vuelvo a Archivo>Nuevo>Documento, puedes ver que se han aplicado los cambios..webp?tutkfid=54556)
Paso 4
Desde aquí, por supuesto, también puedo cambiar esto en cualquier momento y guardarlo como mi propio valor predeterminado.
Por ejemplo, introduzco de nuevo el margen de 10 mm, marco la casilla de doble página y hago clic en Guardar como predeterminado.
Lo llamaré "doble página".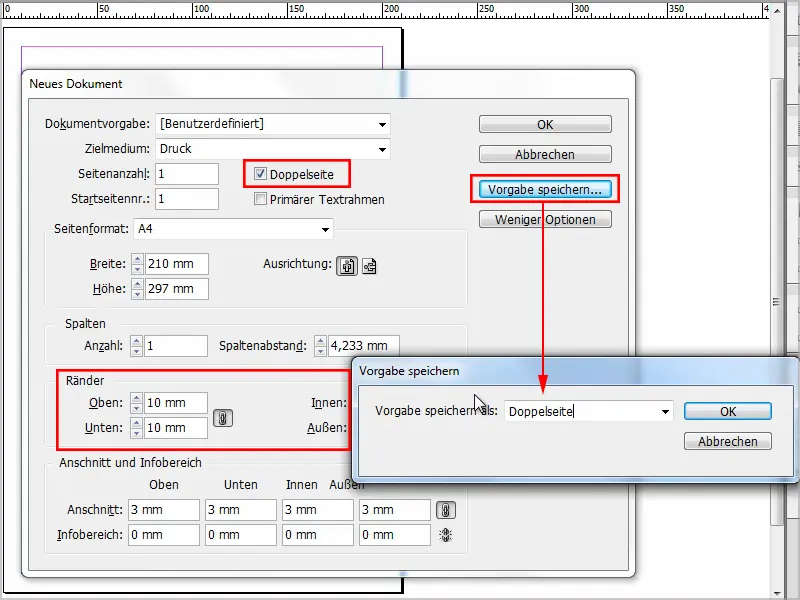
Paso 5
Ahora puedo seleccionar "Estándar" y "Doble página" de los preajustes del documento en Archivo>Nuevo>Documento.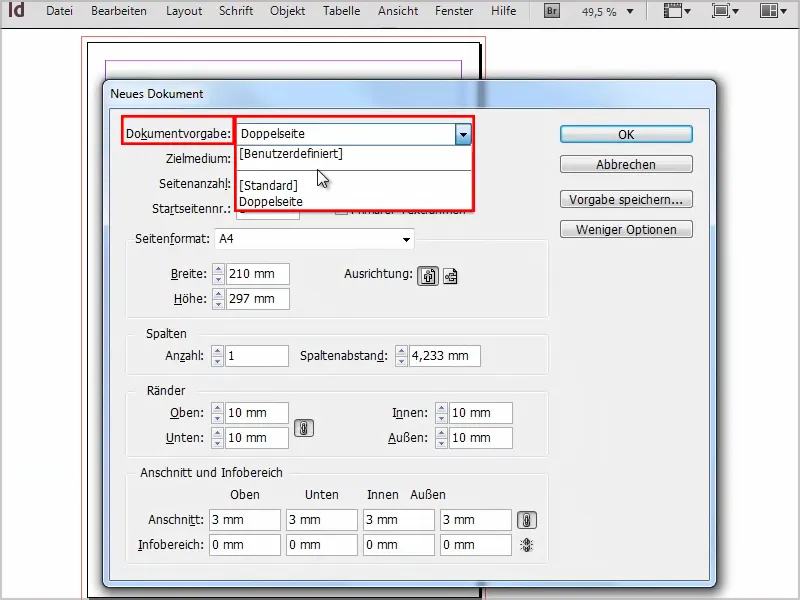
Paso 6
Por supuesto, también puede cambiar estos ajustes del documento después. Basta con hacer clic en Archivo>Predeterminados de documento>Definir (véase también el paso 1).
Por supuesto, también podemos cargar preajustes o guardar los preajustes creados por separado como archivos de preajustes de documento.