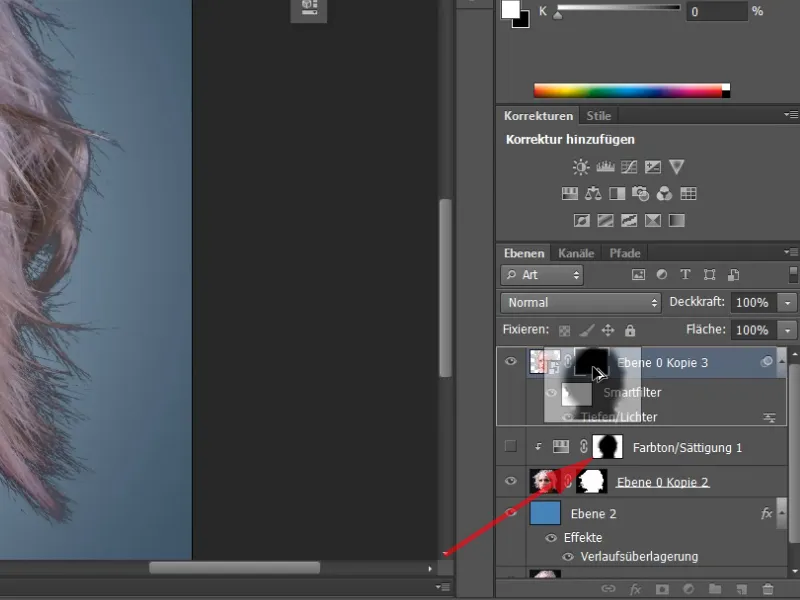Este tutorial trata sobre el recorte de pelo. Para ello he seleccionado dos fotos de ejemplo. Lo llamativo aquí es que tenemos un alto contraste entre el fondo y el pelo. En el primer ejemplo: fondo claro, pelo oscuro.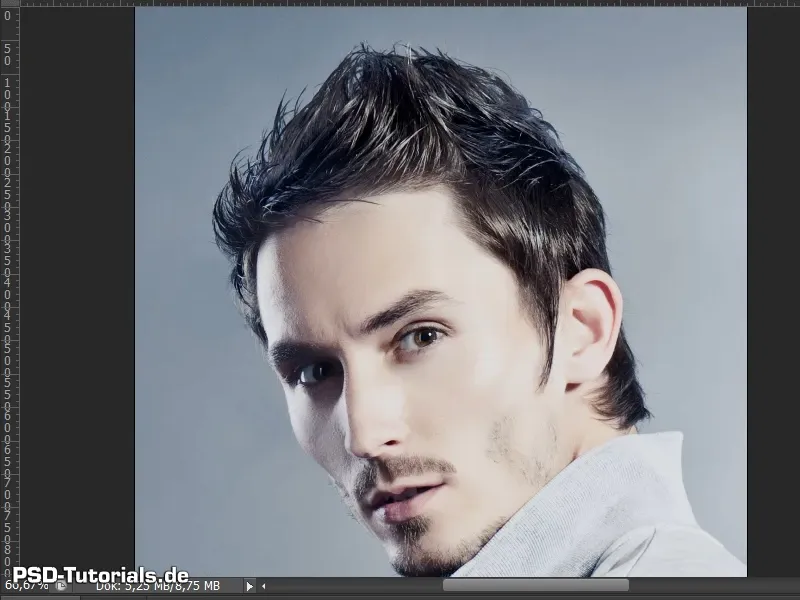
Allá vamos. Pasos 1-10
Paso 1
En el segundo ejemplo, tenemos un fondo oscuro y el pelo claro. El fondo es lo más sencillo posible. Es monocromo y no irregular, por lo que no plantea mayores dificultades. No obstante, habrá uno o dos pequeños puntos a los que deberás prestar atención al recortar el pelo.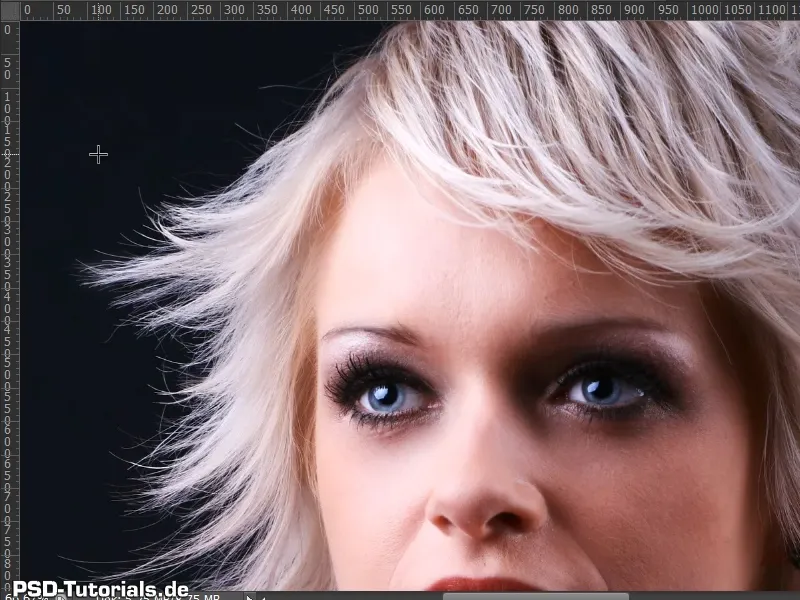
Paso 2
He creado un nuevo fondo en una capa en la que luego se colocará la foto.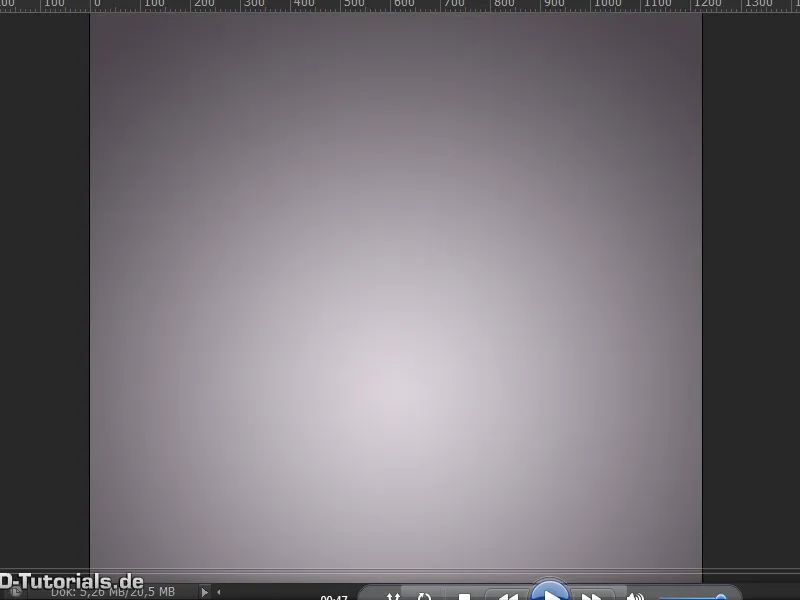
Paso 3
Ahora duplico la capa de fondo con la foto usando Ctrl+J y la arrastro hacia arriba.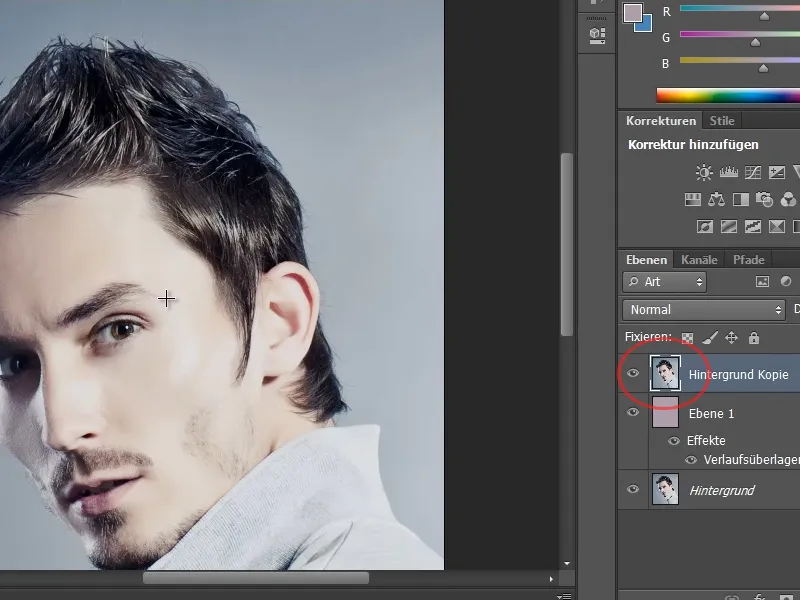
Paso 4
Hay varias formas de conseguir un resultado al recortar el pelo. En este ejemplo, simplemente mostraré el recorte utilizando la herramienta de selección rápida junto con el cuadro de diálogo Mejorar borde.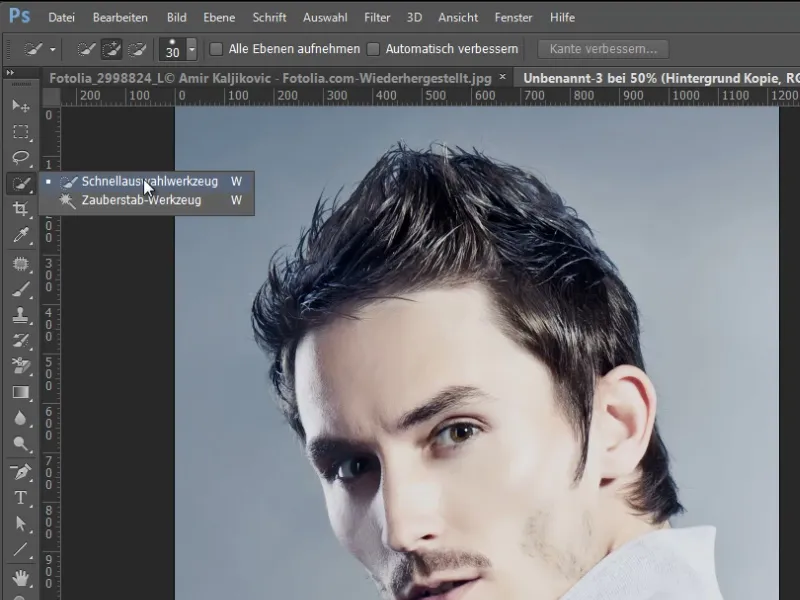
Paso 5
Ahora simplemente seleccionaré esta área de la persona. Y ahora puedo ir al diálogo Mejorar borde. Esto lo hago con la combinación de teclas Ctrl+Alt+R.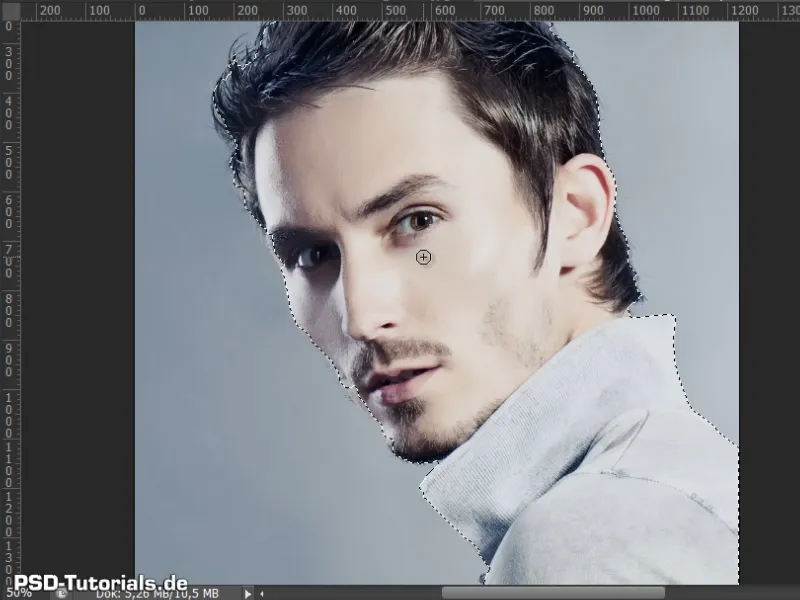
Paso 6
Personalmente, siempre es importante para mí tener la visualización en capas. Esto me permite ver inmediatamente cómo queda el pelo sobre mi nuevo fondo.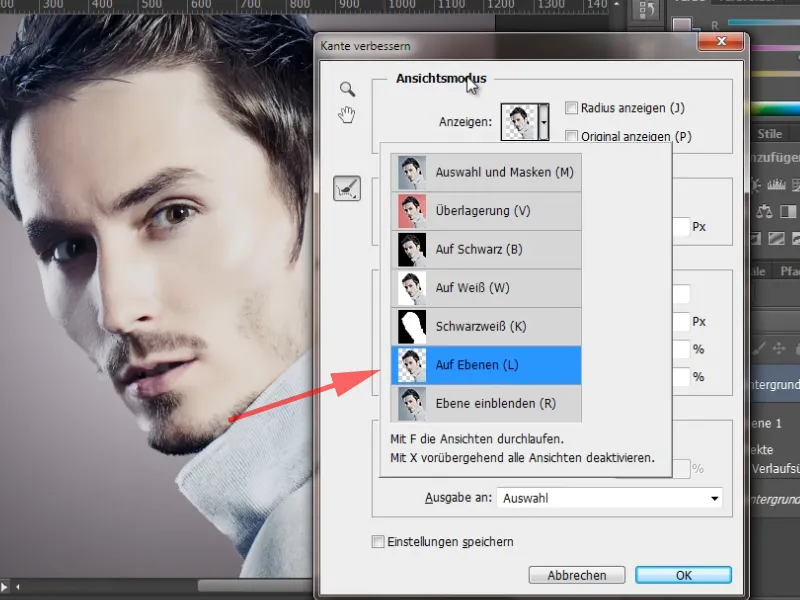
Paso 7
Ahora puedo echar un vistazo al pelo. Activaré el radio inteligente con un número de píxeles muy bajo, 0.5. Luego me moveré a lo largo del pelo y la cara. Esto traerá de vuelta a mi imagen las partes que fueron previamente eliminadas por la herramienta de selección rápida.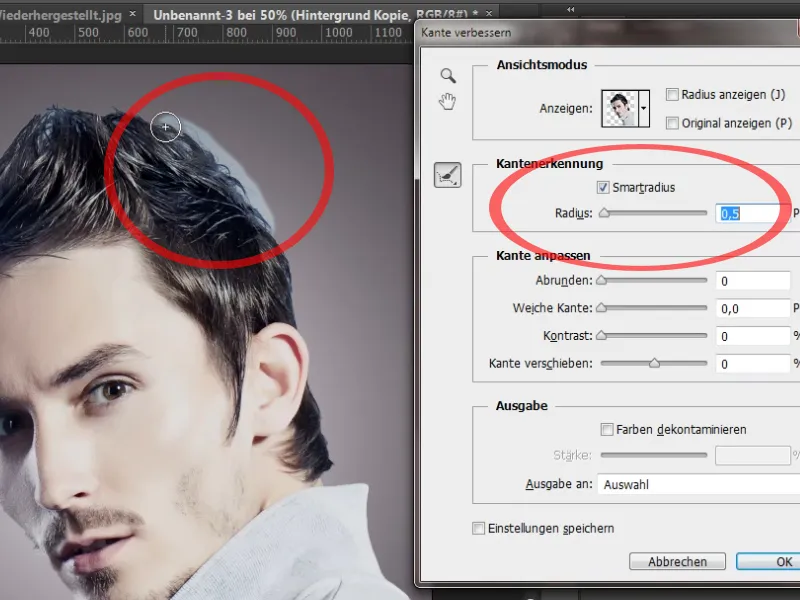
Paso 8
Ahora hay una opción más en el cuadro de diálogo Mejorar borde, y es que aquí ya puedo eliminar los bordes de color de mi imagen. Para ello, simplemente activo la casilla Descontaminar colores y puedes ver cómo desaparece aquí el azul del pelo. Si aumento la intensidad, se ve más claramente.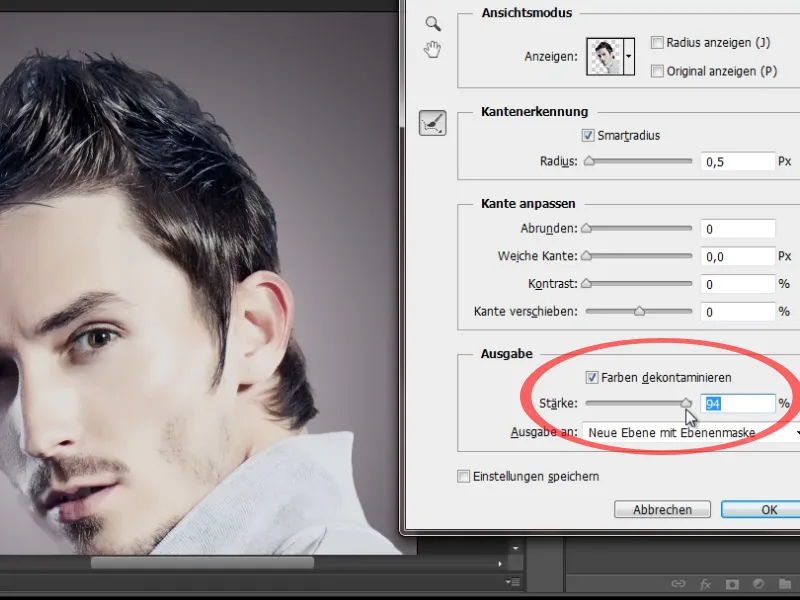
Paso 9
El problema aquí es que no sólo desaparece el azul, sino también partes del pelo y de la cara. Por lo tanto, no activaré esta casilla y simplemente confirmaré mis ajustes con OK.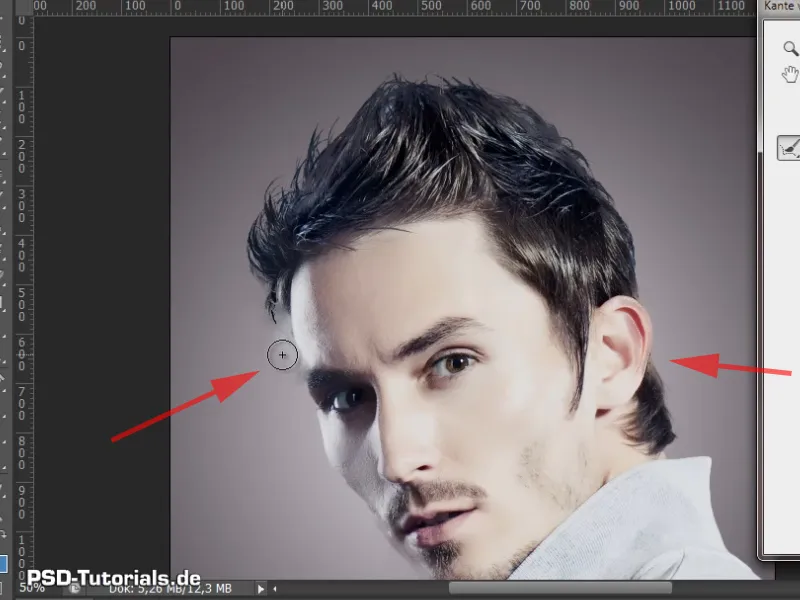
Paso 10
La selección que he hecho antes se ha guardado ahora en una máscara de capa. Creo que el resultado es bastante bueno. Ya puedo ver pelos individuales. El recorte ya es bueno.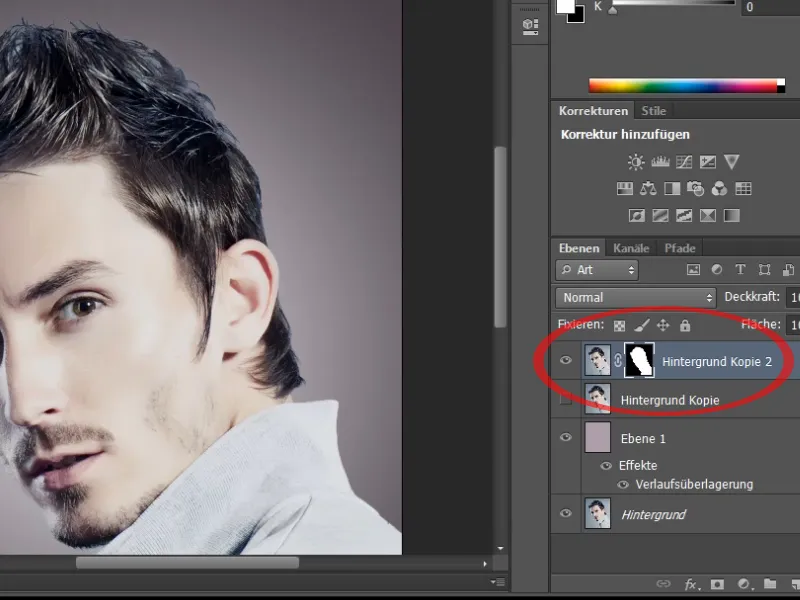
Pasos 11-20
Paso 11
Ahora puedo utilizar una capa de tono/saturación para eliminar los flecos de color que todavía tengo en la imagen. Creo esto como una máscara de recorte usando el icono en el panel de control y selecciono los tonos cian.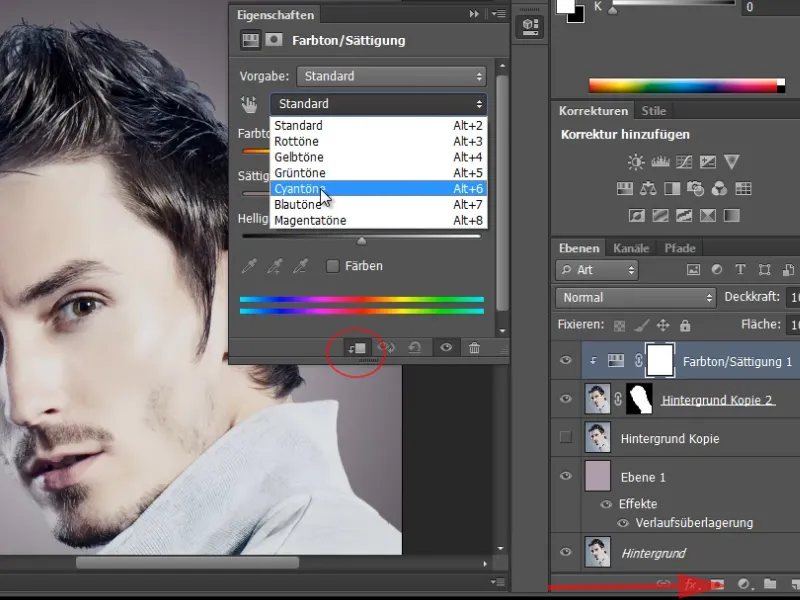
Paso 12
La franja de color tiene un tinte azulado. Ahora puedo reducir la saturación y los tonos azulados se vuelven grisáceos, con lo que el resultado es bastante bueno.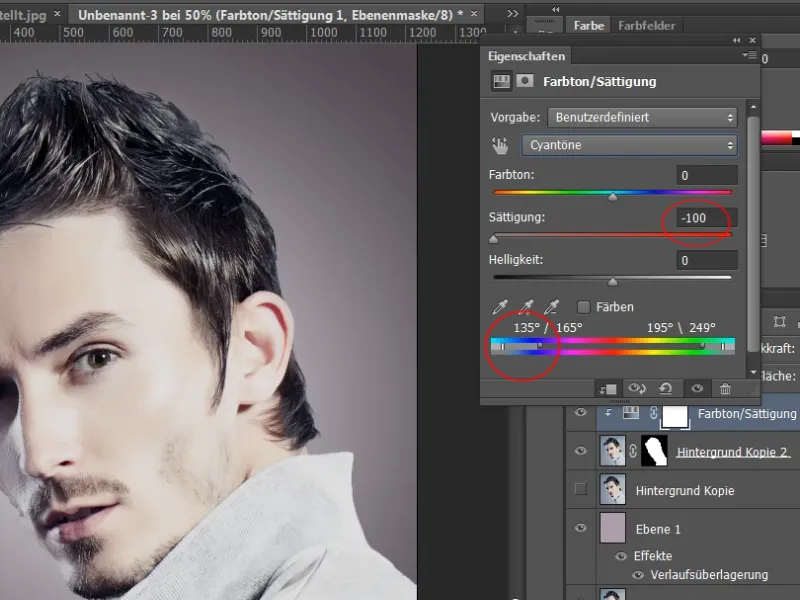
Paso 13
La comparación del antes y el después muestra que he perdido algunos pelos. Para salvarlos, puedo ir a mi máscara de capa. Aquí puedo ver que todavía hay algunas zonas que no están del todo perfectas. Puedo volver a editar estas zonas con la herramienta de iluminación posterior.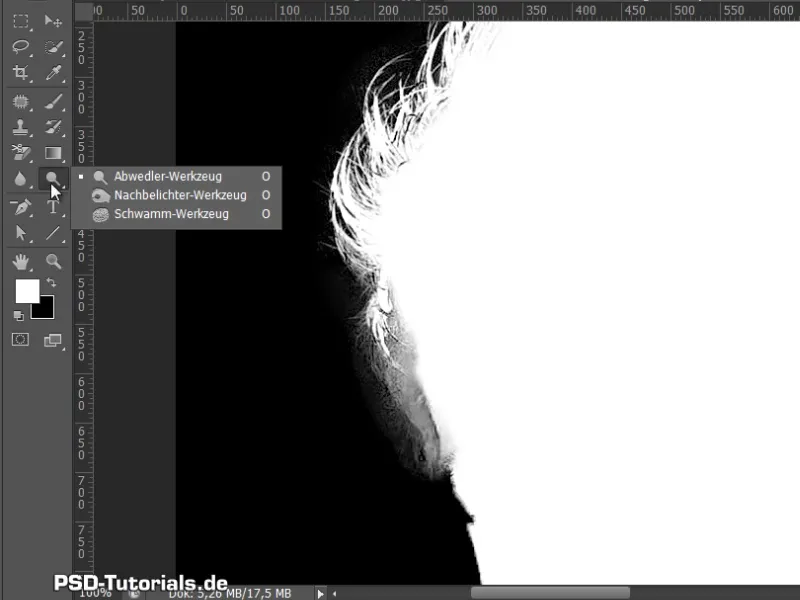
Paso 14
Primero, sin embargo, hay que editar el pelo con la herramienta de esquivar para que no se pierda. Para ello, ajusto la exposición al 50%. Es suficiente. Las zonas que se quieren eliminar se eliminan con la herramienta de post-exposición-http://www.psd-tutorials.de/tutorials-aus-video-trainings-erstellenWerkzeug. Aquí pongo que sólo quiero las profundidades y limpio un poco mi máscara de capa.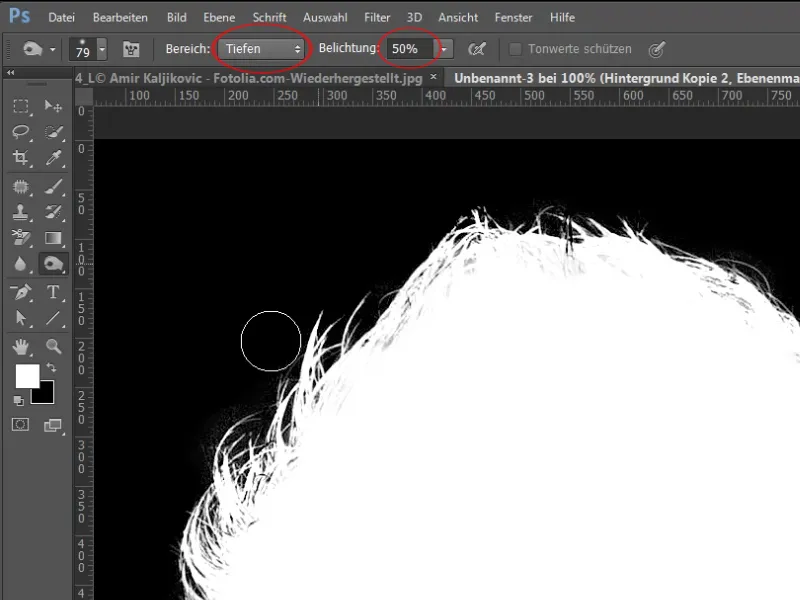
Paso 15
Ahora ya tengo mi pelo recortado y casi podría dejarlo como está.
¿Pero qué pasa si oscurezco un poco el nuevo fondo? Lo hago con una capa de tono/saturación de color y veo que todavía tengo una ligera franja de brillo del fondo azul claro anterior.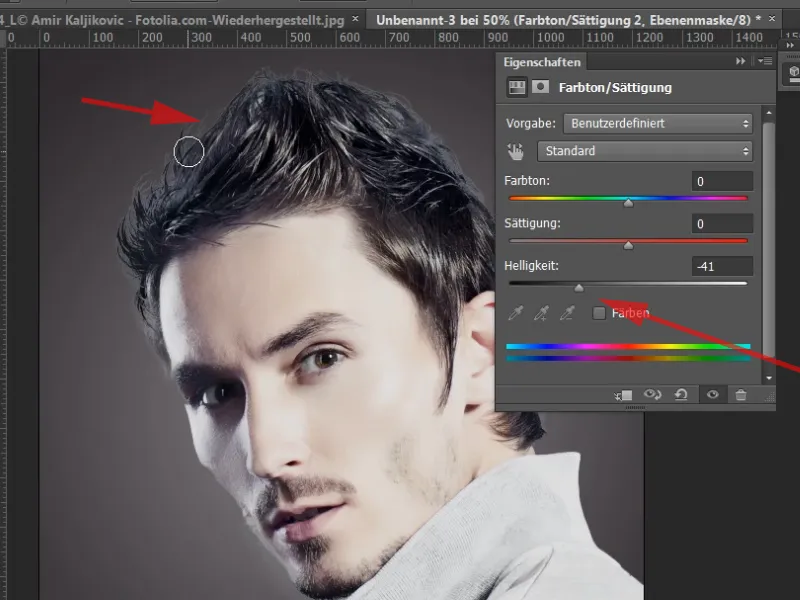
Paso 16
También puedo corregir esto con una capa de ajuste. Para ello, selecciono la corrección de valor tonal, que en este caso también creo como máscara de recorte.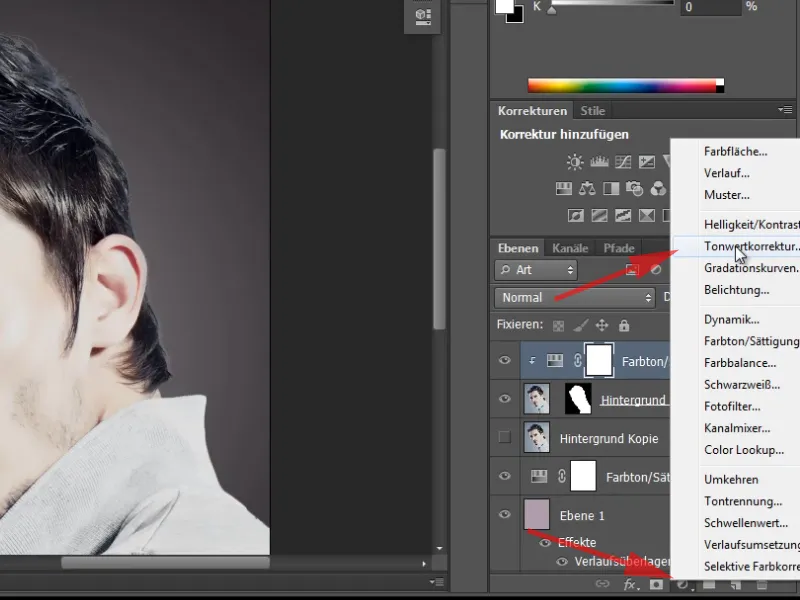
Paso 17
Ahora simplemente oscurezco el área ligeramente usando los dos deslizadores.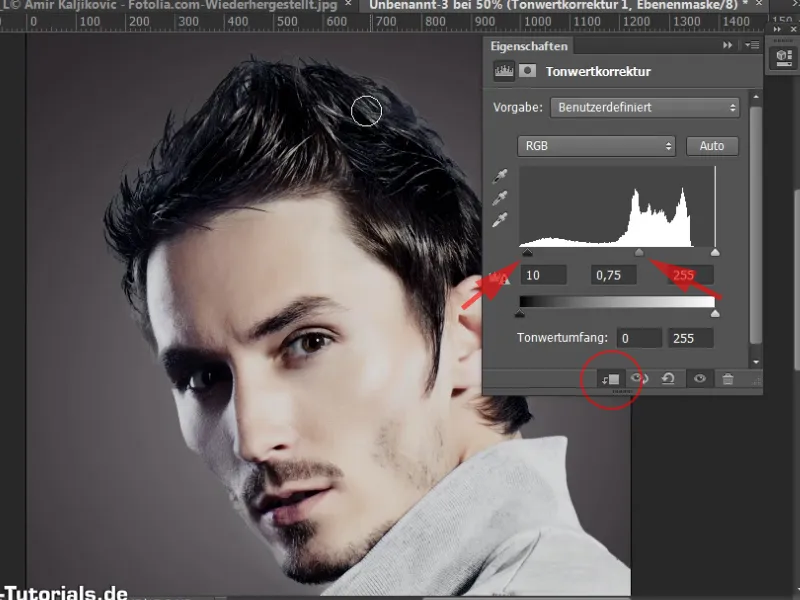
Paso 18
Ahora voy a la máscara correspondiente de mi corrección de valor tonal y selecciono un pincel. Primero, coloreo la máscara de negro con Ctrl+Retroceso. Si mi color de fondo es negro, este es el atajo de teclado.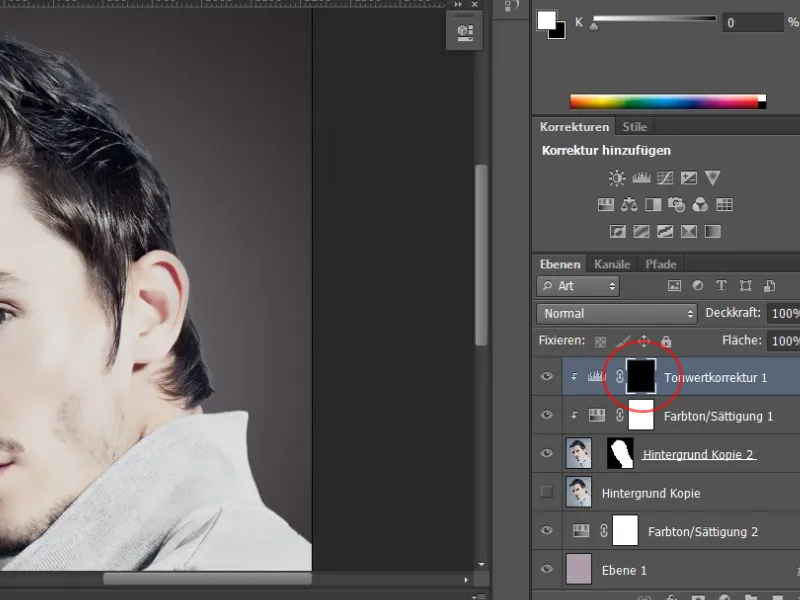
Paso 19
Mi pincel es blanco y con él puedo pincelar a lo largo de las zonas, lo que las oscurece. Ahora también puedes verlo en la máscara de capa: estas zonas se vuelven más claras. También puedes suavizar un poco el pincel y aumentar la opacidad.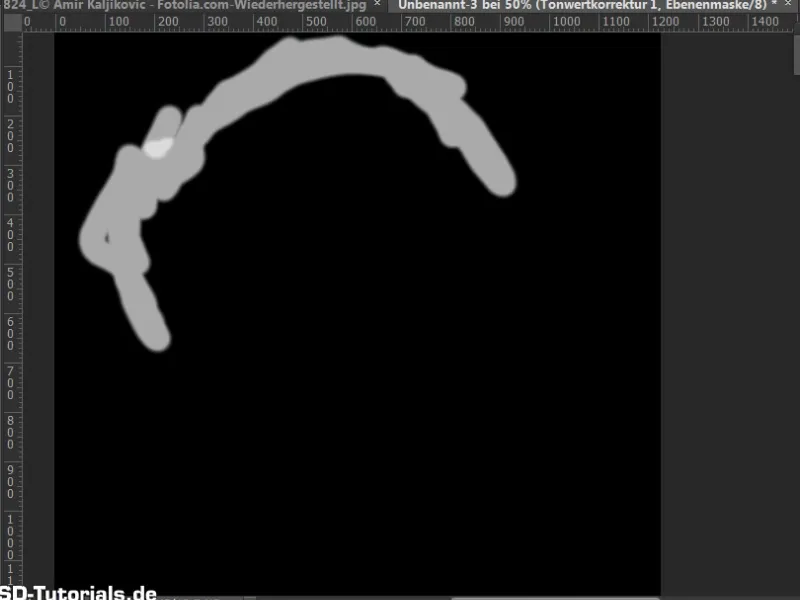
Paso 20
He podido corregir este borde claro alrededor de los bordes y mi recorte ha terminado. Ok, eso es todo para este primer ejemplo. El ejemplo era muy sencillo.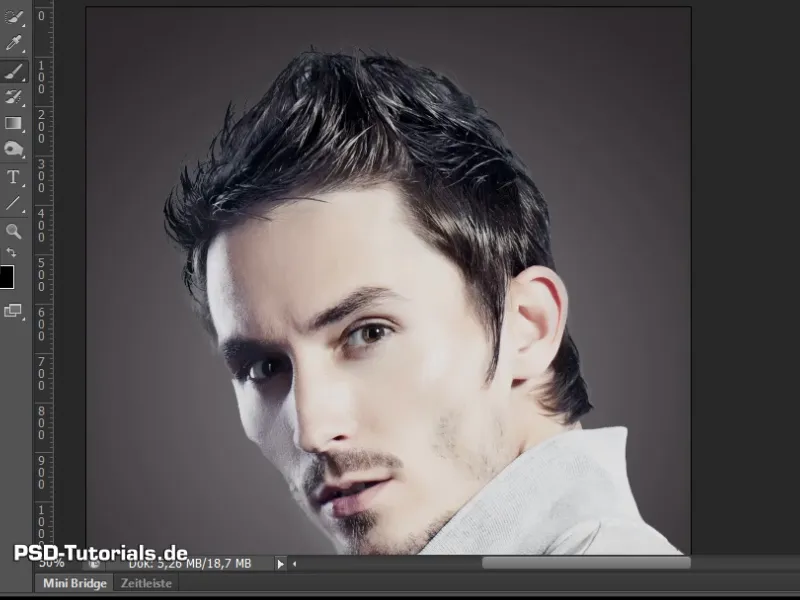
Sigamos: Paso 21-30
Paso 21
Y ahora pasamos al segundo ejemplo. En realidad no es más difícil, pero habrá un escollo con el flequillo de color. También me gustaría mostrarte cómo se puede solucionar.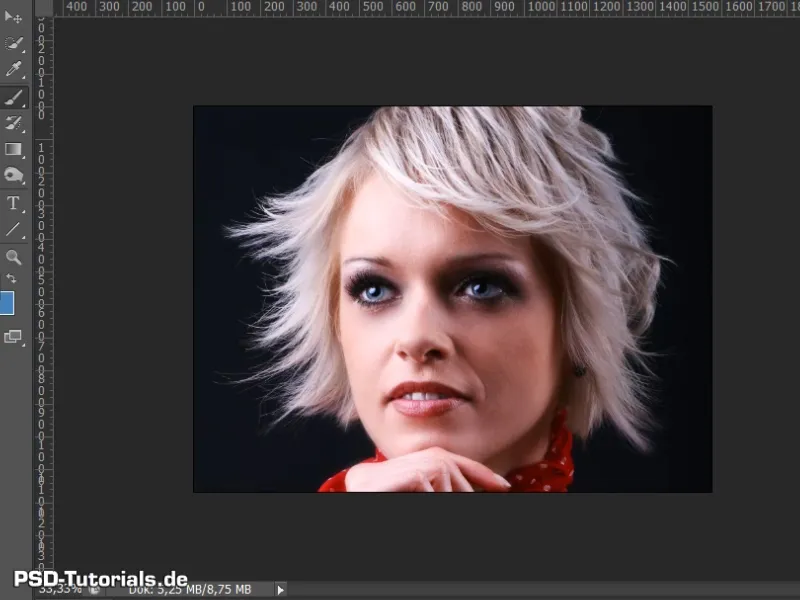
Paso 22
Aquí también he creado un nuevo fondo. Y puedo volver a duplicar mi imagen fácilmente.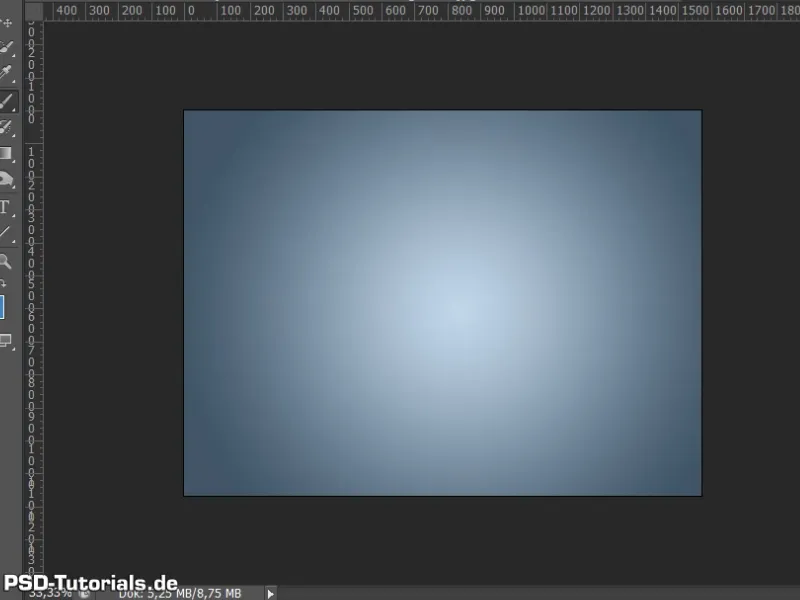
Paso 23
Esta vez quiero elegir una forma diferente de recortar. Una forma que la mayoría de la gente utiliza muy a menudo. Y es un recorte a través de los canales.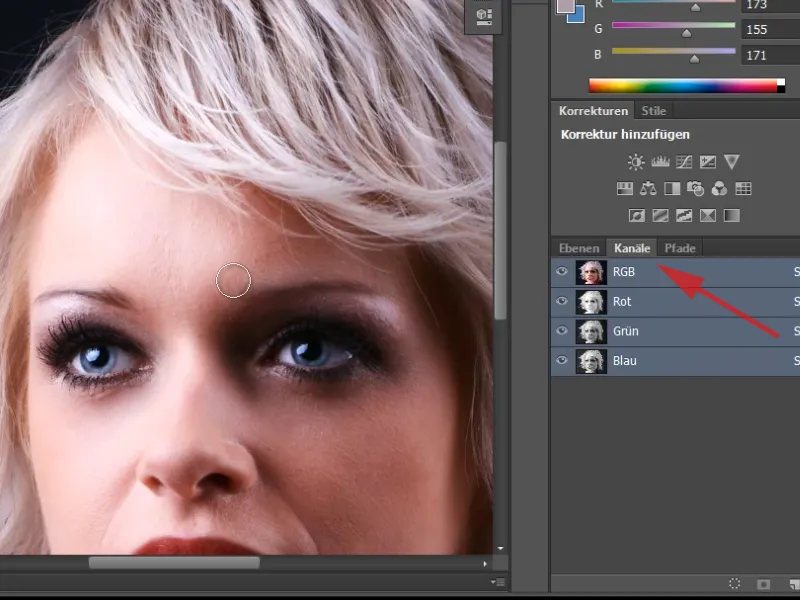
Paso 24
La forma más común es mirar los canales individualmente. ¿En qué canal tengo el mayor contraste? Y puedo ver que sólo tengo un valor medio de gris en el fondo en todas partes.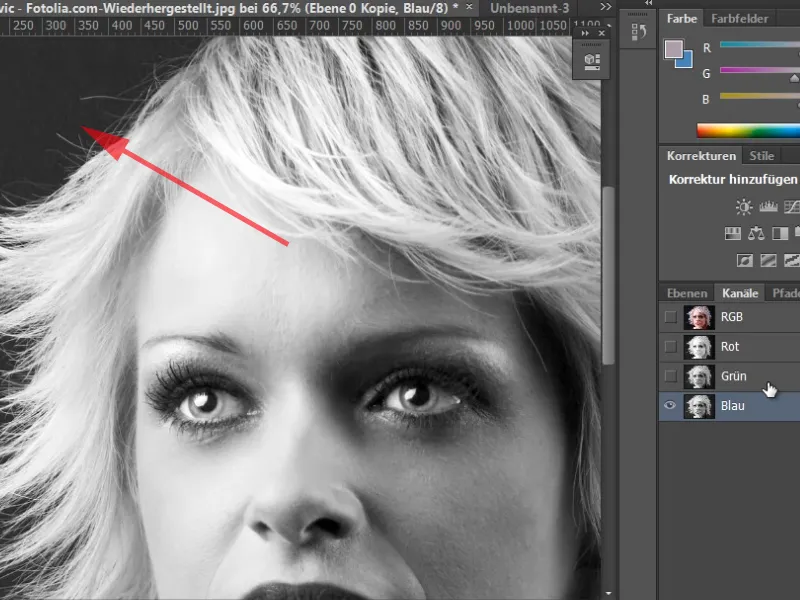
Paso 25
No tengo un valor gris muy oscuro como en el modo RGB. Entonces tiene sentido duplicar mi capa en un nuevo documento - haga clic con el botón derecho del ratón sobre la capa y Duplicar capa ... En el diálogo que aparece, haga clic en Destino>Documento>Nuevo.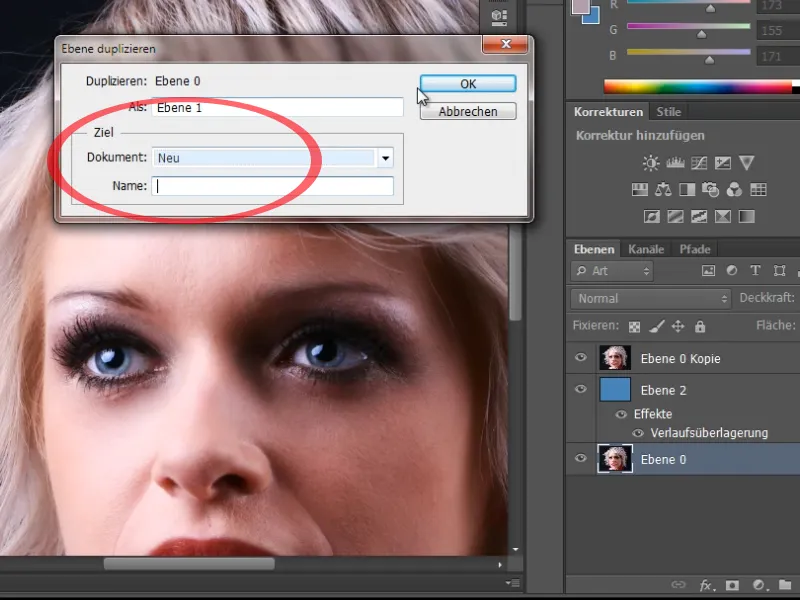
Paso 26
En este nuevo documento, cambio el modo a espacio de color Lab. Aquí tengo una división diferente de los canales en canales de luminosidad, a y b.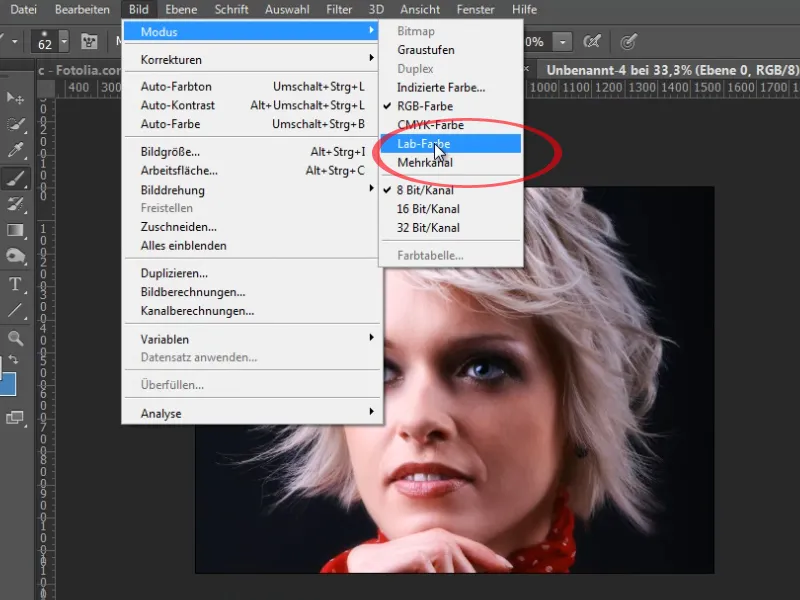
Paso 27
En la luminosidad, tengo un valor de gris mucho más oscuro en el fondo, que además es menos ruidoso que en mi espacio de color RGB. Puedo editarlo en consecuencia realizando primero una corrección del valor tonal.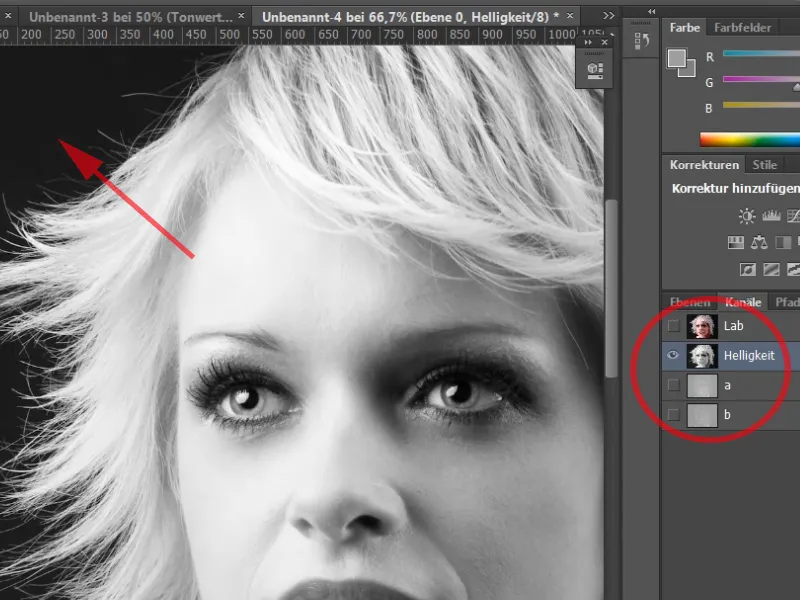
Paso 28
Voy a aclarar un poco más el pelo blanco arrastrando el deslizador de la derecha (deslizador de altas luces) más hacia la izquierda. Moviendo los tres deslizadores consigo una buena separación entre las zonas claras y oscuras del borde.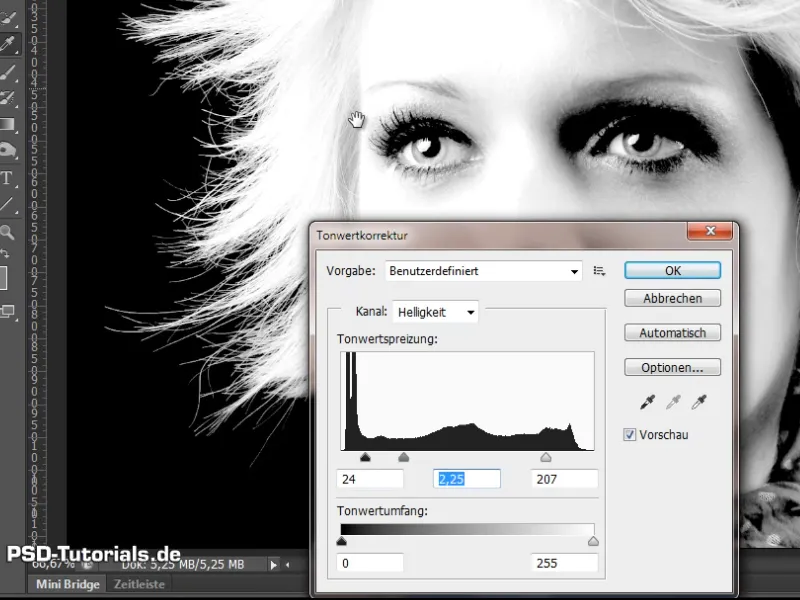
Paso 29
Ahora puedo colorear esta zona con un pincel blanco y una opacidad del 100%. Y ya puedes ver que las puntas del pelo del borde aún no son completamente blancas.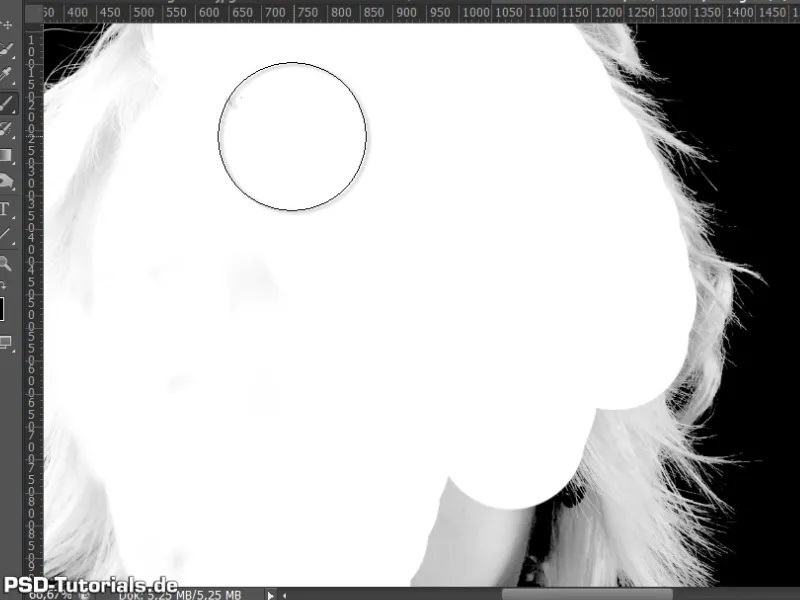
Paso 30
Para ello, utilizo la herramienta de esquivar y digo que tengo que exponer aún más la zona resaltada hasta que quede realmente blanca. Ahora todo alrededor del borde se colorea de blanco con el ratón.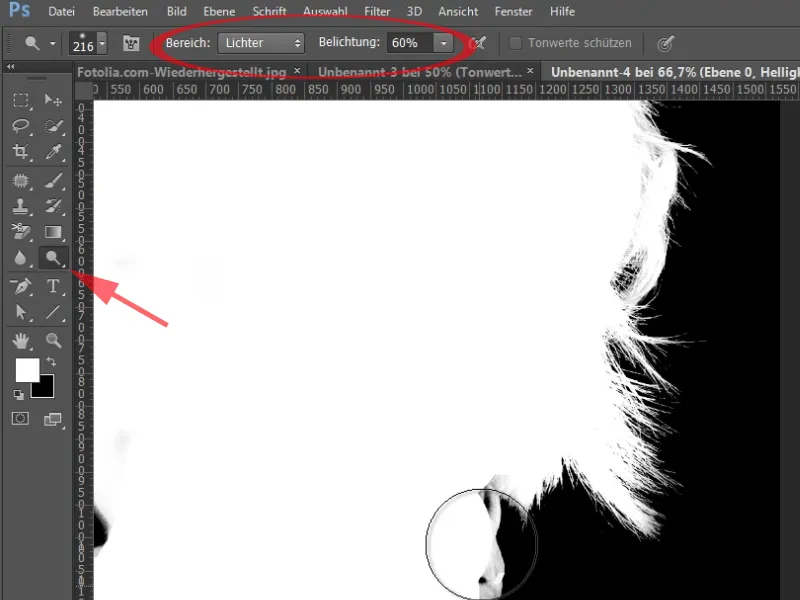
Los últimos pasos
Paso 31
Ahora simplemente tomo este canal y lo duplico. Utilizo mi imagen original como documento de destino.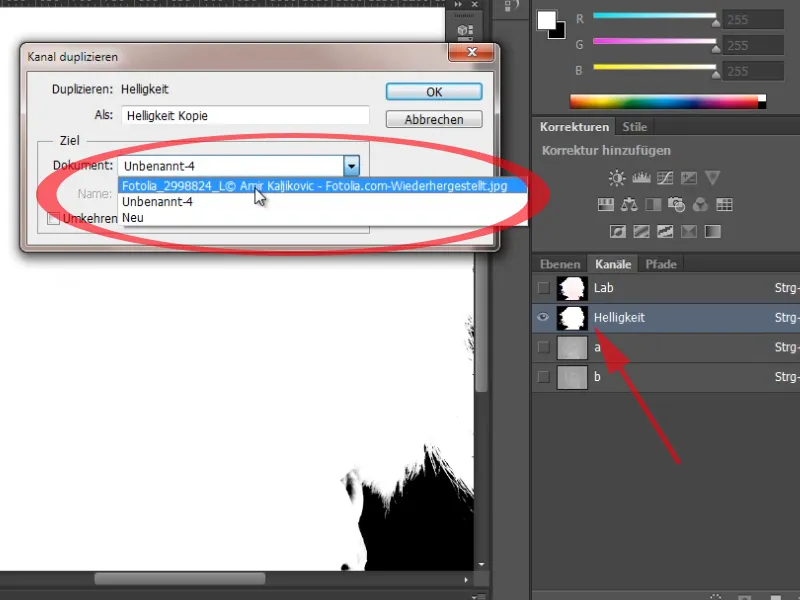
Paso 32
Ahora tengo un nuevo canal Alfa 1, que acabo de arrastrar desde el modo de color Lab. Lo selecciono con Ctrl+clic en la miniatura del canal. Y añado esta selección como máscara de capa.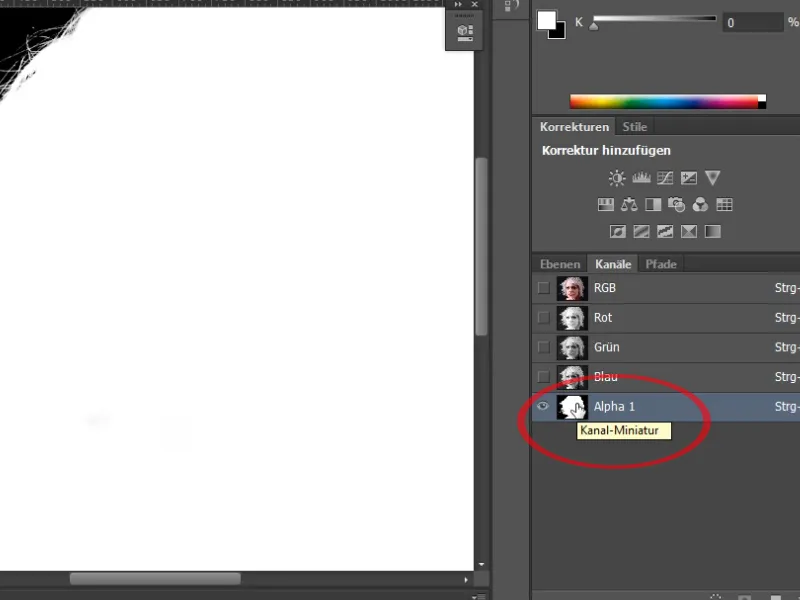
Paso 33
Y ahora tengo un recorte muy detallado. La única pega en este caso es el dobladillo, que tengo aquí en este pelo. De nuevo, hay varias formas de deshacerse de este flequillo.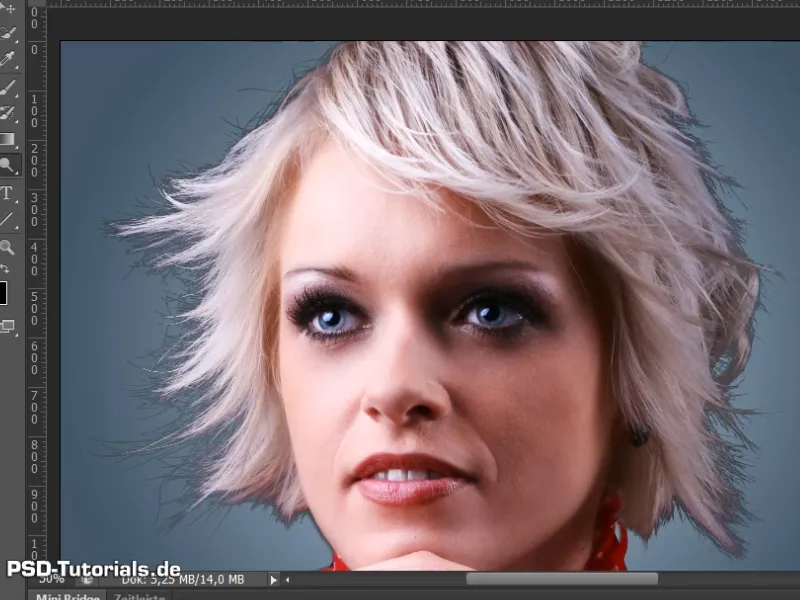
Paso 34
Una vez más, puedo simplemente utilizar una nueva capa de ajuste Tono/Saturación. Voy a aclarar el brillo general como una máscara de recorte. Y se puede ver que el pelo se ha aclarado muy bien. Lo dejaré en el valor +36.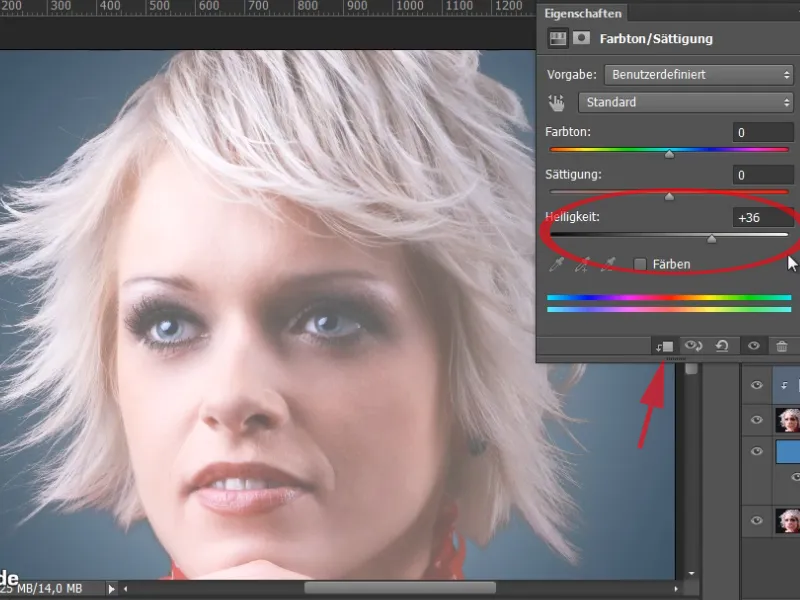
Paso 35
Ahora sólo tengo que excluir las áreas que no pertenecen a la máscara correspondiente.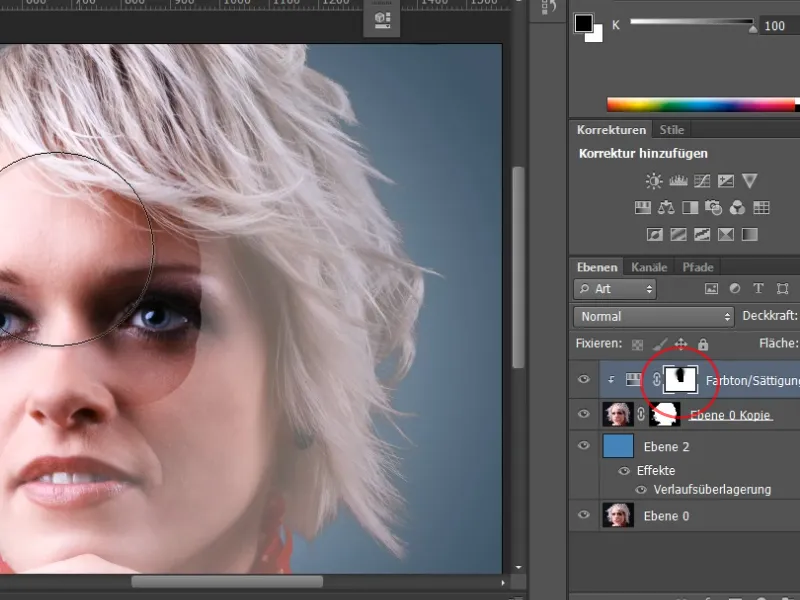
Paso 36
Tengo un pequeño borde en la máscara. Puedo eliminar este borde fácilmente.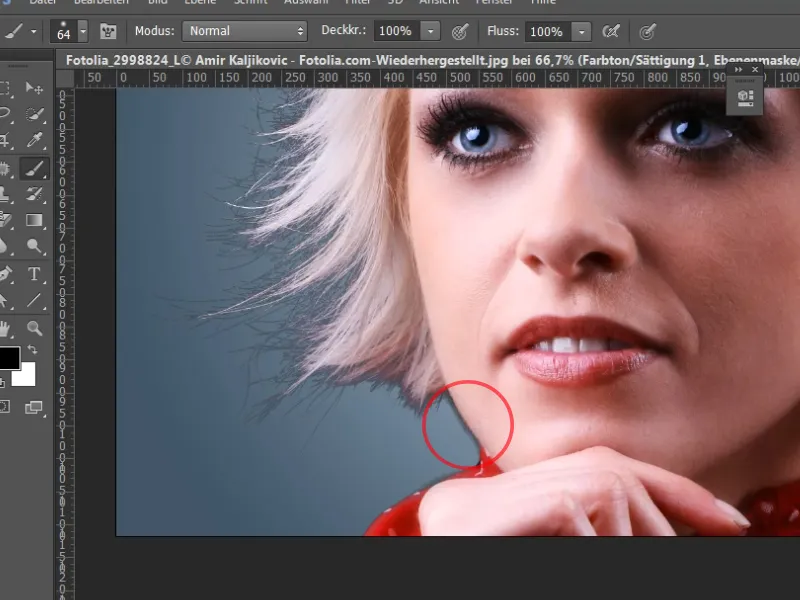
Paso 37
También puedo ir a mi máscara de capa aquí y utilizar la herramienta de post-exposición para exponer esta área.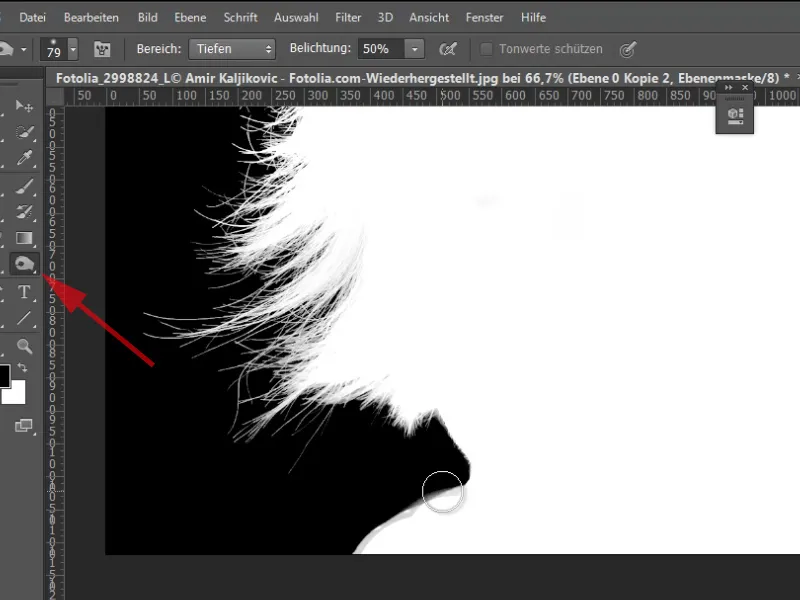
Paso 38
Pero también tengo otra manera de eliminar esta costura aún más eficaz. Todavía tengo algunos tonos claros aquí.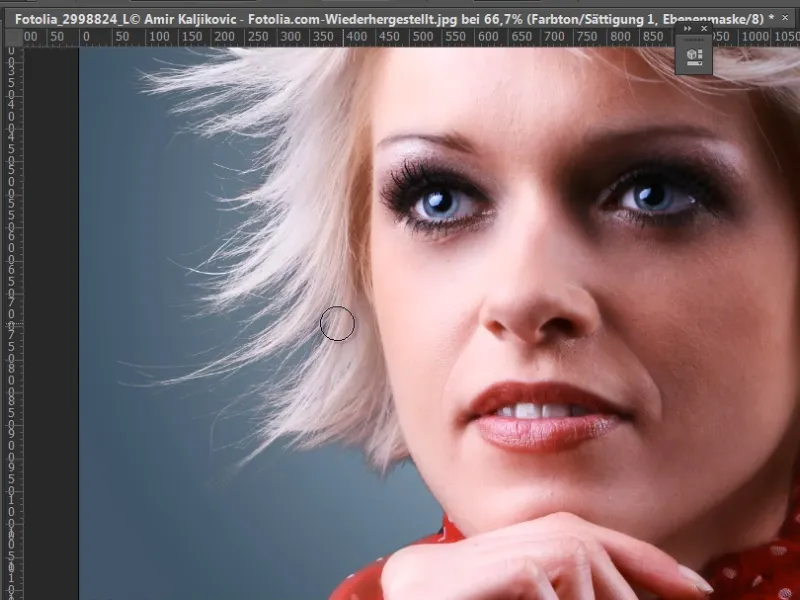
Paso 39
La otra opción sería duplicar mi capa de nuevo y arrastrarla hacia arriba. Pongo esto en un Objeto Inteligente. Voy a ocultar la capa de ajuste Tono / Saturación.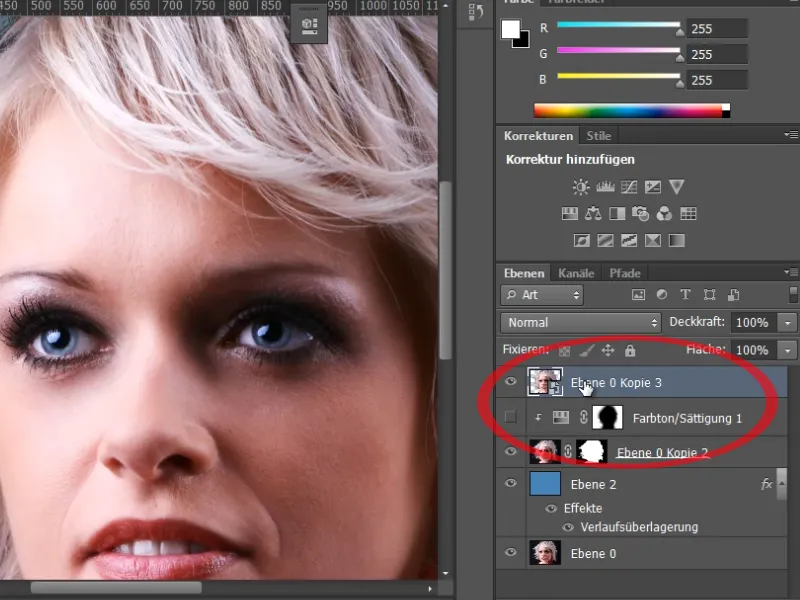
Paso 40
Ahora puedo realizar fácilmente una corrección de exposición con profundidad/iluminación, ya que esta capa es un Objeto Inteligente.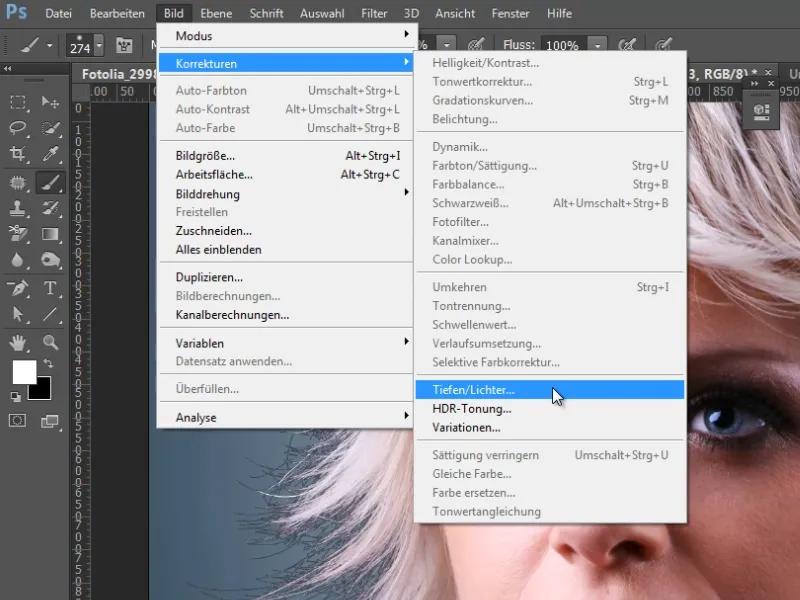
Paso 41
Si establezco la intensidad al 100% y aumento la anchura del tono y amplío el radio, puedo ver muy bien cómo los detalles en las zonas del cabello se han desvanecido una vez más y cómo este flequillo se ha eliminado casi por completo.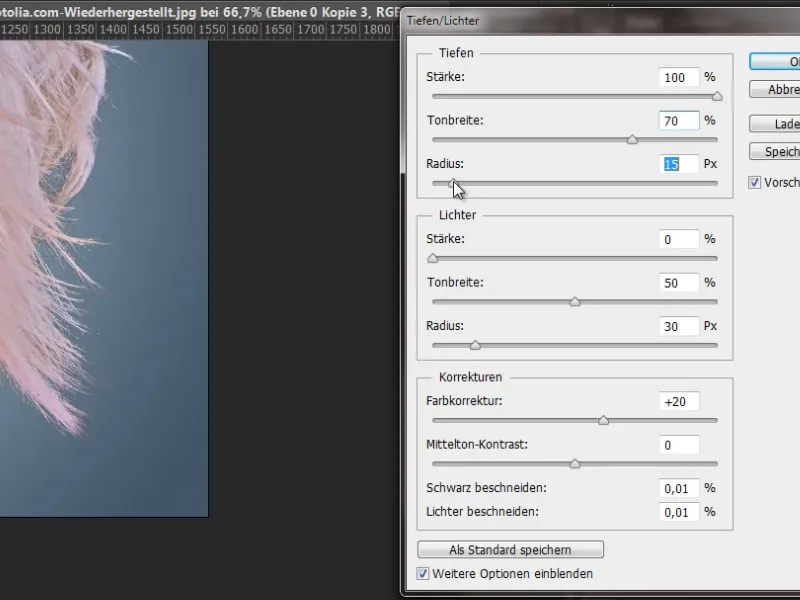
Paso 42
Ahora creo una máscara de capa para el objeto inteligente. Ahora simplemente arrastro la máscara de la capa de ajuste y la reemplazo y ya he eliminado mi flequillo de color en la zona del borde exterior de forma bastante maravillosa.