La configuración de gestión de color en Adobe InDesign es esencial para garantizar que tus colores se muestren de forma consistente en diferentes dispositivos de salida como impresoras, monitores y medios digitales. Con la configuración adecuada, puedes minimizar las variaciones de color y lograr resultados profesionales. En esta guía, te mostraré paso a paso cómo configurar de forma óptima la gestión del color para garantizar colores uniformes y una reproducción precisa del color en tus proyectos. ¡Comencemos y dominemos los conceptos básicos de la gestión del color!
La gestión del color en la Suite Creativa garantiza, por un lado, una visualización en pantalla precisa de los resultados de impresión esperados. Sin embargo, es necesario contar con un monitor calibrado para ello.
Además, las configuraciones almacenadas para la conversión de datos de imagen RGB al proceso de impresión planificado (por ejemplo, impresión de periódicos o impresión offset en hojas) y al material deseado (papel estucado o sin estucar) son cruciales. Por lo tanto, primero se deben realizar algunas configuraciones básicas.
Dado que algunos perfiles de color son más adecuados para la salida final que los incluidos por defecto, primero debes descargar estos perfiles del sitio web de la Iniciativa de Color Europeo (ECI) www.eci.org.
En la sección Descargas encontrarás el paquete de perfiles offset "eci_offset_2009.zip" (que incluye perfiles para impresión en hojas y en rollo en diferentes tipos de papel, así como "ecirgbv20.zip" para la visualización en pantalla.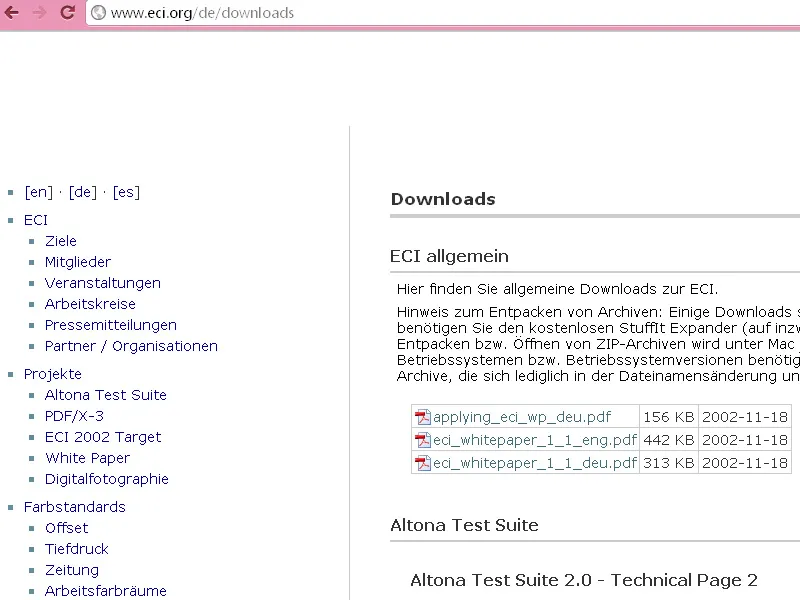
Después de descomprimir, puedes instalar los perfiles "ISOcoated_v2_eci.icc" para papel estucado, "PSO_Uncoated_ISO12647_eci.icc" para papel sin estucar y "ISOuncoatedyellowish.icc" para papel sin estucar con tonos amarillentos en Windows mediante un clic derecho.
La configuración básica de la gestión del color en la Suite Creativa se realiza primero en Photoshop, ya que allí el cuadro de diálogo de configuración ofrece más opciones que InDesign.
Para esto, abre el programa sin abrir un documento y ve a Editar>Configuración de color (o más rápido con Mayús+Ctrl+K) en el cuadro de diálogo relevante.

La configuración predeterminada aquí es inicialmente Europa, preimpresión 3. Aquí selecciona Espacios de color de trabajo eciRGB v2 para la visualización en pantalla y debajo ISO Coated v2 (ECI) para una futura salida en offset en hojas en papel de impresión brillante.
Si posteriormente vas a imprimir en papel sin estucar o en un periódico, selecciona los perfiles correspondientes (por ejemplo, PSO_Uncoated_ISO12647_eci.icc para papel sin estucar o ISOnewspaper_v4_26_bas.ICC.
En las Directrices de gestión del color selecciona en los tres espacios de color de trabajo Mantener perfiles incrustados. Esto asegura que los datos de imagen que ya tienen un perfil no se conviertan automáticamente al espacio de color establecido anteriormente.
En esta sección, marca las tres casillas de verificación, lo que significa que al abrir o insertar imágenes con perfiles diferentes, se te preguntará si deseas mantener o convertir estos perfiles. Como Opciones de conversión mantén las configuraciones de Adobe (ACE) y Relativo colorimétrico, que funcionan para la mayoría de las imágenes.
Sin embargo, en caso de desviaciones de color en imágenes intensas después de la conversión, se pueden controlar más tarde en InDesign con un clic derecho en la imagen correspondiente y ajustando la Prioridad de renderizado por ejemplo a Perceptivo si es necesario. Ahora guarda la configuración realizada y asígna un nombre significativo para ti, como por ejemplo "Impresión offset en papel brillante".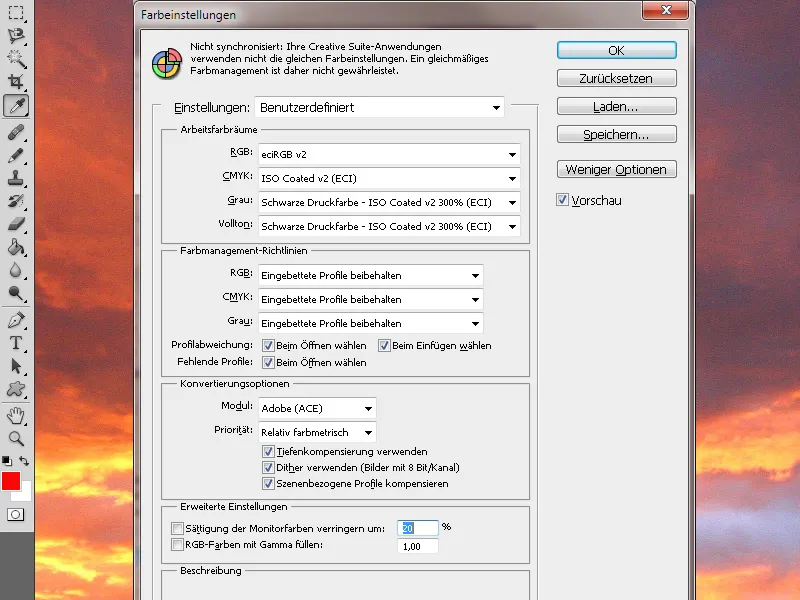
Para trabajar de manera consistente con la gestión del color en la Suite Creativa, se recomienda sincronizar estas configuraciones con todos los programas.
Para ello, ve a Adobe Bridge y selecciona en el menú Editar>Configuración de color de la Suite Creativa (o el mismo atajo Mayús+Ctrl+K que en Photoshop) para acceder al cuadro de diálogo correspondiente.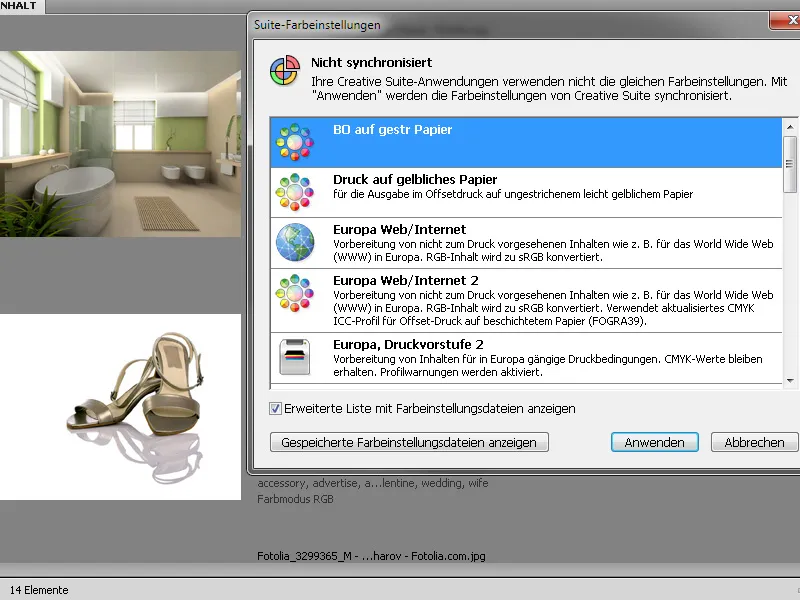
En la parte superior, puedes ver que las aplicaciones de CS aún no están utilizando las mismas configuraciones. Ahora selecciona el archivo de configuración que acabas de crear, márcalo y luego haz clic en el botón Aplicar.
Ahora tanto Photoshop como Illustrator, al igual que InDesign, trabajarán con el mismo perfil. Si abres las configuraciones de color en InDesign o Photoshop para verificar, encontrarás esta configuración de CMM nuevamente.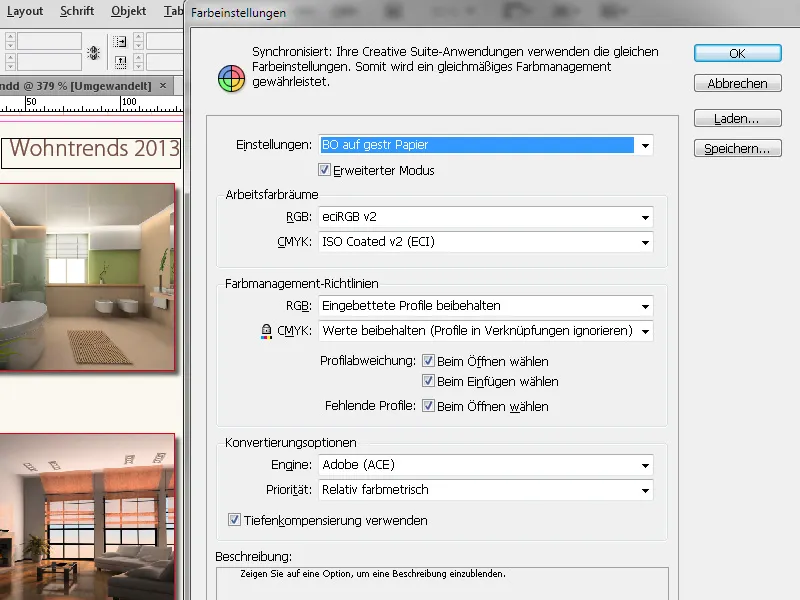
Al abrir un documento de InDesign, este mantendrá inicialmente sus perfiles de color originales; solo en la salida (Exportar a PDF) se convertirá al espacio de color del perfil de administración de color aplicado.
Calibración de hardware
También establecer los perfiles correctos para los espacios de color de trabajo RGB y CMYK para el material correspondiente es inútil si el monitor no está calibrado correctamente. Dado que, si se hace, suele ser subjetivo, no es sorprendente que haya diferencias con la impresión posterior.
Quienes valoran una configuración precisa y objetiva de su monitor deben invertir dinero en hardware específicamente desarrollado para este propósito.
De entre la gran variedad de productos, se destaca uno con una relación precio-rendimiento equilibrada y una amplia difusión.
Por unos 180 EUR puedes adquirir el SpyderElite Colorimeter, compatible tanto con PC como con Mac, un sensor de color que se conecta al ordenador a través de USB junto con el software correspondiente. Esta versión de los tres productos diferentes de Datacolor ofrece más opciones.
Primero restaura el monitor a sus ajustes de fábrica, instala el software y conecta el Spyder al ordenador. El programa muestra una superficie para el Spyder, donde se coloca el dispositivo de medición conectado.
El sensor mide una serie de colores en tu pantalla y crea un perfil que se utilizará como referencia para comparar más tarde. Al final, puedes comparar cómo se ve la imagen antes y después de la calibración.
Todos estos esfuerzos brindan una base sólida para lograr una representación lo más precisa posible del resultado de impresión esperado en el monitor. Sin embargo, esto solo es posible dentro de los límites de la calidad del hardware utilizado, es decir, el monitor. No es casualidad que haya dispositivos que requieran una inversión de más de 3.000 EUR.
Para obtener una comparación exacta entre una impresión producida en offset según el estándar de procesos y la visualización en tu monitor, puedes pedir en la página www.cleverprinting.de su muy recomendable manual de preimpresión en versión impresa. Incluye un formulario impreso que también se puede descargar como archivo PDF.
La comparación visual entre el formulario impreso y la representación del archivo de impresión en tu monitor luego mostrará si la calibración es perfecta o si quizás aún hay que ajustar algunos detalles.
Después de estas preparaciones, se debería garantizar una representación bastante realista de la impresión final en el monitor.


