El look de los años 80 destaca por sus colores intensos, resaltados neón y contrastes marcados, un estilo que llama inmediatamente la atención. Con Photoshop, puedes recrear este look retro en una fotografía de retrato combinando efectos de capas, pinceles y correcciones de color. En este tutorial, te mostraré paso a paso cómo transformar un retrato en el estilo de los años 80, perfecto para pósters, publicaciones en redes sociales o proyectos artísticos creativos. ¡Comencemos y convirtamos tu foto en una obra maestra de los 80 llamativa!
Paso 1 – Optimización de la imagen base
En primer lugar, aplico un ajuste de capa de tono/saturación a la imagen para ajustar la gama de colores.
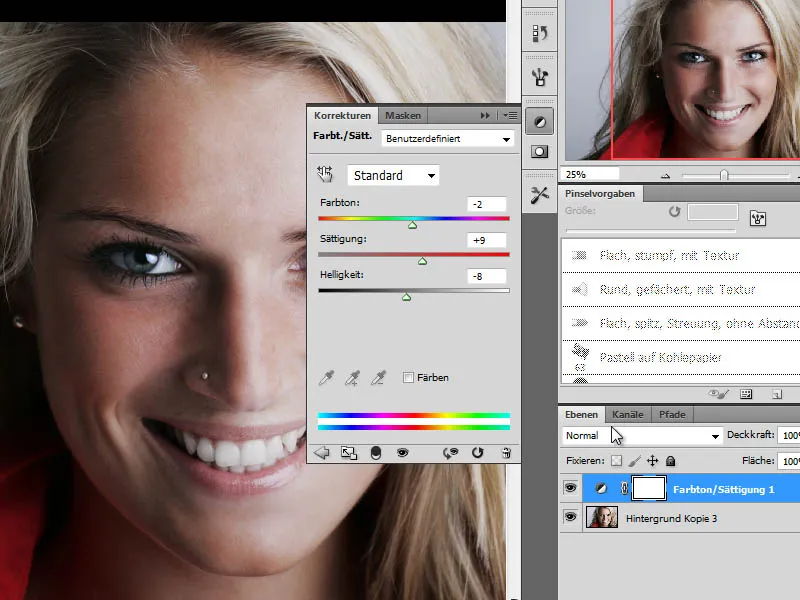
Luego, realizo más ajustes en la imagen base con otra capa de ajuste de curvas.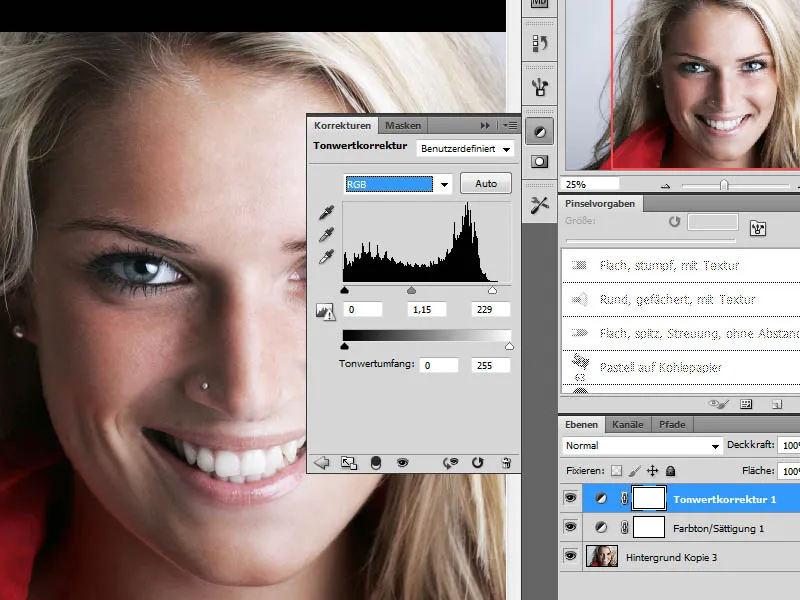
Paso 2 – Resumen de los pasos de edición, nitidez
Una vez finalizados los ajustes en la imagen base, combino los pasos anteriores en una nueva capa presionando Ctrl+Mayús+Alt+E. Posteriormente, aplico un filtro de enfoque a esta nueva capa.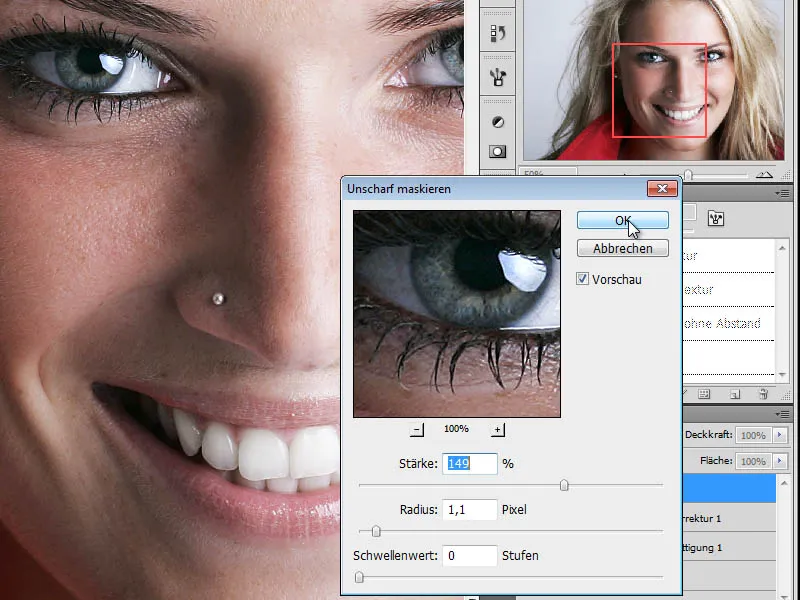
Paso 3 – Crear copia y desaturar el color
En el siguiente paso, duplico la capa enfocada, desaturando el color y convirtiéndola en una copia en blanco y negro. Hay dos formas de hacerlo a través del menú Imagen>Modo de corrección.
La primera opción consiste en desaturar la imagen utilizando la herramienta de tono/saturación, moviendo el control deslizante de saturación completamente a la izquierda.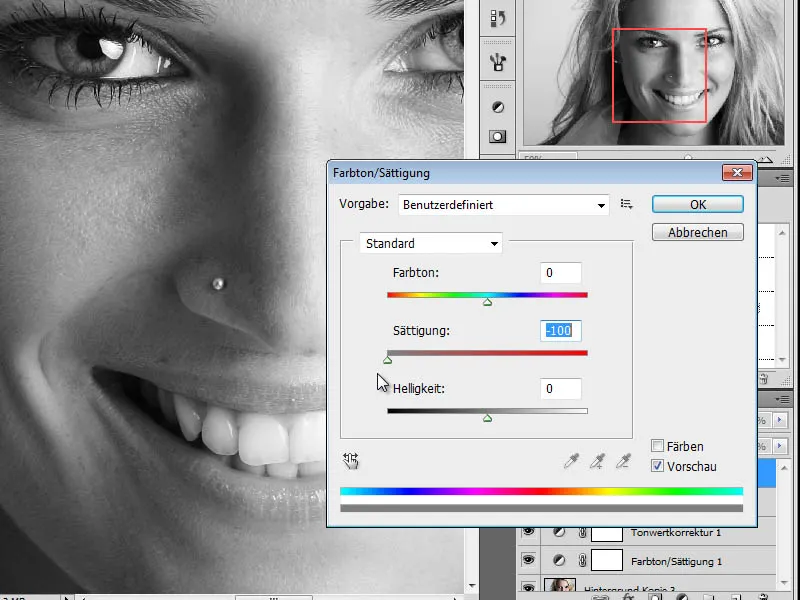
La segunda opción implica ajustar manualmente los valores de blanco y negro a través de la opción Imagen>Correcciones>Blanco y negro. Aquí puedo ajustar individualmente la tonalidad de cada rango de color para lograr una mejor representación en escala de grises.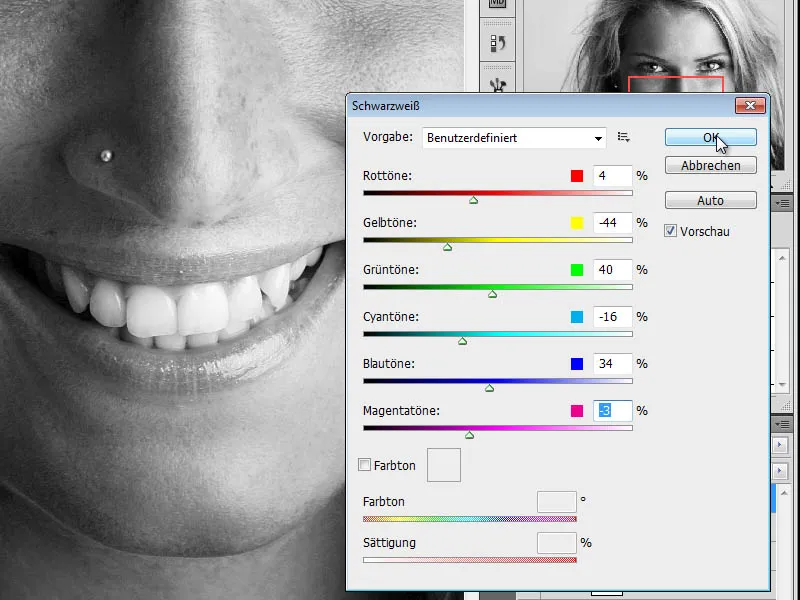
Paso 4 – Crear copia, cambiar modo de capas
En el siguiente paso, hago una copia de mi capa en blanco y negro y cambio el modo de capa a Sobreexposición lineal.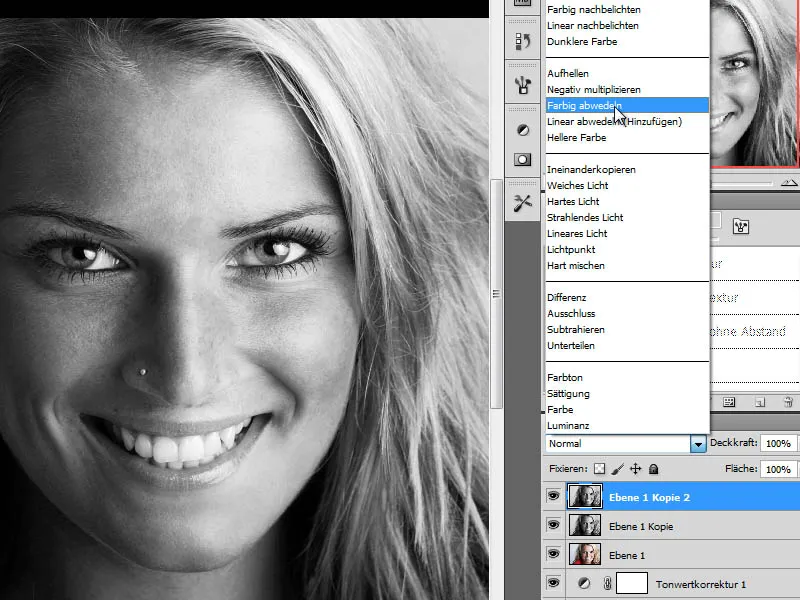
Paso 5 – Invertir capa
Para lograr el efecto deseado, ahora invertiré esta capa. Para ello, presiono la combinación de teclas Ctrl+I. Como resultado, aparecerá una imagen blanca. Esta la desharemos en el siguiente paso.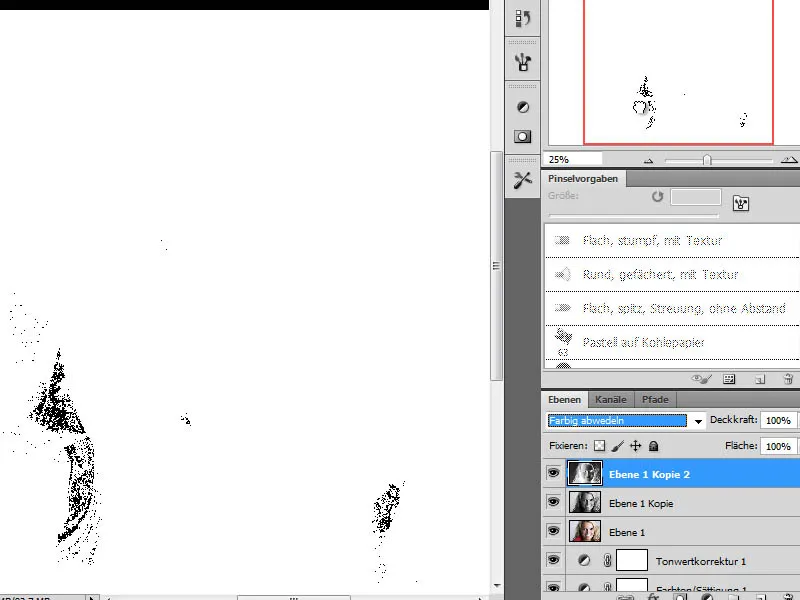
Paso 6 – Aplicar filtro de desenfoque "Desenfoque gaussiano"
Para lograr una estructura similar a un dibujo a lápiz, aplico un filtro de desenfoque a la capa invertida. En este caso, utilizo el Desenfoque gaussiano con un valor bastante alto.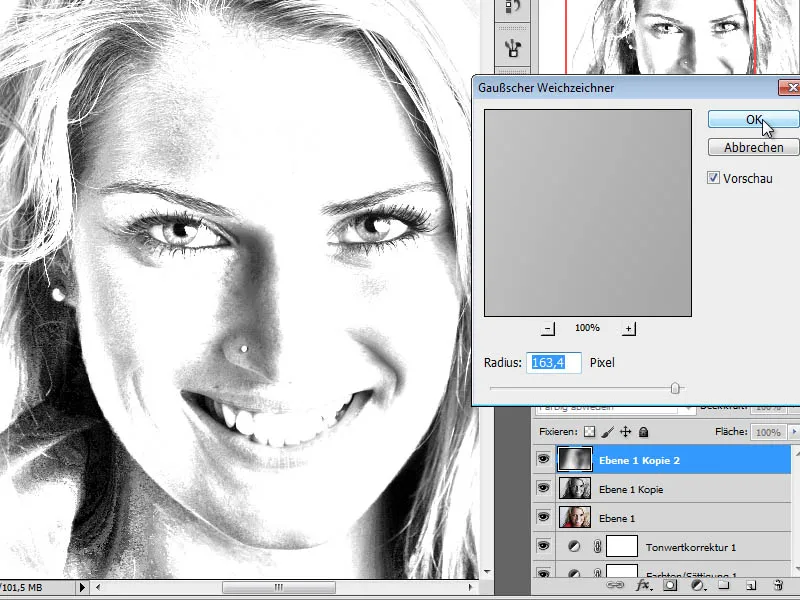
Reducir la opacidad de la capa a aproximadamente el 70 % hace que esta capa se mezcle con la capa subyacente de manera que se obtenga un efecto de dibujo en color.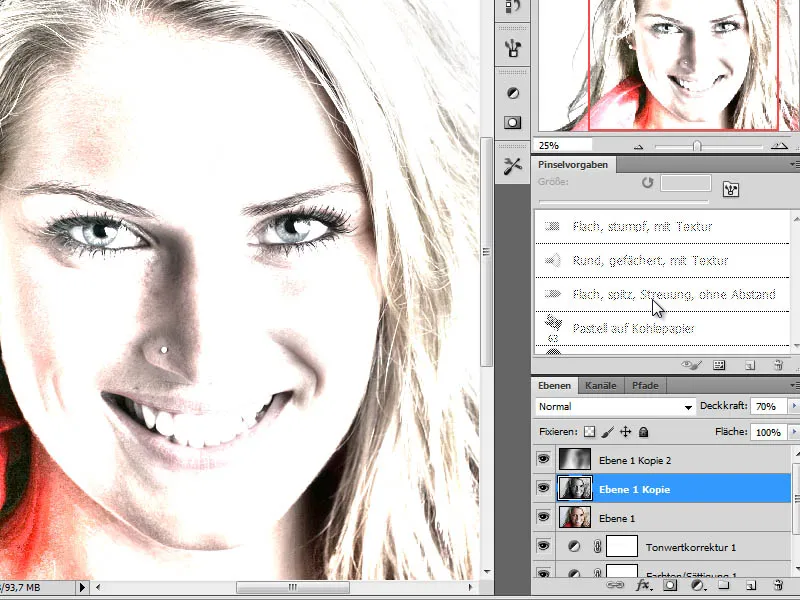
Paso 7 – Crear una capa de dibujo y repasar los rasgos faciales
Para lograr el efecto de los años 80 con este método de edición, primero debemos dibujar un poco en la imagen. En primer lugar, se deben repasar las áreas de sombra.
Primero, creamos la capa de dibujo entre la capa del retrato y la capa en blanco y negro como una nueva capa vacía. En esta capa, repasaremos las áreas de sombra del rostro con un tono azul oscuro.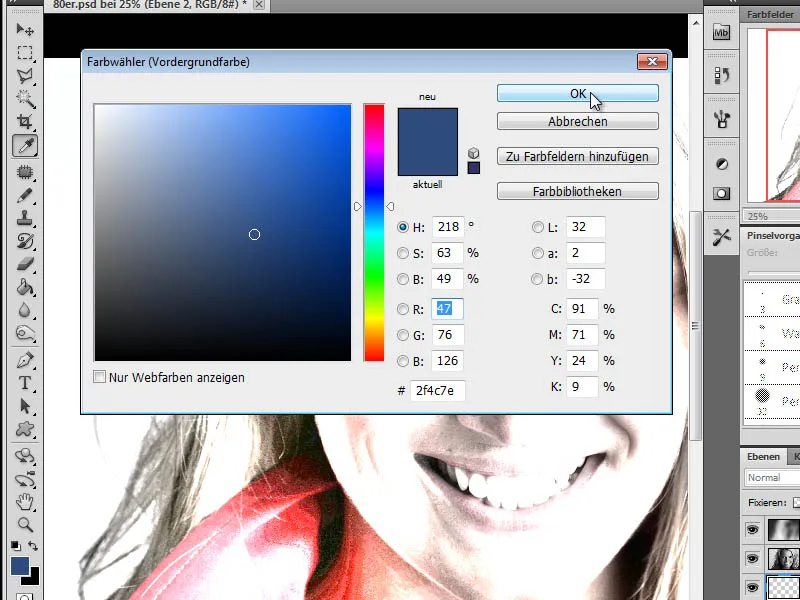
CONSEJO PRÁCTICO:
Para determinar dónde se encuentran las áreas oscuras de una imagen, se pueden utilizar herramientas adicionales. Por ejemplo, en la capa 1 (retrato original) puedo utilizar la opción Selección>Gama de colores.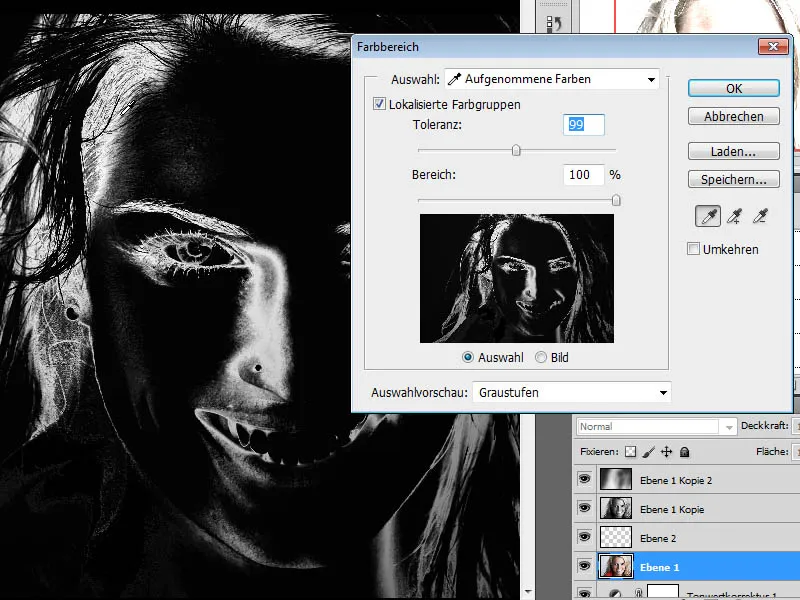
Un segundo método nos proporciona un resultado similar. Para ello, selecciono la opción Imagen>Correcciones>Umbral.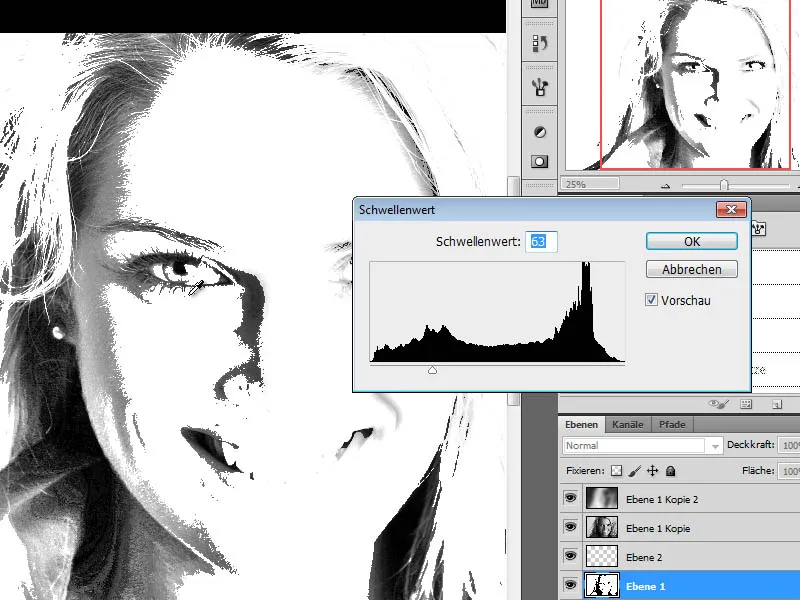
Para dibujar, necesito usar una herramienta de lápiz de color o un pincel. Se prefiere la herramienta de lápiz de color por sus propiedades. Del set de pinceles para colores secos, selecciono el lápiz de grafito y ajusto su tamaño de pincel adecuado. Aquí he configurado mis preferencias con una punta de pincel de aproximadamente 40 píxeles y una opacidad de pincel reducida.
Comienzo a repasar las áreas de sombra y detalles como los ojos con mi herramienta de lápiz de color/pincel.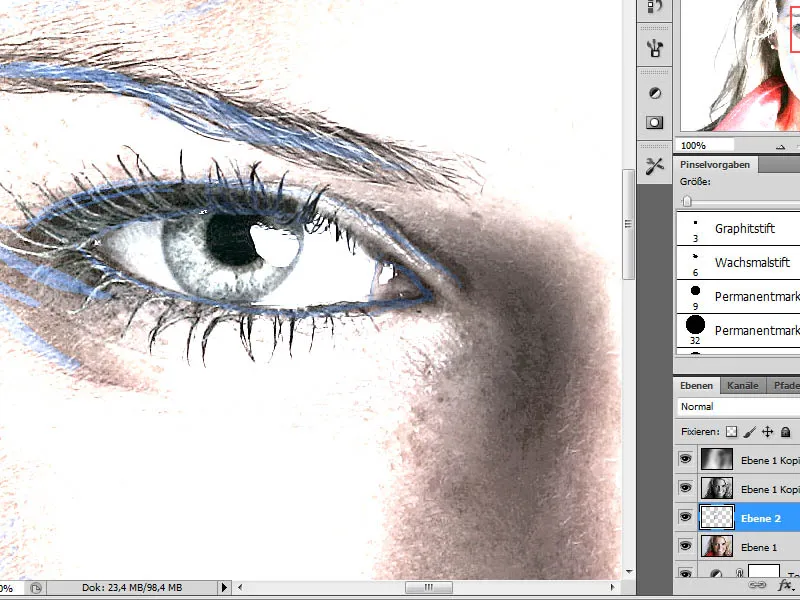
Este paso de edición requiere algo de tiempo y debe realizarse con el mayor detalle posible. Se pueden combinar las puntas de pincel necesarias. Como resultado, la capa redibujada debe lucir como se muestra a continuación. He creado una capa intermedia blanca para una mejor representación entre la capa de retrato y la de dibujo.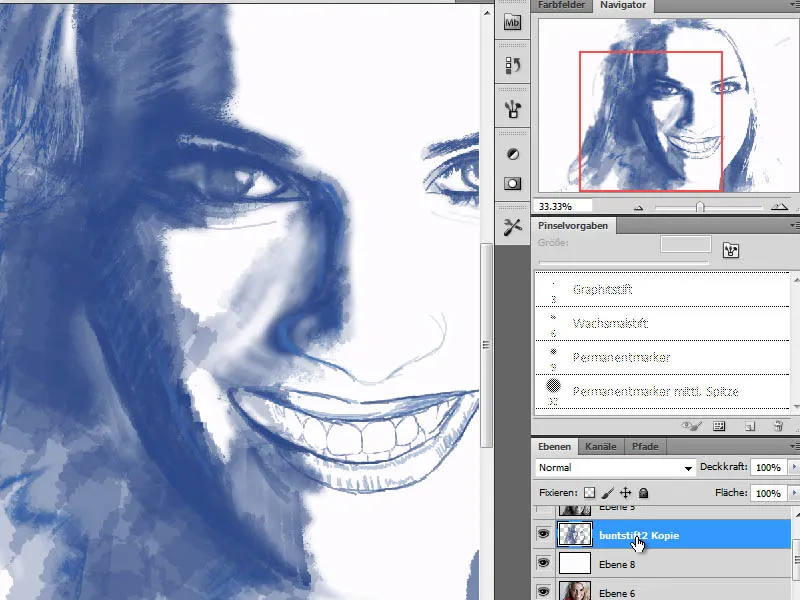
Paso 8 – Otra capa de dibujo para las raíces del cabello
Debido a que nuestra obra se compone de diferentes capas de detalles redibujados, necesitamos en el siguiente paso otra capa que será responsable de representar las raíces del cabello. Coloco esta capa entre la capa de contorno recién creada y la primera capa en blanco y negro.
Las raíces del cabello se definen con un tono lila.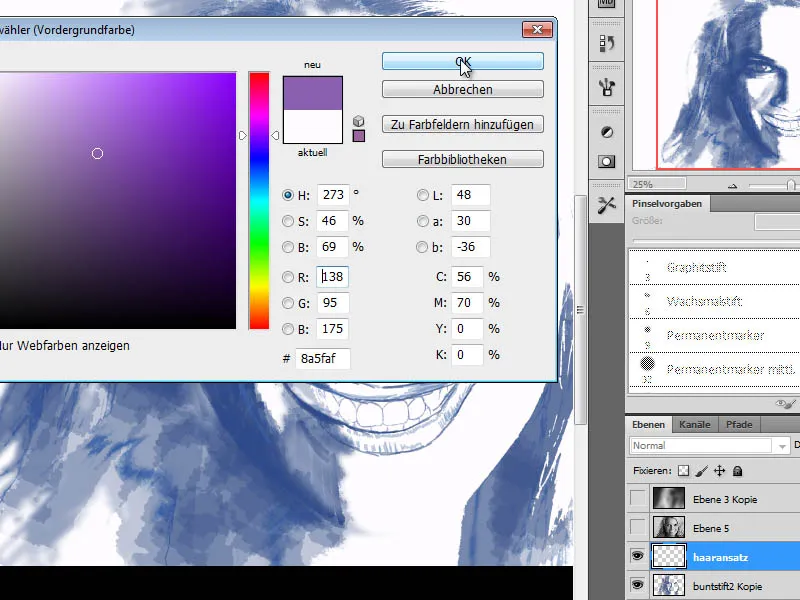
Primero elijo un lápiz de gran tamaño para pintar las raíces del cabello de forma plana. Más adelante, cambio este lápiz varias veces y lo reemplazo por otras puntas de pincel del set de pinceles para colores secos. Es importante que en este punto tracemos las pinceladas de forma progresiva, es decir, mediante la aplicación de pinceladas largas. Luego, la capa se establece en el modo Sobreexposición.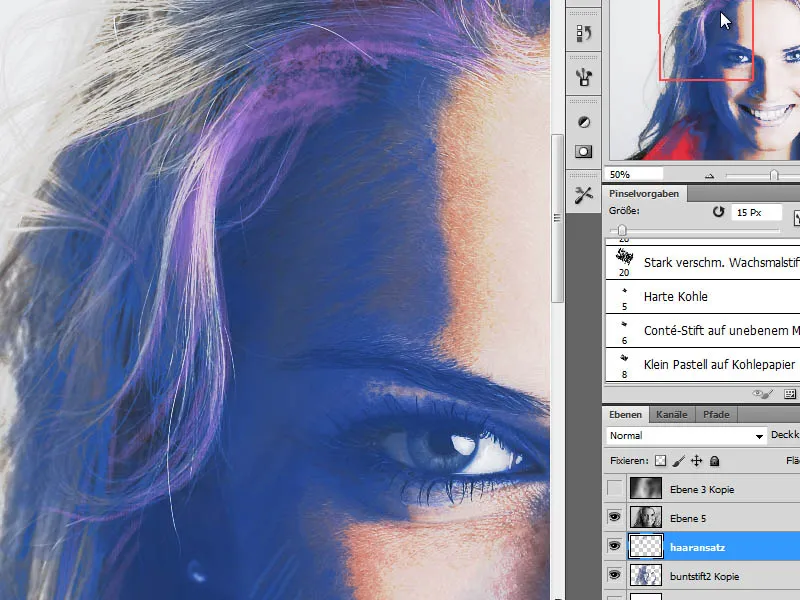
Paso 9 – Otra capa de dibujo para las áreas del cabello
Sobre la capa de "Raíces del cabello" se necesita otra capa para los contornos de las áreas del cabello. Para ello, creo una nueva capa vacía y coloreo en esta capa con los 3 colores rosa, violeta y blanco los cabellos.
El violeta se utiliza para las áreas oscuras del cabello, el rosa para los tonos intermedios y el blanco para las áreas claras. Al dibujar, me aseguro de no trazar líneas rectas, sino de seguir el curso del cabello, es decir, trazar a lo largo de las ondas.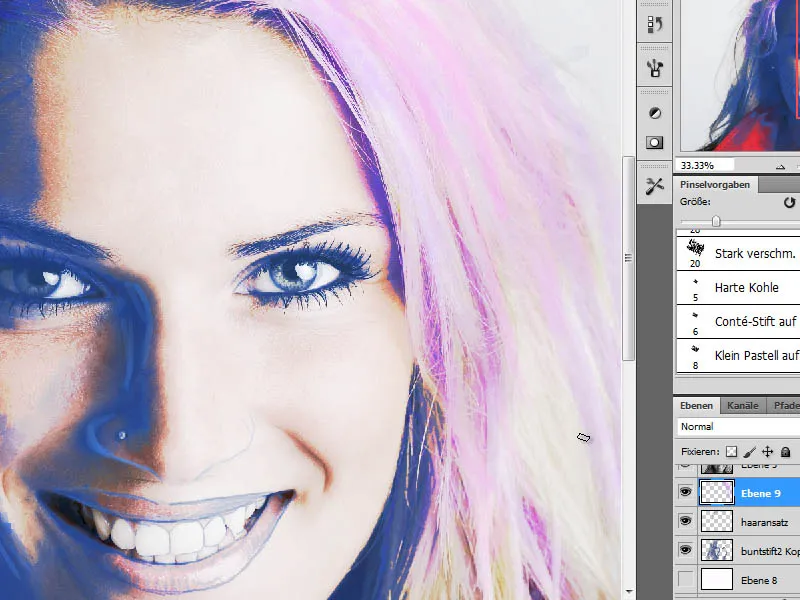
Paso 10 – Capa de dibujo para los pómulos
Al rostro le falta expresividad. En este paso, quiero añadir color para que se destaquen los pómulos. Primero, enfatizo las áreas de los pómulos con el tono violeta R160, G132, B 184. Para ello, elijo una punta de pincel adecuada del set de pinceles en general con un borde suave y dibujo los pómulos con una opacidad reducida.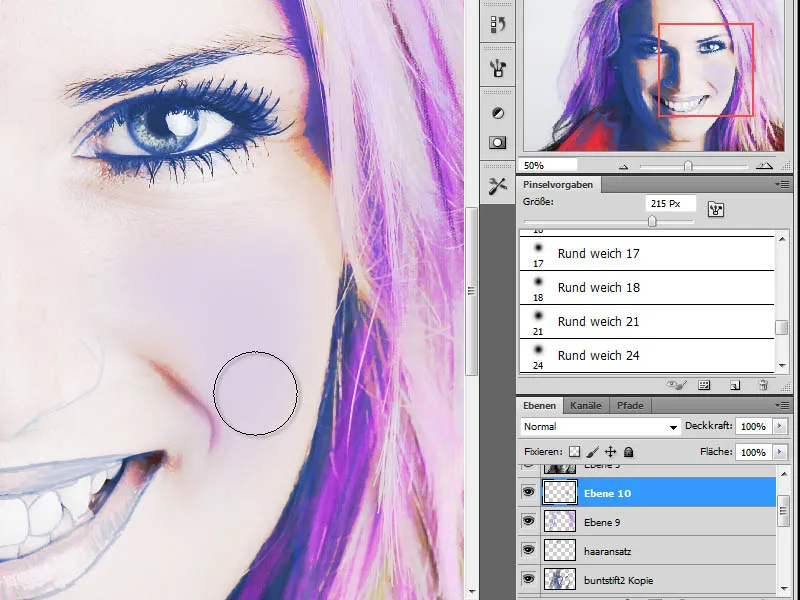
Paso 11 – Aplicar el color de la piel
Los pasos previos de edición han distorsionado el color de nuestra piel. Quiero corregir esto ahora. Para empezar, tomo con la pipeta un tono de piel de la capa de retrato. He colocado una copia de esta capa en la parte superior del montón de capas, he tomado el color de allí y lo he vuelto a ocultar por el momento. Se usará en el paso 13.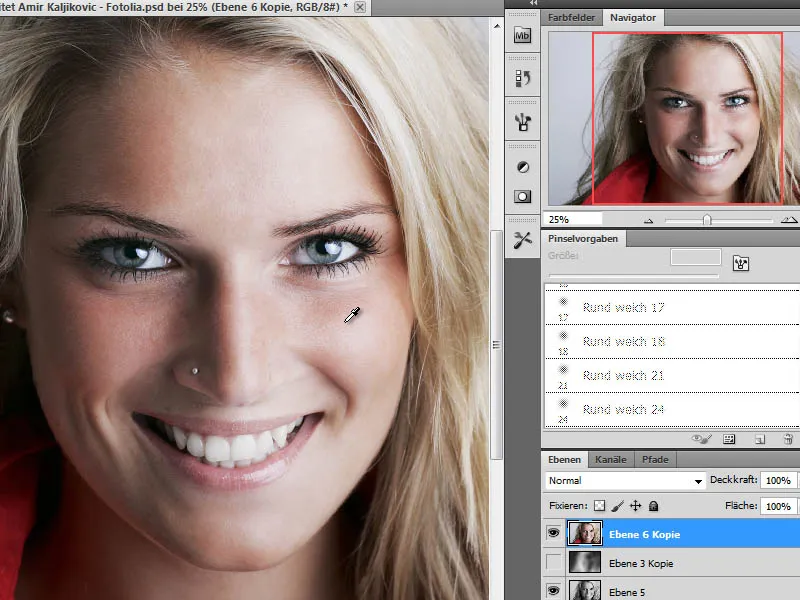
En una nueva capa, dibujo el color de la piel captado en el rostro con una punta de pincel grande y suave y con una opacidad reducida. La capa se establece en el modo Color.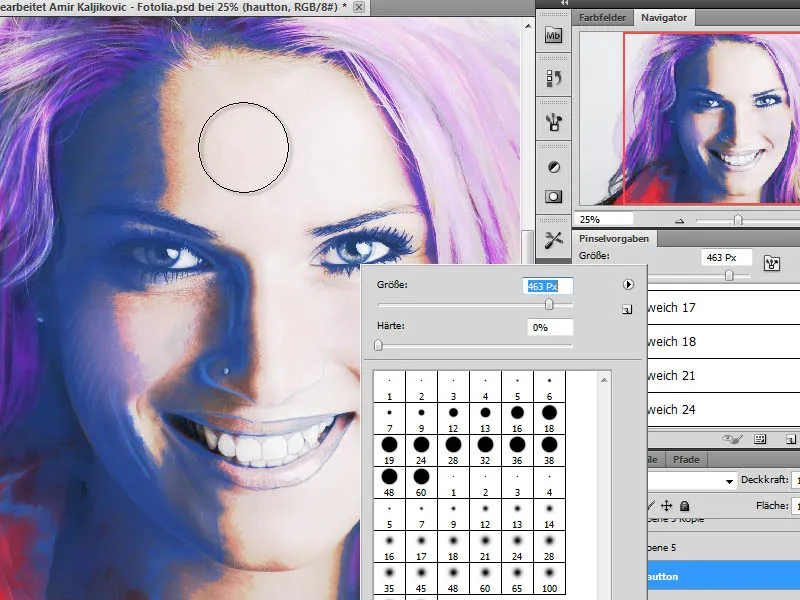
Paso 12 – Resaltar y maquillar los ojos
Por el momento, los ojos carecen de énfasis debido a la falta de resaltado. Esto lo cambio añadiendo color adicional en el área de los ojos en una nueva capa. Cada persona puede decidir qué color de maquillaje es adecuado, no hay pautas de color aquí. Esto depende de la foto original y del gusto personal. Para mi obra, he aplicado un color oscuro con un pincel grande y suave.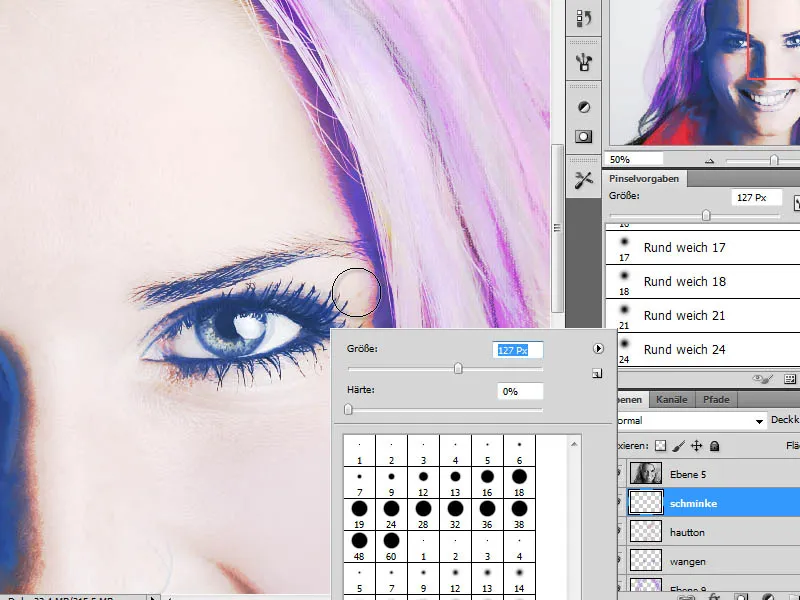
Además del primer color, se mezcla un segundo tono para lograr una coloración más auténtica. La opacidad de la capa se puede ajustar posteriormente según las necesidades, permitiendo que los colores se fusionen entre sí.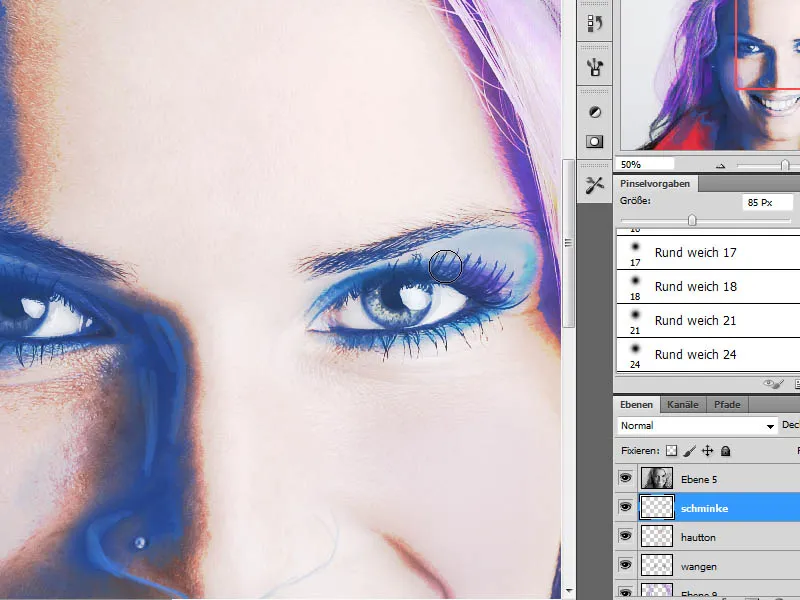
Paso 13 – Insertar y mezclar una copia de la capa de retrato
En el siguiente paso, necesitamos otra copia de la capa de retrato. A partir del paso 11, ya existe una copia de esta capa. De lo contrario, ahora se puede crear una copia y moverla hacia arriba en el montón de capas. El modo de capa se establece en Luz Suave.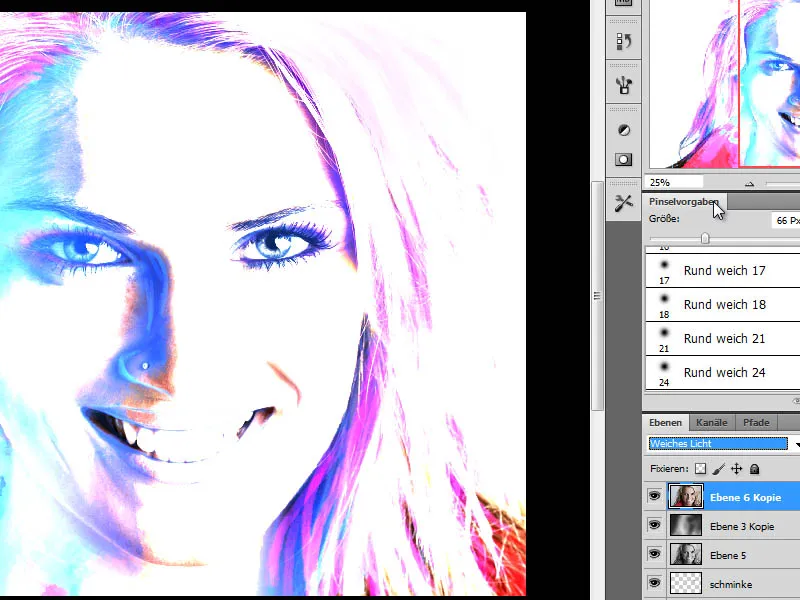
La opacidad de esta capa se reduce para una mejor efectividad. Un valor alrededor del 50 por ciento es adecuado para este ejemplo.
Paso 14 – Insertar otra copia de la capa de retrato y aplicar el modo de corrección Umbral
El siguiente paso de edición consiste en insertar una capa adicional que aumente el rango de contraste en las áreas de sombra. Para ello, coloco una copia de la capa original en la parte superior del montón de capas y uso la opción de menú Umbral a través de Imagen>Correcciones.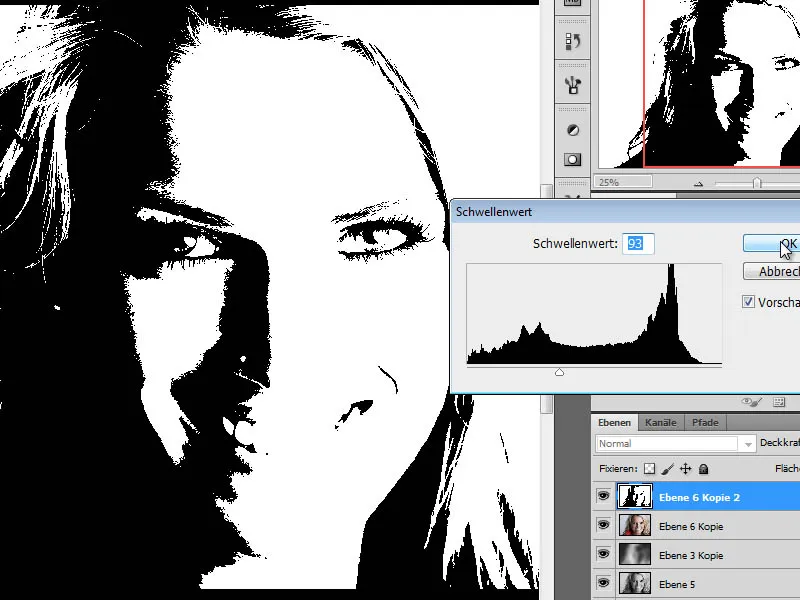
Paso 15 – Cambiar el umbral del color
Esta imagen se recoloreará más adelante a través de la opción Imagen>Correcciones>Matiz/Saturación. Después de recolorear, esta capa se establecerá en el modo Luz suave con una Opacidad de capa reducida alrededor del 50%.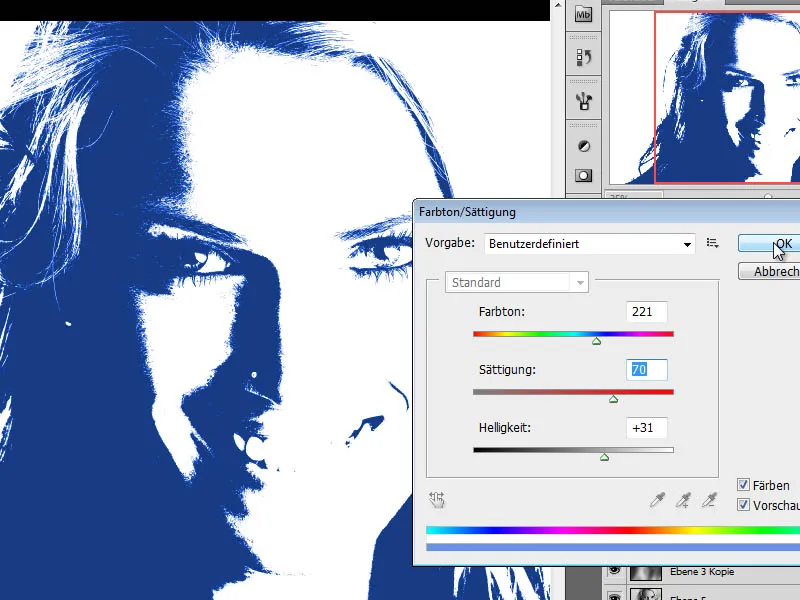
Paso 16 – Copiar capa en escala de grises y crear máscaras de capa
El siguiente paso de edición requiere copiar la capa en escala de grises. Esta también se coloca en la parte superior del conjunto de capas. De esta copia se crea otra copia utilizando Ctrl+I y se oculta temporalmente haciendo clic en el icono del ojo (a la izquierda en la paleta de capas).
La primera capa de copia en escala de grises se cambia al modo Sobreexponer lineal y se aplica una máscara de capa. Relleno la máscara con el color de primer plano negro y luego dibujo la zona de la boca.
La segunda copia de la capa en escala de grises también recibe una máscara de capa. Allí se muestran los ojos y el modo de capa se establece en Punto de luz.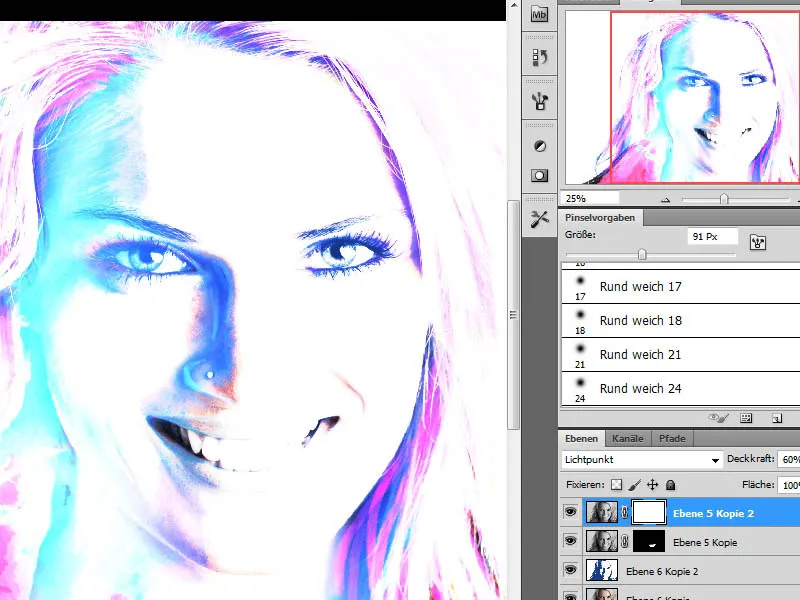
Paso 17 – Trabajar en los detalles
En general, los pasos de edición principales ya han sido realizados y nos acercamos al objetivo. En primer lugar, oculto la capa en blanco y negro inferior (capa 5) para apreciar mejor la imagen. Ahora puedo, por ejemplo, realizar más contornos en el cabello y mejorar áreas específicas. Para esto, uso un pincel negro con punta suave en la capa del cabello y dibujo las zonas oscuras en el cuello.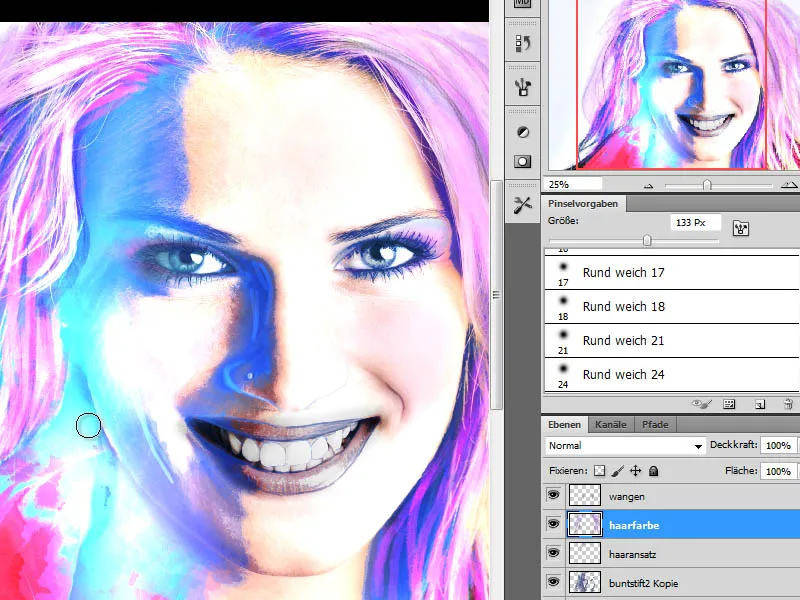
Por último, reviso las capas por separado y las oculto y muestro, para ver qué efectos tienen individualmente en la imagen global. Ajustando ligeramente la Opacidad de cada capa, puedo influir en la apariencia de la imagen completa y obtener un resultado más positivo. Dependiendo de la foto que se haya editado, también se pueden modificar los modos de capa o agregar copias adicionales de las capas de contorno.


