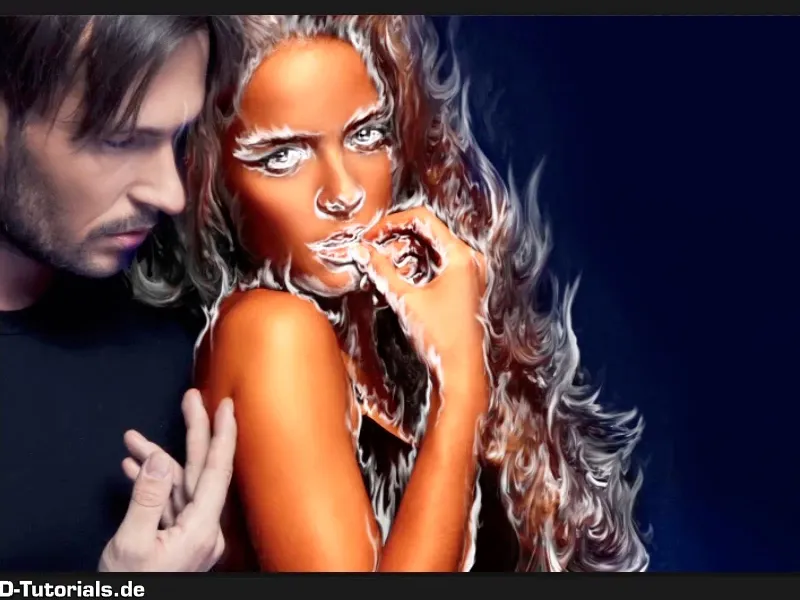Nota: El tutorial "Oscurecer el fondo y preparar el color" es una versión en texto del vídeo de formación de Marco Kolditz que lo acompaña. Por lo tanto, los textos también pueden tener un estilo coloquial.
Pasos 1-10
Paso 1
El siguiente paso consiste en mejorar un poco el color del fondo; para ello, haga clic en la capa "Desenfocar pelo" y cree una capa de ajuste de zona coloreada.
Paso 2
Selecciona un tono de azul; Marco ya ha preparado uno aquí, exactamente este: #00056d. A continuación, haz clic en Aceptar.
Paso 3
Ahora cambia el nombre de la capa a "Color look background".
Paso 4
Y si ahora ajustas esta capa a luz suave usando el modo de capa, ocurrirá lo siguiente: el fondo se volverá de un color azulado realmente bonito. Las personas también, por supuesto.
Paso 5
Aquí, sólo el hombre debe quedar exento del cambio, es decir, no debe verse afectado por este color. Para ello, vuelve a hacer clic en la máscara, coge un pincel con un color de primer plano negro ...
... y pinte sobre el hombre.
Sexto paso
Por supuesto, no pintes el pelo de la mujer. No tienes que trabajar al 100% exactamente a lo largo del pelo de la mujer. Como ya he dicho, si has pintado demasiado lejos, cambia el color de primer plano y de fondo con el botón X y siempre puedes volver a pintar o enmascarar las zonas o volver a ponerlas a la vista.
En la zona de los dedos hay que tener un poco más de cuidado.
Paso 7
Aquí necesitas un pincel relativamente suave para que las transiciones queden bien. En este caso, Marco Kolditz utiliza una dureza de sólo el 9%. Esto significa que pinta a lo largo del dedo y devuelve el color del hombre a la imagen. Aunque más adelante volverás a colorearlo de azul, pero de un azul completamente distinto, ya que quieres que sea gélido.
Paso 8
Pulse Alt y haga clic en "Máscara de aspecto del color de fondo" para comprobar si ha rellenado todo el hombre con negro. Haga clic en la máscara para restaurar el original.
Paso 9
Ahora puede seguir trabajando. Ahora ha coloreado el fondo y a la mujer un poco de azul. ¿Por qué? Más adelante querrás tener más tonos de azul en esta zona.
Etapa 10
En general, ahora vas a volver a colorear a la mujer de naranja, así que no te preocupes, todo está exactamente como debe estar.
A continuación, oscureceremos el fondo, que todavía es demasiado claro para que el fuego se aprecie bien más adelante.
Para ello, coloca una capa de corrección de tonosobre la capa "Fondo de color". Para ello, selecciona la capa "Fondo con aspecto de color" y, a continuación, haz clic en el icono de capa de ajuste y selecciona Corrección de tono.
Continúa: Pasos 11-20
Paso 11
Ajuste inmediatamente esta capade corrección tonal al modo de capa Luminosidad. ¿Por qué?
Bien, si aplica una capade corrección tonal o una capa de curva de gradación, por ejemplo para añadir más contraste a la imagen, los valores de saturación de la imagen también cambiarán. Esto significa que cuanto más contraste añadas a la imagen, más saturados aparecerán los colores. Puede contrarrestar este efecto seleccionando el modo de capa Luminancia, que significa que todos los cambios afectan realmente sólo a las áreas de brillo, es decir, a la luminancia de la imagen.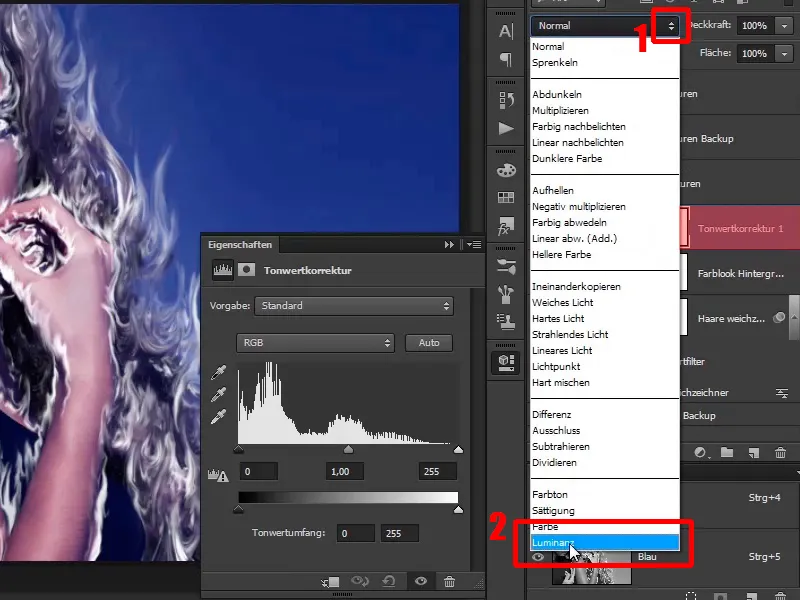
Paso 12
Ahora configúrelo así. Cambia el nombre de la capa directamente a "Oscurecer fondo" y mueve el deslizador de negro hacia la derecha a un valor de 139. Puedes hacer que la zona gris o los tonos medios sean un poco más claros.
- Valor del negro: 139
- Valor de gris: 1.22
Paso 13
Y ahora recorta las zonas negras de la imagen, es decir, (1) es todo lo que es negro en la imagen y (2) es todo lo que es claro en la imagen.
Paso 14
Y tan pronto como arrastre esto hacia la derecha, todo lo que es negro en la imagen simplemente se vuelve un poco más claro. Y eso está bastante bien en esta zona a 6.
Gama tonal: 6
A continuación, cierre la ventana.
Paso 15
Este efecto, este oscurecimiento, sólo debe afectar, por supuesto, al fondo. Para ello invierte la máscara con Ctrl+I. Esto invierte la máscara de capa de una máscara blanca a una máscara negra.
Paso 16
Ahora seleccione la capa de nuevo con un pincel suave, en este caso un pincelblanco de primer plano, y luego pinte los cambios en la imagen.
Paso 17
Como puede ver, Photoshop a veces tarda más por pincelada porque el pincel seleccionado es relativamente grande. Lo mejor es reducir la opacidad al 55%. Esto te permitirá pintar mejor en la zona del pelo.
Tampoco importa si pintas un poco por encima del pelo, porque aquí pondrás fuego muy vivo, que no se notará en absoluto.
De esta forma has oscurecido muy bien el fondo. Y reduciendo un poco la opacidad, puedes pulsar aquí más a menudo.
Paso 18
Ahora echa un vistazo a la máscara - se ve bastante bien.
Paso 19
Ahora es el momento de añadir un poco más de fuego a la piel de la mujer. Para ello, crea una capa de equilibrio de colorjusto encima de la capa "Oscurecer fondo". Haga clic de nuevo en la capa "Oscurecer fondo" y seleccione el balance de color con el icono Nueva capa de ajuste.
Paso 20
Y ahí estableces los siguientes valores, primero en las profundidades, es decir, las zonas oscuras de la imagen, que vas a ajustar en cuanto al color, y aquí ya tienes valores acabados, concretamente un valor de rojo de 16, es decir, tiras de las zonas oscuras de la imagen ligeramente hacia la gama del rojo. Deja el magenta y el verde en 0 y el amarillo en -53.
Ahora vas a los tonos medios, es decir, vas a ajustar los valores de gris, es decir, los tonos medios que no son ni demasiado claros ni demasiado oscuros, sino exactamente en el medio. Vuelve a hacerlos un poco rojos 21, luego ve un poco a magenta -8 y amarillo a -51.
Y por último, las luces, las zonas brillantes de la imagen, también las ajustas de nuevo y, aunque también añades un poco más de rojo (19), puedes dejar el magenta y el verde como están. Pero añade un poco más de amarillo (42) y ya puedes ver que brillará de verdad.
Estos son los pasos 21 a 28
Paso 21
Esto se ve bastante bien; cambie el nombre de la capa a "mujer más roja otra vez", y por supuesto esto sólo debe afectar a la mujer. Ya has hecho las selecciones para el hombre y el fondo, así que puedes usar estas máscaras de capa de la misma manera.
Ahora haga clic con la tecla Ctrl en la máscara de la capa "Fondo con aspecto de color", de modo que sólo esta máscara quede seleccionada como selección.
Paso 22
Esto significa que básicamente sólo ha seleccionado el área de la derecha, pero quiere al hombre. Vaya a Selección>Invertir selección y ahora básicamente sólo ha seleccionado el hombre. También puede hacer esto con Ctrl+Mayús+I, así puede invertir selecciones en cualquier momento.
Paso 23
Ahora añada esta selección a la capa "Mujer rojiza otra vez", enmascarándola con negro, es decir, tiene de nuevo un color de fondo negro, es decir, pulse Ctrl+Retroceso.
Puedes volver a cancelar la selección con Ctrl+D y así ya habrás excluido al hombre del efecto de estos valores de color.
Paso 24
Amplía la imagen un momento, corrige un poco la boca, se ha pasado un poco el color, no debería estar así.
Puedes dejarla así.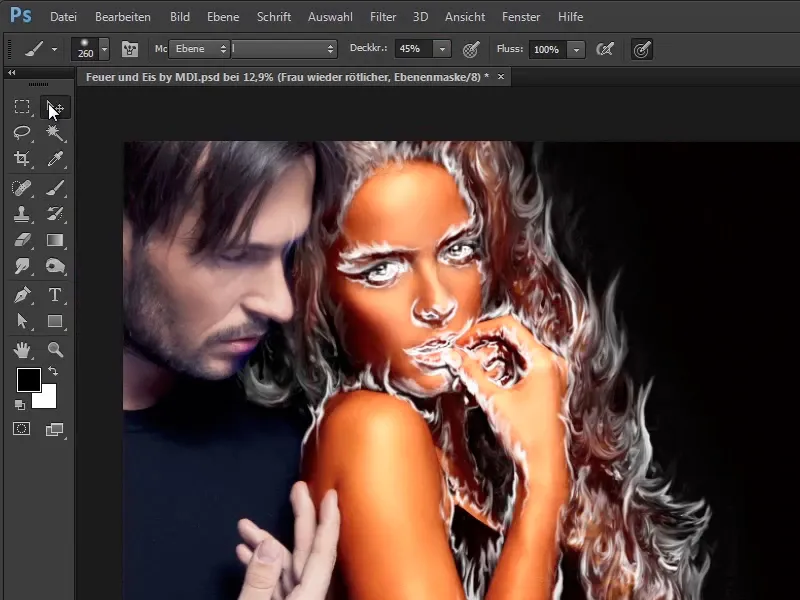
Etapa 25
Por supuesto, ahora también puedes quitar el fondo, pues ya tienes la "Máscara oscurecer fondo". Haz clic sobre ella con la tecla Ctrl.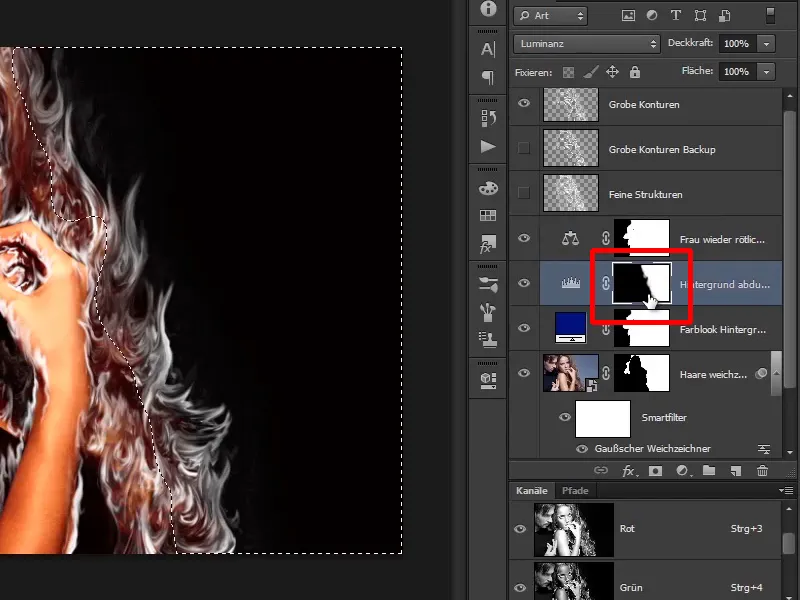
Paso 26
Ahora el área de la derecha ya está seleccionada, entonces haz clic de nuevo en la capa de equilibrio de colory pulsa Alt+Retroceso, porque en este caso tienes el color negro como color de primer plano.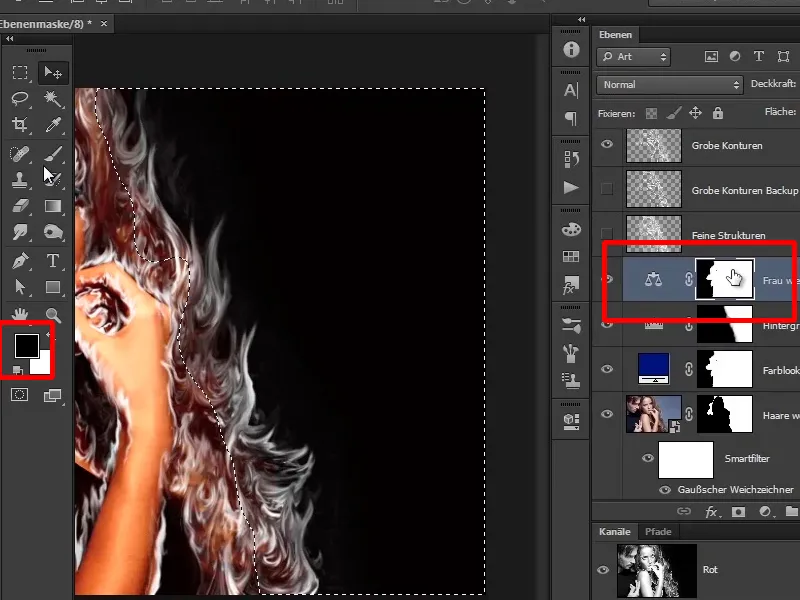
Paso 27
Ahora acabas de dar a la mujer un bonito color rojizo, y si quieres puedes mover el pincel sobre esta zona de aquí para volver a pintar el tono rojizo en el pelo.
Pero no hace falta que lo hagas, porque como te he dicho, todo el fuego estará encima en un momento.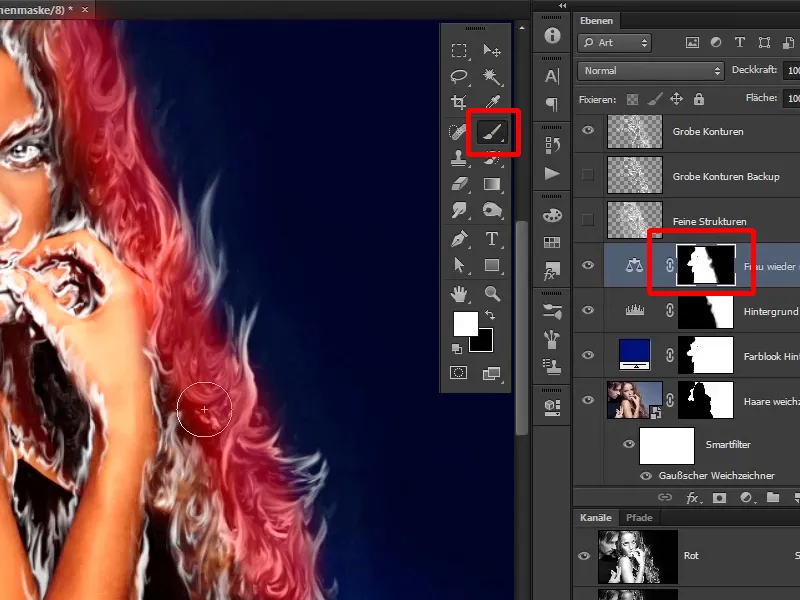
Paso 28
En el siguiente tutorial, colorearemos el fuego, que de momento sigue siendo blanco.