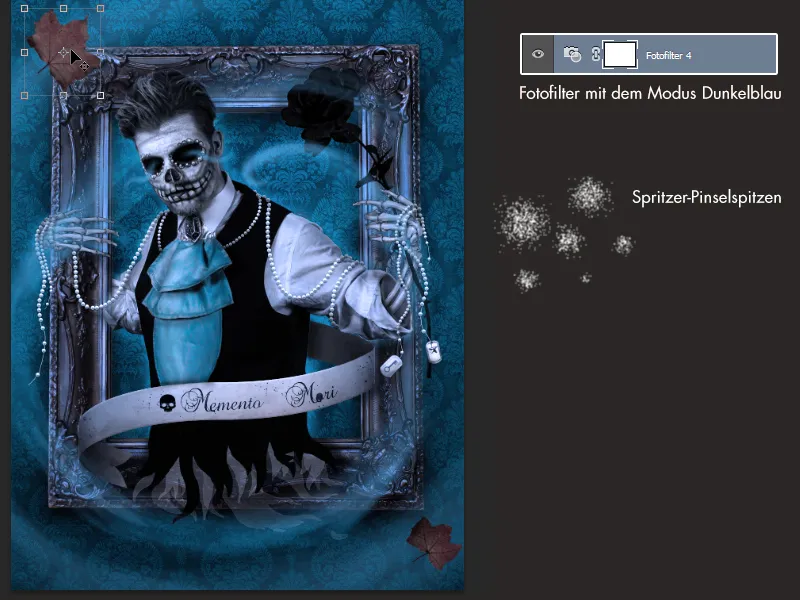Memento Mori - Recordar la muerte (arte oscuro)
Bienvenido a mi making-of para el proyecto creativo "Memento Mori".
La serie de imágenes trata sobre la fugacidad de la vida. Quiero enfatizar la melancolía de la idea de Memento Mori y crear algo sombrío.
Elegí a una novia y un novio como protagonistas de mi pequeño proyecto.
Representan el amor eterno y al mismo tiempo cuestionan el famoso "... hasta que la muerte os separe".
La parte principal del cuadro está formada por símbolos de vanitas, todos ellos sinónimo de fugacidad: las hojas marrones que caen, la vela apagada y el esqueleto o calavera.

Las fotos fueron tomadas en octubre de 2014, lo que quizá explique mi motivación para el proyecto.
Mi idea original era la imagen de la novia "flotando" fuera de un viejo marco de fotos y acercándose al espectador.
Afortunadamente, Elisa H. se puso en contacto conmigo como modelo para que pudiera hacer realidad esta idea. (Gracias de nuevo a la modelo).
Me encargué de toda la gestión del proyecto:
Todo el vestuario y los accesorios fueron confeccionados y cosidos por mí, maquillé a la modelo y también me encargué de la fotografía y el montaje posterior. Como tengo muchas aficiones creativas, esta fue una gran oportunidad para mostrarlas todas.
El proceso de maquillaje se grabó especialmente para ti: Haz clic para ver el vídeo.
Como había algunas zonas transparentes en el traje, tuvimos que hacer las fotos delante de un fondo negro.
Esto también tiene la gran ventaja de que después podemos recortar a los protagonistas con más facilidad.
El enfoque principal se centró en las poses previstas en los bocetos, seguidas de algunas tomas con ideas espontáneas de la modelo y mías.
La modelo se iluminó con dos softboxes a izquierda y derecha. Las fotos se abrieron y editaron en Photoshop.
El fondo
Para el fondo quería un papel pintado antiguo que diera la impresión de que la foto estaba colgada en una casa abandonada. Encontré lo que buscaba en Internet y descubrí esta preciosa textura (1). La convertí en una imagen en blanco y negro para mi proyecto y ajusté el contraste con una corrección del valor tonal. Las texturas se colocaron en mosaico sobre toda la imagen y las transiciones se mejoraron con la herramienta de sello de copia (S).
Por último, se empaquetó todo en una carpeta y se ajustó el modo a Multiplicar con una opacidad del 60%. Podemos colorear la capa de fondo con la herramienta de relleno (G) y el color que deseemos; en este ejemplo he utilizado un azul medio/oscuro.
Para que el papel pintado parezca un poco viejo y sucio, coloco otra textura de acuarelas sobre una hoja de papel (2) sobre el fondo. Esta textura se duplica, se refleja y se reduce al 50% de opacidad. Esto hace que la textura sea simétrica.
El modo de capa es Quemar color con una opacidad del 100%. Luego vuelvo a coger la textura simétrica (2) e invierto los colores con Ctrl+I (3). Ahora las empaquetamos en una carpeta y aumentamos las partes claras de la textura con una corrección del valor tonal. Por último, el modo de capa de la carpeta se establece en Multiplicar con una opacidad del 50%. Por último, meto todos los elementos de (2) y (3) en una carpeta grande y ajusto la opacidad a un 60% aproximadamente para que el efecto no sea demasiado fuerte. Con varios degradados de negro a transparente, podemos dar a la pared efectos de sombra realistas en capas posteriores.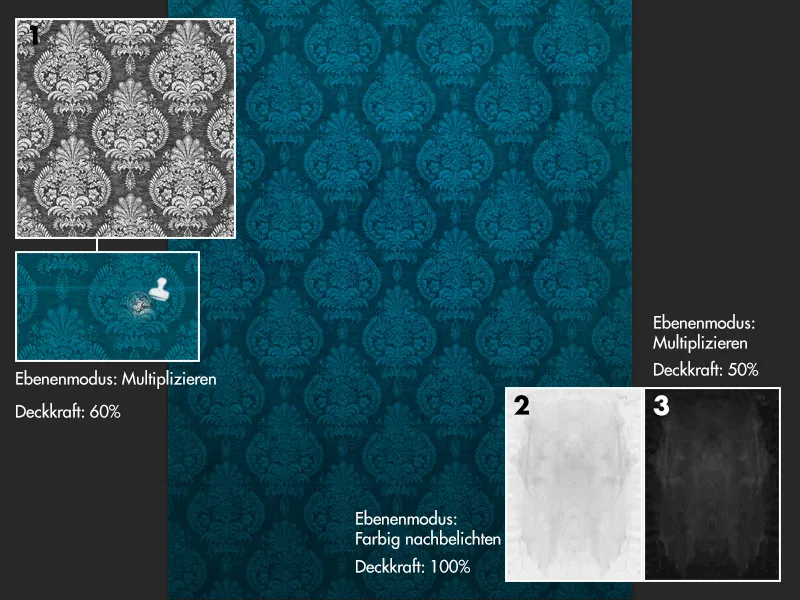
El recorte
Los protagonistas se modelaron primero en detalle utilizando la herramienta lápiz (P ) en la ropa y se recortaron toscamente el pelo y el velo. A continuación se duplicó la capa con la protagonista y las partes oscuras de la imagen en la capa inferior se oscurecieron aún más hasta el negro utilizando una corrección de tono. Si ahora establecemos el modo de esta capa en multiplicar negativo, podemos crear fácilmente una máscara en la capa superior y eliminar el velo. Al multiplicar negativamente la capa inferior, las partes claras del velo se mantienen y las zonas oscuras se vuelven transparentes.
Por eso, un fondo oscuro nos facilita el recorte de telas transparentes.
Crear las perlas
Las perlas son elementos importantes de la imagen. Se encuentran tanto en el traje como en los montajes fotográficos.
El reto aquí es hacer que las perlas sean exactamente iguales a las de la foto.
Pero puedes conseguirlo rápidamente con un pincel y tu propio estilo de capas.
En primer lugar, tomo un pincel duro del tamaño deseado para las perlas. Luego coloco las "perlas" en la foto según mis ideas. El conjunto se une con un "hilo" utilizando una punta de pincel más pequeña para unir las "perlas" en una capa separada (debajo de las perlas). Utilizo un color gris muy claro para que sea más fácil mostrar las luces y las sombras.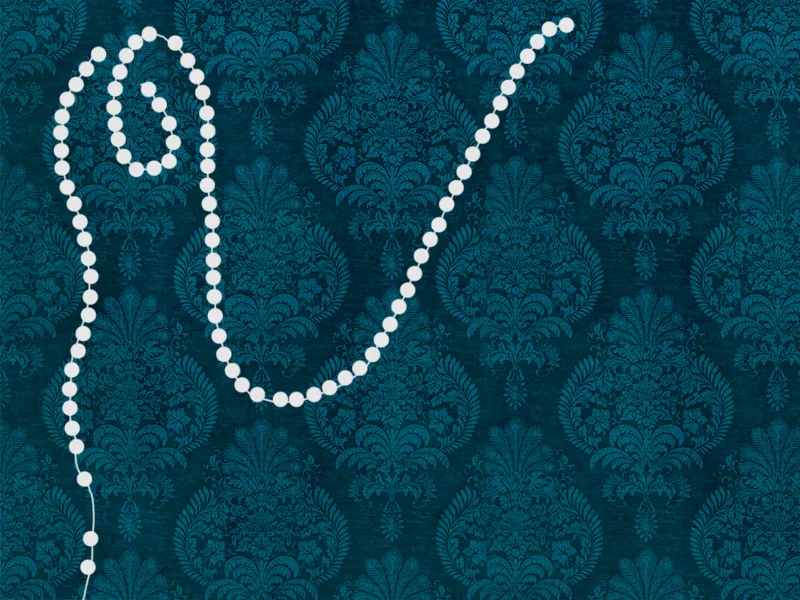
Ahora duplicamos la capa de perlas dos veces y ocultamos las copias.
Empezamos con la capa principal de perlas en la parte inferior y podemos abrir la ventana de estilos de capa haciendo doble clic sobre ella.
- Bordes aplanados y relieve
Las especificaciones pueden variar dependiendo del tamaño - es mejor utilizar la captura de pantalla como guía para la profundidad y el tamaño.
- Brillo hacia dentro
Método de relleno: Multiplicar negativo
Opacidad: 75%
Color: Blanco
Relleno: 0%
Tamaño: Aquí en el ejemplo 9px
- Brillo
Método de relleno: Multiplicar
Opacidad: 15%
Color: Negro
Ángulo: 19
Distancia+Tamaño: 4px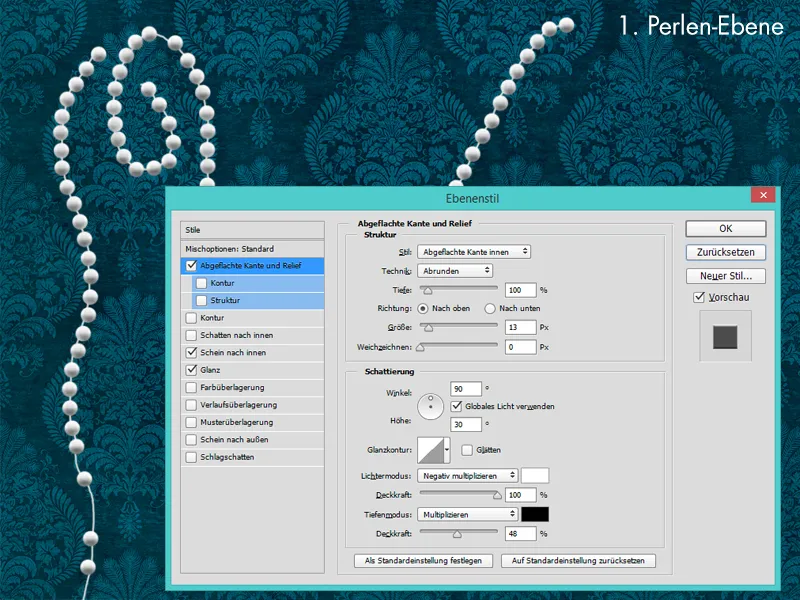
Aunque las perlas tienen ahora un aspecto muy tridimensional, su color y sus detalles siguen siendo muy poco realistas. Para que luego las perlas parezcan realmente fotorrealistas, debemos compararlas constantemente con las perlas de la foto. Mostramos la capa por encima de la capa principal de perlas y reducimos el valor del área a 0%.
En los estilos de capa, vuelva a marcar los siguientes puntos:
- Borde aplanado y Relieve
La información se puede leer en la captura de pantalla
- Brillo hacia adentro
Método de relleno: Multiplicar negativo
Opacidad: 100%
Color: Azul claro
Subrelleno: 0%
Tamaño: 1px
- Brillo
Modo de fusión: Normal
Opacidad: 15%
Ángulo: 19
Espaciado+Tamaño: 4px
- Superposición de color
Modo de fusión: Color
Color: Azul claro
Opacidad: 40%..webp?tutkfid=55295)
Por último, damos a las perlas una sombra paralela adecuada.
Para ello, simplemente mostramos la última copia de la capa de las perlas, establecemos el valor del área en 0% y vamos a Sombra paralela en la ventana de estilos de capa.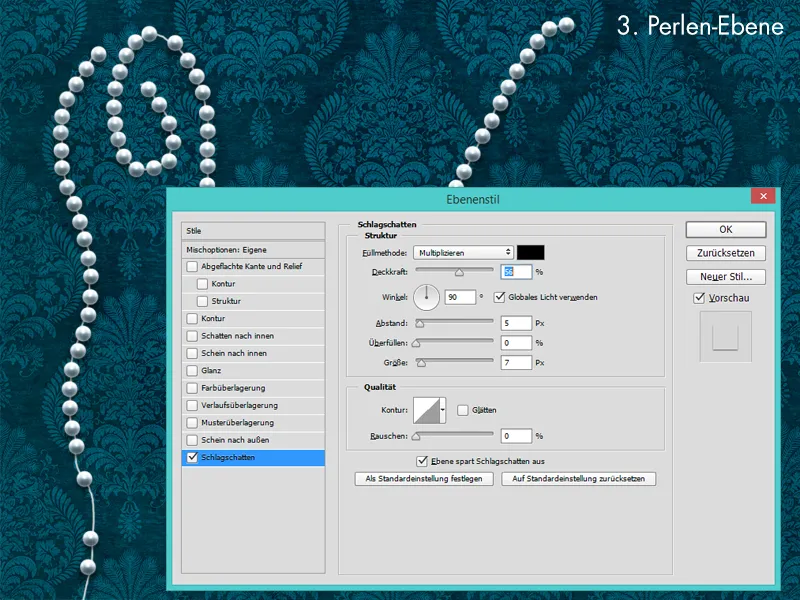
Creación de la pancarta de papel
La forma básica de la pancarta se creó en Illustrator y se cargó en Photoshop. El "papel" se tiñó de marrón con capas de color y luz suave. Para que el papel tuviera un aspecto bonito y antiguo, apliqué una textura de papel manchado a la pancarta utilizando el modo de capa Multiplicar.
En los otros puntos, se pintaron luces y sombras sobre la pancarta de papel con un pincel suave y baja opacidad.
Para las luces, utilizo capas con el modo Luz suave o Multiplicar negativo. Para las sombras, siempre utilizo capas con el modo Multiplicar y a veces también Luz suave.
Para las letras, añado "Memento Mori" con una calavera. Utilizo la fuente Precious Regular y la coloreo en un azul muy oscuro para que parezca tinta. Para que el efecto de tinta se vea mejor, añado algunas manchas y salpicaduras de tinta.
Por último, creo un efecto 3D duplicando la forma de la pancarta de papel, reduciendo el valor del área al 0% y dándole un borde aplanado y relieve en el menú de estilo de capa.
La pancarta sólo se ajusta en cuanto a los colores.
El aspecto final
Cuando tuve la imagen en la cabeza, estaba claro desde el principio que la imagen sería muy azul y que el espectador se encontraría con una especie de remolino sobrenatural. Este azul frío se puede conseguir perfectamente gracias a los filtros fotográficos de Photoshop y al color azul oscuro. Si quieres que sea más frío, basta con aplicar el efecto varias veces. El remolino se pintó con un pincel de salpicaduras utilizando el color azul claro con baja opacidad.
Recomiendo utilizar una tableta gráfica para este paso, ya que permite ajustar el tamaño intuitivamente con la presión del lápiz. También te da la oportunidad de pintar líneas más dinámicas.
El remolino debe pintarse grande y toscamente al principio, y luego puedes dibujar los detalles de la tormenta en capas posteriores utilizando una punta de pincel más pequeña y pintando a lo largo del remolino. Para resaltar mejor el azul de la tormenta, puedes duplicar el remolino y cambiar el modo de capa a luz suave o copiar uno en otro. Como se trata de una serie de imágenes, debes comparar la imagen con la existente al final. Deberías poder sostener ambas imágenes una al lado de la otra sin que haya grandes diferencias de color. Lo ideal es que ambas parezcan una "gran imagen".