Como se mencionó al principio, ProRender utiliza la GPU de la tarjeta gráfica para el renderizado, que a menudo es superior a la CPU en términos de velocidad. ProRender es un renderizador basado en la física, lo que por un lado significa que se pueden generar resultados fotorrealistas con un esfuerzo muy manejable debido a la corrección física. Por otro lado, ProRender espera materiales y fuentes de luz adecuadamente preparados para poder hacer su trabajo sin problemas. La buena noticia es que En comparación con los otros renderizadores de Cinema 4D, las opciones de configuración son aún más manejables, ya que ProRender, por ejemplo, se encarga de las sombras correctas o de la propia iluminación global.
Maxon no oculta el hecho de que ProRender aún no está completamente desarrollado. Todavía existen toda una serie de limitaciones que se irán eliminando poco a poco en el transcurso de las próximas versiones. Echemos un vistazo a las interesantísimas funciones del renderizador ProRender utilizando una sencilla escena de ejemplo. Tres grupos de esferas se distribuyen sobre un gran objeto plano, con el punto de enfoque de la cámara de render sobre el grupo de esferas más adelantado.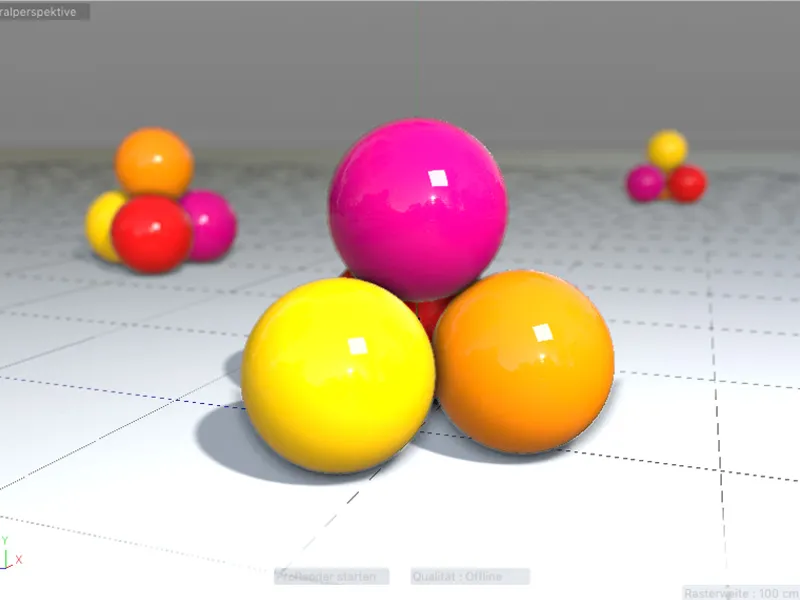
Materiales físicos (PBR)
ProRender requiere materiales especialmente configurados, los llamados materiales físicos. No te preocupes, no se trata de un tipo de material completamente nuevo, sino que cuando se crea un nuevo material físico a través del menú Crear del Gestor de Materiales, se crea un material estándar de Cinema 4D en el que sólo se utiliza el canal de reflectividad.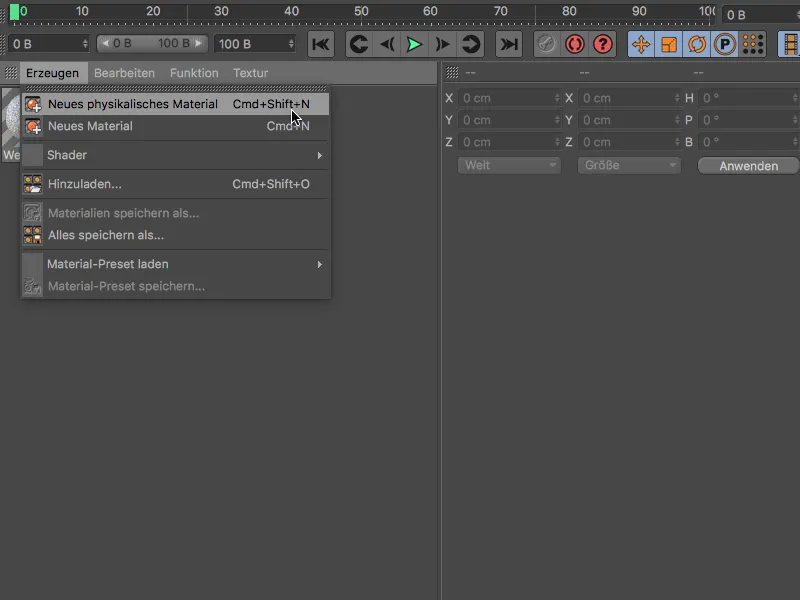
Para evitar enfrentarse a ProRender con ajustes inutilizables, deberías definir todo el material exclusivamente a través del canalde reflectividad. Por cierto, usted puede encontrar un tutorial separado y detallado sobre las muchas posibilidades del canalde reflectividad en TutKit.com.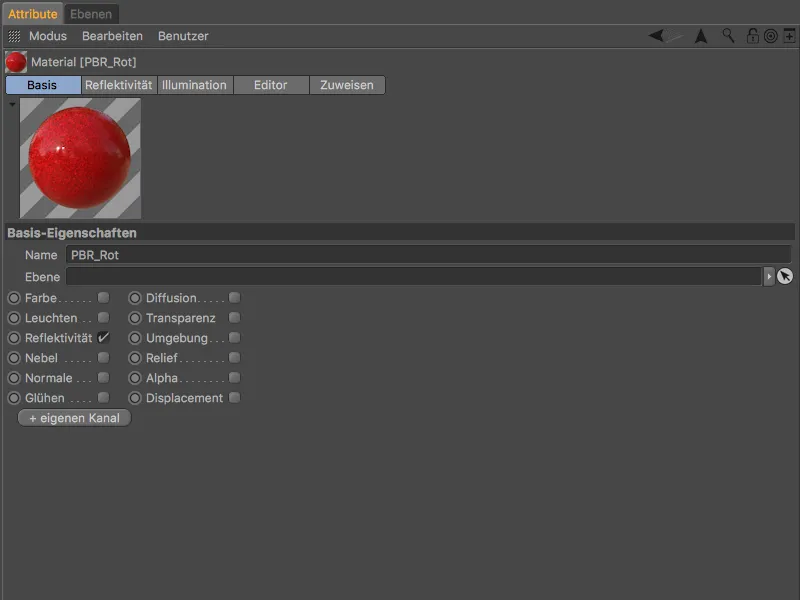
El material PBR estándar se compone de una capa difusa y otra especular. Desafortunadamente, la capa difusa, que es responsable del color del material, tiene una especularidad incorrecta del 100% por defecto. Por lo tanto, debería acostumbrarse a ajustar este parámetro en la capadifusa al 0 % -al menos hasta una posible actualización- y controlar la luz especular exclusivamente a través de la capaespecular.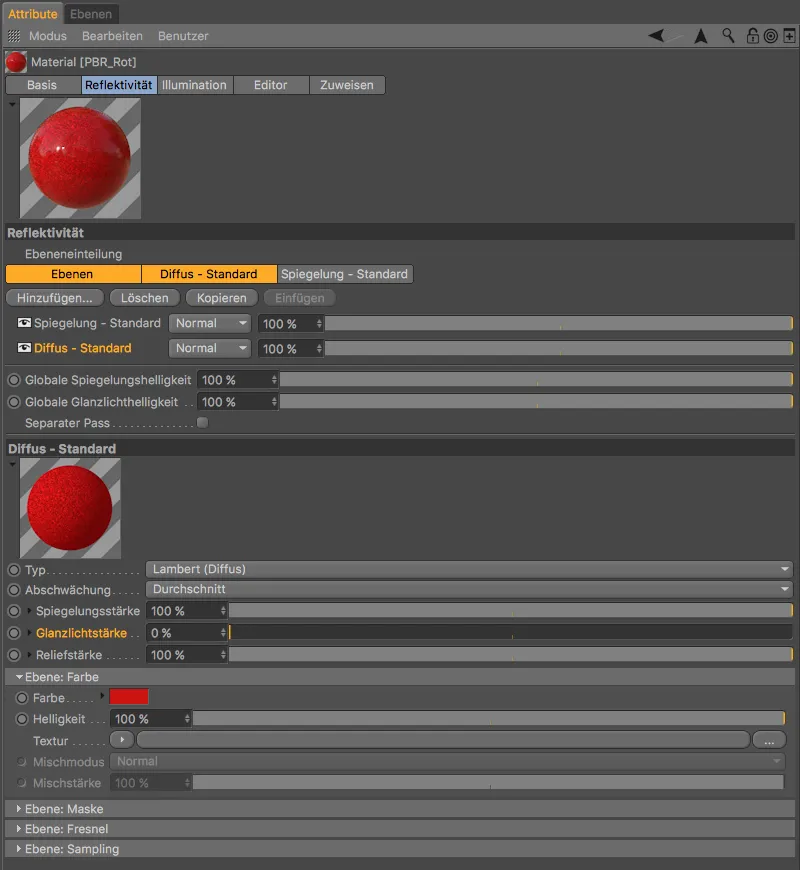
La capaespecular se encuentra siempre por encima de la capadifusa. Aquí controlamos la luz especular a través de los parámetros de rugosidad e intensidad especular, además de la reflexión especular.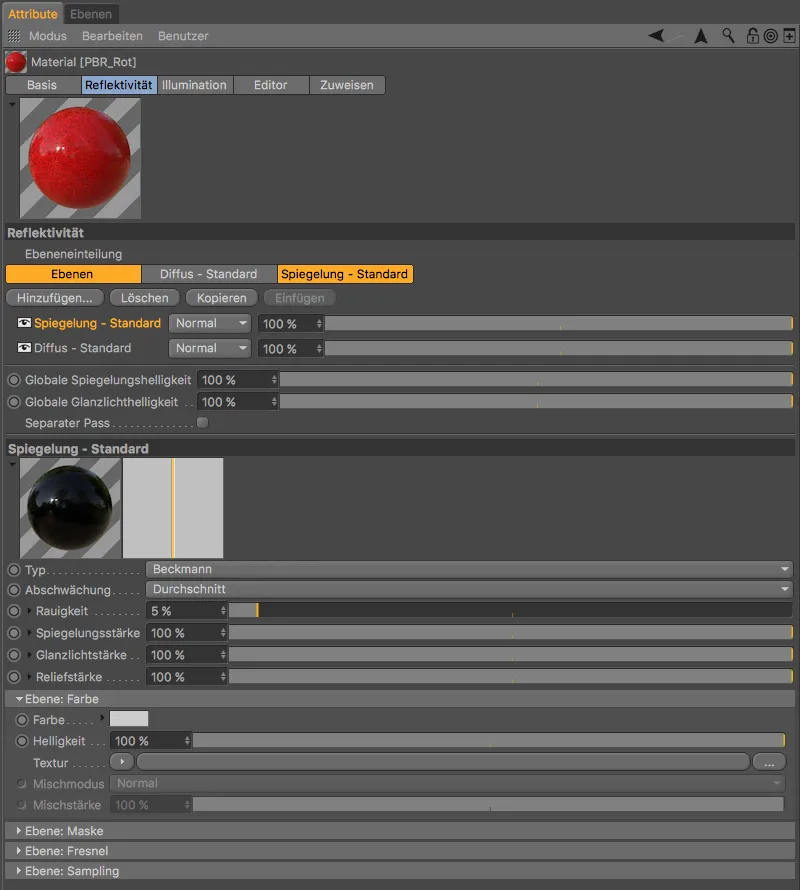
Fuentes de luz físicas (PBR)
De forma similar a los materiales, ProRender no funciona con todas las fuentes de luz disponibles en Cinema 4D. Además, algunos ajustes no son necesarios o no son compatibles. Para proteger al usuario de errores aquí también, la Release 19 tiene la fuente de luz Physical Light, que es básicamente una fuente de luz de superficie reducida.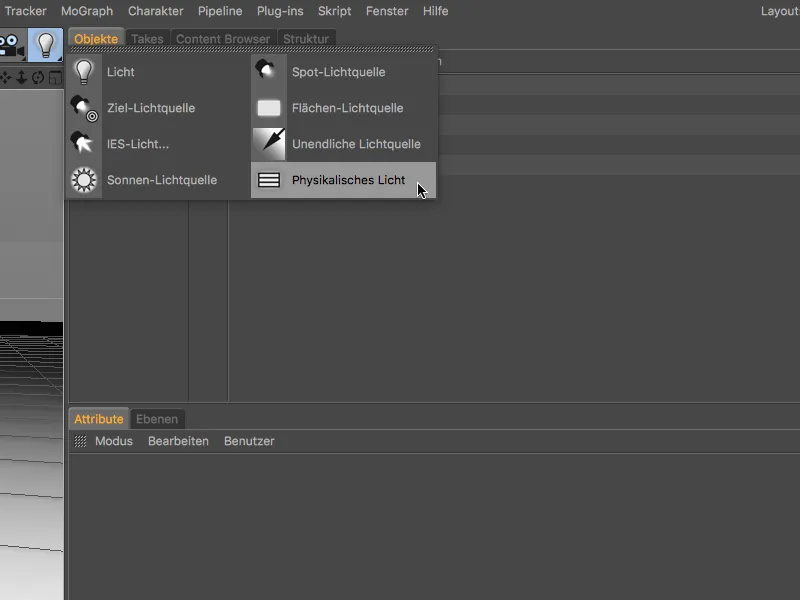
En el cuadro de diálogo de ajustes de la fuente de luz física se observa, entre otras cosas, que la intensidad es muy superior a la estándar del 100 %.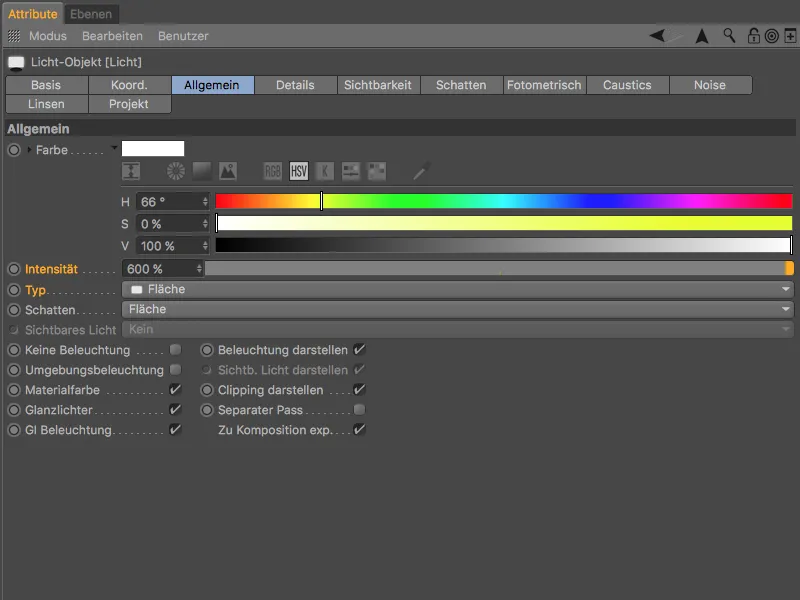
Las fuentes de luz físicas son luces poligonales que tienen automáticamente la función de disminución cuadrada inversa físicamente correcta. Convenientemente, esta luz de superficie ahora también se puede mostrar en la vistano renderizada del editorutilizando la opción Mostrar como superficie en la vista en la página Detallesdel diálogo de configuración.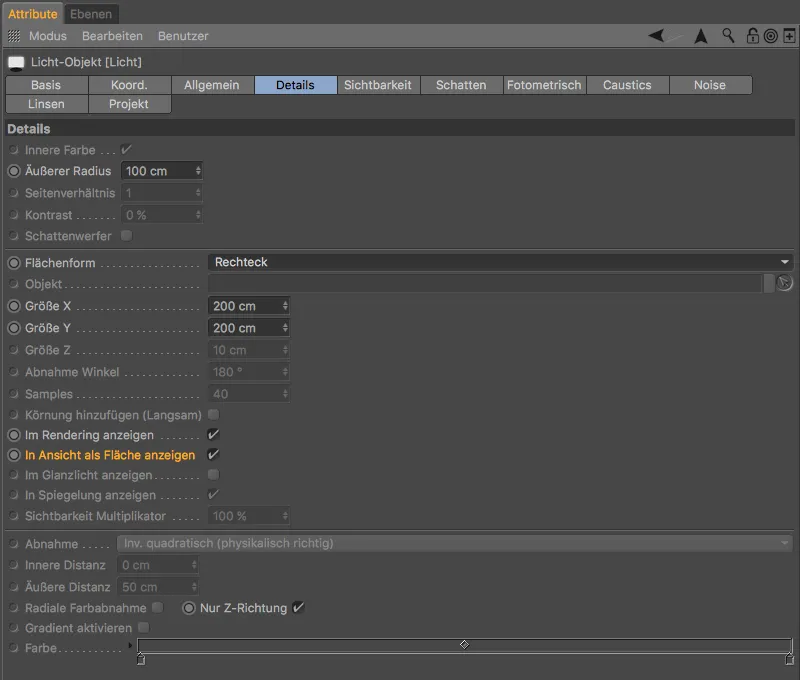
Seleccionar ProRender como renderizador
Una vez completado el trabajo preliminar, es hora de activar ProRender como renderizador. Como de costumbre, utilizamos el atajo de teclado Comando+B o el menú Render para llamar a los preajustes de renderizado.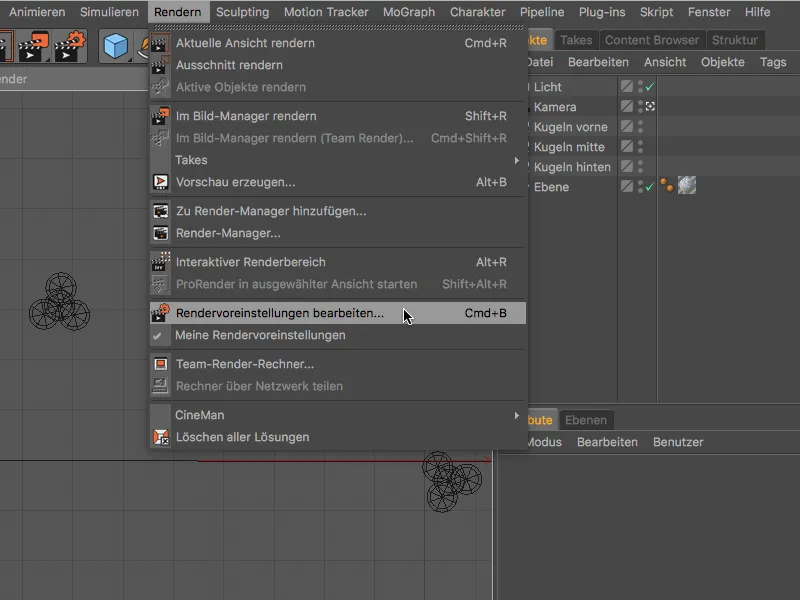
Para activar ProRender, seleccionamos ProRender en el menú renderizador de la columna de la izquierda.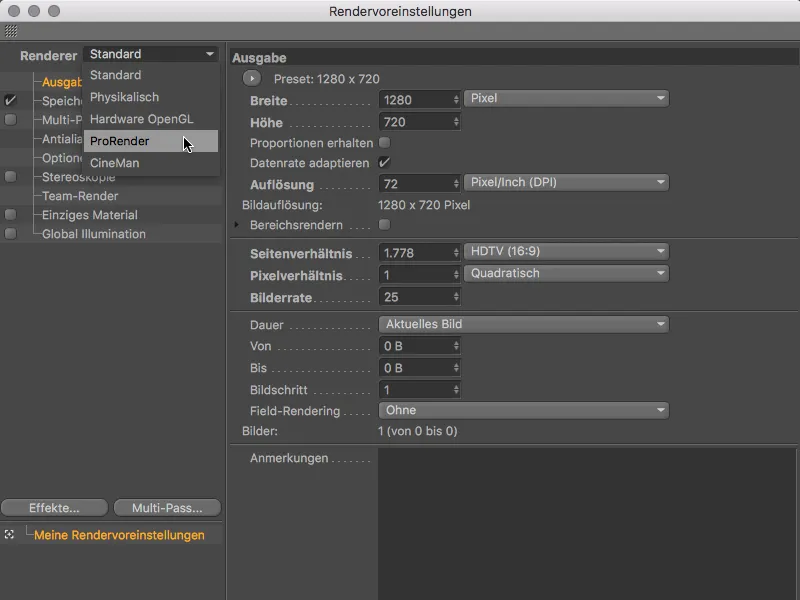
Los presets de render de ProRender están divididos en tres áreas: Offline (renderizado de alta calidad), Preview y General. En General encontramos, entre otras cosas, el hardware a utilizar para el renderizado GPU. Así que si tienes más de una tarjeta gráfica o GPU disponible, puedes especificar explícitamente una GPU para ProRender aquí.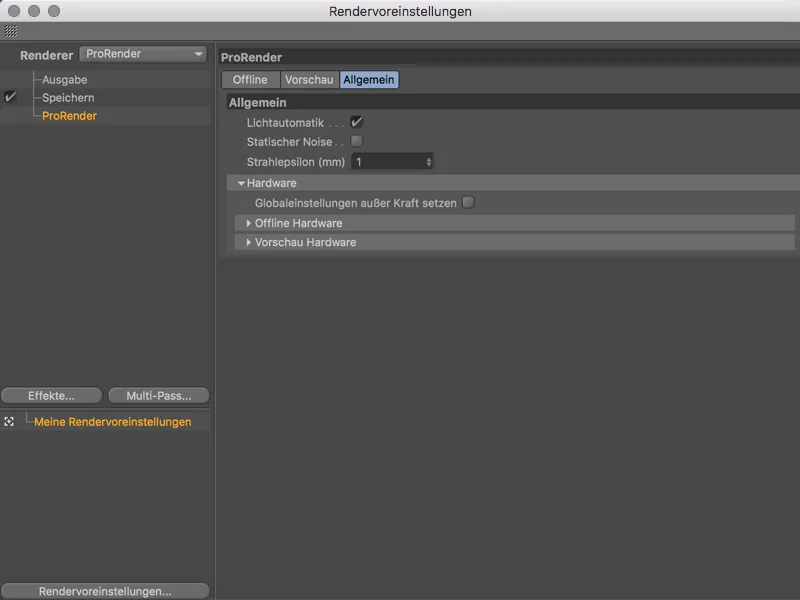
Preajustes de renderizado de ProRender
La página de previsualizaciónes una versión simplificada de la página offlinecon los ajustes más necesarios para una previsualización significativa. Los ajustes de calidad de render izado también se han reducido en términos de profundidad, anti-aliasing y resolución para acelerar el renderizado de la vista previa. Más sobre los ajustes en breve.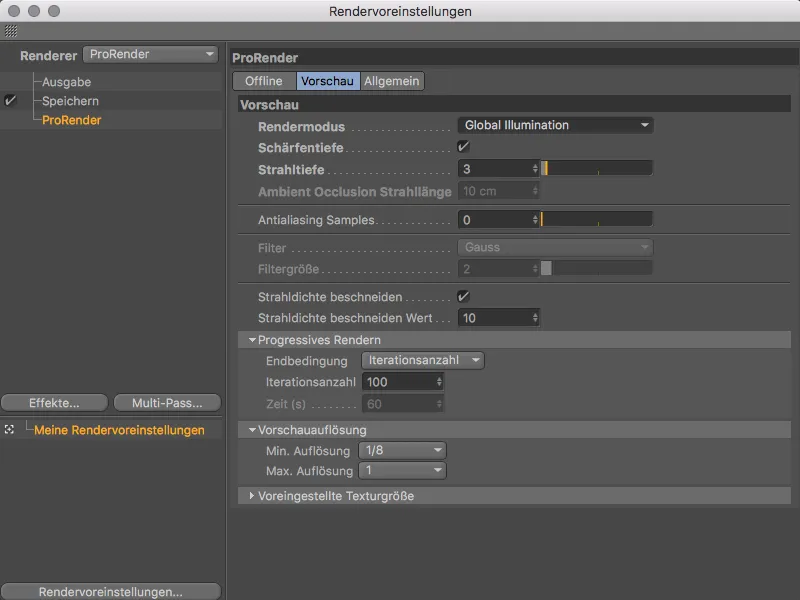
Primero echemos un vistazo a los modos de render que ProRender nos ofrece. En el menú Render mode, podemos elegir entre renderizar con iluminación global, renderizar sólo con luz directa sin sombras y renderizar sólo con oclusión ambiental.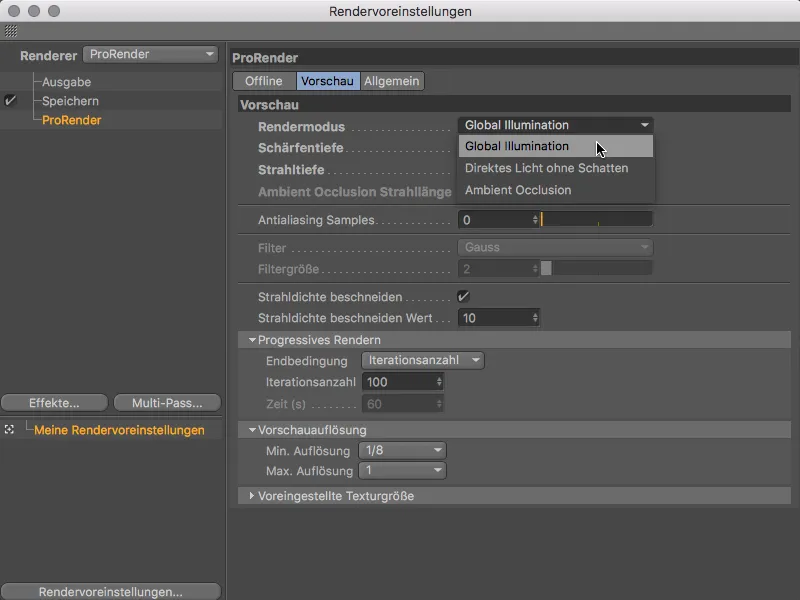
Renderizando la vista previa
Antes de continuar con los preajustes de render, primero probaremos el renderizado de la vista previa en la vista. Cada vista tiene ahora su propio menú ProRender, que sólo funciona una vez que ProRender ha sido activado.
Además de algunos ajustes para actualizar la información de cámara, material, luz y geometríay los parámetros almacenados en los presets de render, encontramos el comando para usar la vista para ProRender así como el inicio del renderizado GPU mediante el comando Start Pro Render. Convenientemente, es suficiente activar el comando Start ProRender para establecer simultáneamente la vista como vista ProRender.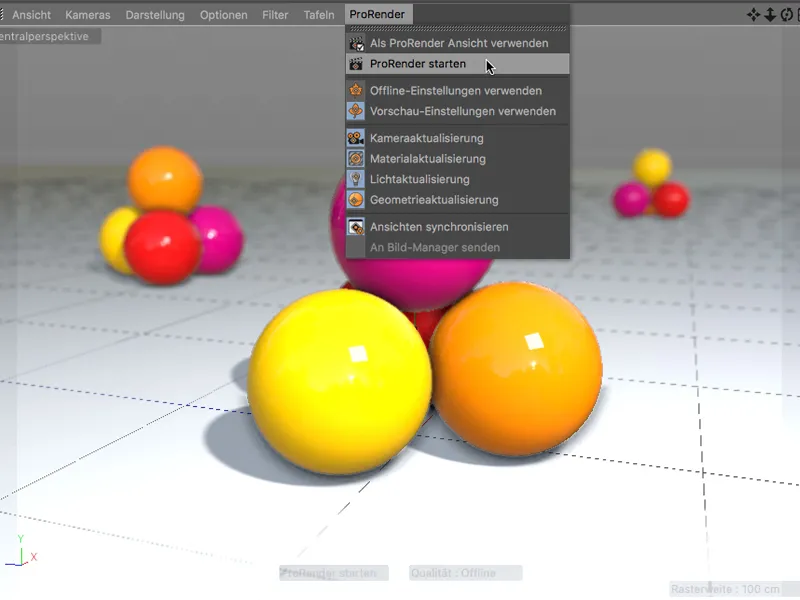
El renderizado GPU de ProRender funciona progresivamente, de modo que cada renderizado comienza con un resultado muy ruidoso, ...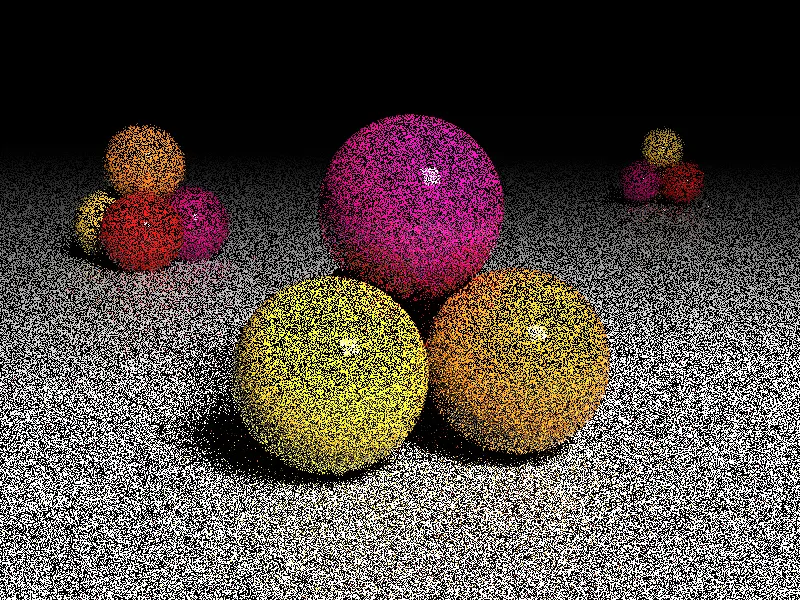
... pero mejora después de un corto tiempo a una vista previa muy informativa.
Aprovechemos también esta oportunidad para probar rápidamente la vista previa de la oclusión ambiental. Para ello, tenemos que cambiar al modo de render O clusión Ambiental en los ajustes preestablecidos de render (Comando + B).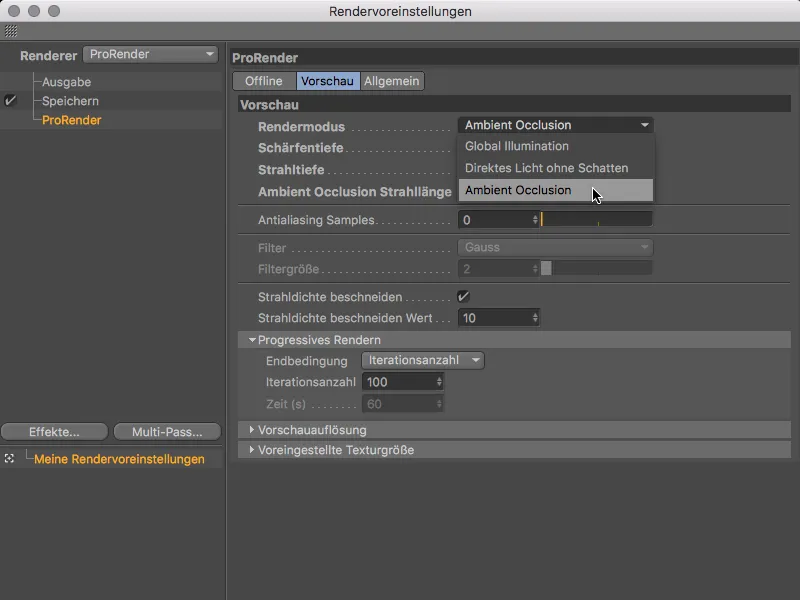
Esto activa el parámetro Ambient Occlusion ray length, que usamos para definir el tamaño del área de sombra mutua.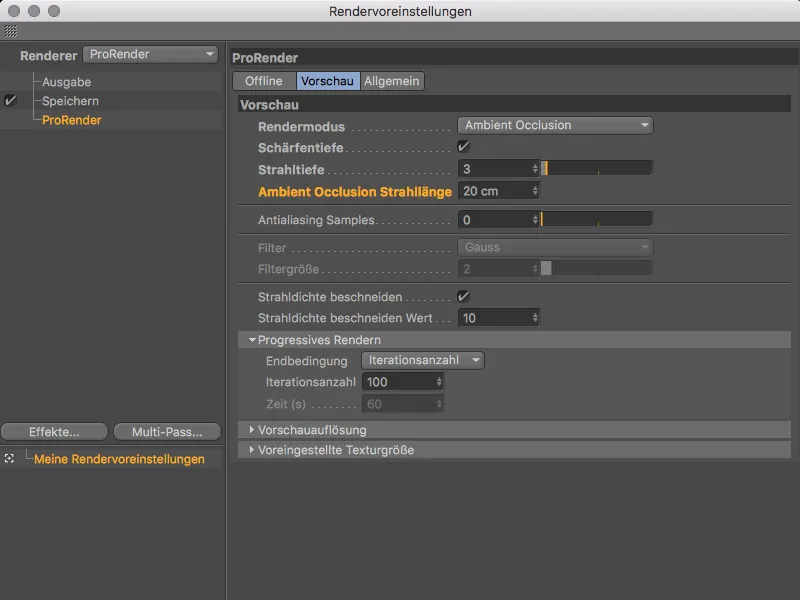
Los valores más pequeños reducen las áreas de sombra, mientras que los valores más grandes expanden las áreas de sombra.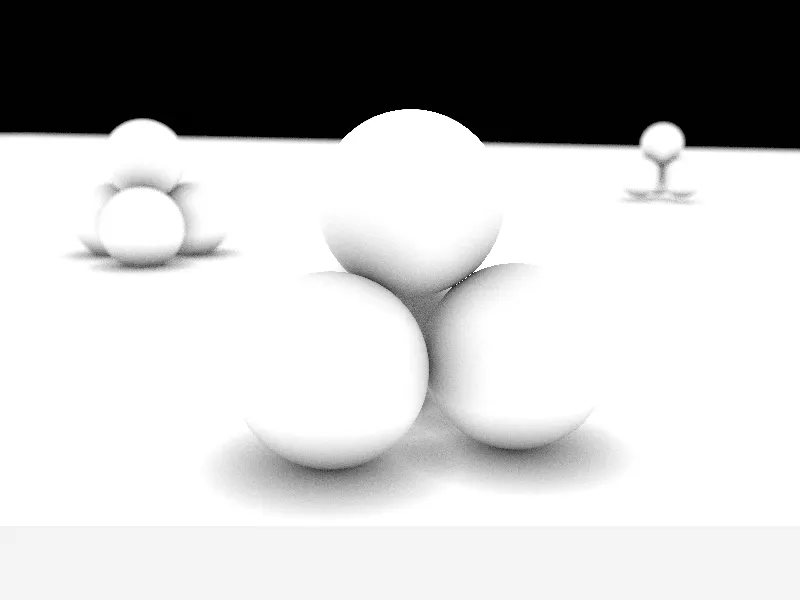
Pero volvamos al renderizado previo con Iluminación Global. Una ventaja destacada del renderizado rápido en GPU es, por supuesto, la evaluación de una modificación, por ejemplo de una fuente de luz ...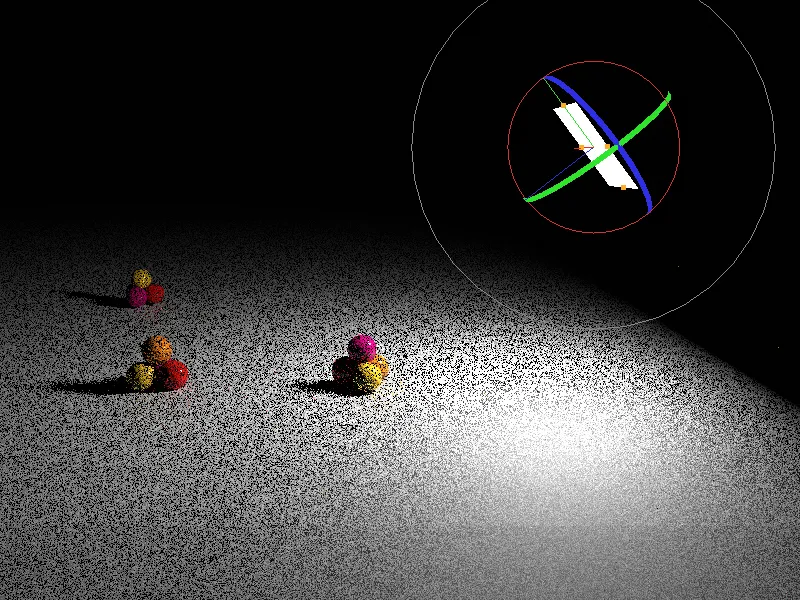
... o un material (casi) en tiempo real.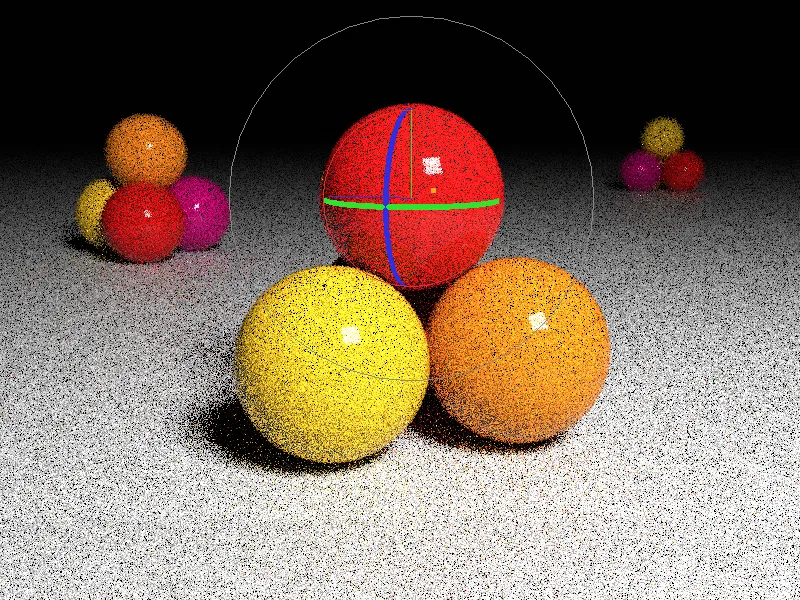
El rápido renderizado previo producido por ProRender es por tanto absolutamente útil para evaluar la escena, la iluminación, las sombras y los materiales. Por supuesto, esta calidad no es suficiente para un renderizado final. Además del ruido que llama inmediatamente la atención, siempre hay píxeles demasiado brillantes, las llamadas luciérnagas, que hay que evitar.
Renderizado sin conexión
Los ajustes de la páginaoffline de los preajustes de render para ProRender son los responsables de un renderizado de alta calidad (y, por tanto, mucho más lento).
Además de los parámetros ya conocidos del renderizado previo, como el modo de render, la profundidad de campo, la profundidad de rayo y las muestras de antialiasing, también hay opciones adicionales para mejorar el resultado. En este caso, la atención se centra en la lucha contra el ruido y las luciérnagas.
El filtro , el resplandor y el filtro de luciérnagas ayudan aquí. Cuanto más altos sean los valores del filtro, más suave, pero también más borroso será el resultado, especialmente en los detalles finos. Con la radiancia, limitamos el brillo de los rayos reflejados y aseguramos así una reducción de las posibles luciérnagas.
El renderizado progresivo por GPU de ProRender mejora con cada ejecución, teóricamente el renderizador sería capaz de refinar el resultado indefinidamente. En la sección Renderizado progresivo, por lo tanto, especificamos si el renderizado finaliza después de un cierto número de ejecuciones (iteraciones), después de un cierto tiempo o sólo después de un valor de umbral de ruido especificado.
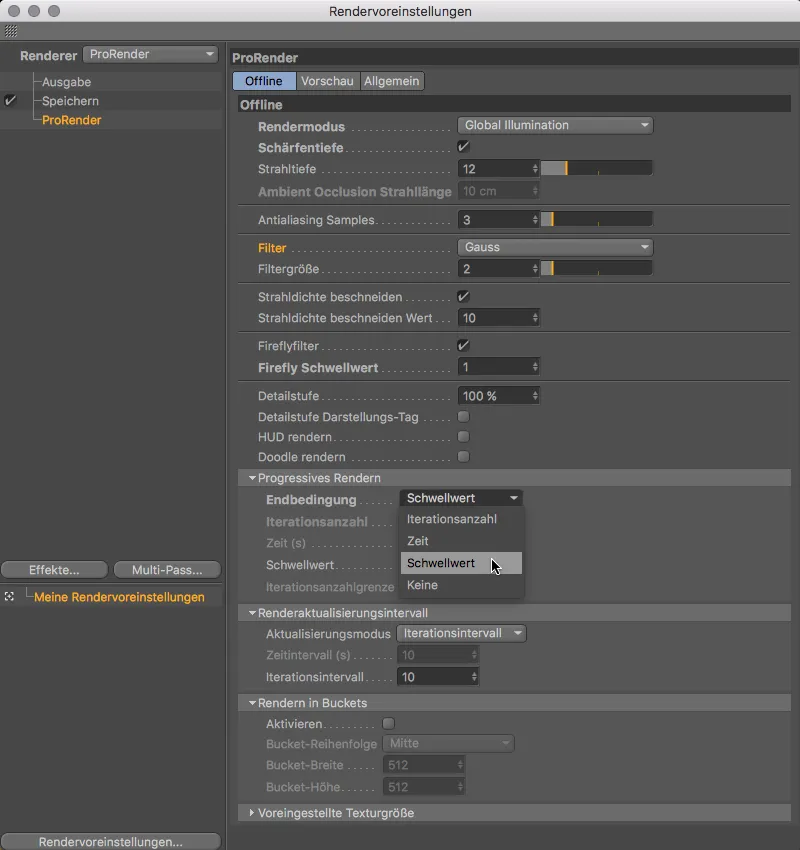
El ajuste Umbral es por tanto una especificación cualitativa para el renderizador, mientras que con las iteraciones o el tiempo debemos esperar probar y ajustar las ejecuciones o la duración del renderizado varias veces porque la calidad aún no es suficiente. También podemos utilizar la sección Intervalo de actualización del renderizado para especificar el número de iteraciones o el tiempo tras el cual se actualiza el renderizado. Como las GPUs de las tarjetas gráficas son rápidas pero no están dotadas de grandes capacidades de memoria, activar el renderizado en cubos puede ayudar a dividir la tarea de renderizado. El tamaño de textura que se puede establecer en la sección inferior tiene que ver con la característica especial de ProRender de no poder procesar ciertos shaders directamente. ProRender convierte automáticamente estos shaders en mapas de bits 2D de antemano.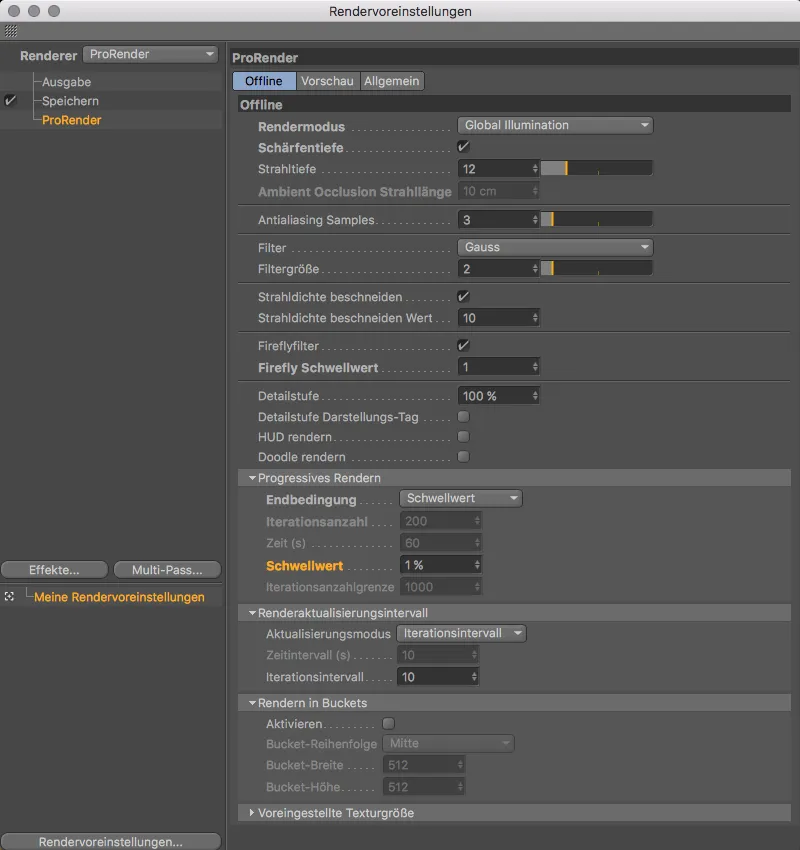
Después de iniciar el proceso de render (Comando+R), esto también se puede ver inmediatamente en la parte inferior de la barra de estado.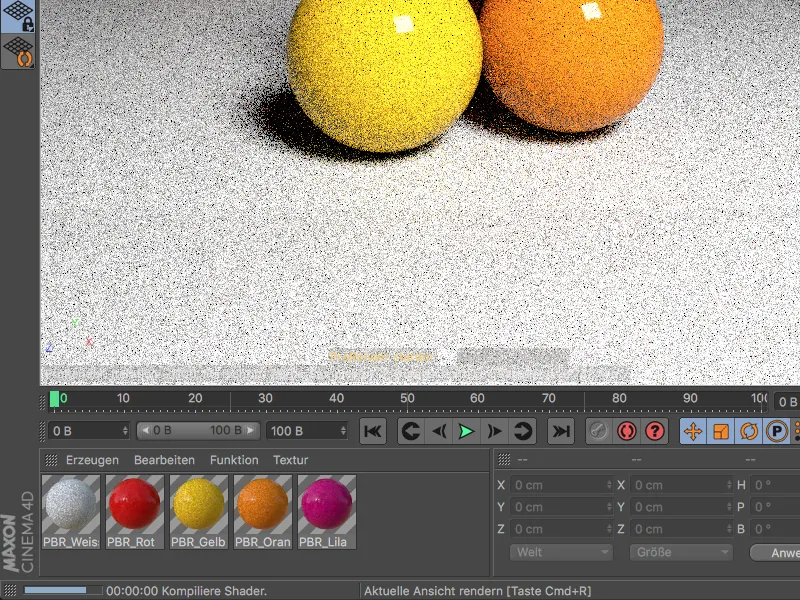
El progreso del render o la iteración actual y la próxima actualización siempre se pueden ver allí.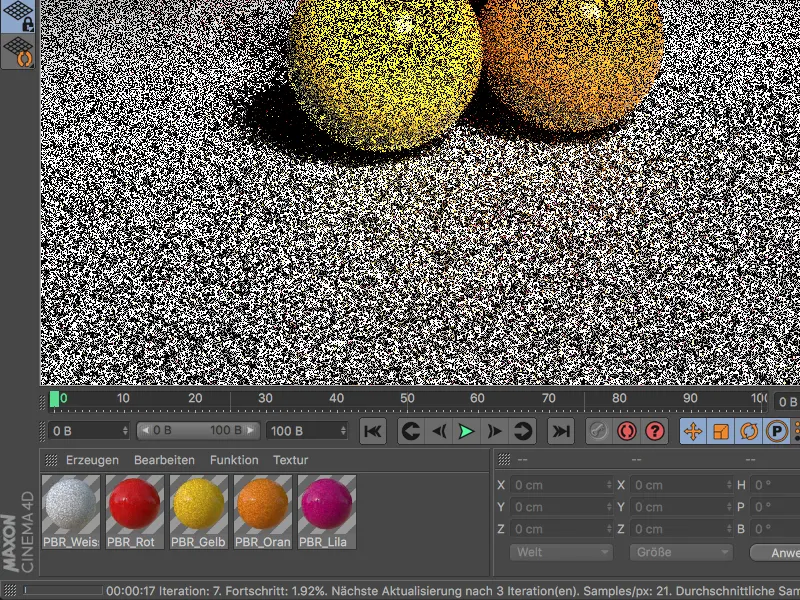
Para la escena de ejemplo, naturalmente me enfrenté a ProRender con condiciones muy difíciles. Con el fondo claro contra el entorno negro y con sólo una fuente de luz para la iluminación, el ruido todavía se puede reconocer incluso después de 1500 iteraciones.
Para ayudar a ProRender, siempre es una buena idea iluminar con varias fuentes de luz o utilizar una imagen HDR como objeto cielo.
Como se mencionó al principio, ProRender no es todavía un renderizador completamente desarrollado, sino más bien el comienzo de un prometedor futuro de renderizado GPU. ProRender no pretende ser un sustituto de los motores de render de Cinema 4D, sino una buena alternativa para tareas especiales de renderizado.


