Para trabajar de forma realmente eficaz y mantener el control sobre los procesos que se ejecutan automáticamente en segundo plano (por ejemplo, al importar o exportar archivos), debe comprobar la configuración predeterminada de Acrobat 11 y adaptarla a sus propias necesidades si es necesario.
Puede abrir la ventana para editar la configuración predeterminada mediante el menú Edición o el método abreviado Ctrl+K.
Aquí encontrará una lista de categorías en el lado izquierdo y todas las opciones de configuración para la entrada seleccionada en el lado derecho.
En este tutorial no entraré en detalle en cada opción, sino que seleccionaré algunos ejemplos. A menudo la propia descripción es autoexplicativa, en otros casos basta con probar y equivocarse o el contexto requiere una familiarización adicional con el tema en cuestión (por ejemplo, la gestión del color).

En la categoría General de la sección Advertencias, los usuarios algo avanzados pueden evitar que las consultas y advertencias de seguridad les roben tiempo en todas las ocasiones posibles (por ejemplo, al eliminar una página de un documento de varias páginas) marcando la casilla No mostrar advertencias de edición.
El botón Seleccionar programa PDF predeterminado de la parte inferior tiene en cuenta la posibilidad de que tenga instalada tanto la versión completa de Acrobat como -por el motivo que sea- la gratuita de Acrobat Reader. En este caso, puede utilizar esta opción para decidir en qué versión del programa debe abrirse un documento PDF.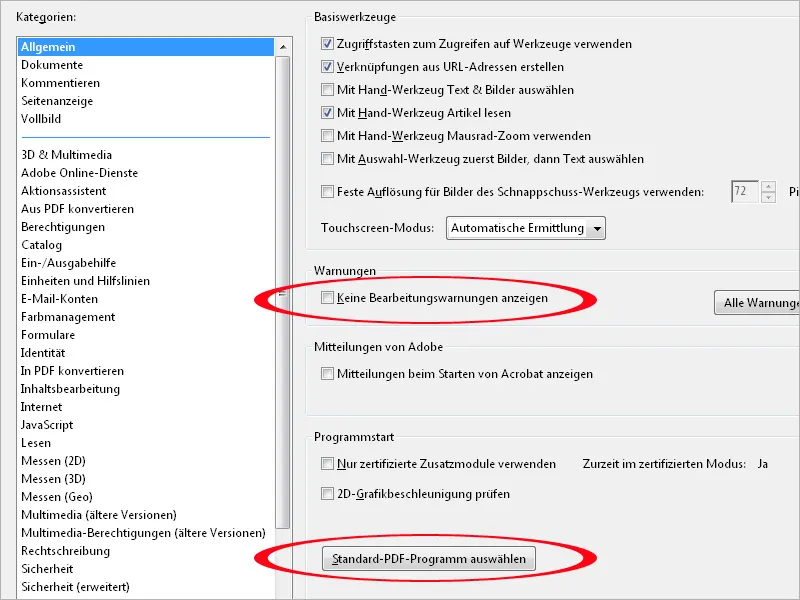
En la categoría Documentos, puede especificar el número de entradas de la lista de documentos utilizados recientemente, que se muestra en la pantalla de inicio cuando sólo está abierta la ventana del programa Acrobat, pero no un documento.
Más abajo, en la sección Información oculta, se ofrecen otras opciones interesantes:
El trasfondo de esto es el hecho de que cada archivo contiene metainformación invisible como el autor, texto oculto, comentarios, posiblemente capas o archivos adjuntos con contenido potencialmente confidencial o información personal, cuya divulgación involuntaria debe evitarse.
Si se activa una de las dos opciones (es decir, la eliminación de esta información oculta al cerrar o al enviar el archivo por correo electrónico), al realizar la acción correspondiente aparece un nuevo cuadro de diálogo en el que debe seleccionar activamente si esta información debe eliminarse realmente o no para estar seguro. De este modo, también puede excluir documentos de esta rutina de seguridad si es necesario.
En la categoría Comentario, puede introducir la fuente y el tamaño de los comentarios, entre otras cosas. Si el tamaño de fuente predeterminado de 10 pt es demasiado pequeño para usted, puede cambiarlo aquí.
Si marca la casilla Ocultar las ventanas emergentes de comentarios cuando la lista de comentarios está abierta, los comentarios colocados en las pequeñas casillas de comentarios del documento sólo se mostrarán en la barra de comentarios de la parte derecha de la pantalla (si muestra la barra de comentarios ).
Si quita la marca, los comentarios marcados en esta lista también se mostrarán en las casillas de comentarios del documento.
En la categoría Visualización de la página, puede establecer si un documento debe visualizarse en una o dos páginas y como página única o continua. Lo mejor es dejar el ajuste por defecto en Automático y sólo cambiar al modo deseado a través del menú Visualización>Visualización de página si es necesario. La diferencia entre página única y continua es que la página siguiente se muestra inmediatamente al desplazarse en el primer caso, mientras que las transiciones entre las páginas permanecen visibles con el ajuste continuo.
Para tener una mejor visión de conjunto al abrir un documento, también puede establecer Tamaño de ventana en lugar de Automático en el campo Zoom - esto le dará una visión de toda la página o de la doble página y posteriormente podrá hacer zoom en las zonas deseadas.
Un ajuste importante si desea editar posteriormente el texto de los archivos PDF es la opción Utilizar fuentes locales. La casilla está activada por defecto. Sin embargo, al editar el texto, esto significa que se utilizan las fuentes con el mismo nombre instaladas en el sistema en lugar de las incrustadas en el documento. Esto da lugar a la sustitución de fuentes. Sin embargo, como las fuentes con el mismo nombre también pueden tener diferencias, es mejor desactivar esta casilla para evitar problemas.
Activando la casilla Mostrar objeto, formato final y cuadro de sangrado, puede visualizar el sangrado creado para un documento (cuadro de recorte y sangrado), que es un requisito previo importante para la impresión.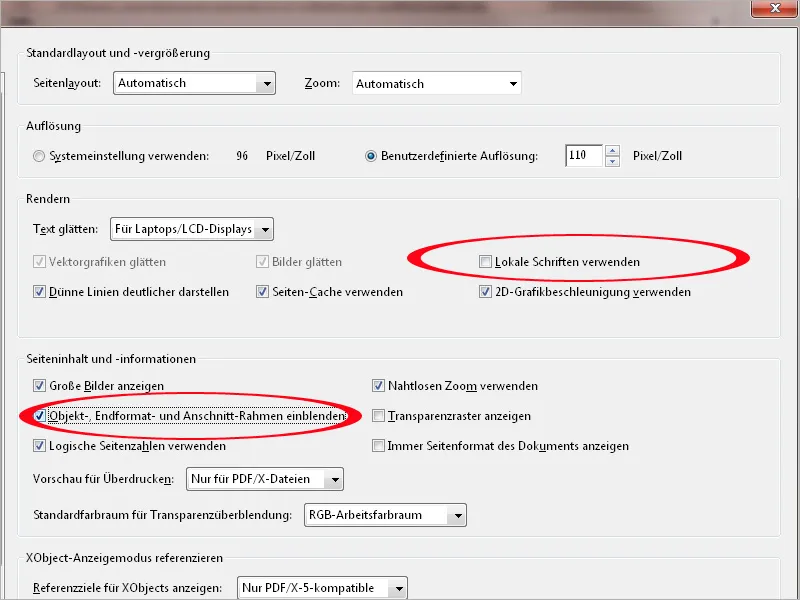
En la categoría Pantalla completa, puede establecer cómo debe gestionar Acrobat este tipo de visualización. Por ejemplo, se muestra un mensaje por defecto si desea abrir un archivo PDF que el creador ha creado para que se abra inmediatamente en modo de pantalla completa. Si el mensaje le molesta, simplemente quite la marca de la casilla.
Lo mejor es que pruebe usted mismo la configuración en el área de navegación a pantalla completa (atajo de teclado Ctrl+L). Basta con pulsar Esc para salir de este modo, utilizar las teclas de flecha para navegar hacia delante y hacia atrás y sin fin hace que vuelva a aparecer la primera página después de la última. También puede dejar que Acrobat se desplace automáticamente y establecer el tiempo de permanencia deseado.
A los usuarios menos puristas también les pueden gustar los efectos de transición animados al desplazarse en modo de pantalla completa, que pueden seleccionarse en el menú desplegable de la parte inferior.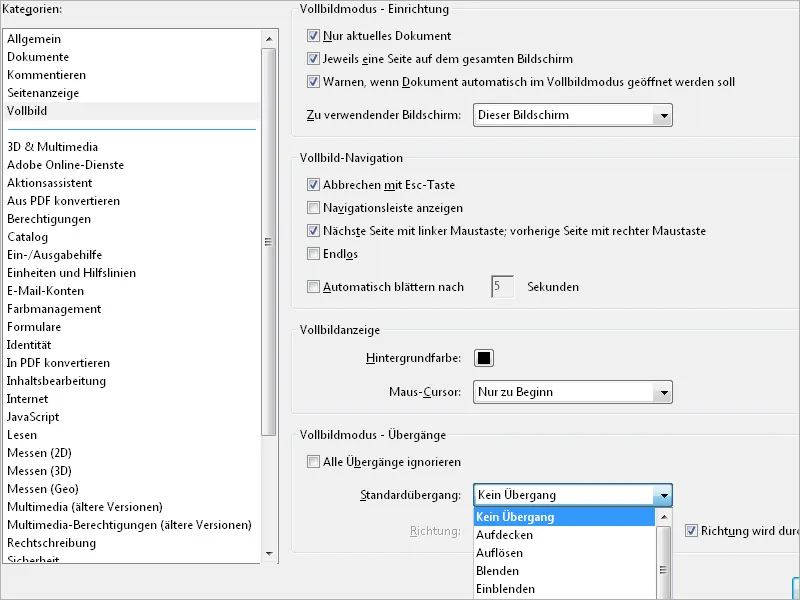
En la categoría Convertir desde PDF, se pueden realizar importantes ajustes sobre la forma de guardar un archivo PDF en otro formato de archivo, por ejemplo, como JPEG, TIFF, etc. (véase la lista central Convertir desde PDF) a través del cuadro de diálogo Archivo>Guardar como. De entre la gran cantidad de posibilidades, elegiré el formato JPEG, que se utiliza con frecuencia. Para ello, seleccione el formato de archivo en el campo central y, a continuación, haga clic en el botón Editar configuración.
En la ventana que se abre, ahora puedes ajustar la calidad JPEG al menos a Alta en aras de una buena reproducción. El ajuste por defecto es medio, lo que, por supuesto, limitaría la calidad del resultado de salida. Estos detalles demuestran lo importante que es comprobar cuidadosamente los ajustes por defecto.
Los perfiles de los espacios de color (RGB, CMYK y escala de grises) deberían estar incrustados y la conversión a un espacio de color debería realizarse automáticamente, de modo que todas las opciones queden abiertas para su uso posterior.
La otra vía es a través de la categoría Convertir a PDF. Aquí se definen las modalidades según las cuales un archivo se convierte a formato PDF a través del diálogo Archivo>Crear>PDF a partir de archivo, utilizando como ejemplo el formato PNG. Para obtener un resultado satisfactorio, aquí también debe garantizarse una compresión sin pérdidas con un alto nivel de calidad. Los perfiles incrustados se conservan (CMYK no es aplicable en este caso, ya que no es compatible con el formato PNG).
La categoría Autorizaciones ofrece una opción de configuración para el tratamiento de archivos adjuntos que no sean archivos PDF.
Si la casilla no está marcada, aparecerá el mensaje de error que se muestra a continuación al abrir un archivo adjunto que no sea un archivo PDF. Con ello se pretende aumentar la seguridad del sistema, ya que, de lo contrario, podría introducirse código malicioso en el ordenador, por ejemplo, a través de un archivo de Office infectado.
En la pestaña Unidades y guías, puede configurar las unidades de medida y las distancias de las guías de la cuadrícula de diseño. Puede mostrar y ocultar esto con el atajo Ctrl+U y así puede juzgar la colocación de los elementos de la maqueta y sus distancias entre sí y a los márgenes de la página con mayor precisión.
Después de realizar los ajustes anteriores, la rejilla de ma quetación aparece como un cuadro de 10 mm con 5 subdivisiones de 2 mm cada una. De este modo, las dimensiones y distancias pueden reconocerse más rápidamente.
También debe comprobarse la configuración de la gestión del color. Los ajustes básicos se realizan en Photoshop y se sincronizan con todas las aplicaciones de Creative Suite mediante Adobe Bridge. Este procedimiento ya se ha documentado en otro lugar, por lo que no entraré en detalles aquí. Sin embargo, deberías comprobar de nuevo en los ajustes por defecto de Acrobat que se almacenan los espacios de color de trabajo correctos para la salida en pantalla y la impresión.
En la pestaña Identidad, puede introducir su nombre y otros datos personales, como su dirección de correo electrónico, para intercambiar archivos PDF con otros usuarios y facilitar así la comunicación entre ellos.
Para la edición posterior de imágenes u objetos en un archivo PDF, se pueden configurar los programas correspondientes en la categoría Edición de contenido. Si está instalado Adobe Creative Suite, Acrobat accede automáticamente a los editores Photoshop e Illustrator. Si utiliza otras herramientas, puede seleccionarlas mediante los botones Editor de imágenes u Objetos.


