En este tutorial aprenderás cómo crear una impresionante secuencia de título Fly-By en Adobe After Effects. Utilizaremos capas en 3D, animaremos la posición Z y sincronizaremos la animación con un archivo de audio. A continuación encontrarás una guía paso a paso estructurada que te mostrará cómo recrear este efecto tú mismo. Te guiaré a través de todos los pasos necesarios y te daré consejos útiles para sacar el máximo provecho de tu proyecto.
Principales puntos a tener en cuenta
- El uso de capas en 3D permite una posicionamiento más realista en la profundidad.
- La sincronización de animaciones y audio aumenta la profesionalidad de tus proyectos.
- Los keyframes son fundamentales para animaciones de movimiento y opacidad precisas.
Guía paso a paso
Para comenzar con la creación de tu secuencia de título Fly-By, abre Adobe After Effects y sigue los siguientes pasos.
Configurar el proyecto
Primero crea un nuevo proyecto. Ve a "Archivo" y selecciona "Nuevo proyecto". Luego haz clic en "Nueva composición". Nombra la composición "Títulos Flyby" y asegúrate de que la configuración sea HDTV, con una velocidad de cuadros de 25 FPS y una duración de 10 segundos.

Agregar capas de fondo
A continuación agrega dos capas de fondo. Haz clic en "Capa", selecciona "Nueva" y luego "Color sólido". Elige un color azul oscuro y nombra la capa "Fondo 1". Duplica esta capa con Ctrl+D y cambia el nombre de la segunda capa a "Fondo 2". Ajusta el color de la segunda capa a negro.

Usar la herramienta de elipse
Utiliza la herramienta de elipse para crear una elipse. Arrastra la elipse para que cubra la capa inferior. Para suavizar la transición entre el color azul y negro, utiliza las opciones de máscara.

Crear capa de texto
Ahora crea la capa de texto. Selecciona la herramienta de texto horizontal y haz clic en la composición para ingresar el texto "Jetzt". Cambia la fuente a Arial Bold y ajusta el tamaño de píxel a 380. Alinea el texto tanto horizontal como verticalmente en el centro.

Agregar y ajustar efecto
Para el siguiente paso, agrega un efecto de degradado. Cambia la configuración del degradado a una forma circular y ajusta los colores hasta que se ajusten bien a la composición general.

Utilizar efecto de brillo
Haz clic en "Efectos" y elige "Estilizar" para agregar un efecto de brillo. Aumenta el radio y reduce la intensidad para crear un efecto de brillo sutil.

Ajustar configuración de animación
Ahora es el momento de animar tu texto. Activa el cronómetro para la posición y la opacidad. Asegúrate de que tu capa de texto esté activada como capa en 3D para animar la posición Z.
Establecer keyframes
Mueve el texto hacia afuera para que salga de la zona de la imagen. Establece keyframes para la posición y haz que el texto entre en la imagen. Asegúrate de hacer que la animación sea fluida cambiando la interpolación de keyframe a lineal.

Animar opacidad
Para animar la opacidad del texto, coloca el keyframe al 100 % al principio y cambialo al 0 % al final de la animación. Esto hará que el texto se desvanezca al salir de la escena.
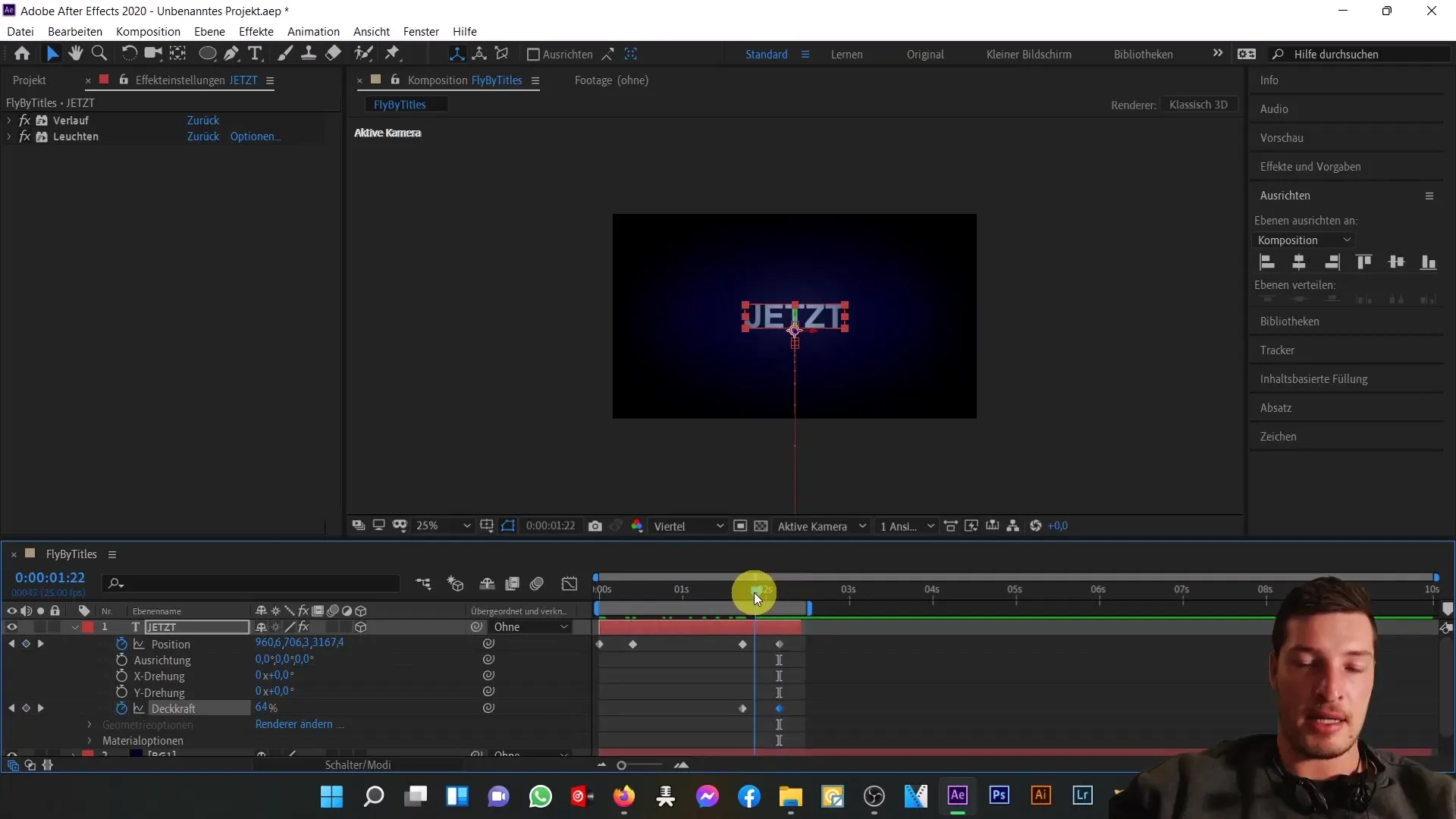
Animar la distancia de desplazamiento
Otra animación interesante es la de la distancia de desplazamiento. Abre la configuración de distancia de desplazamiento, activa el cronómetro y anima la distancia de desplazamiento. Esta animación debe ir sincronizada con el recorrido del texto.

Agregar audio
Para completar tu secuencia de títulos de Fly-By, agrega un archivo de audio. Importa el archivo MP3 a tu proyecto y arrástralo a la composición. Sincroniza el sonido con la aparición del texto.

Vista previa y ajustes
Usa la barra espaciadora para obtener una vista previa de tu animación. Asegúrate de que todo esté sincronizado correctamente y que la animación se vea fluida. Realiza ajustes según sea necesario.

Resumen
En este tutorial has aprendido a crear una impresionante secuencia de títulos de Fly-By con Adobe After Effects. Hemos cubierto los pasos clave, desde la creación de capas de fondo hasta la animación de texto y la sincronización con audio. Continúa experimentando con diferentes efectos y animaciones para mejorar tus habilidades.


