Ahora echemos un vistazo a lo que parece si transfieres esta sombra aquí a Photoshop, pero en una capa separada, al igual que este objeto, la esfera.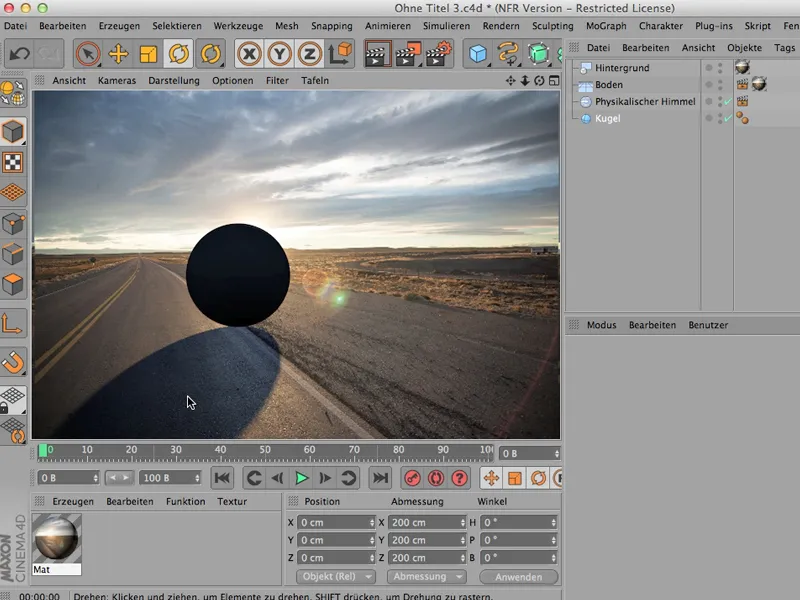
Renderizado correcto
¿Es posible? - Por supuesto que se puede - hay que ajustar algunas cosas, pero sí, vamos a empezar por el principio y voy a empezar por dar a esta esfera un poco de la Iluminación Global para que no sea tan negro. Así que primero voy a ir aquí a los ajustes preestablecidos de render. Voy a obtener la IG o iluminación global aquí a través de los efectos, sino que también se puede encontrar un poco más abajo, ...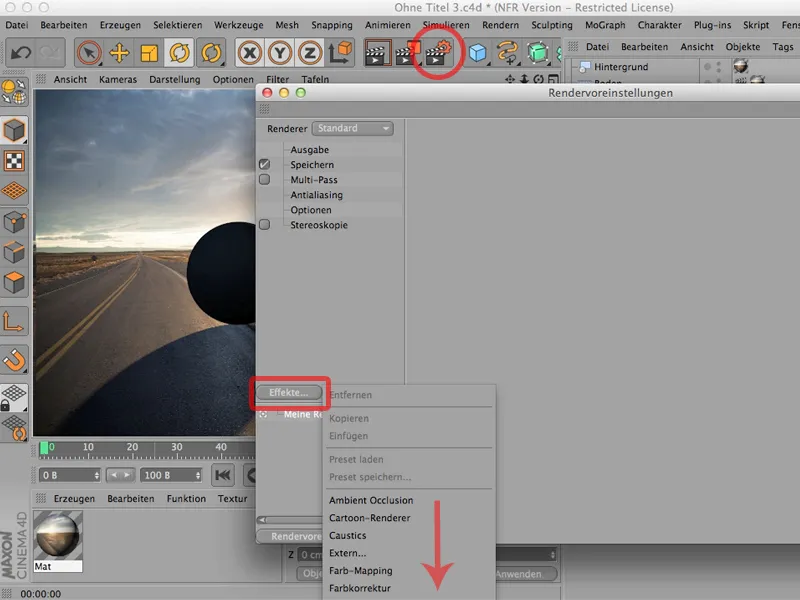
... así como la Oclusión Ambiental, que selecciono para obtener una sombra profunda aquí directamente debajo de la esfera.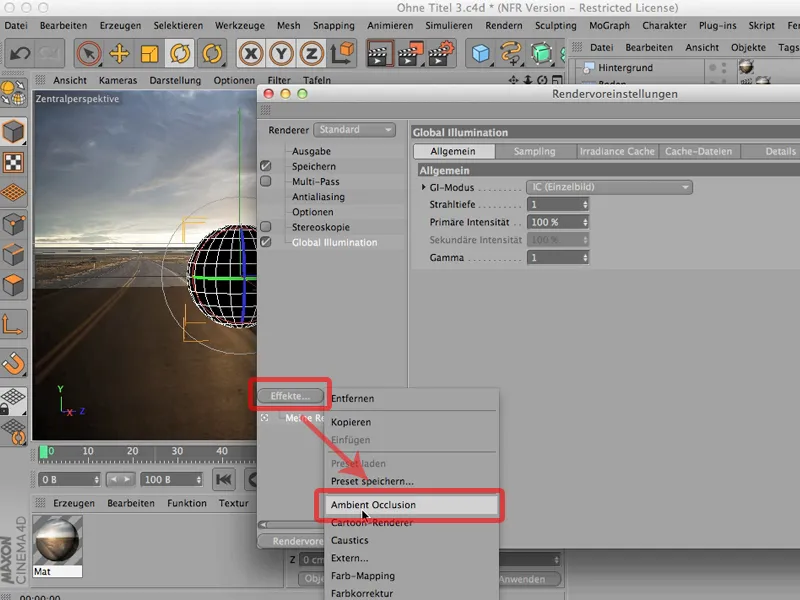
Esto hace que la esfera se vea mucho más natural, pero todavía no he hecho nada para asegurar que la sombra está en una capa separada, ya que necesitamos la llamada renderización multipase para esto. Haré clic en él y me iré a este pequeño botón Multipase, donde encontrarás los llamados canales mixtos relativamente arriba.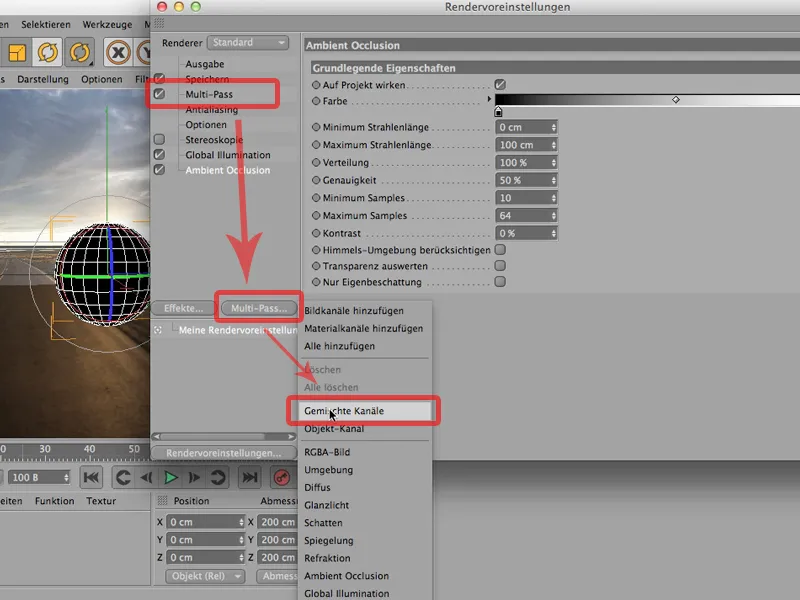
Canales mixtos significa simplemente que todo lo que quieres tener en un canal entra aquí y todo lo que quieres tener en un canal separado no entra.
¿Qué queremos tener por separado? Como he dicho, me gustaría tener la sombra por separado, a continuación, los efectos posteriores - oclusión ambiental es suficiente para mí, pero voy a dejar la marca fuera de aquí también, y puedo simplemente haga clic en todo lo demás. También puedes ver que el término pasa a estar en negrita, lo que te da una mejor visión de conjunto, y ahora sólo hemos dejado fuera estas dos cosas: la sombra y los post efectos.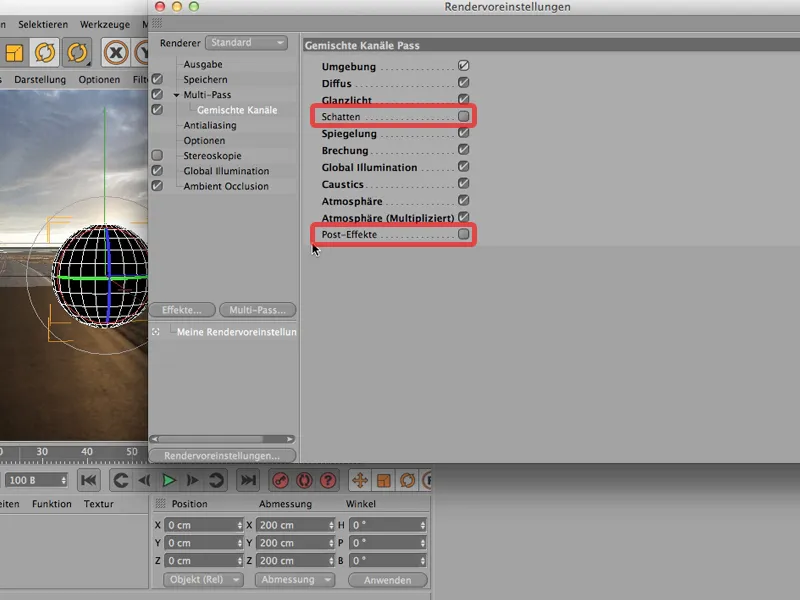
Por supuesto, puedes decir: ¿Por qué está marcando las cáusticas? No hay ninguna. Así es, tienes razón. Puedes dejarlos fuera, pero por otro lado - si marcas esta casilla y lees este patrón aquí de tal manera que sólo desmarcas la casilla donde quieres tener un canal separado, entonces probablemente cometerás menos errores, porque el cálculo de cáusticas, que no se crea en absoluto, por supuesto no cuesta ni memoria ni tiempo. Así que ... simplemente dejo fuera las casillas donde quiero tener mi propio canal.
Y, por supuesto, todavía tengo que crear aquí en Multi-Pass. También lo hago a través de Multi-Pass : me sale la sombra,...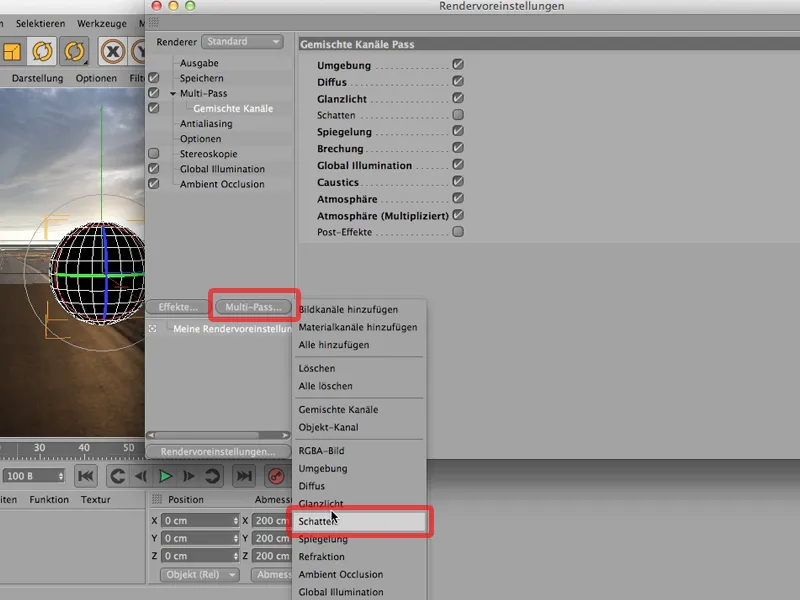
... y luego la oclusión ambiental que me gustaría tener.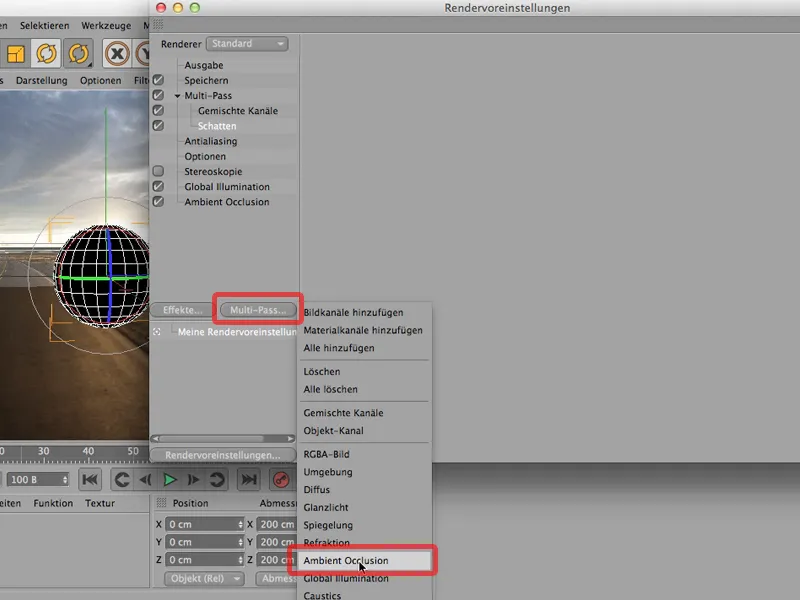
Ahora estoy casi listo para empezar, pero todavía hay una pequeña cosa que falta, por supuesto, porque también me gustaría tener la esfera en su propio plano o calcular un canal para la esfera. Para ello, tengo que asignar una etiqueta de render a la esfera de nuevo ...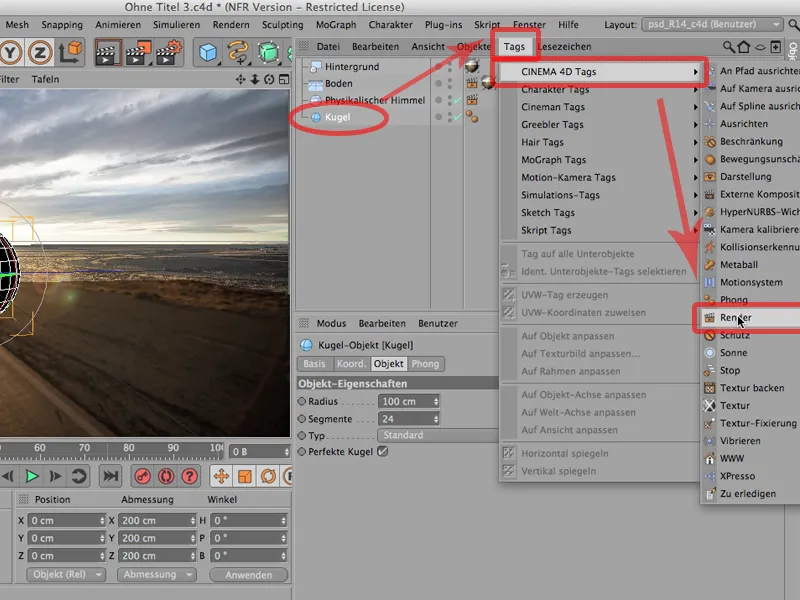
... y activar el canal 1 en canal. Al principio no importa si nombra el canal 1 o 27.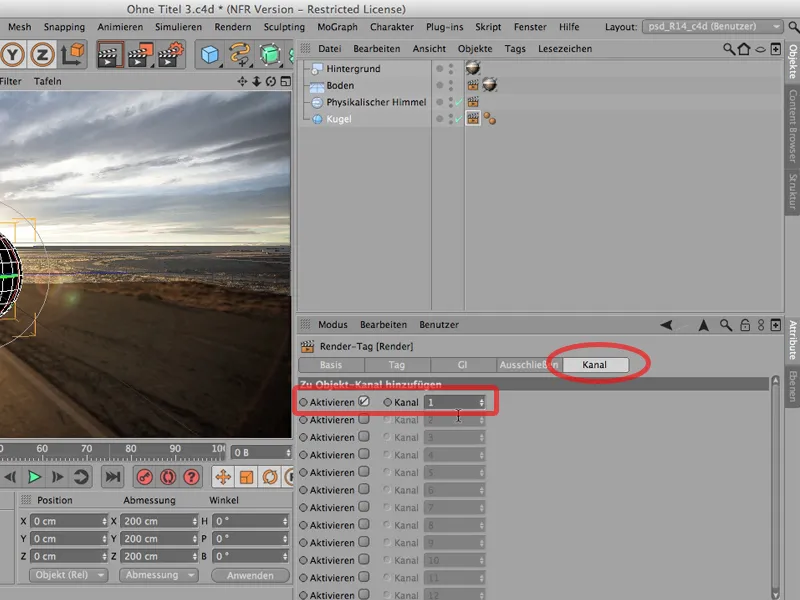
Sin embargo, también debe crear la contraparte a esto en los presets de render. Por lo tanto, selecciono un llamado canal de objeto para el multipase.
Este debe tener ahora el mismo ID que el que acabamos de pulsar aquí. En este caso, es 1 las dos veces.
Y ahora podemos empezar a renderizar. Vamos a probar suerte. Voy a renderizar aquí en el gestor de imágenes. Se verá así. Primero echemos un vistazo a la imagen en progreso... en realidad se ve bastante bien. Puedes dejarla así por ahora. Tal vez haz clic en esta - esto es lo que acabamos de renderizar: Se ve maravilloso.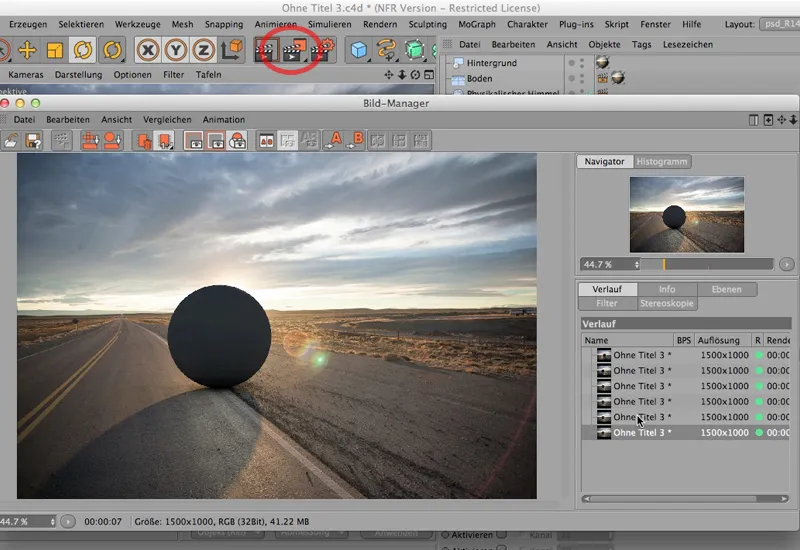
Ahora voy a ir a las capas y ver cómo se ve allí. Y entonces puedes ver: Oclusión Ambiental tiene su propio canal, Sombras tiene su propio canal, y todas las cosas que de otra manera se permiten estar en un canal están aquí.
Desafortunadamente, no hay icono para el canal objeto. En realidad debería haber un círculo blanco, y tan pronto como voy a Simple Pass, se puede ver que un canal de objeto en realidad se ha creado.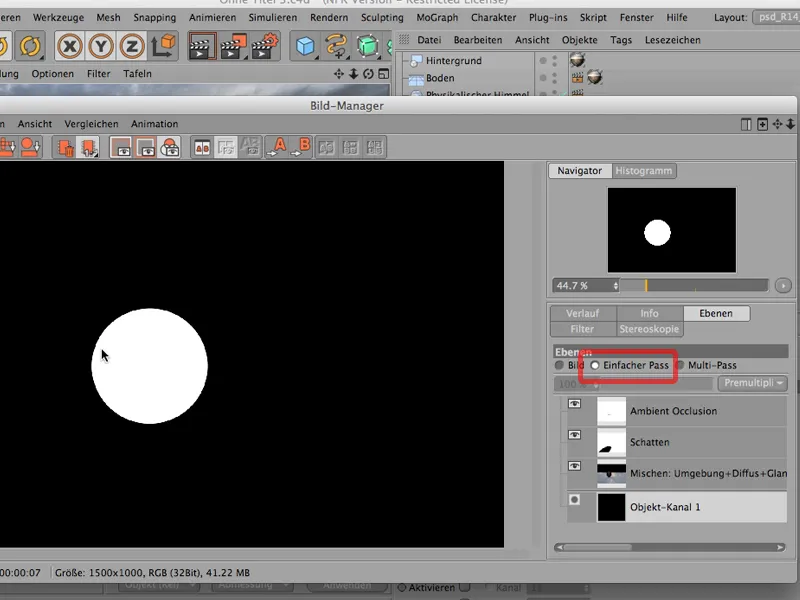
Es sólo que Cinema 4D no lo muestra en el icono. Y antes de que te salgan canas por ello, prefiero decirte que es así y que no tienes por qué preocuparte.
Guardar para Photoshop
Volvemos a la imagen, volvemos a la historia y terminamos con el renderizado hasta ahora. Echemos un vistazo a cómo llega todo a Photoshop.
Para ello, por supuesto, primero tenemos que guardarlo para ver cómo funciona, teniendo la sombra en su propia capa. En Guardar archivo, lo guardo como un TIFF con capas PSD o como un archivo PSD. Me quedo con el TIFF...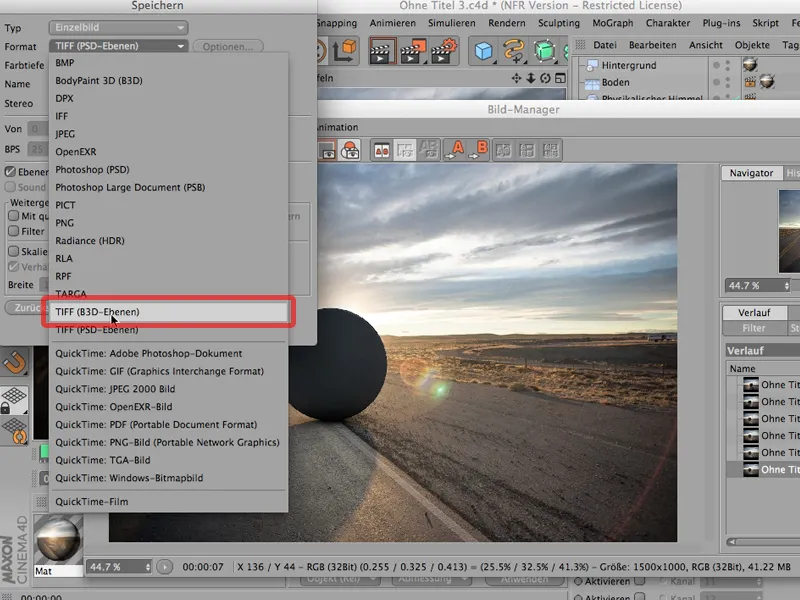
... y debe - esto es importante - ir a 16 bits / canal. No quiero tener problemas con las sombras. Usted puede obtener con relativa facilidad con 8 bits. Por favor, vaya a 16 bits en cualquier caso.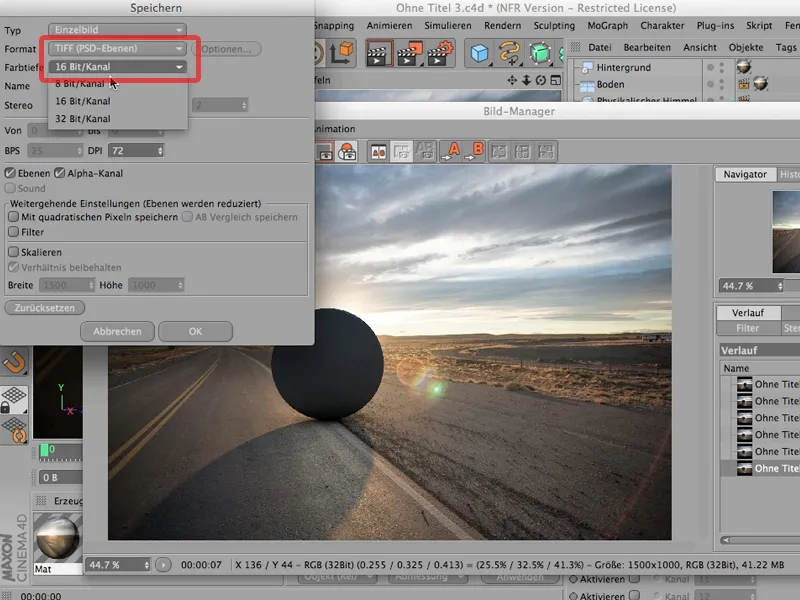
Lo siguiente a lo que debes prestar atención (no se marca automáticamente) es esto: las capas. Tienes que marcar las capas, de lo contrario no tendrás las capas que has renderizado en la imagen. Eso sería una pena, así que tienes que marcarlo, al igual que el canal alfa que hemos creado aquí.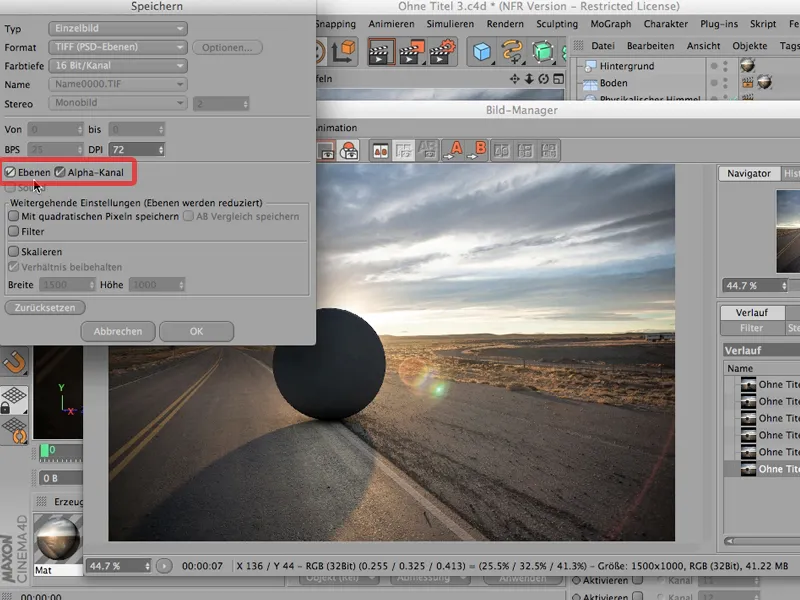
Y ya está listo; puedo guardarlo. La guardaré bajo "Sin título 3", la guardaré, y ahora puedo cerrar mi gestor de imágenes de nuevo.
Fusión en Photoshop
Ahora vamos a Photoshop y echamos un vistazo. Ya puedes ver que tengo la calle abierta, porque es nuestra imagen de fondo que necesitaremos más tarde,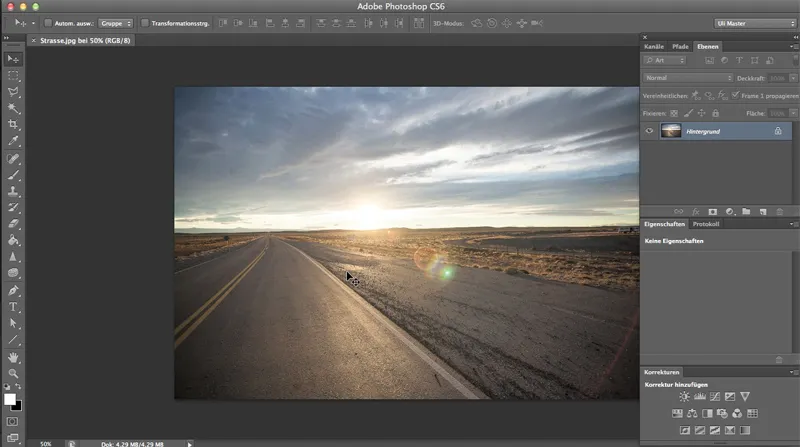
... pero ahora vamos a usar Ctrl>O para obtener lo que acabamos de guardar. Deberíamos encontrarlo aquí abajo - exactamente.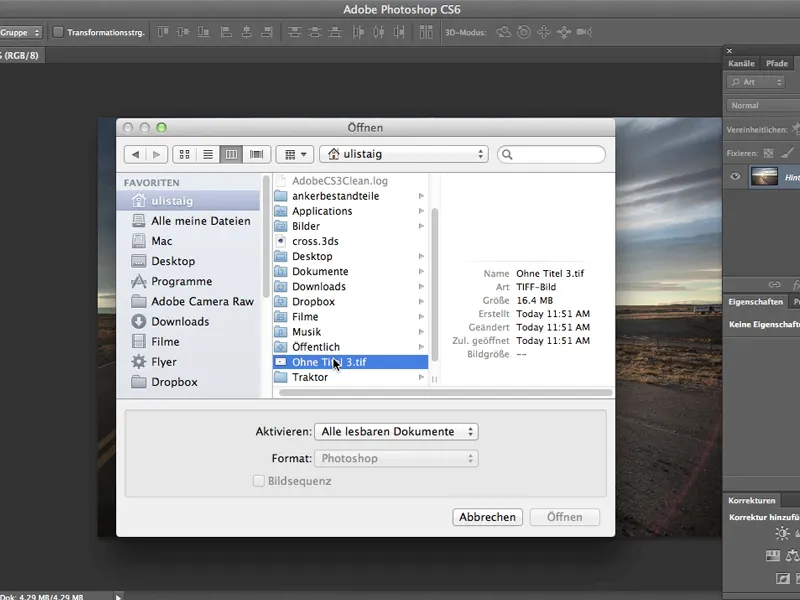
Photoshop me pregunta de nuevo sobre el espacio de color de Cinema 4D - si eso está bien, y yo digo: Sí, por supuesto que está bien.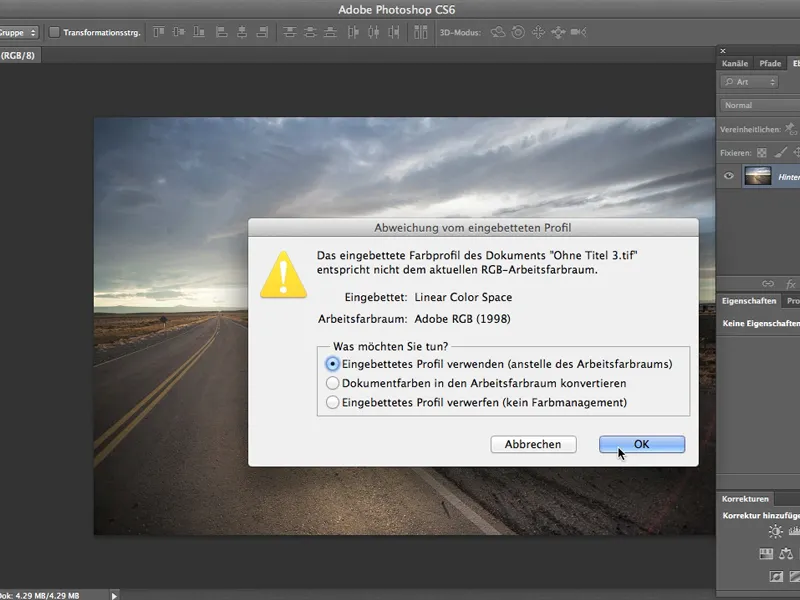
Maravilloso, se ve muy bien, incluso si la calle no tiene el tono de color que queremos, pero eso no es lo que nos importa en este momento.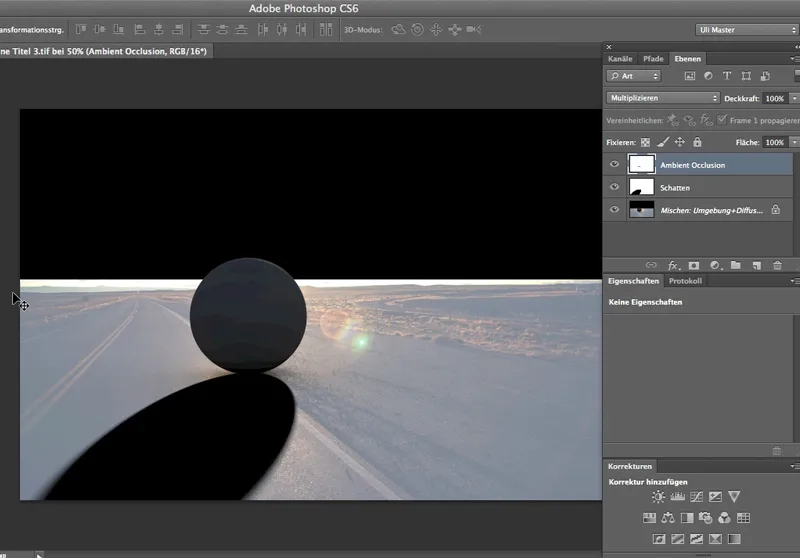
Primero queremos echar un vistazo: ¿Qué aspecto tiene el conjunto una vez que hemos cargado el canal que libera la esfera y una vez que hemos visto cómo queda con el nuevo fondo? Así que: Necesito el canal aquí, por supuesto, en el canal mixto tengo Selección>Cargar selección...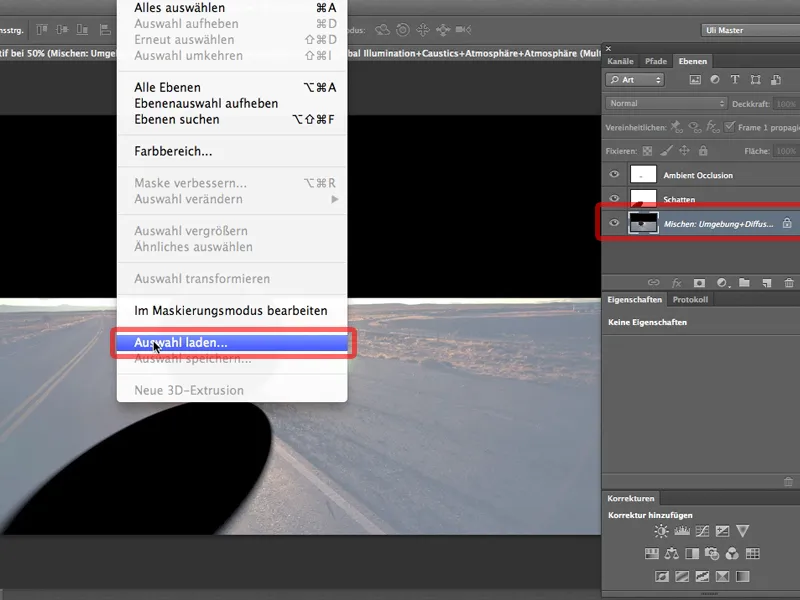
... y es el canal del objeto 1, y en cuanto lo haya pulsado, puedo crear inmediatamente una máscara de capa utilizando este símbolo.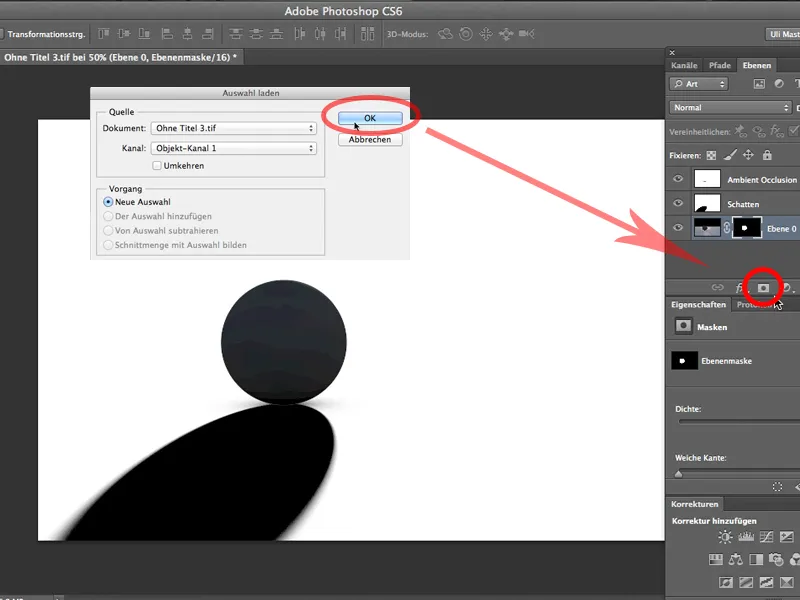
Ya casi lo tengo, ahora sólo tengo que arrastrar mi calle a nuestro objeto aquí utilizando la herramienta Mover...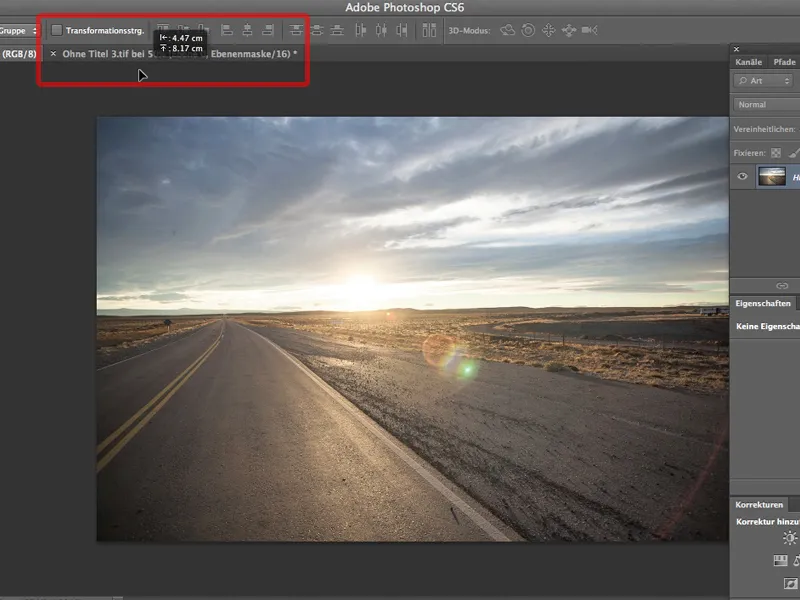
... (Photoshop me pregunta de nuevo si esto está bien debido a los modelos de color. Sí, lo es), y muevo mi calle al lugar correcto. Por supuesto, también en las capas - por lo que tiene que ir hacia abajo. Y ahora estamos casi a través.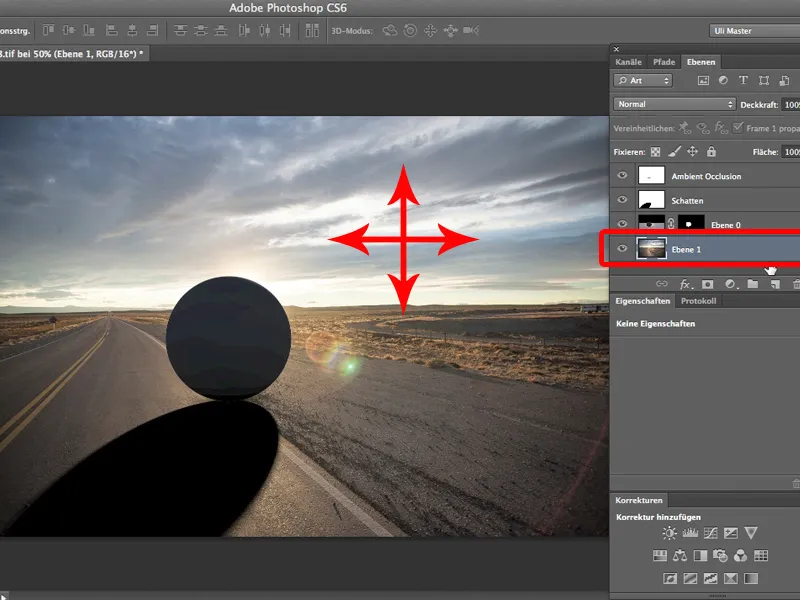
Lo único que casi siempre hay que cambiar es la profundidad de la sombra. La sombra llega aquí al 100 %, y una opacidad del 60-70 % quedaría sin duda mejor.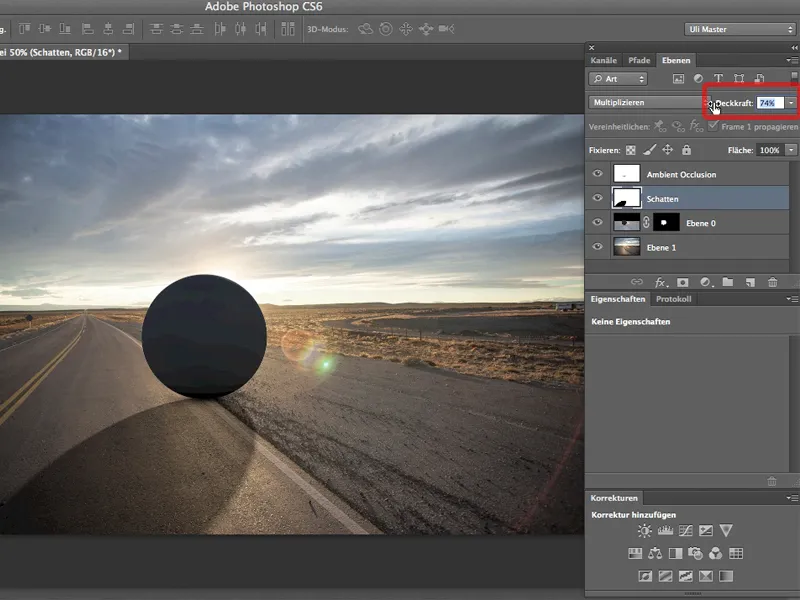
Y eso es lo bueno de este método: puedo hacer la sombra tan profunda como quiera, como la sombra de estas piedrecitas, por ejemplo. El 76 % no es suficiente, tengo que llegar al 80 %. También puedo -y esto también es genial- cambiar la oclusión ambiental si quiero, o hacerla aún más profunda, por ejemplo, esta pequeña sombra central de aquí, que es importante para demostrar que la esfera está realmente ahí.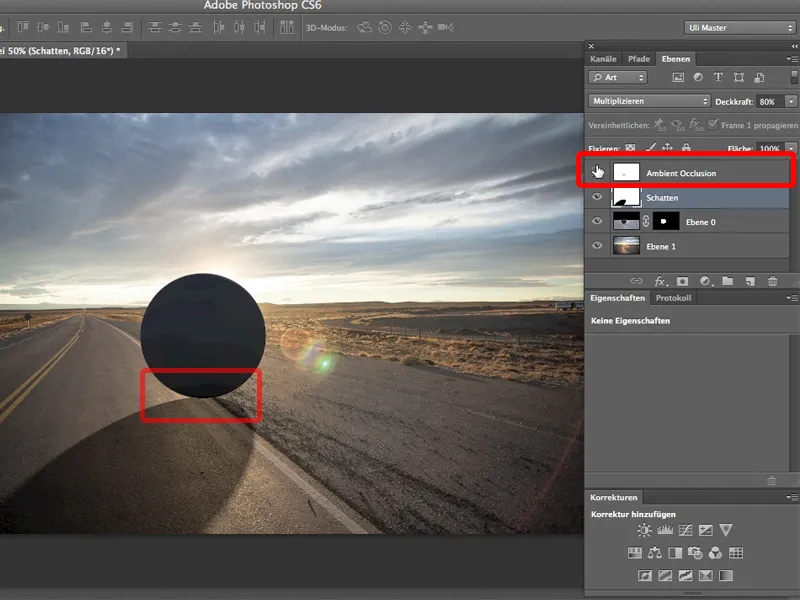
Y esa es la ventaja del renderizado multipase: puedo poner las sombras, la oclusión ambiental y, por supuesto, otras cosas como las luces o los reflejos en sus propios canales en cualquier momento y luego editarlos por separado más tarde en Photoshop.


