En este tutorial te mostraré cómo convertir tus videos exportados en Adobe After Effects como AVI o MOV al formato MP4 utilizando Any Video Converter. Este método es especialmente útil cuando no tienes acceso al codificador de medios de Adobe. El formato MP4 es ampliamente utilizado e ideal para su uso en la web o en dispositivos móviles. ¡Comencemos!
Claves principales
- Any Video Converter es una herramienta gratuita para la conversión de formatos de video.
- Es importante configurar los parámetros correctos durante la conversión para mantener la calidad de tus videos.
- Para garantizar la mejor calidad de video, debes ajustar adecuadamente las configuraciones de salida.
Instrucciones paso a paso
Comencemos ahora con el proceso de conversión de tus videos a MP4.
Primero, asumo que ya has exportado un proyecto en After Effects. Este proyecto debería estar guardado en tu computadora como un archivo AVI o MOV. Una vez hecho esto, puedes proceder con el siguiente paso.

Si aún no has instalado Any Video Converter, puedes hacerlo fácilmente a través del sitio web de Chip. Busca allí Any Video Converter y descarga el programa. Después de la instalación, verás la vista principal del programa, que es fácil de navegar.

Una vez abierto el programa, puedes arrastrar y soltar tu archivo AVI o MOV en el programa o hacer clic en el botón para agregar archivos. Simplemente navega hasta la carpeta donde has guardado tus videos exportados.

Aquí seleccionamos el archivo AVI y lo añadimos a la lista. Asegúrate de seleccionar el archivo correctamente para garantizar que el proceso de conversión sea fluido.

Ahora es importante seleccionar las opciones correctas de video y audio en el lado derecho del programa. Debes asegurarte de que las opciones de salida cumplan con los requisitos de tu proyecto. En este ejemplo, establecemos la carpeta de salida donde se guardará la exportación MP4. Elige un lugar adecuado en tu computadora, como "aftereffects/mp4".
Asegúrate de mantener la duración, el tiempo de inicio y finalización, y no reducir el tamaño del video, sino mantenerlo en Full HD. Esto significa que maximizas la calidad de tu video mientras mantienes el tamaño del archivo bajo control.

En las opciones de video, selecciona el códec "x264". Este es un códec probado que ya he mencionado varias veces. Deja la tasa de bits en "Original" para mantener la mejor calidad posible. De igual manera, deja la velocidad de fotogramas y la relación de aspecto sin cambios para garantizar la integridad de tu video.

En las opciones de audio, también es crucial no realizar cambios. Asegúrate de que las configuraciones sigan siendo las mismas para no afectar la calidad del audio.

Una vez que hayas realizado todas las configuraciones, simplemente haz clic en el botón "Convertir". Deja que el programa trabaje durante unos segundos, generalmente tarda alrededor de 20 segundos en convertir tu video.

Cuando la conversión esté completa, puedes abrir tu nueva carpeta MP4 y encontrar el video convertido. Por lo general, el nombre de archivo se complementa con el códec "x264", por lo que puedes ver directamente en qué formato está el archivo.
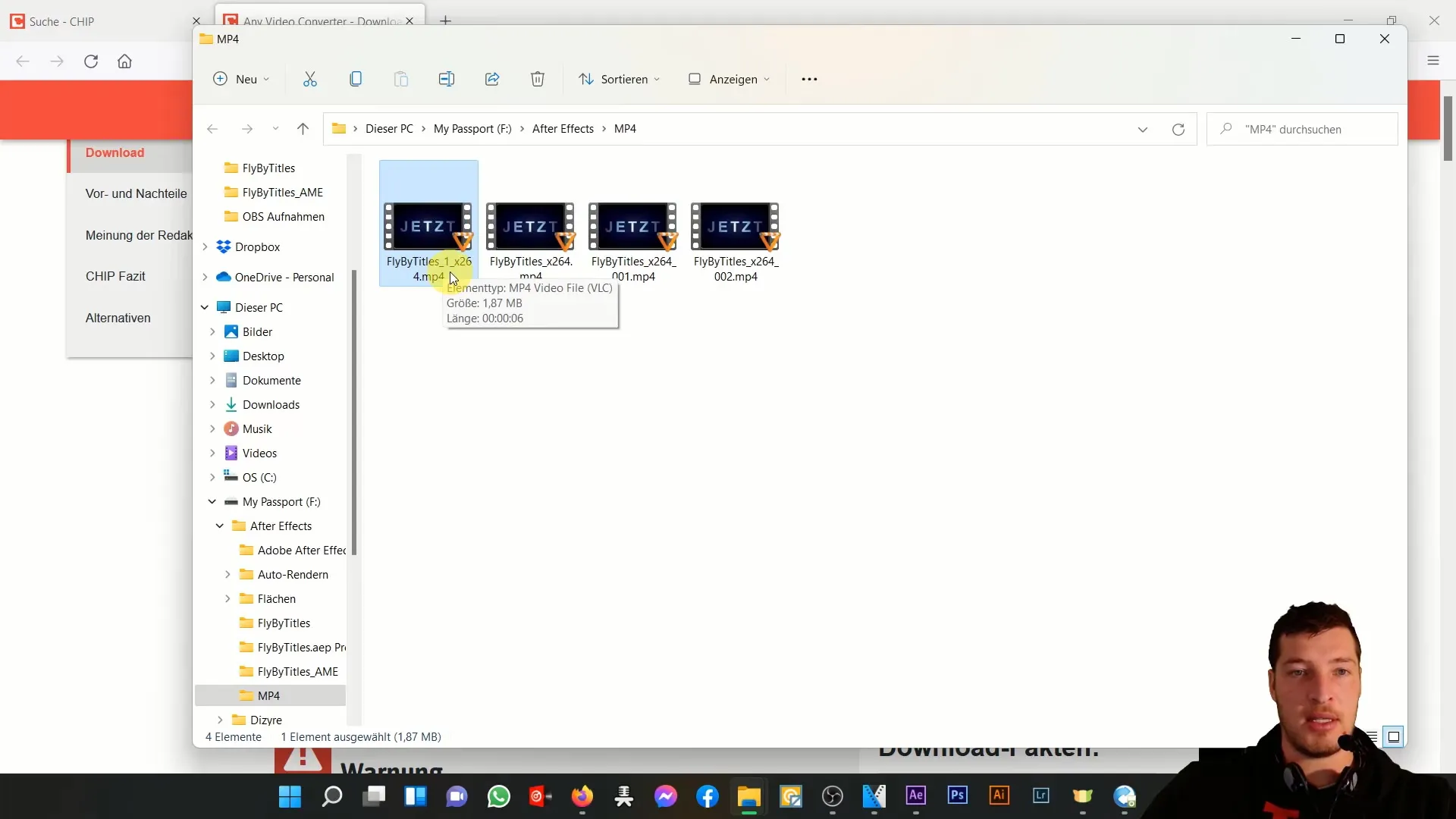
Para asegurarte de que todo funcione sin problemas, abre el archivo MP4 con doble clic. Así podrás verificar si la calidad del video cumple tus expectativas. Por lo general, la calidad debería ser buena y el contenido del archivo debería reproducirse correctamente.
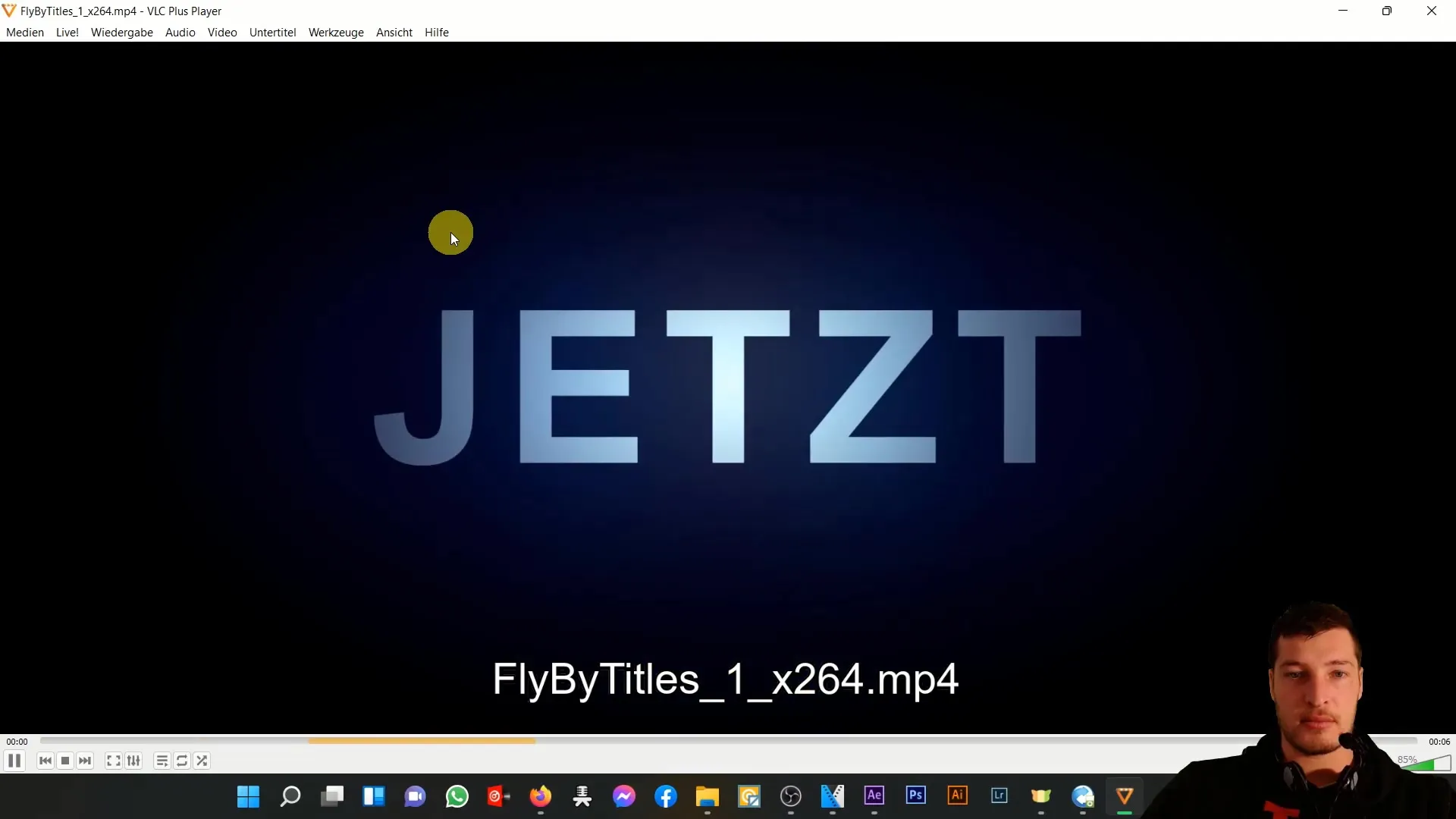
Si no tienes la posibilidad de usar el Media Encoder, te recomiendo claramente que descargues una herramienta de conversión de tu elección, como el Any Video Converter. Esto suele estar disponible como software gratuito. Convierte tus archivos a MP4 para poder utilizarlos sin problemas.

Sin embargo, ten en cuenta que en cada conversión siempre existe la posibilidad de que se produzcan pérdidas mínimas de calidad. Por lo tanto, es recomendable que, siempre que sea posible, la forma más limpia y óptima de crear la composición sea a través del Encoder en MP4.
A pesar de esta advertencia sobre la conversión, he demostrado que los resultados pueden ser muy buenos, incluso si se utiliza la herramienta de conversión.
Resumen
En esta guía has aprendido a convertir con éxito archivos AVI o MOV a MP4 con Any Video Converter. Hemos pasado por los pasos más importantes necesarios para convertir tus videos al formato deseado, manteniendo la calidad de la mejor manera posible.
Preguntas frecuentes
¿Cómo descargo Any Video Converter?Puedes descargar Any Video Converter desde el sitio web de Chip.
¿Puedo cambiar la calidad del video durante la conversión?Se recomienda dejar las configuraciones de video en Original para no afectar la calidad.
¿Cuánto tiempo lleva convertir un video?La conversión suele durar unos 20 segundos, dependiendo del tamaño del archivo.
¿Puedo cambiar la velocidad de fotogramas durante la conversión?Se recomienda dejar la velocidad de fotogramas sin cambios para preservar la integridad del video.
¿Dónde se guarda el archivo MP4 convertido?Puedes establecer una carpeta de salida donde se guardará el archivo MP4 convertido.


