He aquí un truco bastante "acrobático". Tengo un bonito cuadro de texto aquí y me gustaría insertar una línea entre cada una de estas posiciones individuales. Dibujaré una, manteniendo pulsada la tecla Mayúshará que la línea sea recta (1). La haré amarilla discontinua (2).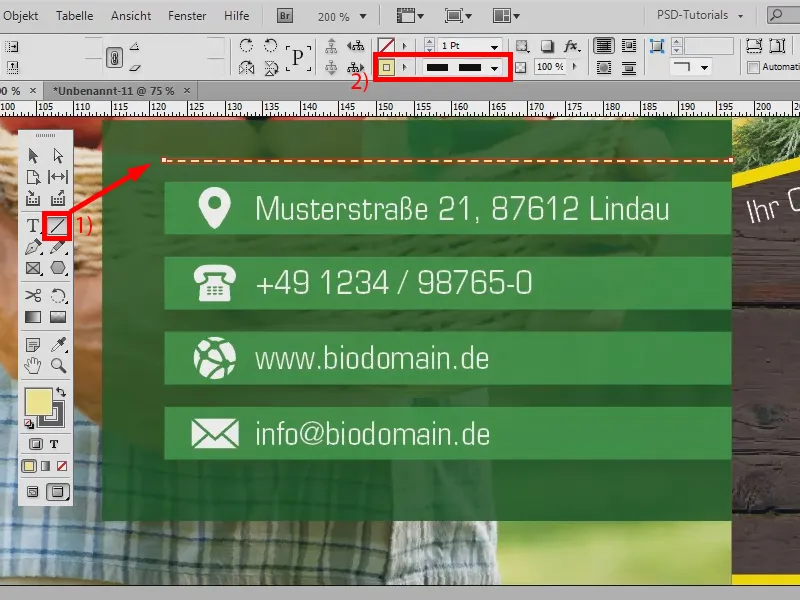
Y ahora quiero copiar la línea entre estas posiciones. Por supuesto, podría hacer esto posición por posición manteniendo pulsada la tecla Alty Shift, pero lleva tiempo, especialmente si hay muchas, muchas más unidades. Y no tiene por qué ser así.
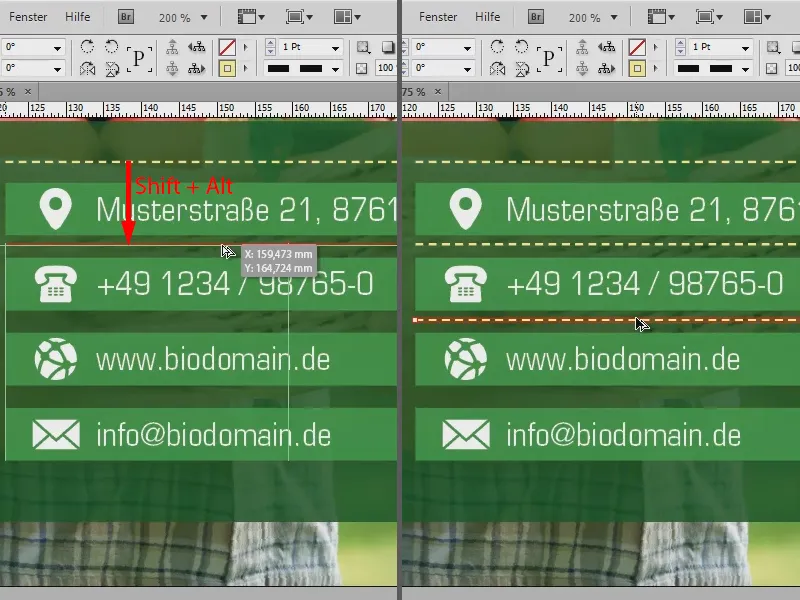
Déjame dibujar una línea entre los dos primeros textos para que tenga el espaciado correcto (1). Y ahora la copiaré manteniendo pulsada la tecla Alt, como se muestra arriba (2), pero ahora no soltaré el botón del ratón y pulsaré la tecla de flecha derecha. Como puedes ver, ahora aparece una vista previa que me muestra una nueva línea discontinua (3).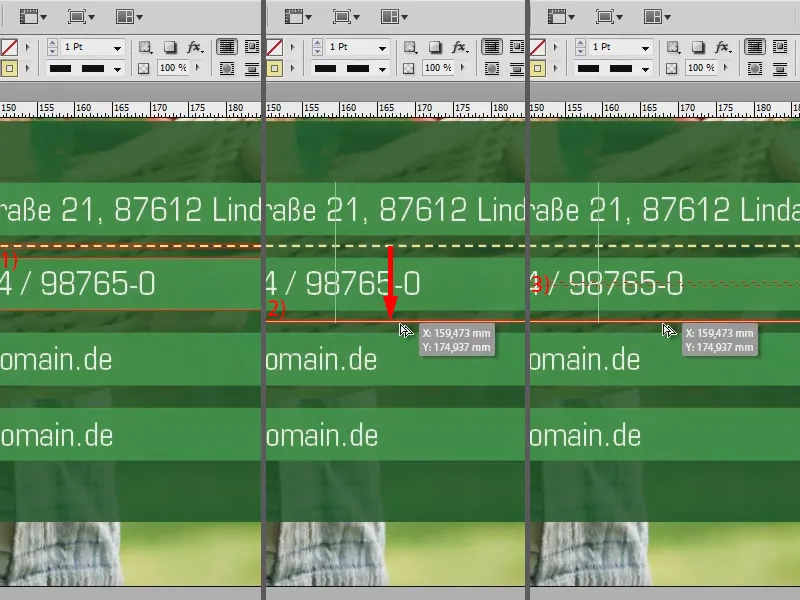
Necesito unas cuantas más, así que vuelvo a pulsar la tecla de flecha derecha y luego otra vez (1). Ahora sigo arrastrando con el ratón (2). Si mantengo pulsada la tecla Mayús, también puedo enderezarla de nuevo para asegurarme de que encaja. Y luego lo suelto (3). Ya lo ves: No encaja como yo quería, ...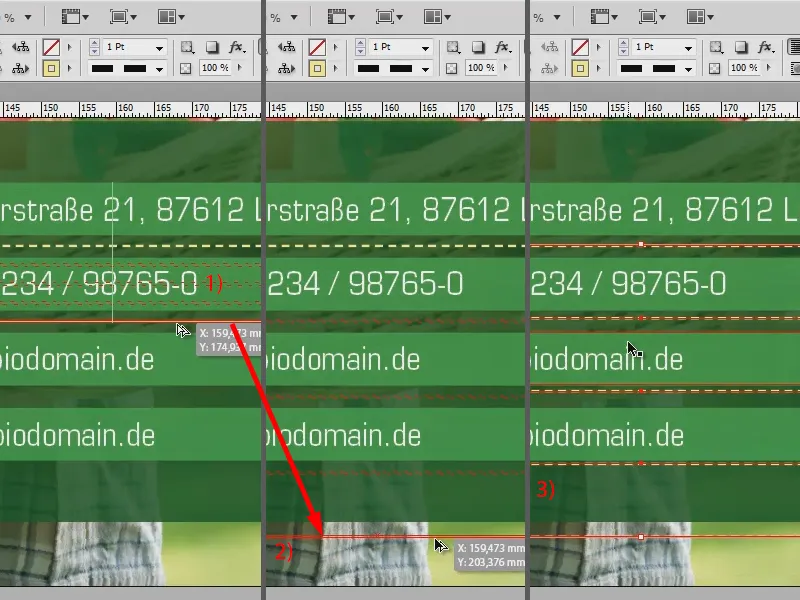
... pero aún puedo tirar de él hasta que encaje. Y rápidamente he creado mis líneas discontinuas entre las distintas posiciones. Esto no sólo funciona con las líneas, sino también con el resto de formas, aunque yo preferiría tener unas cuantas estrellas aquí, por ejemplo.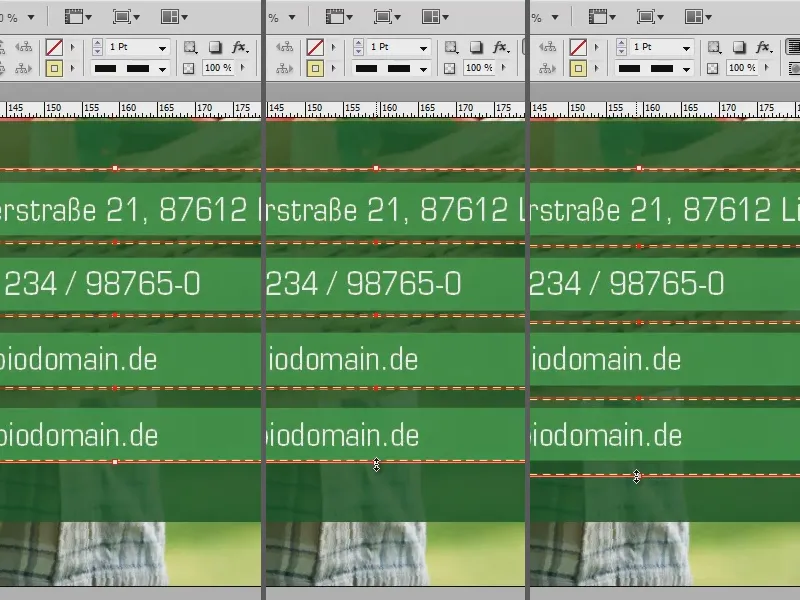
Para ello utilizo la herramienta polígono (1). Haciendo doble clic sobre ella (2), puedo decir cuántos lados quiero y qué forma de estrella debe tener. Tomo 5 lados y establezco la forma de estrella al 50% (3). Con esto dibujo una estrella. Con la tecla Mayúsculaspulsada, no es una estrella torcida o ancha, sino una estrella muy bonita (4). La hago blanca, por ejemplo, sin contorno (5).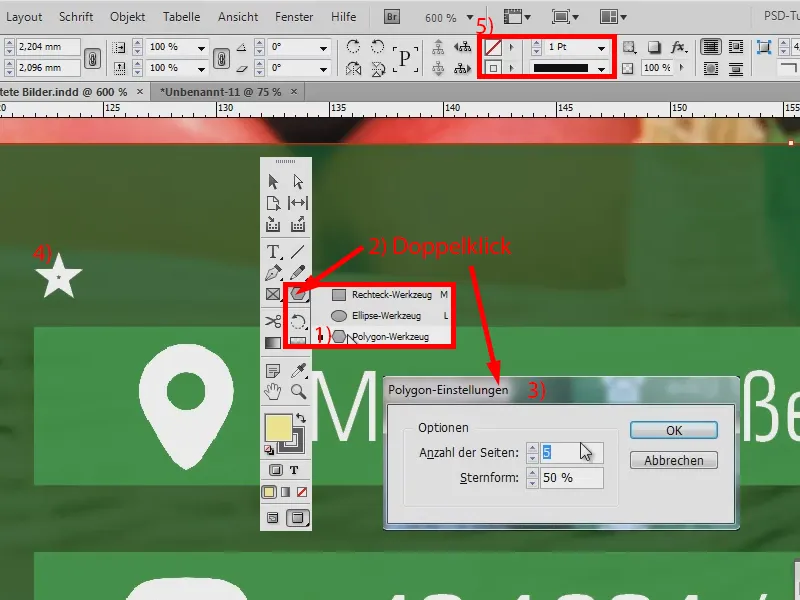
Y ahora quiero la estrella como un elemento de línea, por así decirlo. Para hacer esto, tendría que copiarlo todo individualmente y eso realmente lleva un poco de tiempo. Así que vuelvo a pulsar la tecla Alty muevo la estrella con el botón del ratón pulsado. Las guías inteligentes también hacen que todo quede recto (1). Y ahora no lo suelto, muevo el puntero del ratón hacia arriba y pulso la tecla de flecha derecha del teclado. Esto significa que se crean nuevas estrellas. Ya puedes ver una pequeña vista previa (2). Luego suelto y ya tengo mis estrellas (3).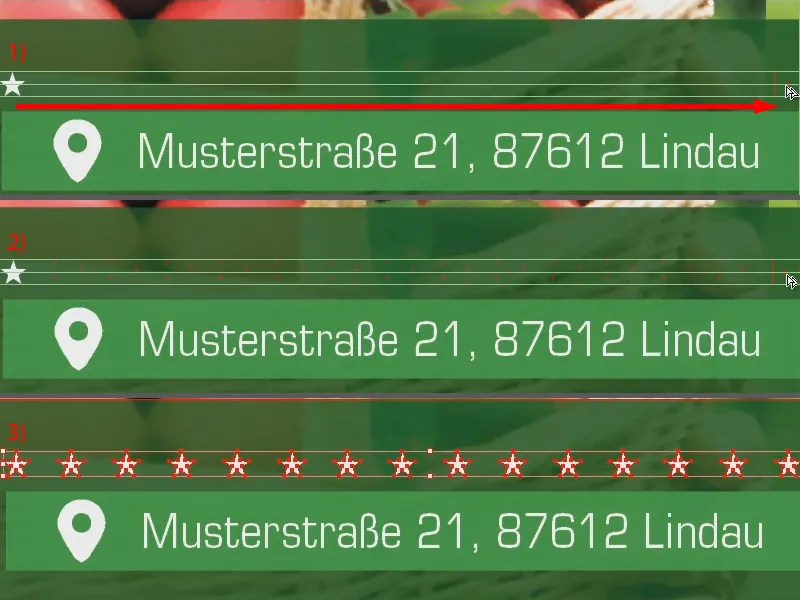
Ahora puedo volver a copiarlo todo siguiendo el mismo procedimiento, lo muevo hacia abajo mientras mantengo pulsada la tecla Alt(1) y luego pulso la tecla de flecha derecha (2). Luego ajústalo un poco (3). Y ya está. Como puedes ver, esto es realmente muy, muy fácil gracias a la ayuda al arrastrar con la tecla de flecha. Puedo copiar todo tipo de cosas, realmente funciona con todas las formas.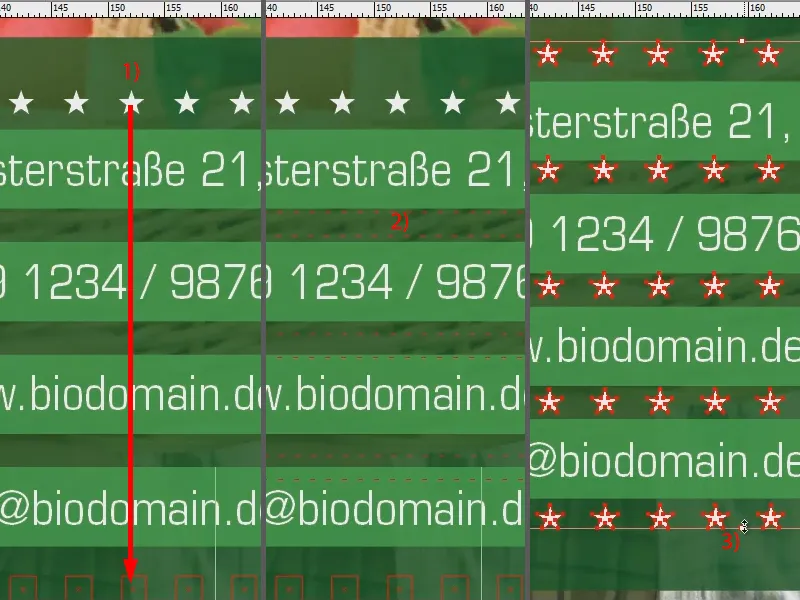
Déjame crear otro rectángulo (1). Si quiero tener algunos al lado, no hay problema: arrastro con la tecla Altpulsada (2 y 3) y luego con la flecha derecha (4) y tengo tantos como necesito (5).
Por cierto: puedes encontrar las guías inteligentes en Ver>Malla y Guías>Guías inteligentes. Yo siempre las tengo activadas porque son de gran ayuda.


