Este tutorial trata sobre el recorte con una herramienta muy específica, la llamada herramienta de borrado de fondo. Esta es una gran herramienta que ha estado a bordo de Photoshop durante mucho tiempo y que mucha gente ha perdido de vista. Esto se debe principalmente al hecho de que la gente a menudo se precipitan en las nuevas herramientas, que es cierto que también son grandes, pero a veces una vieja herramienta como esta es sólo la cosa correcta. No porque sea antigua, sino porque es tan buena antes como ahora, como la herramienta de borrado de fondo.
Ya la he llamado antes (1):
Si no tienes esta vista, entonces probablemente se vea así (2): Aquí está la herramienta Borrador y debajo de ella también encontrarás a sus dos colegas, la herramienta Borrador de Fondo y la herramienta Borrador Mágico.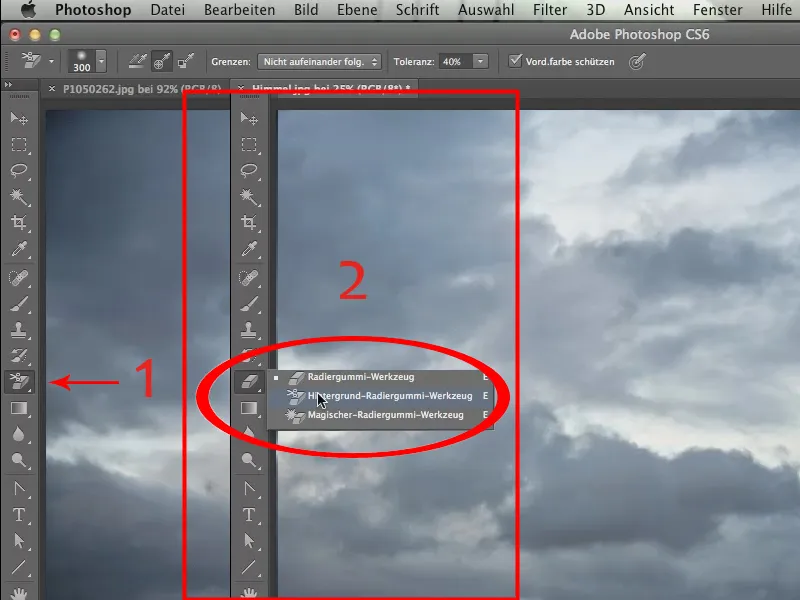
Me gustaría tener este borrador de fondo (ver arriba). Ahora te mostraré de qué se trata: se trata de colocar el cielo del archivo Sky.jpg en el lugar del cielo del archivo P1050262.jpg.
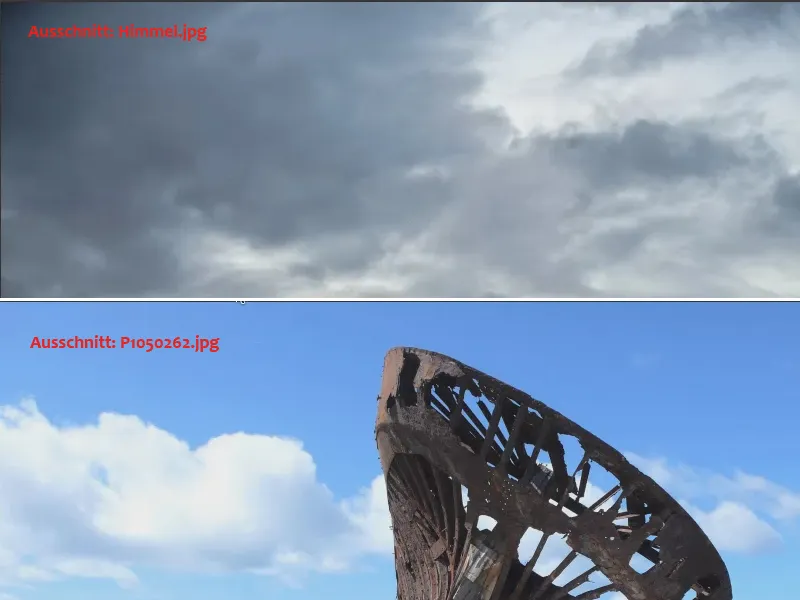
Por supuesto, podrías hacer todo lo posible para recortar esta barcaza y luego colocar la barcaza recortada delante del nuevo cielo, pero me gustaría mostrarte cómo puedes hacer esto en mucho menos tiempo utilizando toda una gama de diferentes opciones y posibilidades creativas.
En primer lugar, hacemos clic con la herramienta Mover en la imagen con el pecio y lo arrastramos hasta la pestaña del archivo con el cielo. Cuando ésta se encuentre en primer plano, pulsamos primero la tecla Mayús y luego soltamos el botón del ratón. Esto coloca la ficha encima de la otra.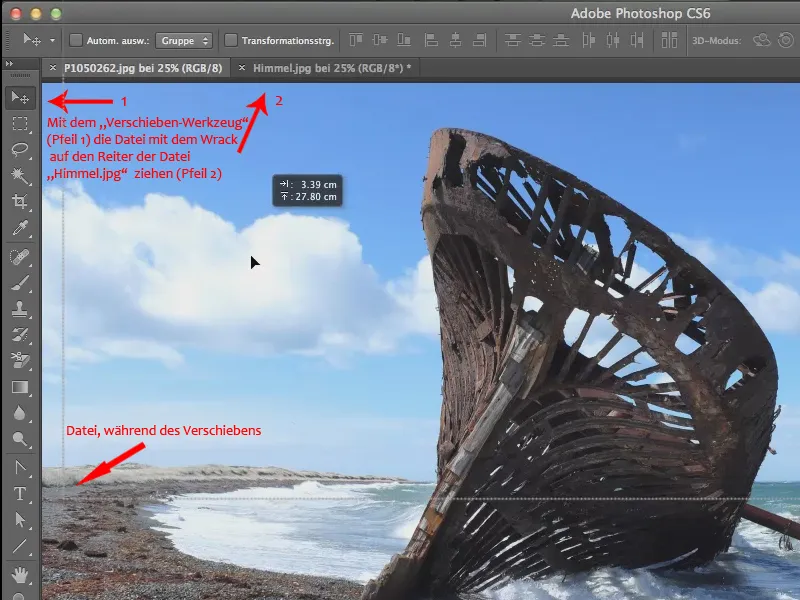
En mi caso, recibo un mensaje de que los espacios de color de origen y destino no coinciden del todo. Pero eso no importa, no se trata necesariamente de eso en este momento, se trata de conseguir que las cosas coincidan en primer lugar, así que simplemente lo confirmo.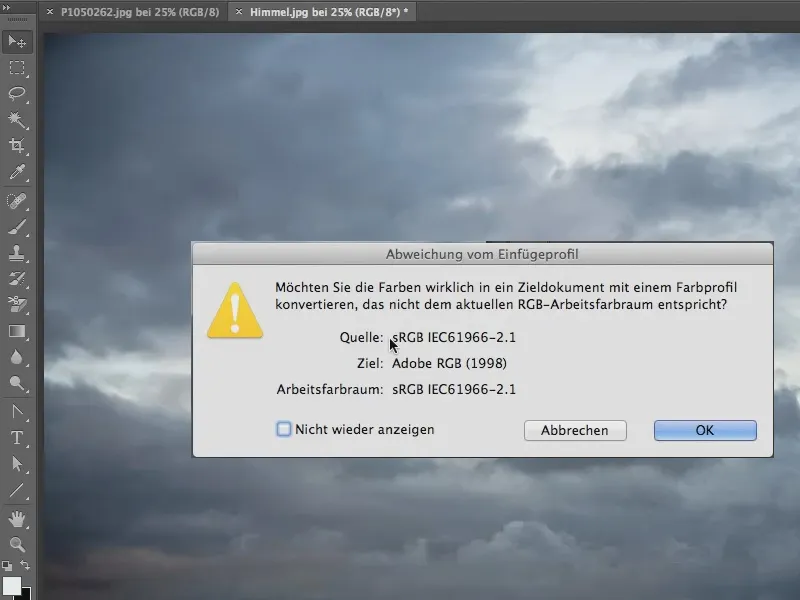
Ahora las dos imágenes están una encima de la otra en capas separadas y podemos trabajar con el borrador de fondo.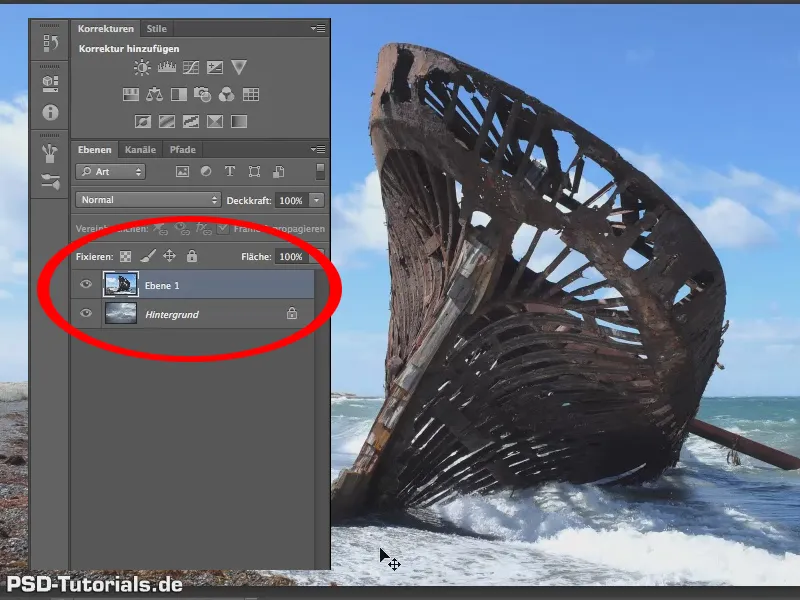
Lo más importante con el borrador de fondo es darle la tolerancia adecuada.
¿Tolerancia? Esa es una gran palabra. Yo simplemente pondría mi dinero donde está mi boca y diría: "Amigos, probad siempre primero con el 40% (1)".
Es precisamente esta tolerancia en torno al 40% la que necesita con relativa frecuencia. A veces el 70 / 80 / 90%, incluso el 100% es mejor, para otros puedes arreglártelas con el 30 o el 25%. Rara vez es mucho más bajo que eso, así que yo diría como regla general: empieza con este 40%.
No queremos proteger el color de primer plano todavía, así que quitaremos la marca aquí si hay una (1).
Veamos qué ocurre y qué hace esta herramienta.
El borrador de fondo hace lo siguiente: Coge el color que se ve debajo de la cruz en el momento en que se hace clic en la imagen. Lo hacemos de tal forma que este color sólo se coge una vez a través de la función central de los elementos del panel de control para grabar (2). No continuamente mientras arrastra, sino sólo esta vez.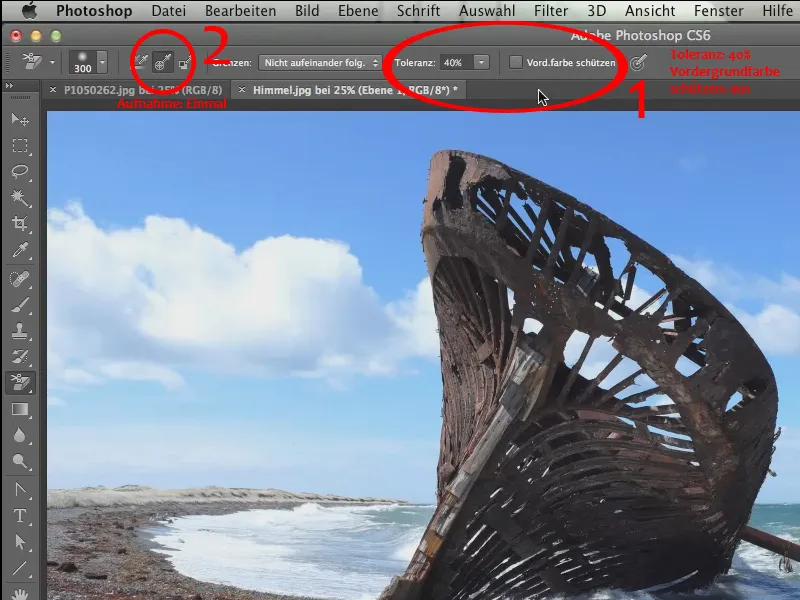
Para ello, acerca un poco el zoom a la esquina superior izquierda para que puedas ver exactamente lo que ocurre aquí. Colocamos nuestro borrador de fondo en la parte superior aquí y nos movemos sobre él y se puede ver que todo el azul cielo se elimina aquí (1).
Por desgracia, esto deja un fondo bastante manchado, que es una señal de que nuestra tolerancia era claramente demasiado baja aquí. El 40% no funciona aquí, pero ya te he dicho que suele ser el 40%. En este caso, yo iría un poco más arriba; vamos al 70%. Pero primero vamos a invertir todo el asunto.
Repetimos el paso que acabamos de dar al 70% y puedes ver que ahora todo tiene mucho mejor aspecto (2).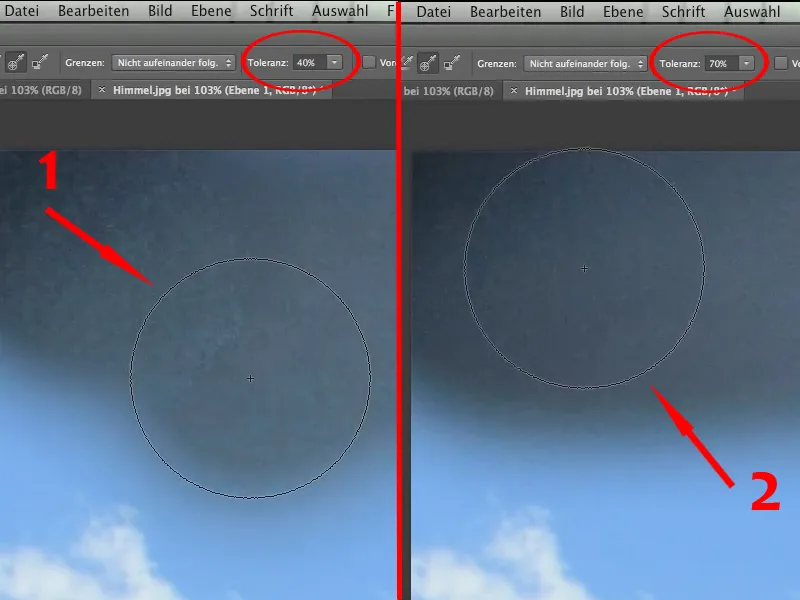
Aún no está completamente libre de manchas, pero no debemos olvidar que el fondo también tiene cierta estructura.
Así que ahora podemos seguir adelante, volvemos a alejar el zoom y podemos eliminar bien el cielo azul.
Ahora la única pregunta es, si queremos mantener esta nube blanca aquí ....webp?tutkfid=58865)
... entonces este 70% es definitivamente demasiado alto.
Si no queremos mantenerla, no pasa nada, podemos seguir así, pero me gustaría mantener las nubes blancas aquí sólo por diversión. Para ello, tenemos que deshacer el último paso en el que borramos las nubes.
Tenemos que proteger el color de las nubes. Para ello, nos acercamos de nuevo y, manteniendo pulsada la tecla Alt, tenemos que coger el color de las nubes, preferiblemente del gris claro (1), y proteger el color de primer plano marcando la casilla junto a Proteger color de primer plano (2).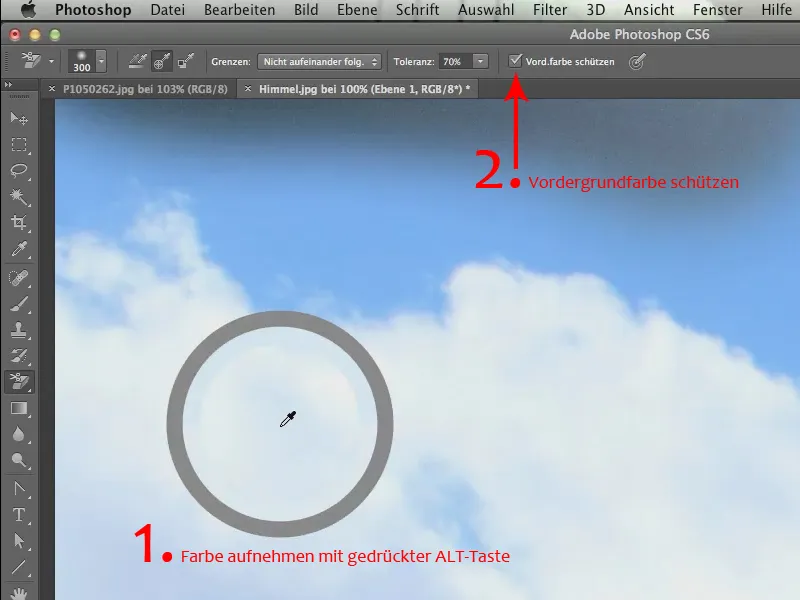
Ahora podemos continuar con el 70%. No importa más, las nubes blancas se conservan maravillosamente, y exactamente esta esponjosidad que estas nubes tienen, también el borde hermoso de la nube, todo esto se conserva (1).
Ahora podemos terminar bastante rápido, porque lo bueno es que tampoco tenemos que prestar mucha atención a nada dentro de esta nave. Porque incluso aquí dentro de la nave, todas estas salpicaduras azules desaparecen en un santiamén. Basta con pulsar sobre el azul al principio (2) y continuar por las demás zonas.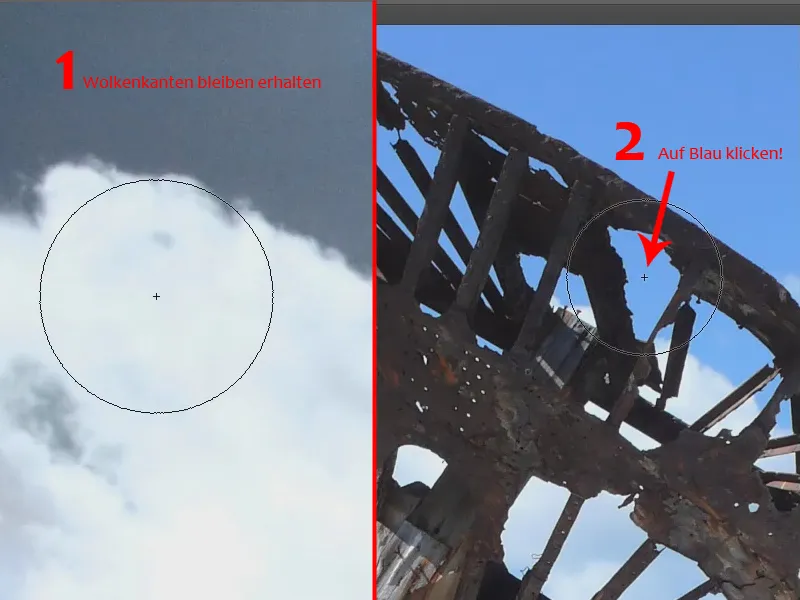
Para mí siempre es una herramienta estupenda, casi maravillosa, cuando veo cómo funciona, con qué limpieza y qué bien se pueden recortar con ella bordes que de otro modo no se podrían recortar fácilmente.
Seguimos y repasamos todas las zonas azules, incluidas las del interior del barco. Pero aquí, como puedes ver, debemos retomar el color a la derecha fuera de la nave, de lo contrario tendremos el problema de dejar el magenta o el tinte de color verde/amarillo aquí.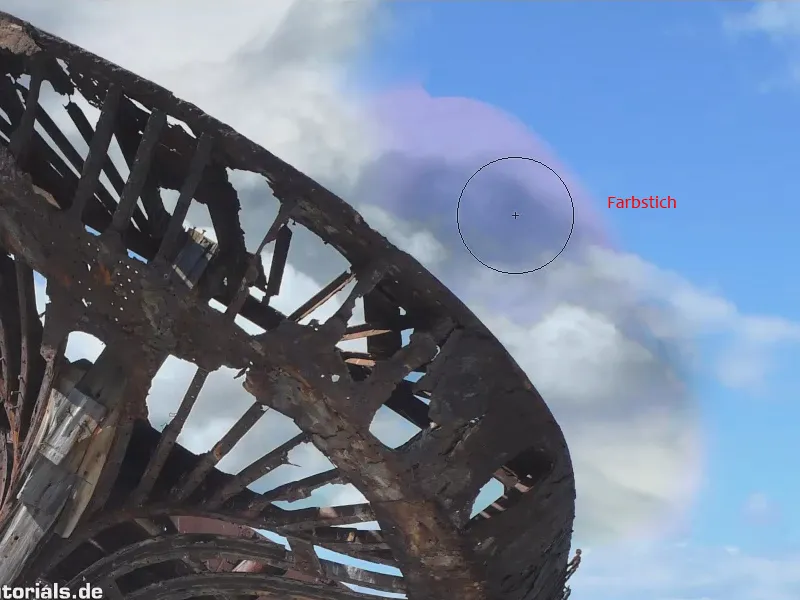
Esta es una de las cosas más importantes a tener en cuenta con esta herramienta. Imagina que quieres deshacerte del azul aquí arriba (1). Entonces bajo ninguna circunstancia debemos empezar aquí (2) en el blanco. Si aplico el pincel en este punto, recogerá el color que hay aquí debajo. Como ya no "ve" nada ahí, porque ya lo hemos borrado, tampoco puede reconocer el azul. Así que si queremos eliminar el azul en (1), tenemos que hacer clic exactamente en este azul (3), y entonces funciona perfectamente y podemos eliminar el azul..webp?tutkfid=58869)
Ahora eliminamos el azul en los demás sitios. Donde es un poco más claro, retomamos el color y así podemos mezclar suavemente nuestros dos fondos.
Todo ello se recorta en un abrir y cerrar de ojos con una gran herramienta, la goma de borrar fondos.
El borrador de fondo también puede hacer mucho por la transparencia, porque para eso está hecho, o eso creo yo. En cualquier caso, a menudo la he utilizado exactamente donde se requiere transparencia, como en la siguiente historia. La cosa es simplemente despiadadamente buena para eso.
Entonces, ¿qué queremos hacer? Queremos colocar un tarro de pasta en este paisaje casi toscano. Lo admito, no es realmente la Toscana, creo que es en algún lugar en el Sarre. Está bastante al sur de Berlín, por eso...
Por lo tanto, tomamos este paisaje (Landschaft.jpg) y este vidrio (Pastaglas.jpg) debe ir allí. Eso significa que primero tengo que recortarlo aquí..webp?tutkfid=58871)
¡Ahora acabo de decir "transparencia"! Por supuesto que también funciona. Pero - no sólo tenemos transparencia aquí, también tenemos los reflejos blancos en el vidrio y una estructura donde el vidrio fue fotografiado aquí, por lo que sin duda tiene más sentido empezar por recortar el propio vidrio.
Y aunque sigo oyendo que ya no es la herramienta del momento, usamos el lápiz de dibujo. También lo llaman trazo. Y todavía hoy hay gente que odia esta cosa. Simplemente no les gusta, y cuando lo utilizan, lo hacen de tal manera que dibujan con él punto por punto (1).
Nosotros no hacemos eso, creamos curvas (2). Reconozco que es muy difícil reconocer esta cosa. Sería muy cristiano que Adobe ideara una forma de volver a mostrar el trazado en el color complementario del fondo, como se hacía antes. Eso sí que debería ser factible. Pero bueno: ahora tenemos que usar la cosa como es, y simplemente dibujamos curvas a lo largo de la silueta del cristal. No lo hacemos con mucha precisión, sólo con bastante precisión, pero de tal manera que el objeto pueda reconocerse fácilmente.
Lo haremos relativamente rápido. Como ya he dicho, aquí dibujamos una única curva, que se aplica al cristal. Y por último, volvemos a dibujar la curva de la esquina (3), y llegamos hasta el fondo.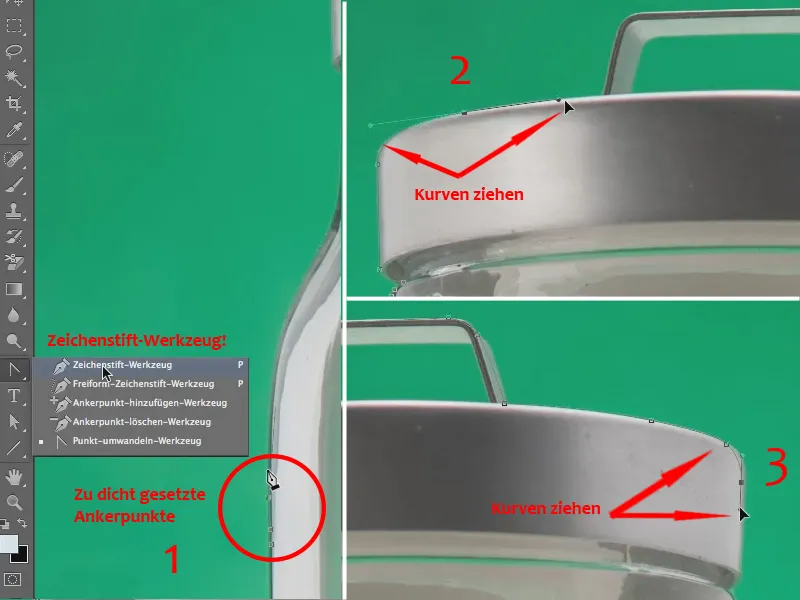
No voy a revisar todo de nuevo en detalle sólo para mostrar que se puede trabajar super rápido con esta herramienta sin tener que enredar.
Después de la parte superior viene la parte inferior - acércate siempre...
Consejo:
Si pones un punto en otro sitio, no hay problema en corregirlo. Simplemente pulsa la tecla Ctrl o Comando, coge el punto y arrástralo hasta la posición correcta. Luego sigue dibujando como de costumbre.
Ahora viene el fondo de la botella... Sigamos... y en unos segundos tendremos recortado el contorno de este vaso.
Ahora voy a obtener una selección para este camino aquí ...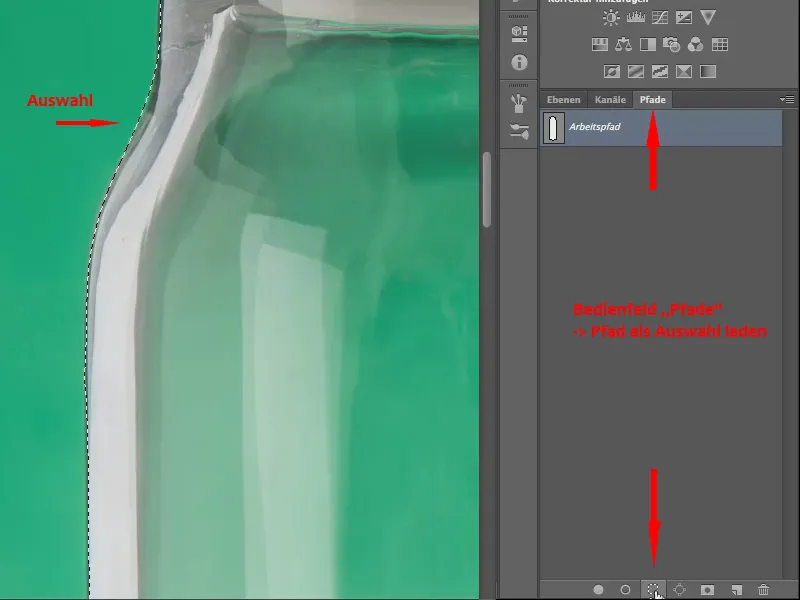
Y ahora puedo utilizar una máscara de capa para asegurar que todo el fondo se recorta. Se verá así: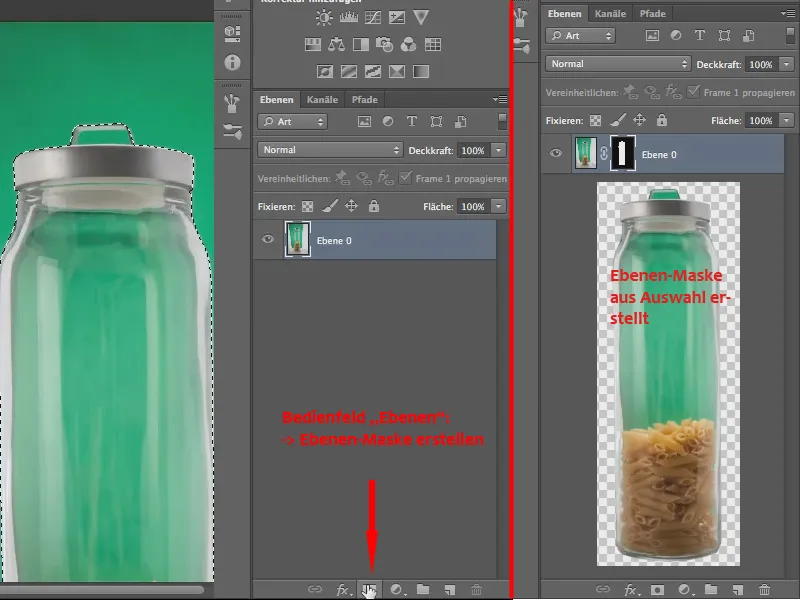
Esto es sólo el principio. Ahora podríamos arrastrar este vaso hasta el archivo "Landscape.jpg". Eso es lo que hacemos: cogemos el archivo "Pastaglas.jpg" con el objeto recortado en la pestaña y lo arrastramos hacia abajo.
Cuando lo soltamos, el archivo se sitúa sobre la ventana del archivo "Paisaje.jpg", ya que actualmente sólo están abiertos estos dos archivos.
Como el archivo "Pastaglas.jpg" está actualmente activo, puede ver el panel Capas del archivo.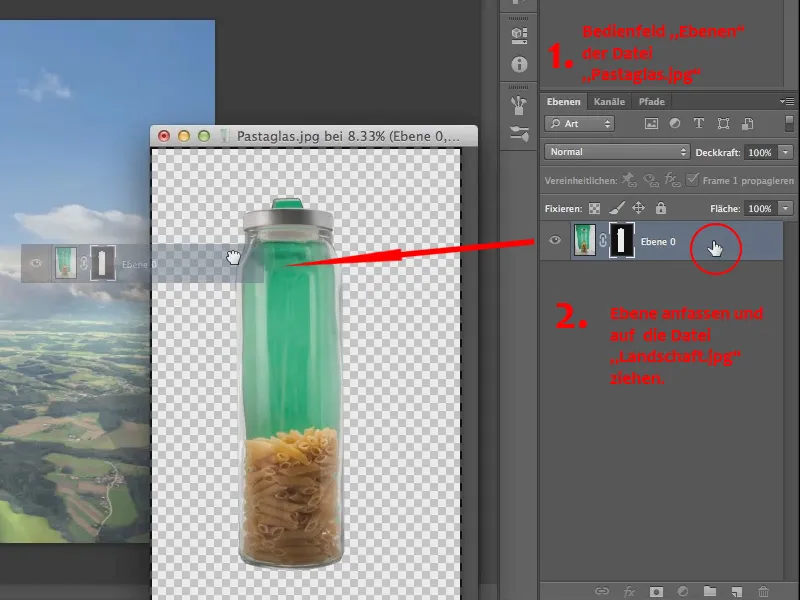
Y ahora vamos a arrastrar la capa con la máscara directamente al archivo "Paisaje.jpg".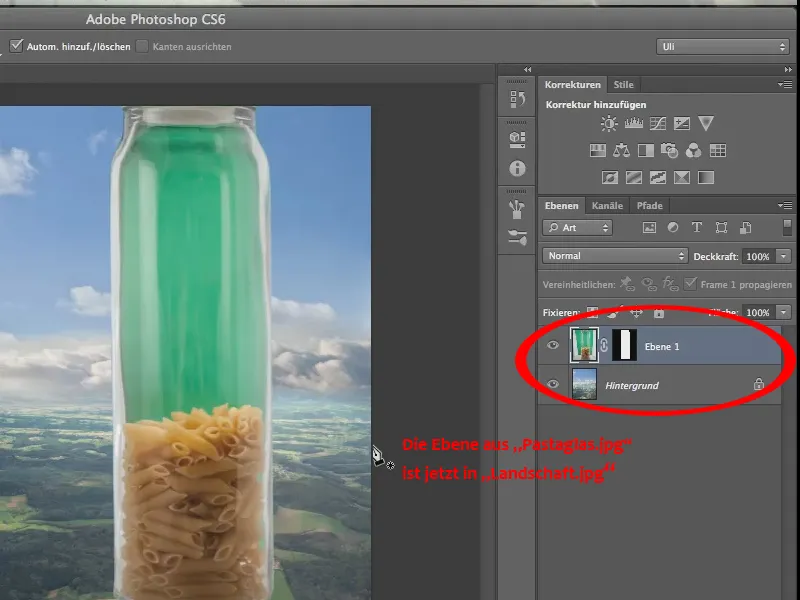
Es un poco demasiado grande, así que deberíamos escalarla, usando Edición>Transformar>Escala para hacer el cristal un poco más pequeño y que quepa en el paisaje.
Lo admito, desde el punto de vista de la perspectiva es, bueno, cuestionable, pero sobre todo sólo tiene un sentido limitado lo que estamos haciendo aquí, al menos en lo que se refiere al cristal en el paisaje.
Pero a veces se necesita algo así, ¿no?, para algunas composiciones, para algunos títulos/portadas de revistas, por eso lo hacemos. Enderezamos un poco el cristal con el comando rotar.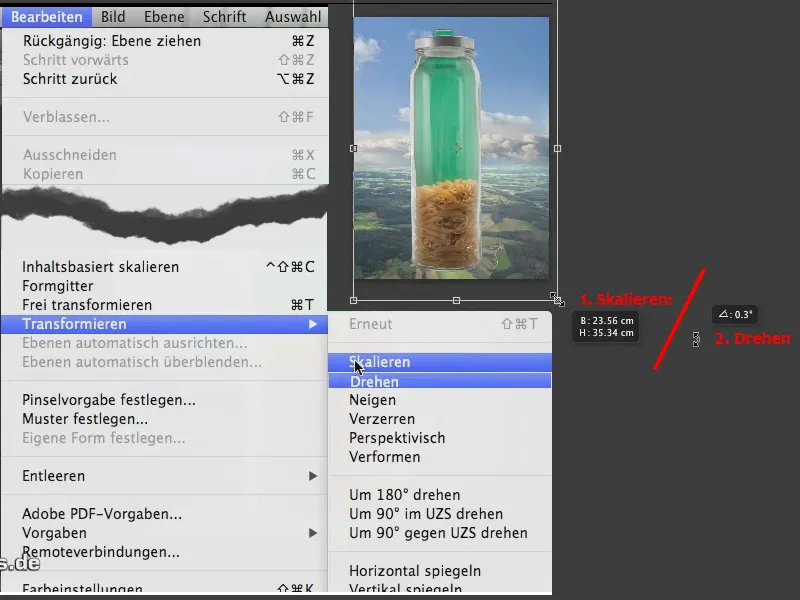
Ahora parece un poco más recto, aunque no mucho. Y ya está. El borrador de fondo vuelve a hacer el resto.
Ahora copiamos esta capa y ocultamos una de ellas, porque no lo olvidéis: La goma de borrar es una técnica destructiva, a diferencia de la mezcla con la máscara de capa. Así que no es absolutamente necesario, pero puede que quieras considerar hacer una copia después de todo..webp?tutkfid=58878)
Así que, ahora vamos con el borrador de fondo. Tengo una tolerancia del 70%, que es un poco empinada. Puedo intentarlo, pero creo que el 70% lo aplanará todo aquí. Pero me doy cuenta de que en realidad funciona - no es tan malo (2).
Pero vamos a invertirlo de nuevo y tomar un poco menos, sólo una tolerancia del 60%, con el fin de obtener todas estas sutilezas, estos reflejos finos (1) aquí en cualquier caso
Por lo tanto, el 60% es probablemente suficiente y ahora vamos a empezar exactamente en el punto donde el verde es más verde (3).
Vamos a ir aquí y echar un vistazo: Este es el aspecto del conjunto. Creo que esta transparencia es bastante impresionante con un recorte del 60% (4)..webp?tutkfid=58879)
Seguimos pintando sobre el cristal y es genial ver lo bien que funciona la herramienta.
Ahora tenemos un tinte magenta aquí, bueno, por supuesto podemos hacer algo al respecto más tarde.
Primero recortaremos el resto, aún me queda un poco en la parte superior de la tapa, y después habremos recortado la mayor parte.
La eliminación en sí es una cosa, pero la corrección que hay que hacer después de esa eliminación es otra. Lo veremos dentro de un momento, pero por ahora hemos llegado al punto en que la transparencia está completamente establecida.
Por muy bonita que sea nuestra transparencia, tiene dos defectos feos. Uno es el tinte magenta del cristal y el otro es el tinte magenta de la tapa. Sí, y por supuesto tenemos que volver a controlar ambos de alguna manera, porque no podemos dejarlo así.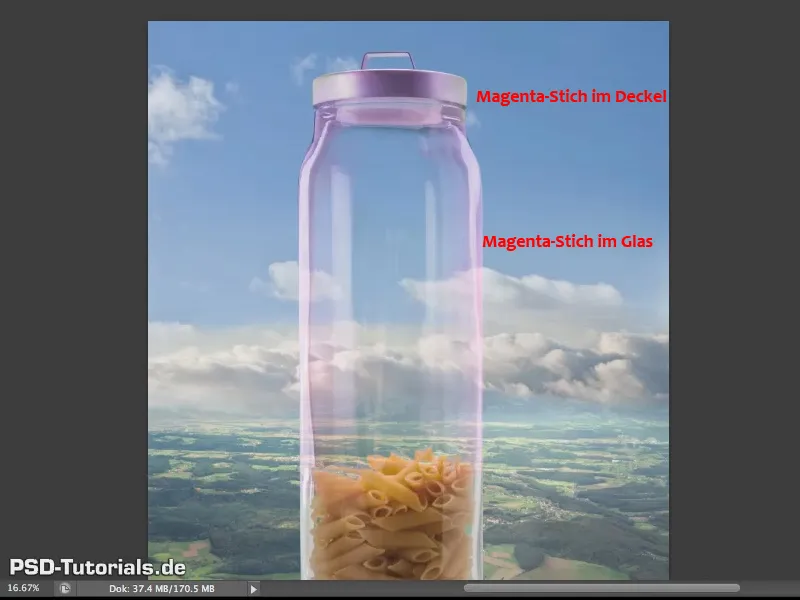
Sólo tenemos un único tinte magenta, pero aún así he marcado la diferencia entre el vaso y la tapa.
El hecho de que el tinte magenta esté ahí es casi inevitable, tiene que ver con el hecho de que este borrador de fondo, por supuesto, accede principalmente al color verde y, por tanto, sobre todo al canal verde, por lo que el canal magenta, es decir, todo lo que no es verde, los canales rojo y azul, pueden aparecer con relativa fuerza. Pero no es dramático, se puede volver a controlar y eso es exactamente lo que quiero hacer ahora.
Vamos a subir un poco y echar un vistazo, es particularmente notable en la tapa, es muy fuerte aquí (1).
... y aquí me gustaría trabajar de nuevo con una vieja herramienta, o más bien con una herramienta probada, que ha existido durante un tiempo relativamente largo, y puedes encontrar esta herramienta aquí (2) - el llamado cepillo de protocolo.
No puedes hacer nada solo con él. Como su nombre indica, necesitas el protocolo, que está aquí (3).
Y ahora ya ves, ajá, has usado el borrador de fondo tantas y tantas veces (4). Por eso tengo que poner mi pincel de protocolo aquí (5).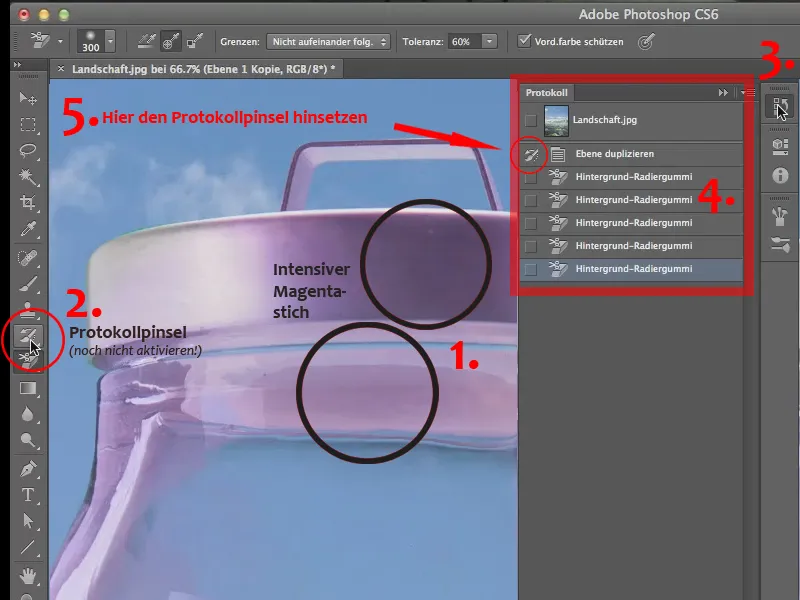
He practicado esto antes para ver si funciona. Por eso ya puedes ver el símbolo del pincel aquí. Antes, la caja estaba vacía. Si está vacío, simplemente haga clic en este campo. Entonces, si ahora coges este pincel haciendo clic en la herramienta pincel de protocolo (2), puedes simplemente pintar sobre tu imagen y restaurar el estado del protocolo en este punto, es decir, antes de que se insertara el borrador de fondo.
Así que puedes simplemente pintar sobre ella lo más cómodamente posible aquí, con una punta de herramienta suave y agradable - tal vez también traer de vuelta un poco de esta transición al vidrio, el plástico que está aquí, y así no sólo eliminamos el tinte magenta, sino que restauramos exactamente el estado de la imagen que teníamos antes.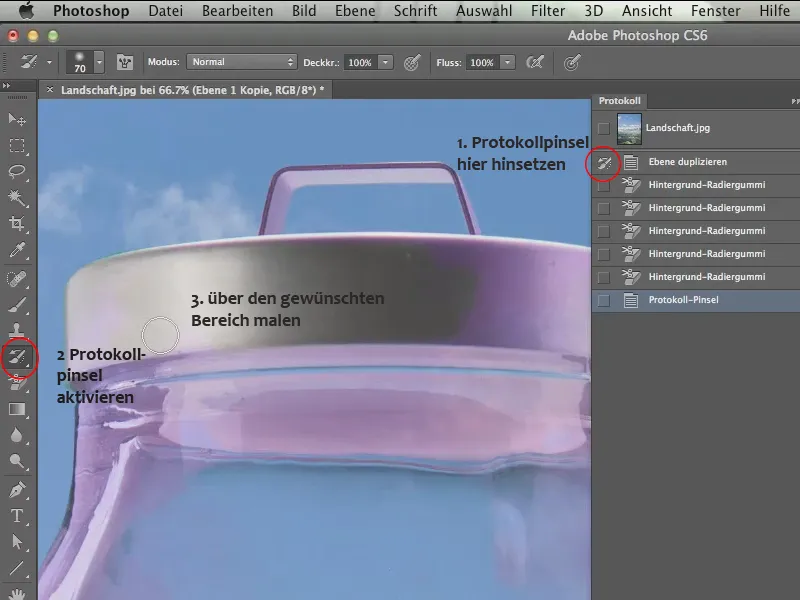
Ahora, por supuesto, podría continuar aquí en la parte superior del mango, con una punta ligeramente más pequeña - probablemente se volverá un poco verde de nuevo.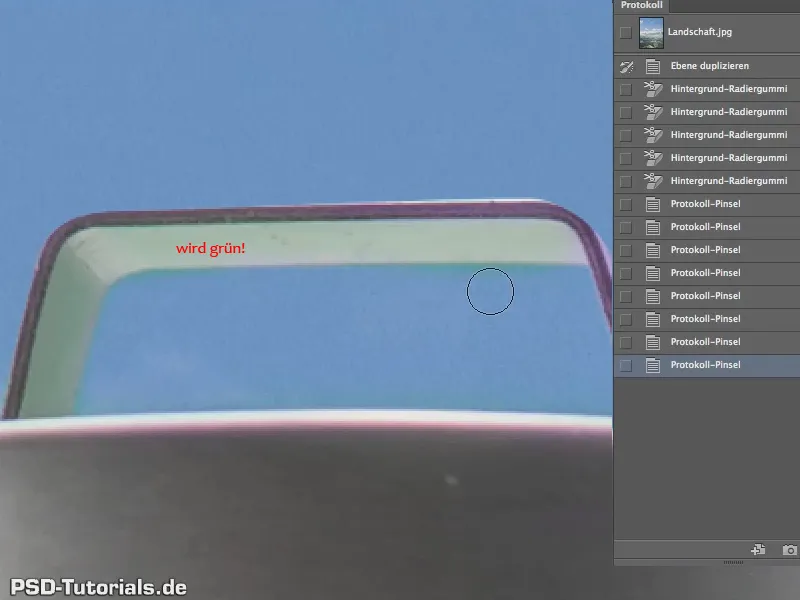
Sí, por supuesto, porque tenemos el reflejo del fondo aquí, pero que así sea, sin duda se puede eliminar de otras maneras - vamos a dejarlo como está.
Por lo tanto, no es perfecto, pero definitivamente es casi maravilloso para los tres minutos que hemos estado trabajando en él.
Por desgracia, no podemos utilizar el pincel de protocolo en la otra mancha magenta, la del vaso, porque en cuanto lo hagamos, volverá a volverse verde de forma natural.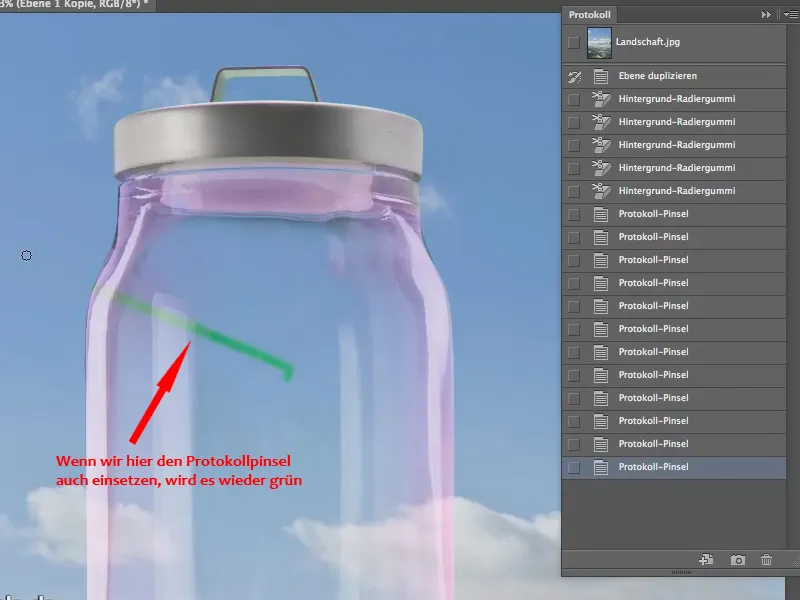
Y por eso no podemos hacer nada aquí con el pincel de protocolo, tenemos que pensar en otra cosa. Deshacemos el último paso.
El método más sencillo y probablemente más eficaz es simplemente eliminar el tinte magenta. La forma más fácil de hacerlo es a través del tono de color / saturación - por lo que llamamos a una capa de ajuste aquí (1)
La establecemos como una máscara de recorte utilizando el icono en el panel Tono/Saturación (2) para que sólo afecte a la copia de este vaso de pasta aquí.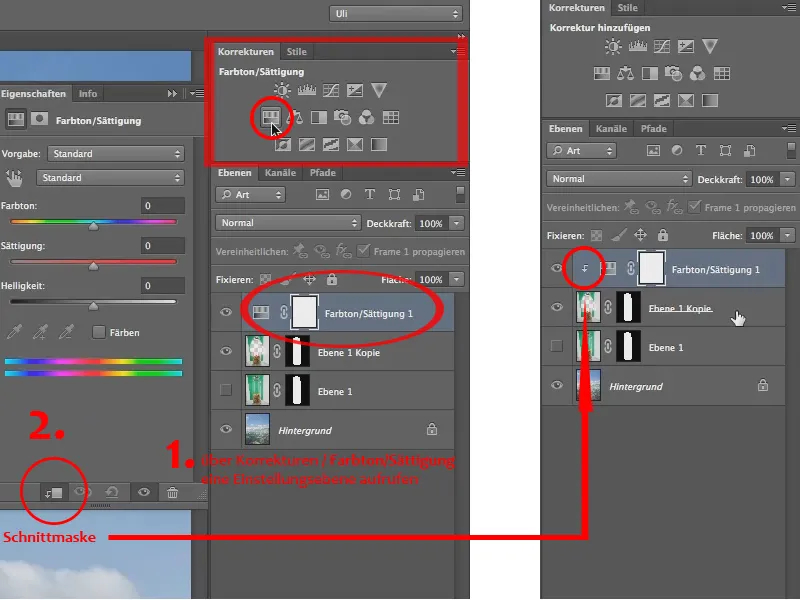
Ahora puedo bajar la saturación. Pero... No la saturación de todo el vaso, claro. Eso significaría que perderíamos todos los fideos de aquí también, así que sólo queremos reducir la saturación donde está el magenta. Así que no vamos a las propiedades del panel de control Tono/Saturación en los preajustes, sino en el campo de abajo del estándar, directamente a los tonos magenta (1)
Podemos utilizar el "control deslizante Ajustes" para ampliar estos ligeramente, ya que sólo se trata de sacar el magenta y en otros lugares sólo tenemos el amarillo de los fideos. Así que deberíamos alejarnos bastante de eso, pero podemos "desaturar" todo aquí para cubrir la zona magenta lo más completamente posible (2).
Sí, y el resto es fácil: sólo tenemos que bajar la saturación (3)..webp?tutkfid=58886)
Y así tenemos la transparencia perfecta, tal y como la queremos..webp?tutkfid=58887)
Ahora sólo hay un aspecto que todavía no está muy bien. Se ve claramente en las nubes. Algunas de las nubes también pasan por detrás del cristal y parece que no les afecta en absoluto..webp?tutkfid=58888)
Aunque están ahí, el cristal no las distorsiona y, como todo el mundo sabe, el cristal tiene un cierto índice de refracción. Por lo tanto, el cristal sólo es casi invisible bajo el agua, dependiendo del tipo de cristal, pero los rayos de luz se refractan en el aire porque éste es un medio ópticamente más denso. Tenemos que tener esto en cuenta y, naturalmente, distorsionar un poco el fondo por detrás.
Sólo queremos esta distorsión del fondo. Así que la duplicamos arrastrando la capa de fondo al icono de Nueva capa (1) y añadimos una máscara. Para ello, mantenga pulsada la tecla Alt y arrastre la máscara de capa de la capa 1 a la capa "Copia de fondo" (2). Esto la copia (3), de lo contrario se movería y ya no estaría disponible para la capa 1..webp?tutkfid=58889)
Vamos a Blender el fondo (original) (1). Y en la capa "Fondo copia", voy al filtro Licuar (2) en el menú Filtro.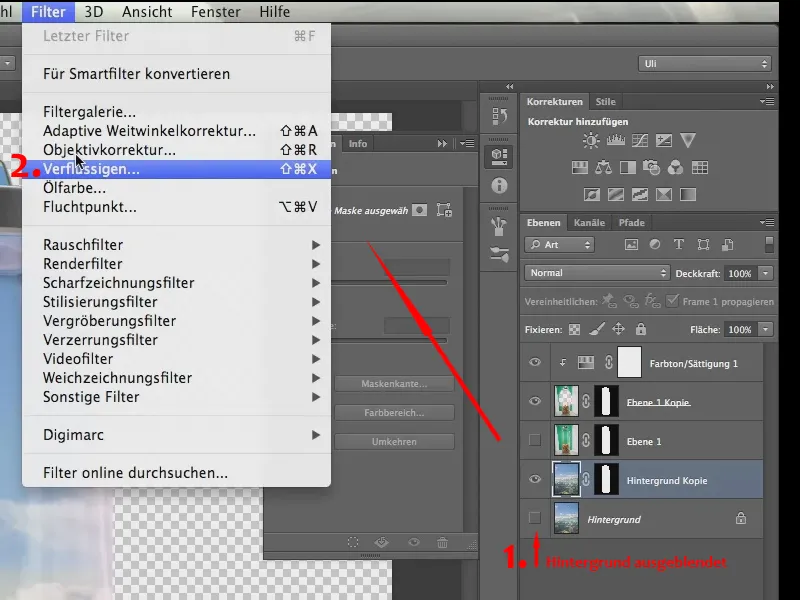
Y como puedes ver, el cristal también es visible aquí.
Si no lo ves es porque no has activado Mostrar fondo en el panel de control de la derecha -claro que sí- y la opacidad debe estar al 50% para que se vean las dos cosas: primero, lo que estás haciendo y, segundo, el cristal..webp?tutkfid=58891)
Porque si sabes dónde está el cristal, también sabrás cómo debe ser la distorsión. Aquí es un poco más fuerte en el borde y más débil en el centro (1).
Voy a utilizar esta herramienta (2) ...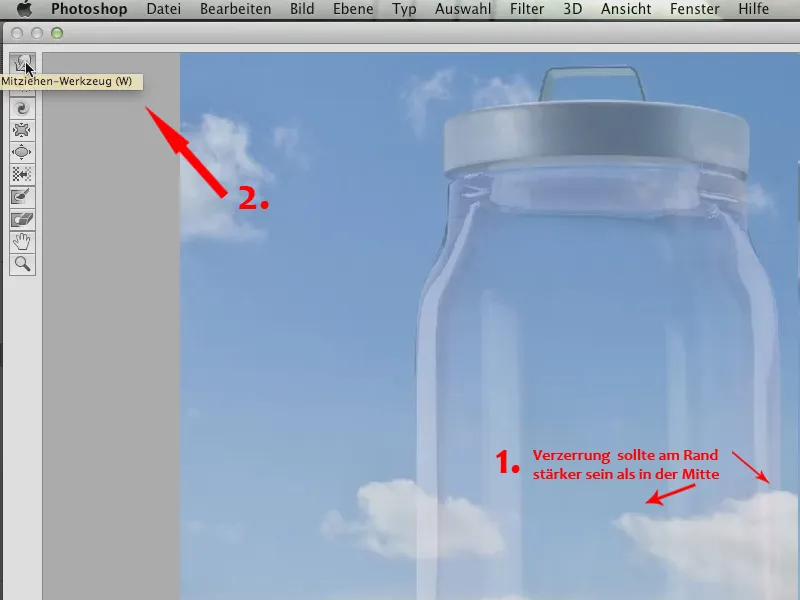
... se llama herramienta Arrastrar, unas versiones antes se llamaba herramienta Deformar hacia delante y es una de mis herramientas favoritas aquí en el filtro Licuar. Ahora mira lo que haces con ella.
Sólo distorsiona las nubes, eso es todo. Así que es una cosa pequeña..webp?tutkfid=58893)
Si distorsionas un poco en el borde, no es dramático, se desvanecerá de nuevo más tarde por la máscara, pero de esta manera podemos interrumpir definitivamente los contornos de las nubes un poco y hacer que se vea como si fuera vidrio real.
Así que simplemente empezamos en este filtro, es decir, en nuestra imagen, y "amasamos" los polígonos, por así decirlo - bueno, no los polígonos, sino los píxeles un poco, para que se vea un poco "borroso".
No pasa nada si lo repasas varias veces y poco a poco se va difuminando un poco. No importa, porque eso es exactamente lo que queremos. En realidad, queremos que se vuelva un poco menos claro a través del cristal. Lo más importante es que las líneas que pasan directamente por aquí se cambien para que puedas ver que el cristal tiene realmente una refracción.
Echemos un vistazo a esto y cerremos el filtro Licuar con OK. Ahora vamos a mostrar la capa de fondo de nuevo en la paleta de capas.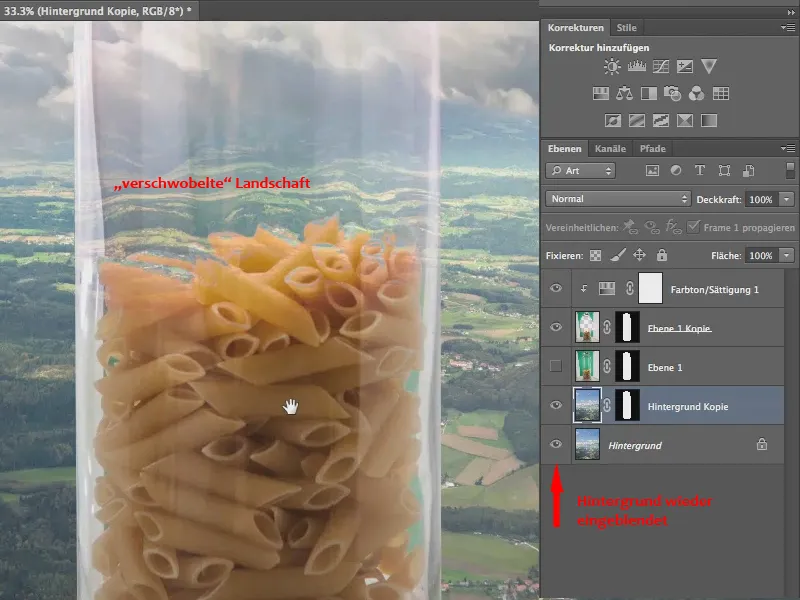
Ahora también podemos ver que ya no sólo pasa, sino que tenemos este desplazamiento aquí, que en realidad esperamos porque es vidrio después de todo. No tenemos suficiente vidrio en los fideos, pero aquí se puede ver que tenemos una distorsión causada por el vidrio..webp?tutkfid=58895)
Resumiendo una vez más: Podemos recortar maravillosamente con el borrador de fondo, pero también tenemos que asegurarnos de que lo que vemos a través de la transparencia está distorsionado y, por supuesto, también tenemos que asegurarnos -especialmente con esta herramienta- de que se filtra cualquier dominante de color.
Así es como queda todo:.webp?tutkfid=58896)
Captura de pantalla: Fotomontaje


