La herramienta de selección directa en Adobe InDesign es una herramienta indispensable para editar con precisión los trazados, puntos de anclaje y contenidos en marcos. Te permite ajustar elementos individuales de forma independiente, ya sea para modificar formas, mover imágenes dentro del marco o realizar ajustes personalizados. En esta guía te mostraré paso a paso cómo utilizar de manera efectiva la herramienta de selección directa para hacer tus diseños flexibles y detallados. ¡Comencemos y toma el control total de tus objetos!
Con la herramienta de selección directa (atajo A) puedes trabajar en dos modos diferentes: al hacer clic en un objeto colocado (por ejemplo, una imagen), el marco del objeto se muestra en color marrón.
Dependiendo de cómo se haya ajustado al marco de la imagen, estará congruente o se mostrará más grande o más pequeño.

Al mantener presionado el mouse, ahora puedes cambiar el tamaño de la imagen en los vértices tanto en el eje X como en el Y. Al mantener presionada la tecla Mayús, la imagen se escalará de forma proporcional, dependiendo del punto de referencia. Al mantener presionada la tecla Alt, la imagen se escalara desde el centro.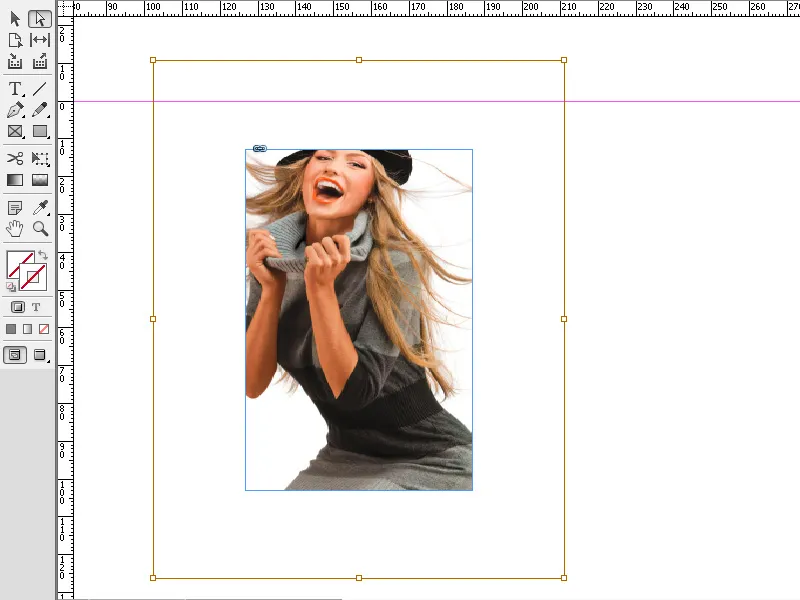
También puedes mover la imagen dentro del marco de la imagen al mantener presionado el mouse.
También puedes optar por seleccionar solo el contorno de la imagen. Haz doble clic en la imagen con la herramienta de selección directa. Ahora el contorno se mostrará como un marco azul delgado con cuatro vértices.
Ahora puedes cambiar el contorno de la imagen moviendo un vértice mientras mantienes presionado el mouse. En este modo, el cursor tendrá un pequeño cuadrado adicional en la esquina inferior derecha.
De igual manera, se pueden modificar las formas de los marcos de texto.
La herramienta de selección directa en Adobe InDesign es perfecta para realizar ajustes precisos en puntos de anclaje, trazados y contenidos de imágenes. Aquí te dejo los consejos más importantes para sacar el máximo provecho a esta herramienta:
1. Editar puntos de anclaje y trazados
La herramienta de selección directa te permite modificar directamente la forma de objetos y marcos.
- Cómo hacerlo: Selecciona la herramienta (atajo: A) y haz clic en un punto de anclaje o una línea para editarlo. Arrastra para ajustar la forma.
- Consejo: Mantén presionada la tecla Mayús para seleccionar y editar varios puntos de anclaje al mismo tiempo.
- Ventaja: Ideal para formas y diseños personalizados.
2. Mover contenidos de imágenes independientemente del marco
Con la herramienta de selección directa puedes mover la imagen dentro de un marco sin alterar el tamaño del marco.
- Cómo hacerlo: Haz clic en el contenido del marco (aparecerá con un contorno naranja) y arrastra la imagen a la posición deseada.
- Consejo: Mantén presionado Ctrl (Windows) o Cmd (Mac) para alternar entre imagen y marco.
- Ventaja: Perfecto para ajustar el encuadre de la imagen.
3. Modificar trazados y curvas con precisión
La herramienta de selección directa te permite editar curvas Bézier y puntos de control.
- Cómo hacerlo: Selecciona un punto de anclaje y arrastra los puntos de control para modificar la curva.
- Consejo: Mantén presionada la tecla Alt para mover los puntos de control de forma independiente y crear curvas asimétricas.
- Ventaja: Muy útil para logotipos, formas personalizadas o diseños creativos.
Consejos adicionales para profesionales
- Seleccionar objetos superpuestos:
- Haz clic en el objeto deseado y mantén presionada la tecla Ctrl (Windows) o Cmd (Mac) para navegar entre objetos superpuestos.
- Utilizar guías de referencia:
- Activa las guías inteligentes (Vista → Rejilla y guías → Guías inteligentes) para garantizar alineaciones precisas.
- Reducir puntos de anclaje:
- Para simplificar formas complejas, utiliza Objeto → Trazo → Eliminar puntos de ancla.
Con la herramienta de selección directa puedes ajustar objetos con precisión, diseñar formas y posicionar imágenes de manera óptima: ¡Una herramienta indispensable para un diseño profesional!


