Nota: Este tutorial es una versión en texto del vídeo de formación de Marco Kolditz que lo acompaña. Por lo tanto, los textos también pueden tener un estilo coloquial.
Ahora se crea la máscara a partir de esta cara, al menos se recorta para que parezca una máscara.
Paso 1
Con la capa "Máscara" activa, seleccione la herramienta pluma y acerque un poco la imagen. La máscara puede recortarse ahora redondeada, dentada o -como se hará aquí- a lo largo de las esquinas del nacimiento del pelo. Como el resto de la cara ya se ha recortado, los contornos de las mejillas y la barbilla ya no tienen interés. En un momento, sólo nos ocuparemos de utilizar el trazado para recortar la forma de la línea de nacimiento del pelo. Marco señala que esto también se puede hacer con una máscara normal. Sin embargo, la zona del retroceso del cabello es un poco complicada en términos de perspectiva, por lo que recomienda corregirla después con un trazado.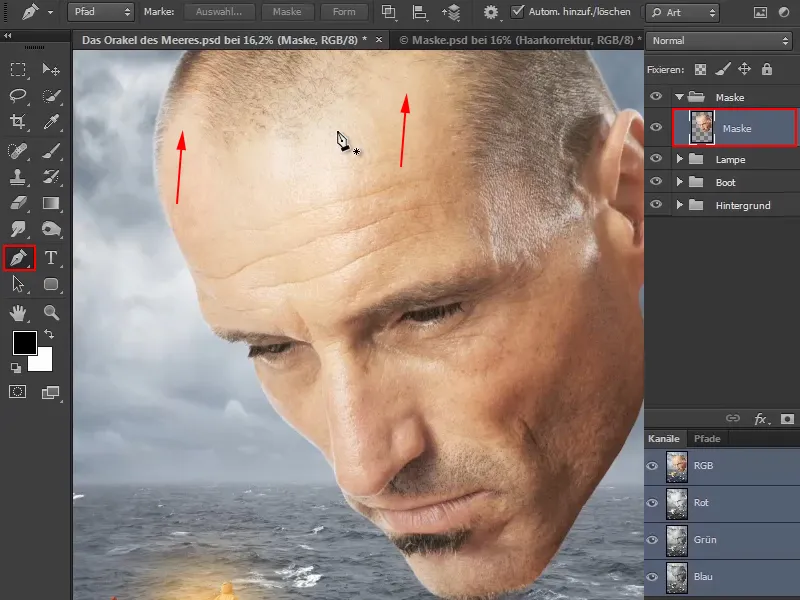
Paso 2
Marco explica primero el uso general de la herramienta pluma:
Si haces clic una vez en la imagen con ella, obtendrás un punto normal (1).
Para el segundo punto, piensa dónde quieres que empiece la máscara y selecciona un punto en el borde frontal. Haz clic ahí para fijar el punto, pero mantén pulsado el botón del ratón y arrastra un poco. Esto te permite crear o influir en la curva de Bézier para que quede exactamente como tú quieres.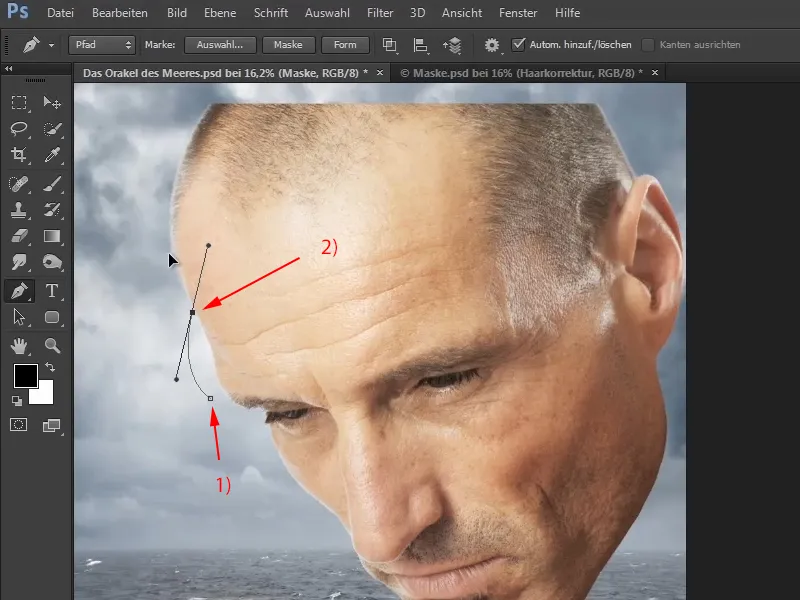
Paso 3
Ahora cree la curva a lo largo de las esquinas del retroceso de cabello de esta manera.
Mantenga pulsada la tecla Ctrlpara convertir el cursor en la flecha blanca y utilícela para mover los puntos que ya han sido fijados.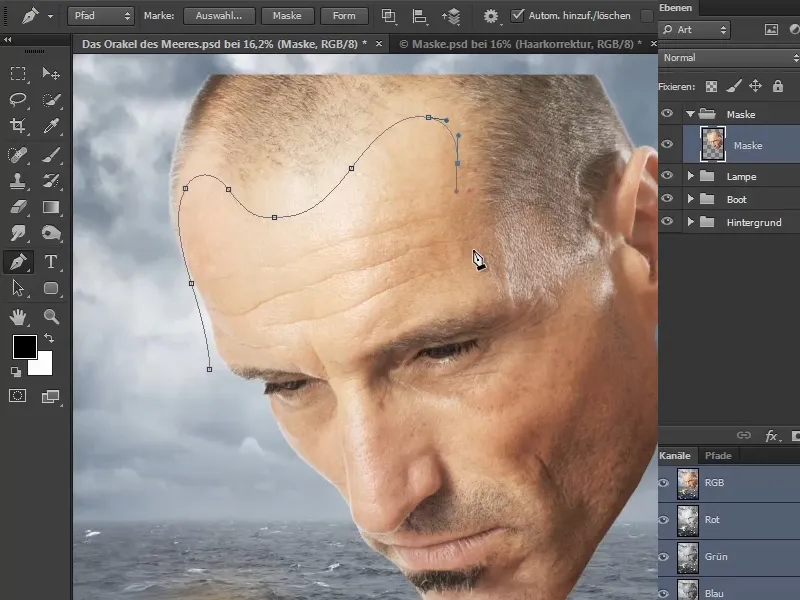
Paso 4
Incluya el pómulo y deje que el borde de la máscara lo recorra suavemente.
Puede colocar rápida y generosamente los puntos restantes alrededor de la cabeza hasta llegar de nuevo al punto de partida.
Cierre la máscara de trazado haciendo clic en el punto inicial.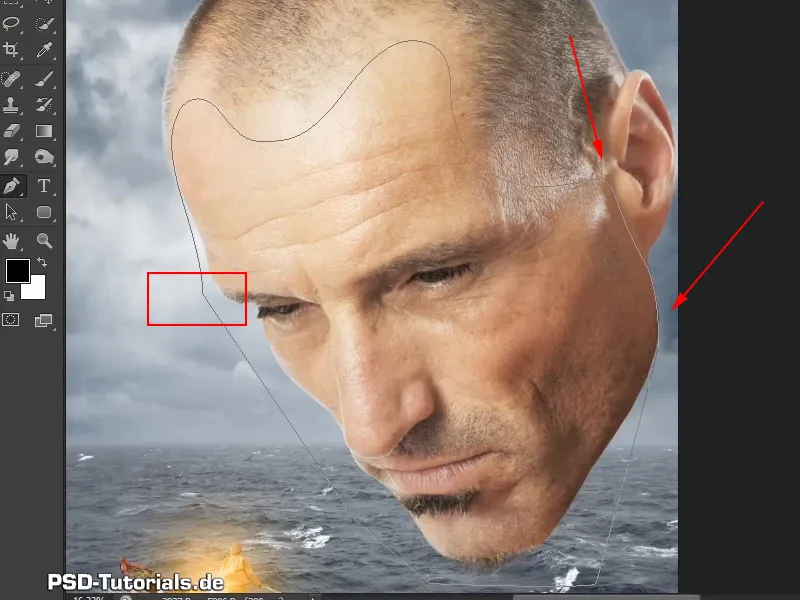
Etapa 5
Ahora haga clic una vez en el símbolo de la máscara y cree una máscara (1).
Si ahora hace clic una segunda vez en el símbolo de la máscara, se creará una máscara de trayectoria (2).
Y esto casi se parece a la máscara que quiere crear.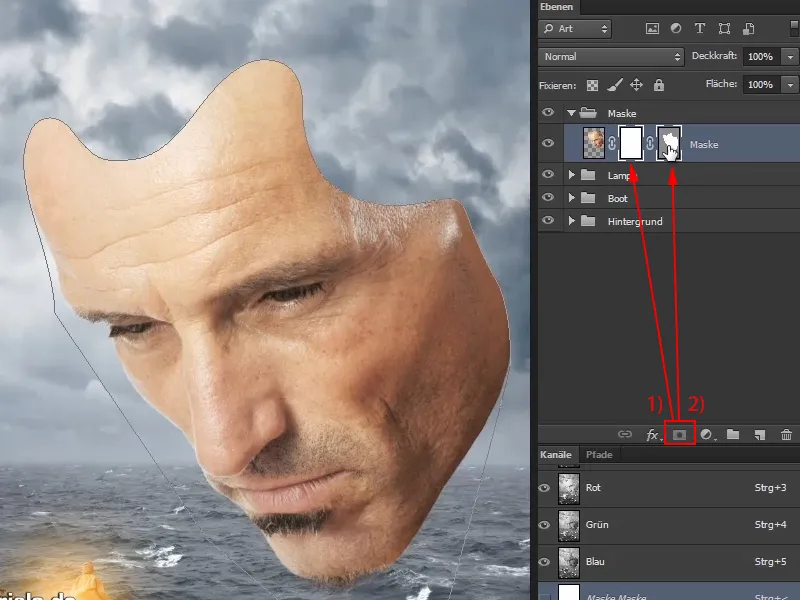
Paso 6
Sin embargo, todavía hay que optimizar algunas zonas para que la perspectiva se ajuste mejor.
Para ello, haga clic en la máscara de ruta y seleccione la herramienta de selección directa con la flecha blanca de la barra.
Si haces clic en la imagen con esta herramienta, podrás corregir áreas individuales. Así podrás ajustar la máscara hasta que quede exactamente como quieres. Y también deberías tomarte tu tiempo con este paso...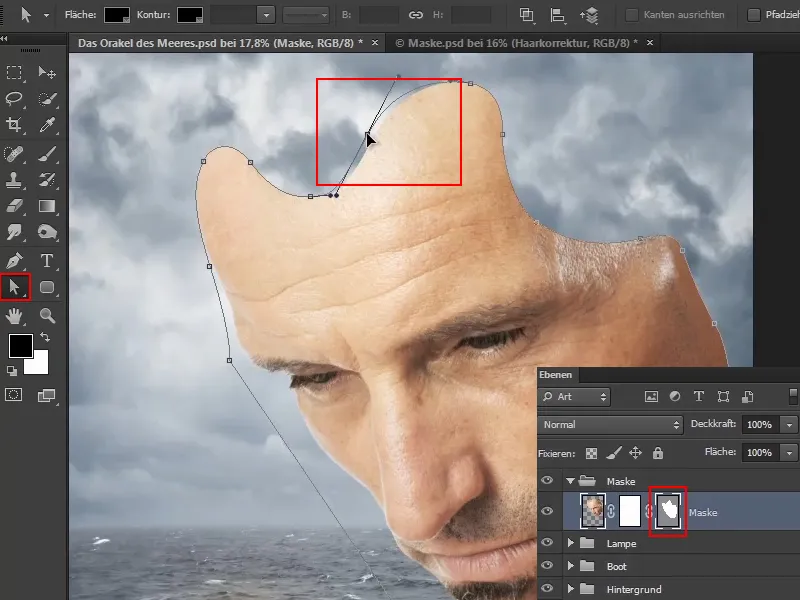
En este punto del vídeo de formación, Marco retrocede en el tiempo y muestra el resultado de su edición.
Si quieres hacer más correcciones más adelante, puedes editar la máscara de ruta en cualquier momento con la herramienta de selección directa. Por supuesto, para ello debe estar activada.
Hay dos formas de activar la máscara de ruta: Puedes acceder a ella a través de las capas, donde aparece resaltada en gris (a), o puedes mostrar la pestaña Rutas a través de Ventana>Rutas (b)..webp?tutkfid=59437)
Marco también ha colocado la cabeza un poco más baja para que la vista se centre realmente en el barquero.
Paso 7
Aquí ya está recortado, pero con un contorno tan suave aún no está a tu gusto. Si te acercas un poco más a la máscara, puedes ver que la línea del borde es un poco demasiado perfecta. Parecería más realista si los bordes estuvieran un poco más desmenuzados.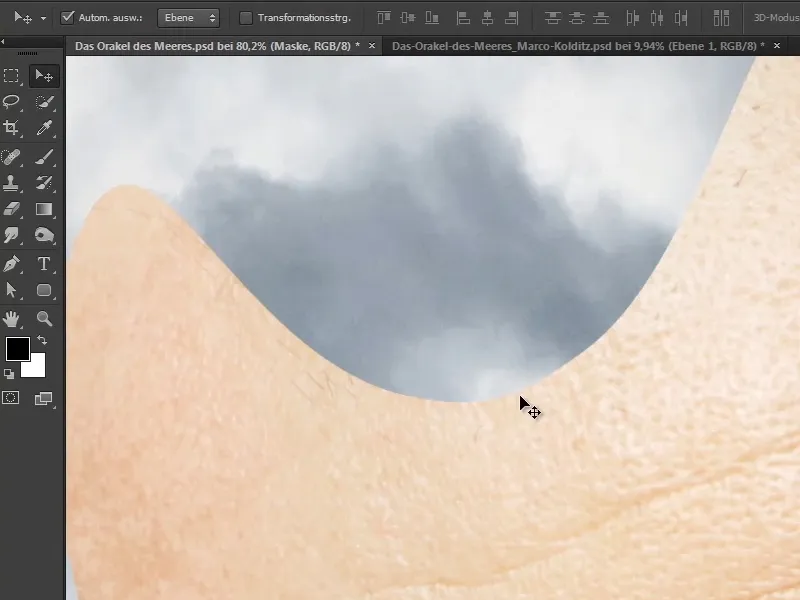
Por eso ahora se editan los bordes...
Activa la máscara de capa normal , selecciona un pincel y ajusta el color de primer plano a negro.
Ahora pásalo por los bordes y rompe la línea lisa. Este paso lleva bastante tiempo, por supuesto, pero tómate tu tiempo. Esto también tiene algo que ver con la ilustración, el ocio y la paciencia. Para los que siempre quieren hacerlo todo rápido, esto es, por supuesto, un poco cansado.
Pero cuando luego ves la imagen terminada, descubres esas sutilezas cuando haces zoom en la imagen. No es un arte hacer que las fotos pequeñas se vean bien - en Internet con 1000 píxeles. No ocurre lo mismo con las imágenes a las que se puede hacer zoom y mirar de cerca, donde puedes buscar y encontrar detalles bonitos.
Por eso a Marco le gusta hacer esos detalles y subraya que no siempre se trata de trabajar a la perfección. Porque lo perfecto no siempre es lo mejor.
No obstante, no debes crear hendiduras demasiado grandes y angulosas, sino orientarte un poco en los poros y utilizar líneas más redondeadas y ligeramente onduladas..webp?tutkfid=59439)
Paso 8
Marco da otro salto temporal en el vídeo de formación y ahora muestra los contornos acabados.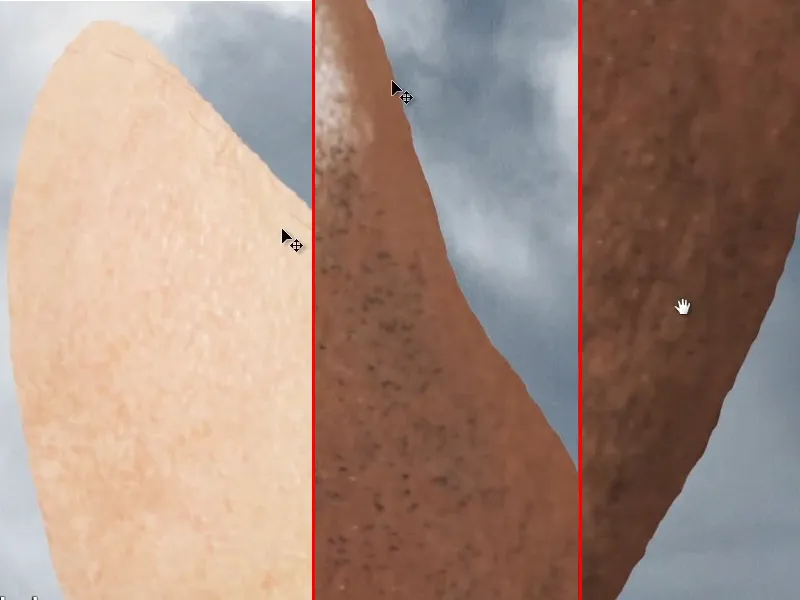
Menciona que también ha corregido un poco los bigotes de la barbilla: Ha oscurecido las zonas claras de las secciones Profundidades (a) y Medios tonos (b) con la herramienta Luces.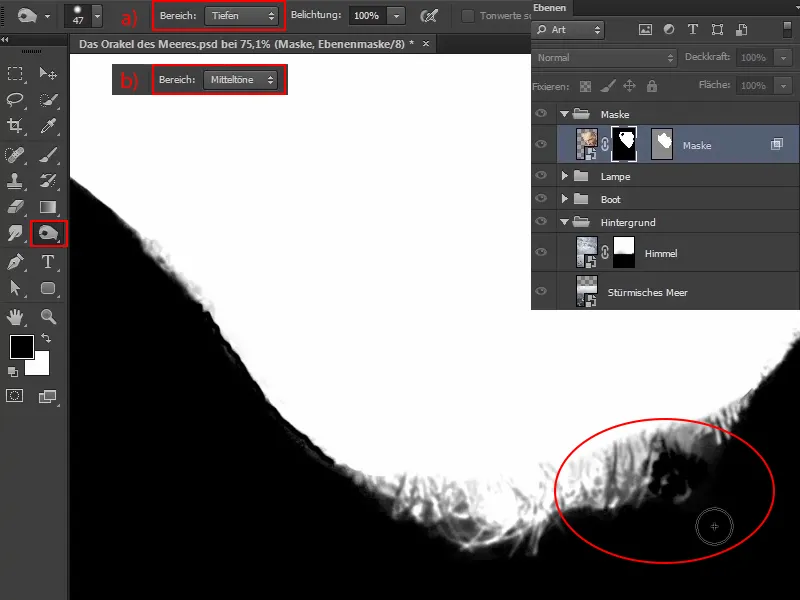
Esto ha hecho que el pelo destaque aún más. En comparación con antes, la barba incipiente tiene ahora este aspecto: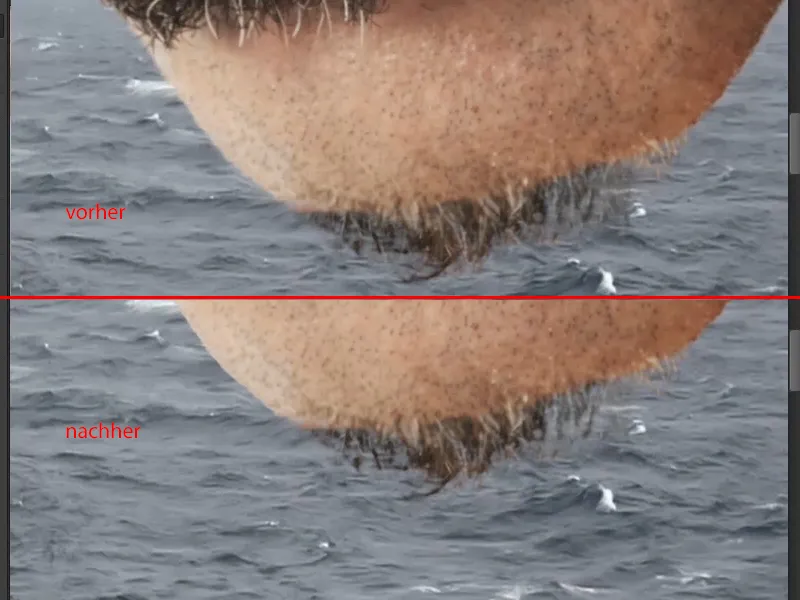
Si quieres alternar entre la imagen y la máscara y posiblemente corregirla, puedes hacerlo simplemente manteniendo pulsada la tecla Alty haciendo clic en la máscara..webp?tutkfid=59443)
Los bordes se han roto y el paso hacia una máscara más realista se ha completado.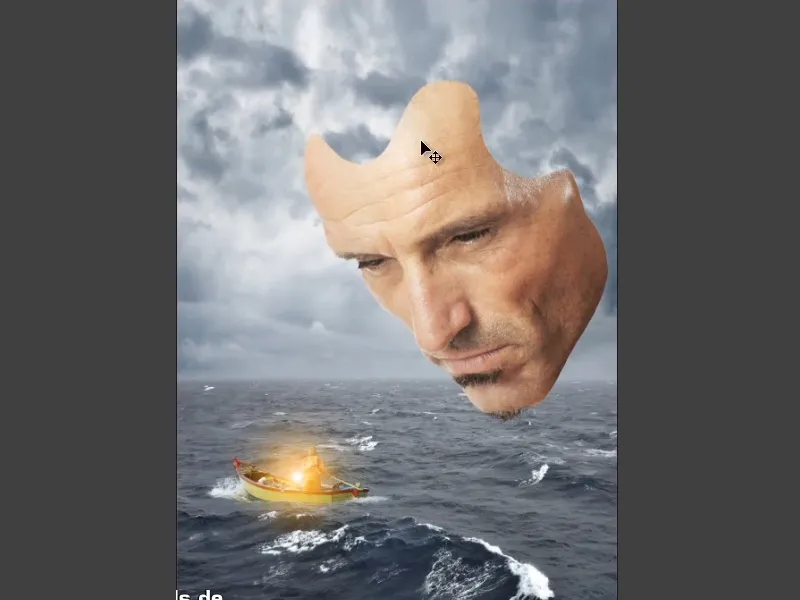
En la siguiente parte de la serie de tutoriales, la máscara tendrá un poco más de profundidad para que puedas ver realmente que es una máscara.


