Paso 1 - Recortar
Utilizo la herramienta lápiz para colocar los puntos de anclaje en el interior de la figura y así recortarlos. Recorto generosamente el exterior del pelo, que retocaré más tarde en la máscara.
En cuanto he cerrado el trazado, selecciono Crear selección con el botón derecho del ratón e introduzco un radio de 0,3. Ahora la selección está activada ...
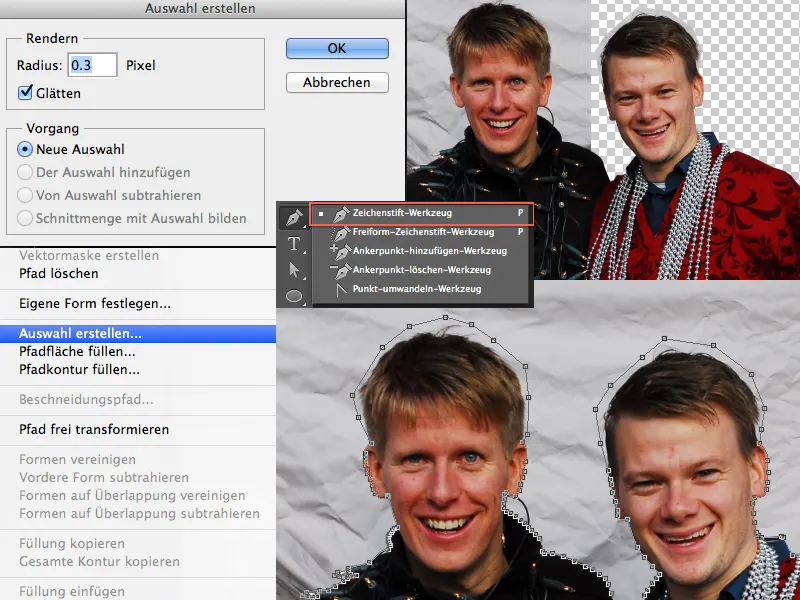
... y puedo crear mi máscara haciendo clic en el icono Añadir máscara vectorial y los dos se recortan en un santiamén.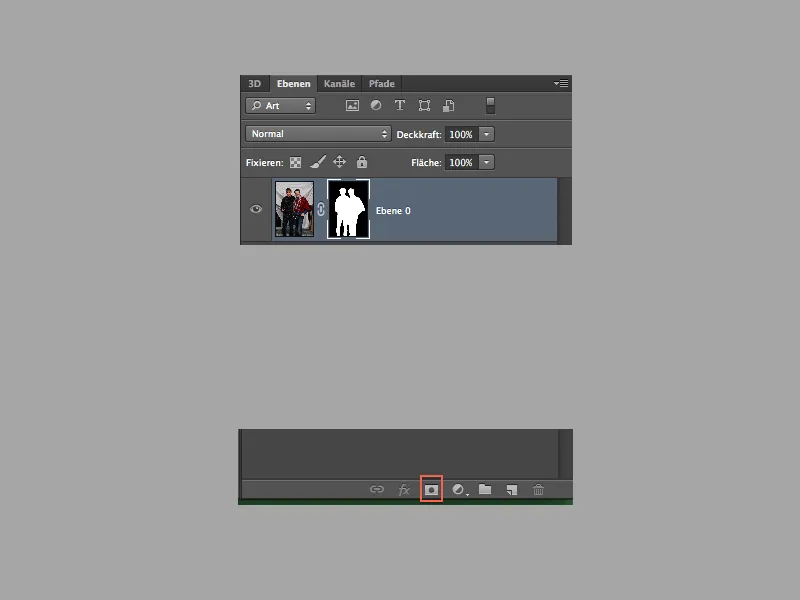
Paso 2 - Retocar el pelo
Recortar el pelo es un juego de niños. Voy al menú Selección>Gama de colores y lo selecciono. En la ventana con la gama de colores, selecciono una tolerancia baja (en mi caso 12), selecciono mis colores grises con la pipeta y la tecla Mayúsculaspulsada y confirmo con OK.
Una vez creada la selección, hago clic en la máscara y relleno la selección con negro.
Si ahora tienes un borde un poco duro o no lo has conseguido todo, puedes repetir este paso con una tolerancia mayor. Si se aumenta la tolerancia, se corre el riesgo de seleccionar también otros valores de gris de la imagen. Sin embargo, esto no es un problema, ya que podemos recuperarlos con un pincel blanco en la máscara.
Ya estaba contento con los resultados, pero quería más. Así que simplemente añadí unos cuantos pelos más. Si seleccionas un pincel suave y sigues seleccionando el color del pelo con la tecla Alt, puedes repintar o añadir más pelo en una nueva capa.
Para ello, activa los controles de opacidad y tamaño y varía con diferentes tamaños y tonos de color.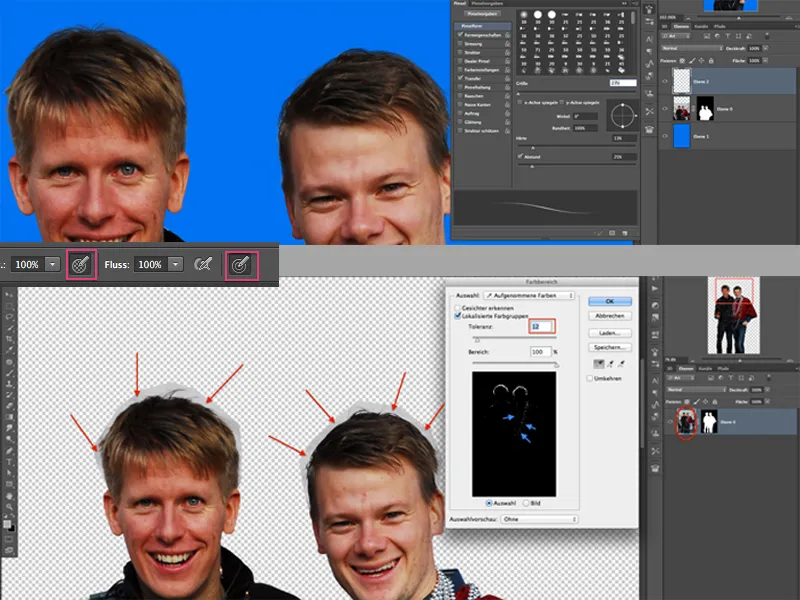
Si quieres, también puedes hacer un pequeño retoque de belleza y eliminar algunas imperfecciones con el pincel reparador de zonas. Ahora reduzco mi capa de pelo y la capa con los admins a objeto inteligente para continuar.
Paso 3 - Colocación y ampliación de las partes
Utilizando la herramienta lazo, selecciono las cabezas (incluido el cuello) individualmente y generosamente, las copio y pego en una nueva capa utilizando Ctrl+V. Ahora transformo las cabezas individuales y me aseguro de que encajan en el cuello original. Puede ser muy útil reducir un poco la opacidad para que pueda ver por dónde se sale el collar de la imagen original.
Creo una máscara para cada capa y utilizo un pincel negro para eliminar las partes que distraen. El mismo principio que con las cabezas se aplica ahora a las manos y la nariz.
Una vez hecho esto, el resultado debería ser bastante gracioso.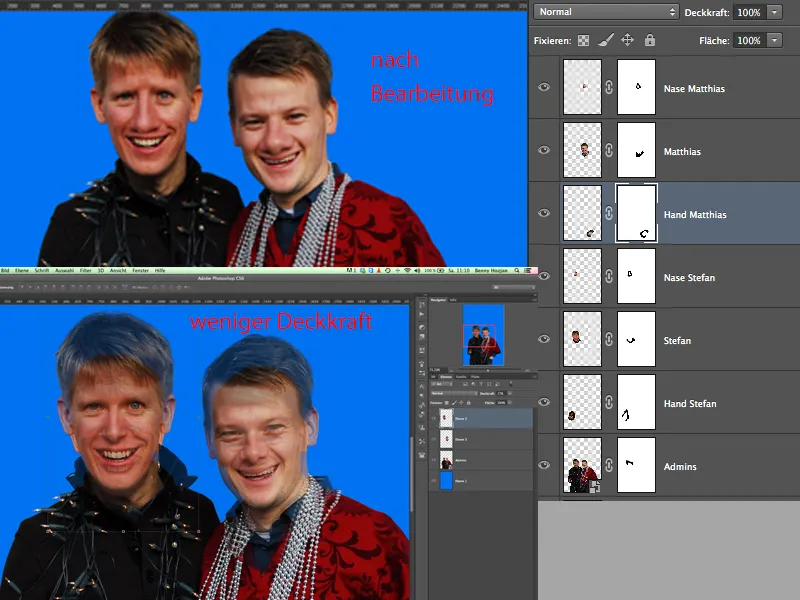
Etapa 4 - Licuar
Como nuestros dos administradores son, por naturaleza, dos tipos graciosos, no hace falta licuar mucho (tenía que hacer ese chiste, ¡lo siento, chicos!).
Para ello, selecciono una cabeza y voy a Filtro>Licuar en el menú. Puedes usar la herramienta de arrastre y la de mover a la izquierda (pero no te pases). Presta atención a los diferentes ajustes de los pinceles (densidad, etc.).
Cuando hayas conseguido el resultado deseado, puedes pasar a la otra capa con la cabeza.
Por último, también queremos licuar nuestra capa original. En las imágenes de estilo cómic, es habitual que las líneas sean rectas o redondeadas. Esto significa que todo lo que sobresale en los pantalones, por ejemplo, se "aprieta", es decir, se endereza. Dentro de un momento podrás ver el resultado.
Una vez hecho esto, llega el momento de los toques finales. He puesto todas las capas en un grupo que tiene que ver con los administradores.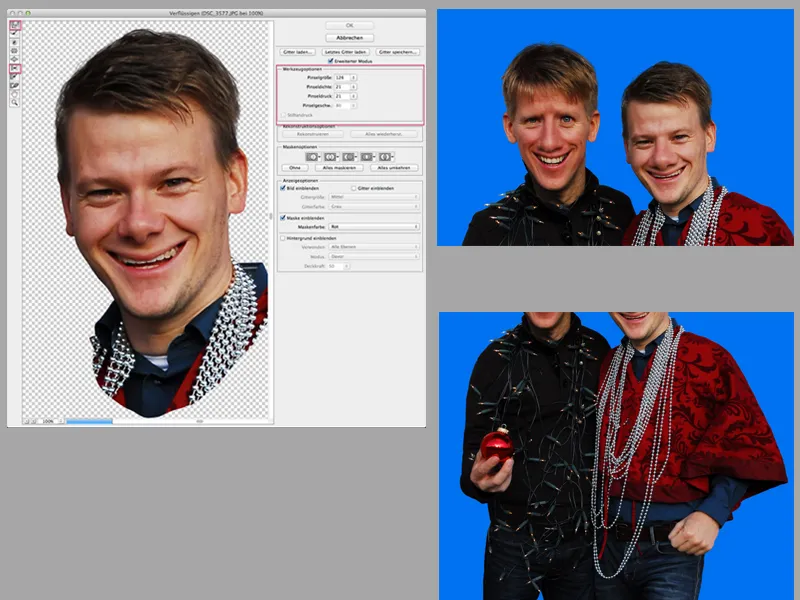
Paso 5 - Dodge & Burn
Duplico mi grupo y creo una capa a partir de él. Utilizo esta capa para dar nitidez a los administradores porque la imagen no es precisamente nítida.
En el menú Filtros>Otros filtros se encuentra el filtro de paso alto. Selecciona un radio entre 0,8 y 1,5 y luego coloca la capa en el grupo y cambia el modo de fusión a Luz dura.
Ahora sí que puedes ponerte manos a la obra y es necesario tener paciencia. Cuanto más cuidadosa e intensamente sigas estos pasos, mejor será el resultado final. Empecemos con Dodge & Burn.
Creo una nueva capa encima del grupo , relleno esta capa con un 50% de gris y creo una máscara de recorte.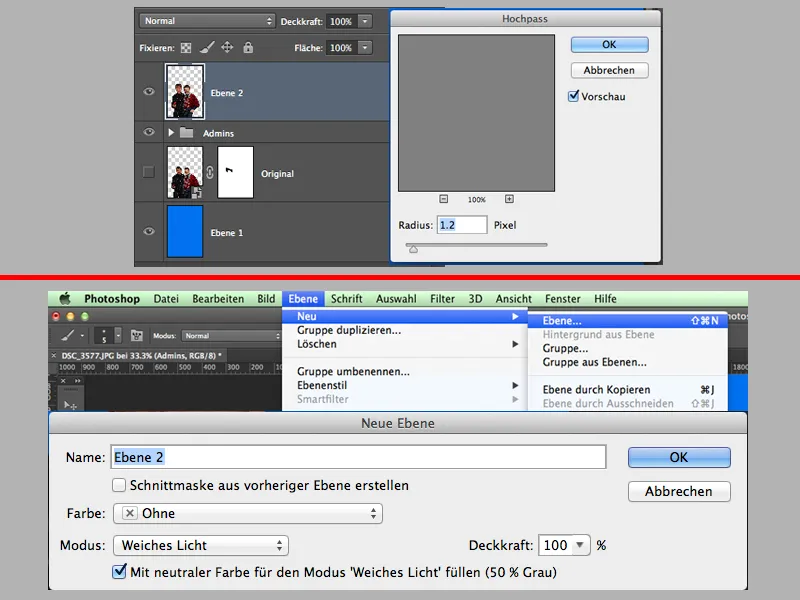
En la paleta de herramientas, selecciono la herramienta sobreexponer, ajusto la exposición a un 10% aproximadamente y me ciño a los tonos medios; con la teclaAlt puedo cambiar entre postexposición y sobreexposición en cualquier momento.
Utilizo un pincel suave, que siempre cambio de tamaño (a veces más pequeño, a veces más grande). Puedes repetir el proceso con la capa gris al 50% varias veces y, por ejemplo, dividir tu Dodge & Burn en tres pasos: 1er paso - aclarar y oscurecer las zonas ásperas, 2º paso - aclarar y oscurecer las zonas medias y en el 3er paso aclarar y oscurecer las zonas muy finas (así es como yo lo hago a menudo).
El objetivo del D&B es que destaque las zonas claras y oscurezca las oscuras... esto tiene una especie de efecto de plasticidad.
Cuando estoy contento con el resultado, selecciono todas las capas y grupos (sin el fondo) y creo una instantánea a partir de ellos. Mayús+Alt+Ctrl+E.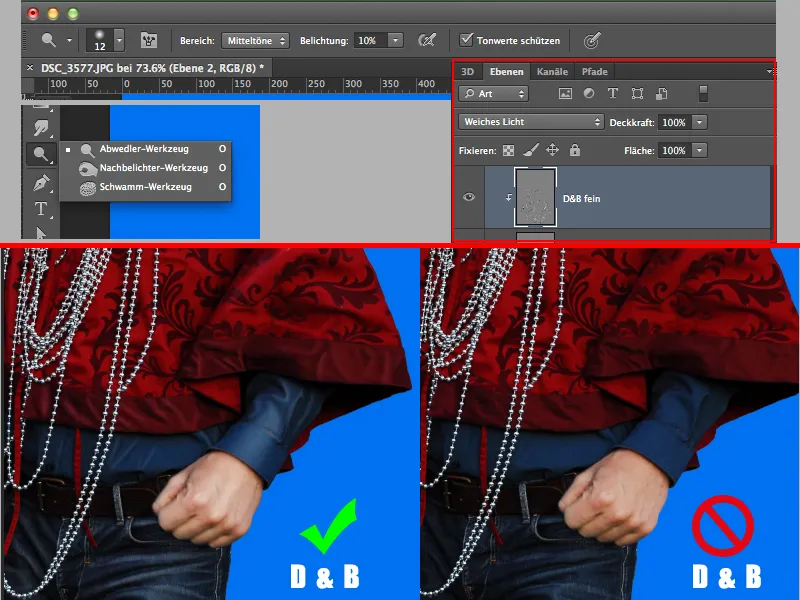
Paso 6 - Filtro de aceite y accesorios
En Menú>Filtro>Oleo les doy a los chicos el estilo de pintura actual, si se puede llamar así. Puedes ajustar la configuración a tu gusto... ¡experimenta un poco!
Ahora me pongo a trabajar en el "Candy". Una vez que he recortado el palo, añado luces y sombras utilizando la exposición. Utilizo la máscara para oscurecer las zonas, de modo que el conjunto parezca un poco tridimensional y deje de parecer tan plano.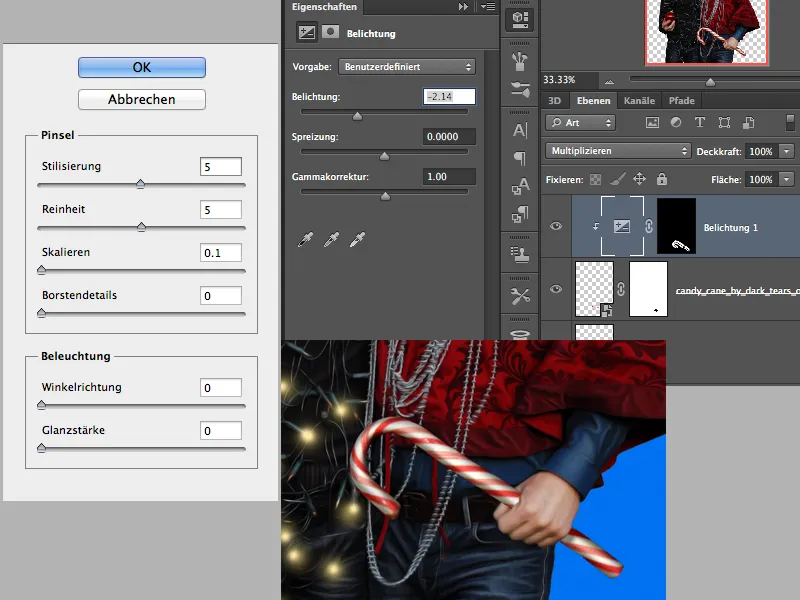
Ahora, en una nueva capa, creo un poco de luz para las luces de hadas y mi adorno navideño. Lo hago con un pincel suave , 100% de opacidad y con un color amarillo claro para las luces y rojo para el adorno.
Para ello, coloco un pequeño punto de unos 70px en algunas de las bombillas. Repito todo de nuevo, pero con un tamaño más pequeño y el color blanco. Deliberadamente no selecciono todas las bombillas, sólo unas pocas... el resto de las bombillas permanecen apagadas ;-).
Lógicamente, uso una punta de pincel un poco más grande para la esfera. Si no quieres pintar en una sola capa, puedes repartir este proceso en 2 capas. Luego juega con la opacidad de las capas para que no quede tan brillante.
Ahora es el momento del fondo. Creo un degradado y creo una capa en la parte inferior de la jerarquía y la relleno con un degradado de azul a rojo. Creo una nueva capa vacía, selecciono el color blanco y un pincel suave y muy grande y hago clic en el centro de la imagen 1-2 veces. Este será mi resplandor por detrás. Pongo el modo de capa de esta capa a luz suave.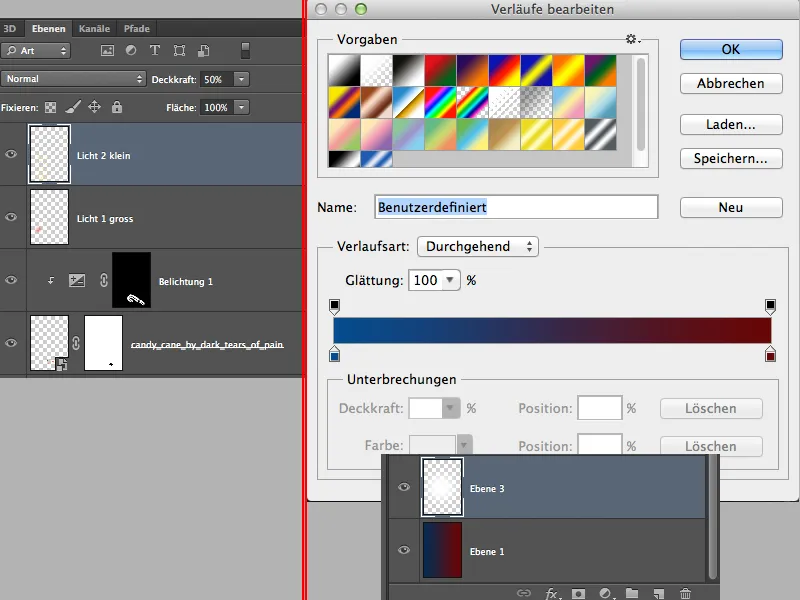
Se verá algo como esto en el estado intermedio:
Paso 7 - Toques finales
Ahora selecciono la herramienta Forma personalizada en la paleta de herramientas y selecciono el ornamento Fiducial 2. Con ella dibujo un círculo hasta que desaparezca el redondeo del círculo y pongo la capa a un 30% de opacidad aproximadamente. Esta capa debe estar encima de nuestra luz.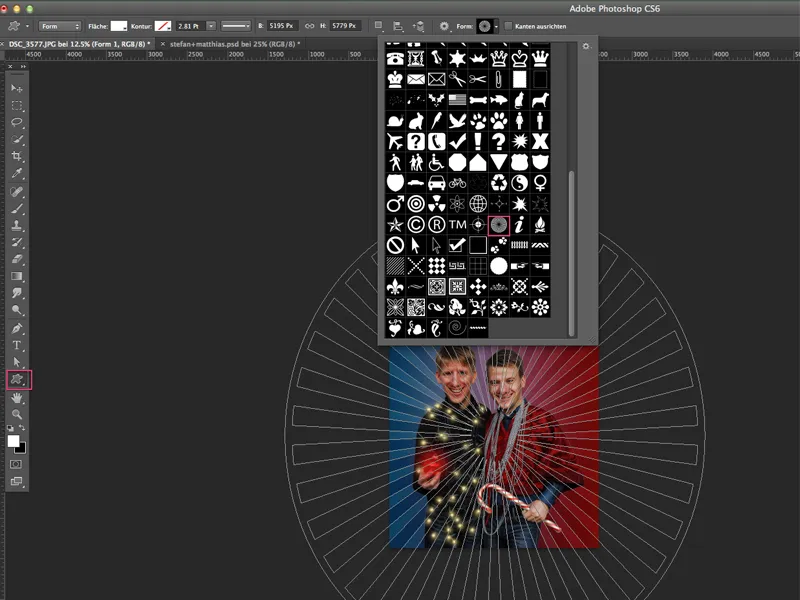
Ahora vuelvo a la capa superior y creo algunas capas de ajuste:
- Corrección selectiva del color
- Blanco y negro (o pacidad 20%)
- Dinámica
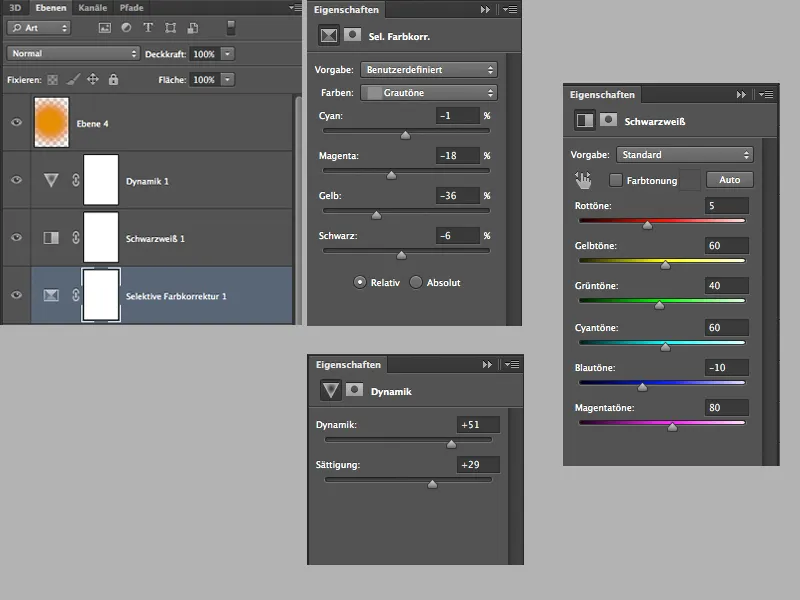
Esto no es suficiente para los toques finales y creo otra capa vacía con el modo Luz suave y una opacidad del 60% , cojo un pincel suave grande y el color naranja y doy unas pinceladas a la altura de las cabezas con el pincel. Esto da a las caras un sutil tono cálido.
Puedes recortar el espacio de la parte superior y añadir texto como quieras y hasta donde te lleven tus ideas.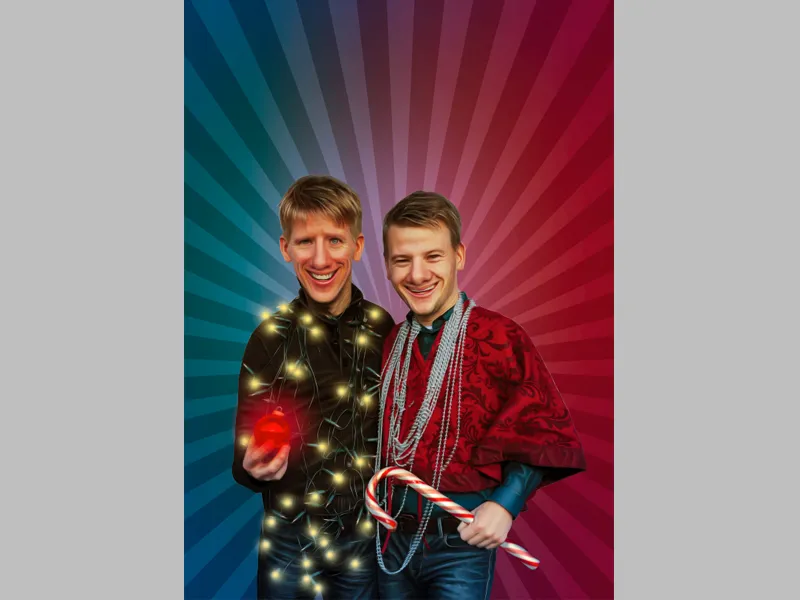
Por último, me gustaría mencionar que cuando estaba terminando el cuadro, me di cuenta de que las cabezas eran un poco demasiado pequeñas. Podrían ser incluso más grandes. Me limitaré a colgar la foto original del calendario de adviento de diciembre de 2013.
Gracias por leer y un saludo, Dobi78.


