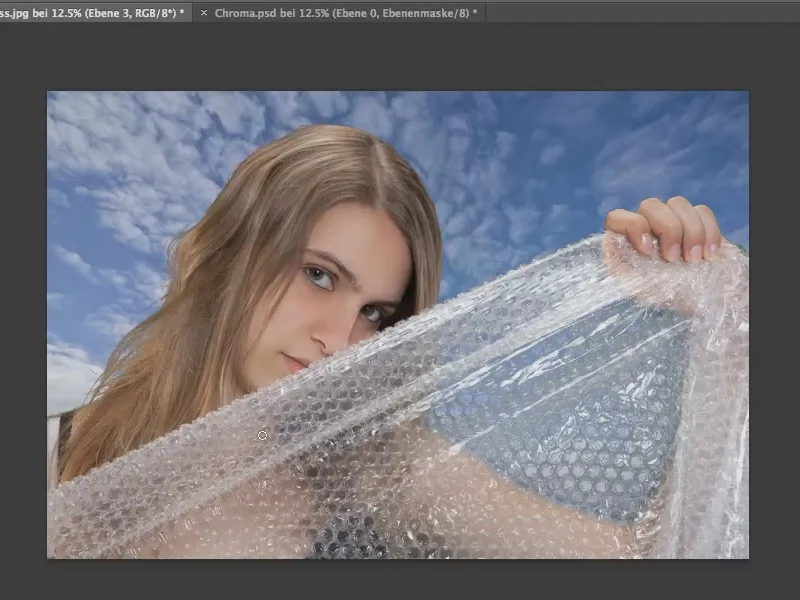En el siguiente tutorial, nos gustaría utilizar el método de la pantalla verde para recortar objetos con Photoshop. Hay muchas maneras diferentes de hacerlo, pero este tutorial sólo le mostrará cómo utilizar la gama de colores.
¿Por qué verde exactamente? Teóricamente, este proceso también funciona con cualquier otro color, pero el color verde está lo más alejado posible del color de la piel y, por lo tanto, minimiza el riesgo de recortar involuntariamente otros objetos o partes de objetos.
Primer paso
Primero creamos una selección de gama de colores. Lo hacemos mediante Selección>Gama de colores...
Recomiendo una tolerancia muy alta. Si reducimos la tolerancia a un valor inferior, por ejemplo 71, algunos tonos verdes no se incluirían.
A continuación, simplemente hacemos clic con la pipeta en la zona verde que queremos eliminar.
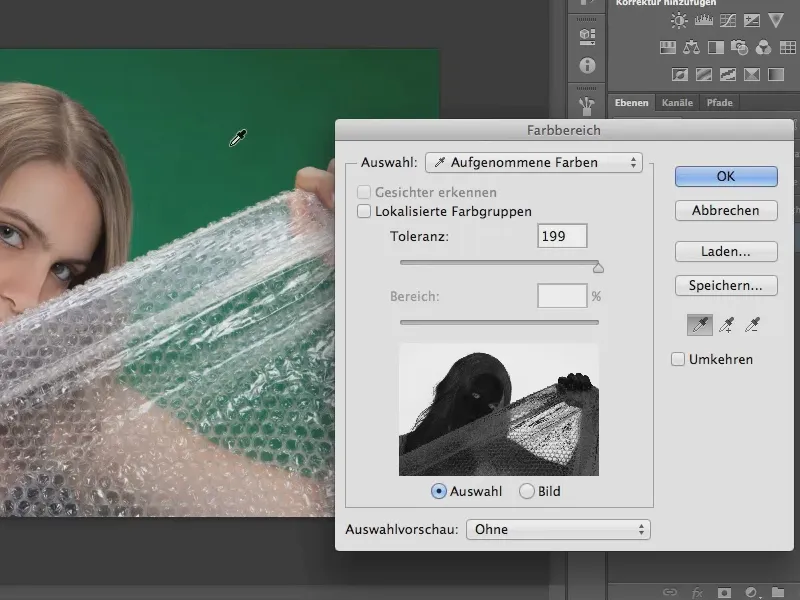
Segundo paso
En el siguiente paso, queremos eliminar de la selección los píxeles que hemos seleccionado debido a la alta tolerancia de nuestro modelo. Para ello, reducimos la tolerancia, con lo que podemos jugar un poco aquí para conseguir el mejor resultado individual.
También podemos utilizar la herramienta cuentagotas para ampliar el espectro de nuestra selección haciendo clic en los distintos tonos de verde de la imagen y añadiéndolos a la selección.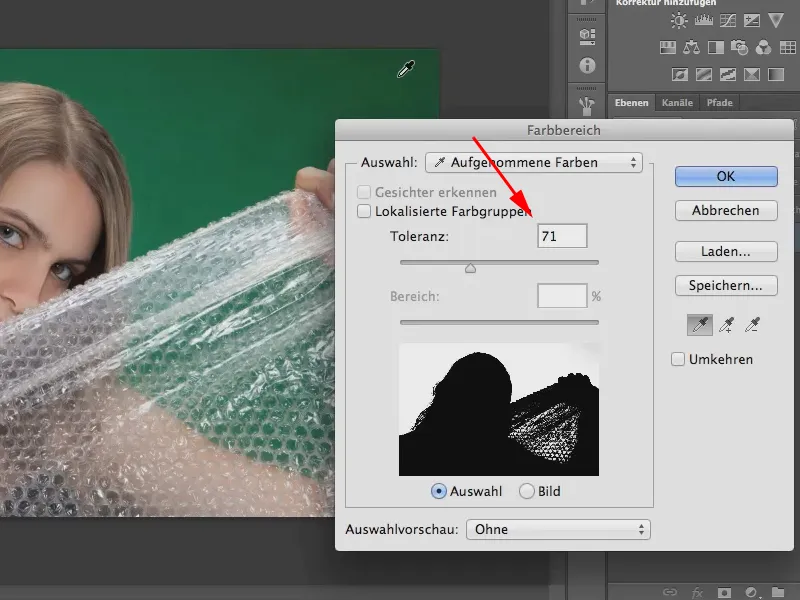
Tercer paso
Si ahora cerramos la ventana de la gama de colores con OK, obtendremos una selección de nuestro modelo sin el fondo verde. Ahora podemos eliminarlo haciendo clic en el símbolo de la parte inferior derecha para crear una máscara de capa.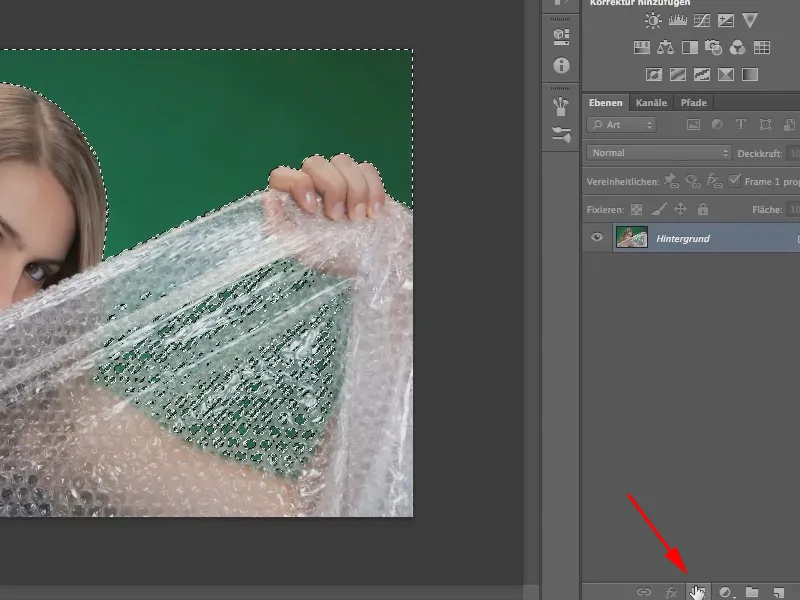
Importante: Antes de crear la máscara de capa, debe invertir la selección mediante Selección>Invertir selección, de lo contrario eliminará el modelo y no el fondo.
Alternativamente, también puede invertir la selección en cualquier momento posterior. Para ello, haga clic en el panel Propiedadesy luego en Invertir.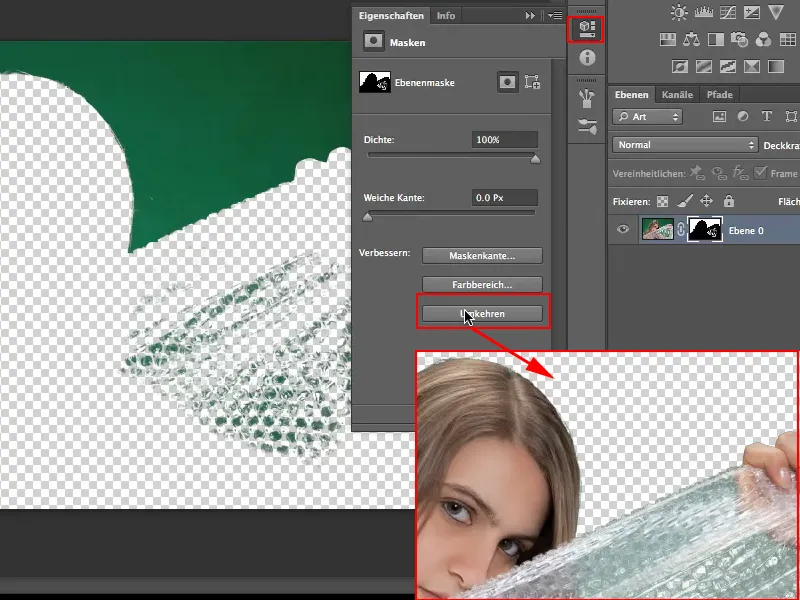
Paso 4
Por supuesto, aún no hemos recortado nuestro modelo tan perfectamente como para poder seguir trabajando con él. La mejor manera de comprobarlo es colocar el modelo delante de un fondo diferente. Para ello ya he abierto una imagen llamada "Blauweiss.jpg" en la otra pestaña.
Con la herramienta Mover, arrastro el modelo recortado hacia arriba hasta la pestaña "Azul y blanco.jpg" y lo suelto de nuevo manteniendo pulsada la tecla Mayús. Esto centra el modelo en la otra imagen.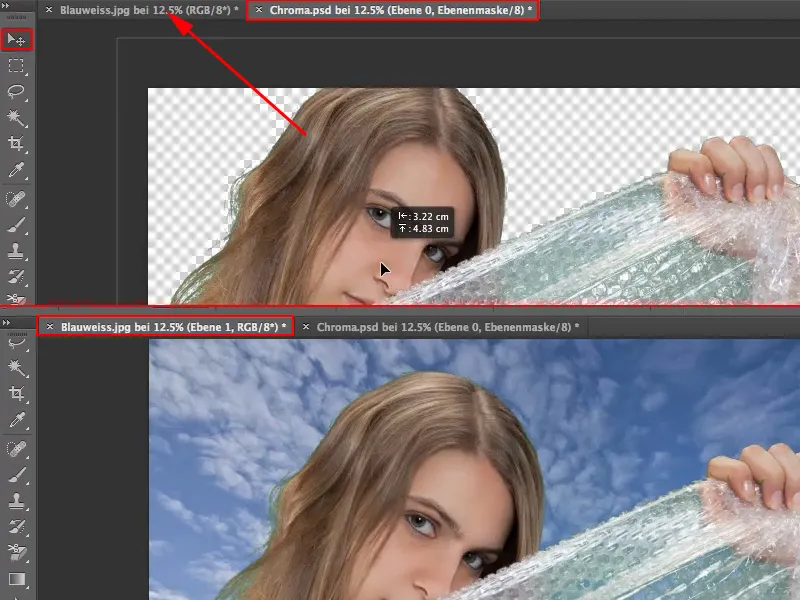
Contra el cielo azul, las imprecisiones, esos tonos verdes que quedan en la película y en el pelo, destacan de forma especialmente negativa. En el siguiente paso explicaré cómo eliminarlos.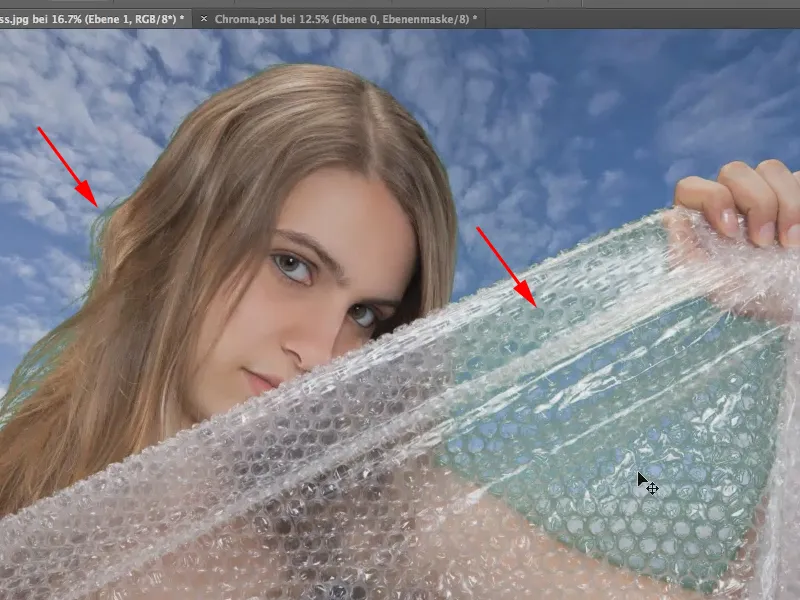
Paso 5
Primero, creamos una nueva capa. Luego cogemos el color de fondo con la pipeta (en nuestro caso el azul del cielo) y pintamos sobre la zona afectada de la lámina con el pincel.
Consejo: También podemos coger el color del cielo más fácilmente y directamente de la imagen entrando en el cielo con la herramienta pincely pulsando la tecla Alt. Esto transforma brevemente el pincel en un cuentagotas y nos permite seleccionar el color del cielo como color de primer plano.
Volvemos a soltar la tecla Alty pintamos sobre la lámina con el pincel y el color azul. Por supuesto, entonces falta la transparencia y queda un poco feo. Reducir simplemente la opacidad no nos ayudará aquí, porque faltarán los reflejos en la lámina. Así que dejamos eso y buscamos otra opción...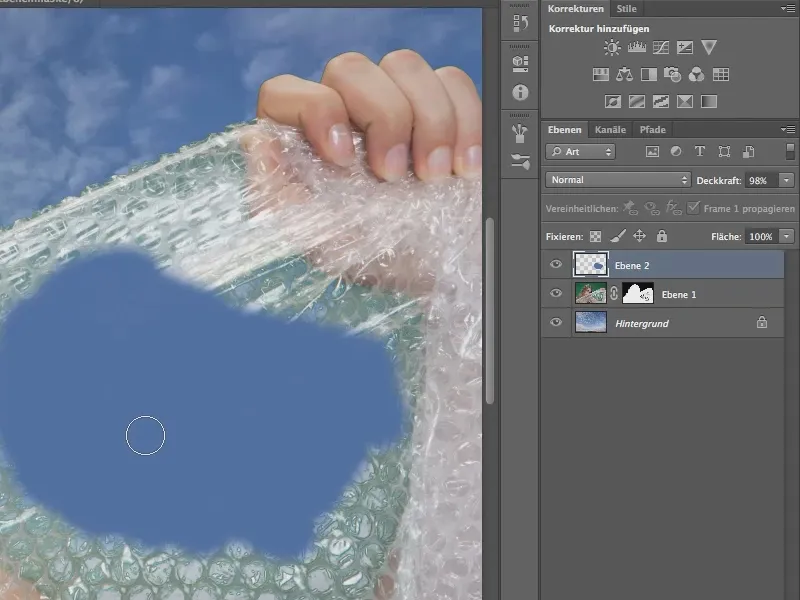
Paso 6
La clave del éxito en este caso, como en muchos otros en Photoshop, se llama: ¡Modo de fusión!
Todo lo que tenemos que hacer ahora es compensar el tono de color, y podemos conseguirlo ajustando el modo de fusión, que por defecto está en Normal, a Tono de color.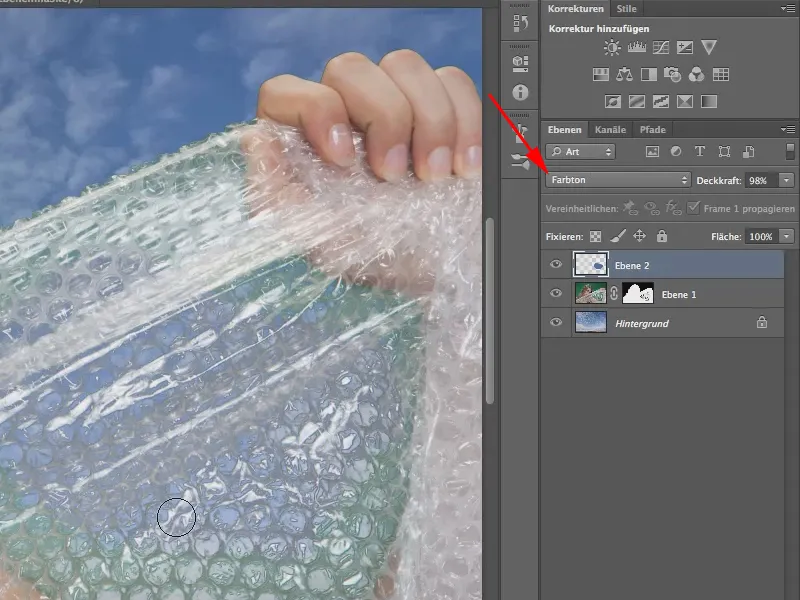
Queda muy bien, ¿verdad? Así que pinto sobre todo con azul donde quiero que se vea el cielo en lugar del verde.
Con una punta de herramienta difuminada, puedes pintar muy cerca del modelo, ya que los bordes entre el modelo y el cielo están naturalmente un poco "lavados" por el borde. Pero si te pasas, pintarás la piel azul de la modelo, así que ten cuidado.
Hay otro método en lugar del modo Tono de color. También puede seleccionar el modo Color. Pero entonces usted debe reducir la opacidad un poco.
En casos individuales, prefiero probar ambos y ver cuál funciona mejor.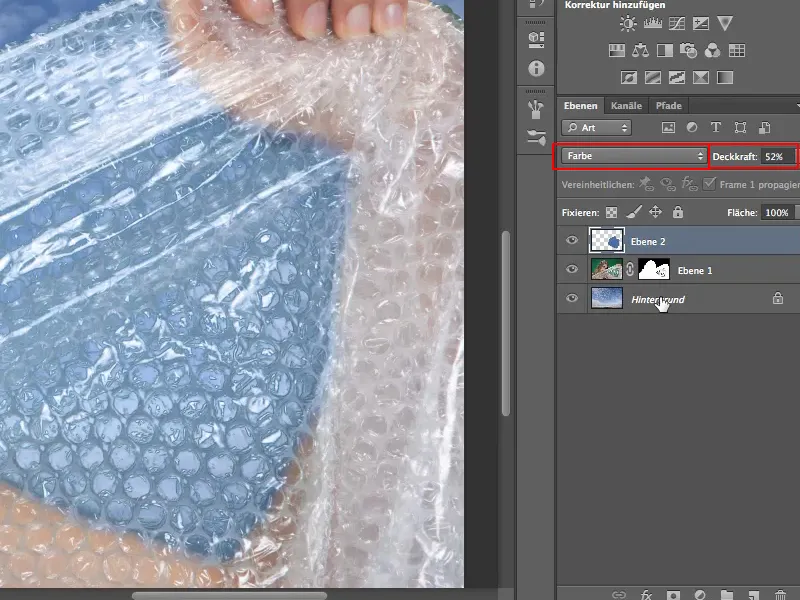
En nuestro caso, me gusta más el modo Color con el 100% de opacidad, así que lo volveré a cambiar.
Paso 7
Por último, tenemos que eliminar los píxeles verdes del pelo. Esto funciona de forma similar.
Creamos una nueva capa directamente encima de la capa con el modelo eliminado. Luego vuelvo a poner el modo en Tono y utilizo la herramienta cuentagotas (manteniendo pulsada la tecla Alt) para tomar el color del pelo como color de primer plano.
Ahora pinto sobre los mechones verdes con un pincel pequeño.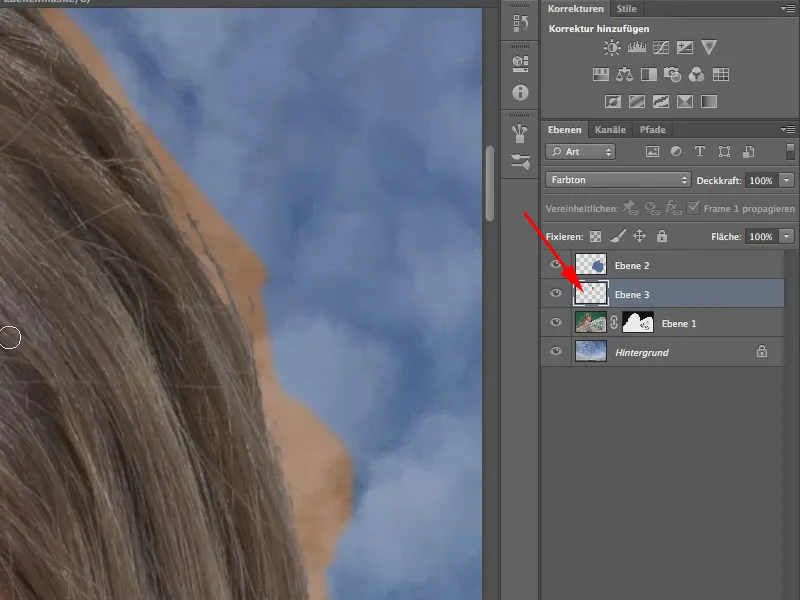
Así evitamos el efecto secundario no deseado de que el color del pelo se difumine sobre el fondo...
Paso 8
Para ello, seleccionamos Capa>Crear máscara de recorte. La máscara de recorte significa que sólo pintamos con nuestro pincel en la capa de píxeles subyacente.
Aunque en realidad los píxeles sigan ahí y sólo estén ocultos por la máscara. Por lo tanto, ni siquiera es necesario aplicar la máscara y borrar los píxeles para que la máscara de recorte surta efecto. Basta con dejar la máscara en su sitio.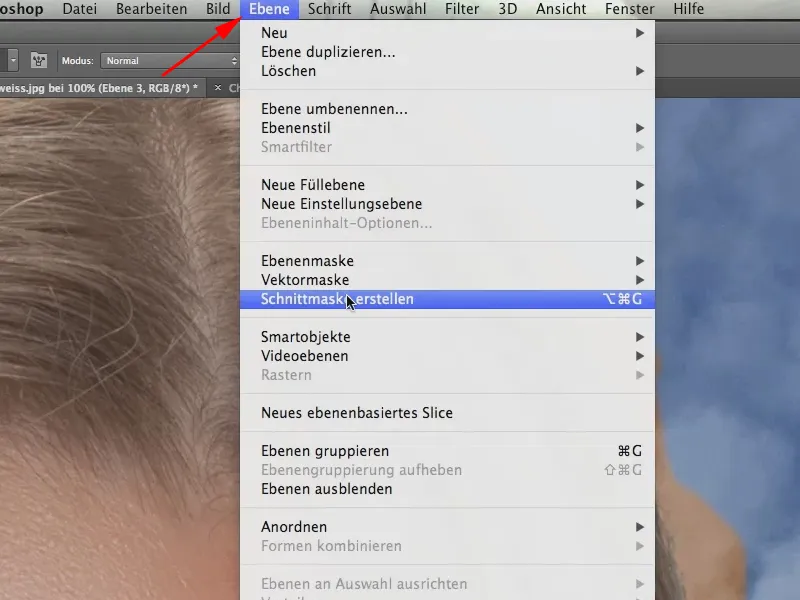
Paso 9
Si terminamos de pintar también el pelo del lado izquierdo, ya lo hemos hecho. Sin embargo, el color del pelo de la izquierda necesita ser añadido de nuevo, ya que es ligeramente más claro allí.
Si fuera necesario, también podrías mejorar la selección, pero no lo haremos aquí.
Aquí está de nuevo la imagen terminada: