La herramienta de páginas en Adobe InDesign es una herramienta práctica con la que puedes mover, escalar o ajustar de forma flexible los marcos de las páginas dentro de tu diseño. Te permite editar páginas individuales de manera precisa independientemente del tamaño total del documento, ideal para proyectos creativos que requieren diferentes tamaños u orientaciones de página. En esta guía te mostraré paso a paso cómo utilizar eficazmente la herramienta de páginas para personalizar y profesionalizar tus diseños. ¡Comencemos y optimicemos tus diseños!
Con la herramienta de páginas (Atajo Mayús+P) puedes cambiar el formato de una página o de una lámina de impresión posteriormente. Supongamos que diseñaste la carátula de una brochure y ahora necesitas agregar un desplegable adicional donde puedas colocar contenido adicional o tarjetas postales para respuestas.
Puedes hacerlo fácilmente con la herramienta de páginas: primero selecciona en la paleta de páginas la lámina de impresión que deseas editar. 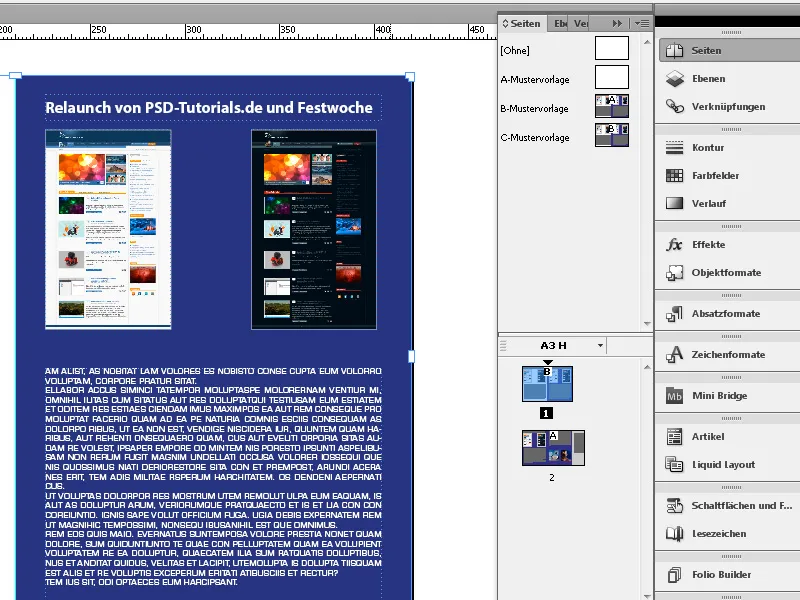
Luego selecciona la herramienta de páginas y haz clic en la lámina de impresión. Esta será marcada y en la paleta de control aparecerán nuevas opciones de ajuste.
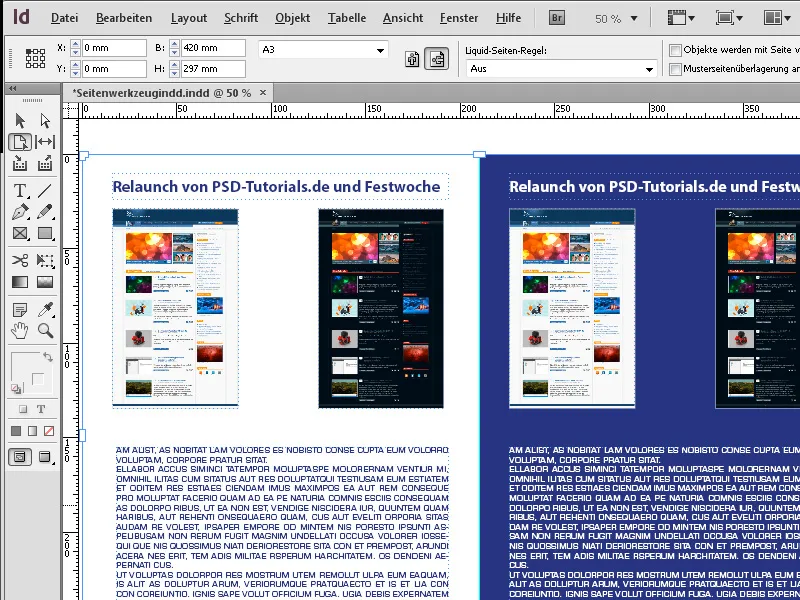
Ahora edita en la paleta de control el ancho de la lámina de impresión, por ejemplo, a 520 mm. Sin embargo, en el campo de Regla de Páginas Líquidas la configuración debe ser Desactivada, de lo contrario, los elementos en la lámina de impresión se moverían de forma proporcional al cambio de tamaño.
La lámina de impresión cambiará de tamaño a partir del punto de referencia marcado en la paleta de control según el valor introducido… 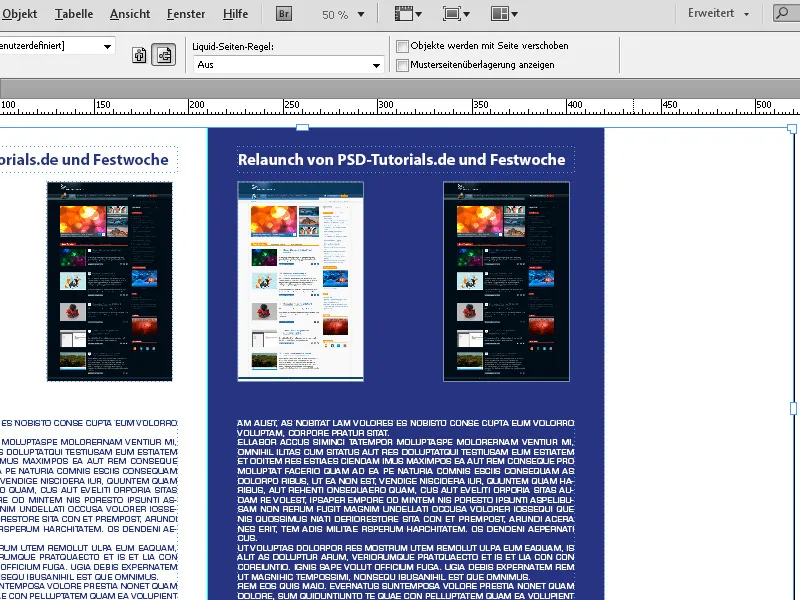
… y puede ser rellenado con el contenido deseado. 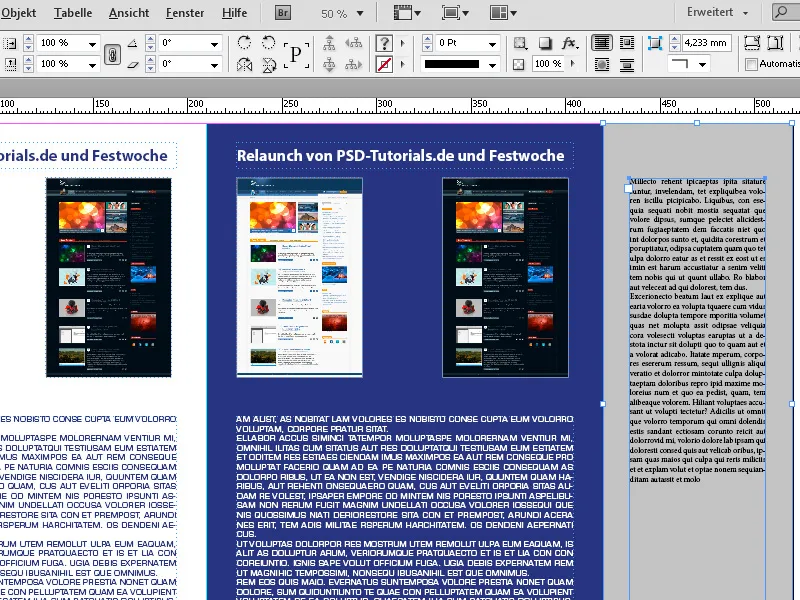
Con la ayuda de las funciones del Diseño Líquido puedes probar fácilmente una alternativa al diseño existente seleccionando la configuración de Escalar. Luego, con la herramienta de páginas y manteniendo presionado el botón del mouse, puedes arrastrar los manejadores de la lámina de impresión seleccionada para cambiar el formato de manera continua. 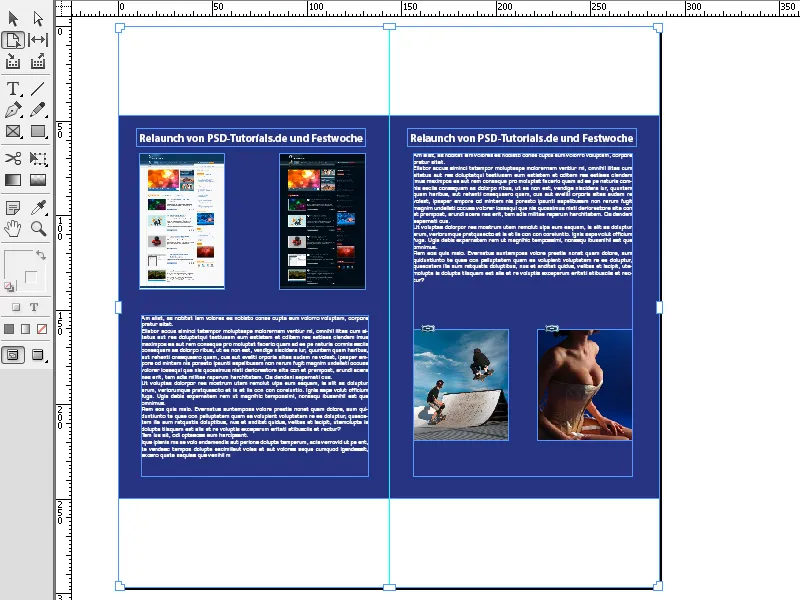
Al soltar el mouse, el diseño volverá a su tamaño anterior. Para aplicar el nuevo diseño, debes presionar simultáneamente la tecla Alt.
Si deseas que las formas u objetos utilizados en el diseño se ajusten al nuevo diseño, selecciona la configuración de Basado en Objetos en la Regla de Páginas Líquidas. Para ello, abre el panel Diseño Líquido desde el menú Disposición. 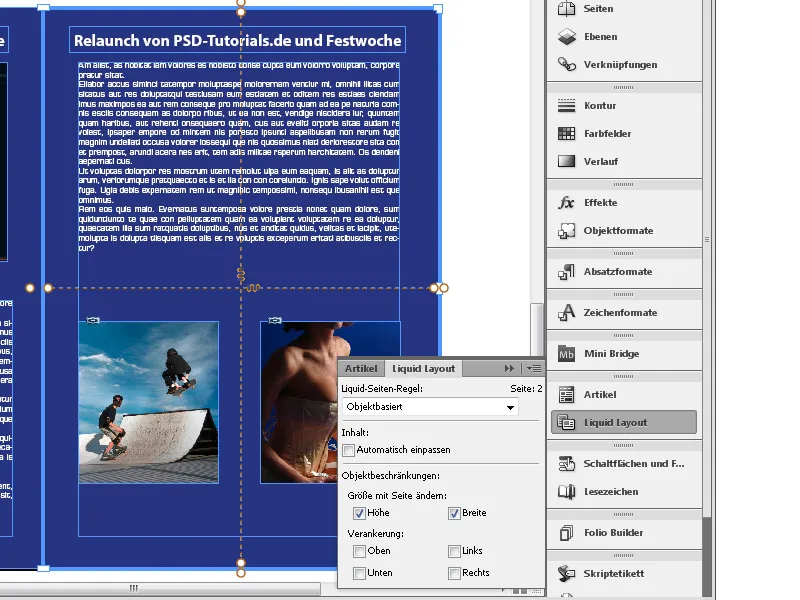
Activa ahora las casillas de Altura y Ancho. Luego selecciona el objeto que deseas que se ajuste al nuevo diseño con la herramienta de páginas. Este objeto tendrá un borde azul grueso y en él habrá una línea punteada que indica la extensión del objeto en el eje X y Y. Al final de estas líneas hay puntos llenos o vacíos.
Dependiendo de si hay un pequeño gráfico con una pluma en el cruce de las líneas, significa que la forma se ajusta fluidamente al diseño o con un candado, que mantiene su tamaño. Al hacer clic en los puntos finales internos, puedes seleccionar la otra configuración. Con el ajuste activado, la forma cambiará de tamaño de manera análoga al diseño. 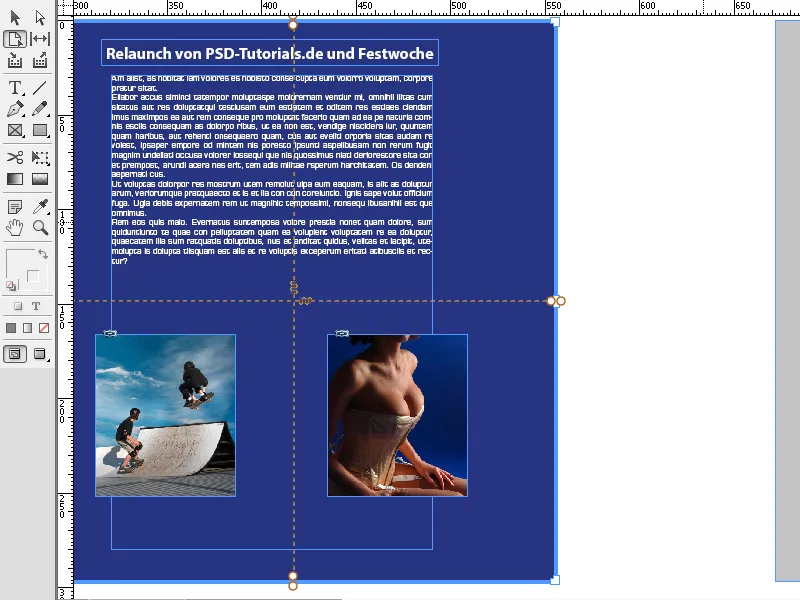
La herramienta de páginas en Adobe InDesign es una herramienta útil para editar de forma flexible páginas individuales dentro de un documento. Aquí tienes los mejores consejos para aprovechar al máximo la herramienta de páginas:
1. Escalar páginas de forma individual
La herramienta de páginas permite ajustar el tamaño de páginas individuales independientemente del resto del diseño:
- Así se hace: Selecciona la herramienta de páginas (Atajo: Shift+P) y haz clic en la página deseada. Luego, arrastra en las esquinas o bordes para cambiar el tamaño de la página.
- Consejo: Ingresa medidas exactas en el campo Propiedades → Página → Ancho/Altura para realizar cambios precisos.
- Ventaja: Ideal para diseños con diferentes tamaños de página, como brochures con páginas desplegables o presentaciones.
2. Ajustar la posición de las páginas dentro de un documento
Con la herramienta de páginas puedes mover páginas en relación a otros objetos en el diseño:
- Así se hace: Arrastra la página con la herramienta de páginas dentro del documento a la posición deseada.
- Consejo: Utiliza las líneas guía inteligentes para asegurarte de que la página se posicione correctamente.
- Ventaja: Útil en documentos con diseños creativos, como revistas con elementos superpuestos o diseños con cortes de página inusuales.
3. Ajustar diseño de página para pliegues y sangrados
Si trabajas con proyectos de impresión, puedes realizar ajustes de diseño de página para líneas de pliegue, marcas de sangrado o formatos especiales utilizando la herramienta de páginas:
- Consejo: Ajusta el tamaño de la página para que tenga en cuenta correctamente las áreas de pliegue o sangrado.
- Atajo: Presiona Ctrl+Alt+Shift+P (Windows) o Cmd+Option+Shift+P (Mac) para acceder rápidamente a la configuración del tamaño de página.
Consejo profesional adicional: Mezcla de páginas estándar y especiales
Si tu proyecto requiere diferentes tipos de páginas (por ejemplo, vertical y horizontal):
- Combina la herramienta de páginas con el panel de páginas (Ventana → Páginas).
- Consejo: Establece primero el tamaño estándar en el panel de páginas y solo modifica las páginas especiales con la herramienta de páginas.
La herramienta de páginas brinda libertad creativa y garantiza un diseño profesional y versátil, ¡perfecto para diseños exigentes!


