En este tutorial, derrumbaremos un muro disparándole balas, revelando así el logotipo de PSD.
Preparar la escena
Para que no tengamos que perder tiempo innecesariamente creando unas cuantas capas y luces, el paquete de archivos de trabajo incluye nuestro punto de partida común llamado "PSD_C4D_R18_MoG_Voronoi_Bruch.c4d".
Echemos un vistazo rápido a la estructura de la escena desde una perspectiva lateral. En el extremo derecho hay un objeto de capacon el conocido logotipo PSD de la mariposa. Delante hay una pared formada por un simple objeto cúbico. La escena está iluminada con una fuente de luz puntual como luz principal y dos luces de relleno atenuadas. También se ha colocado una cámara, que apunta directamente a la pared, pero que también capta un trozo del objeto del suelo.
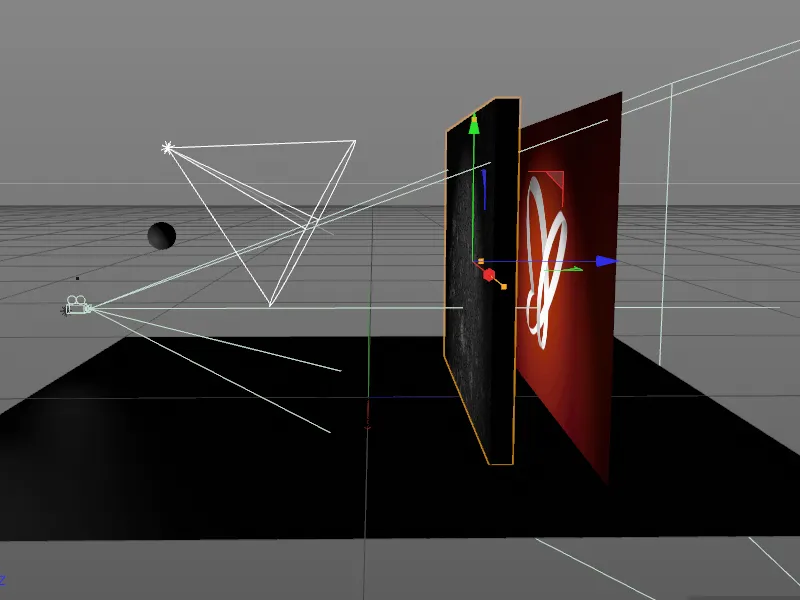
A excepción de la esfera simple, la pared paramétrica es la protagonista de nuestra animación. Dado que el objeto de rotura Voronoies completamente responsable de la creación de los trozos de rotura, puede incluso seguir siendo un objeto paramétrico básico.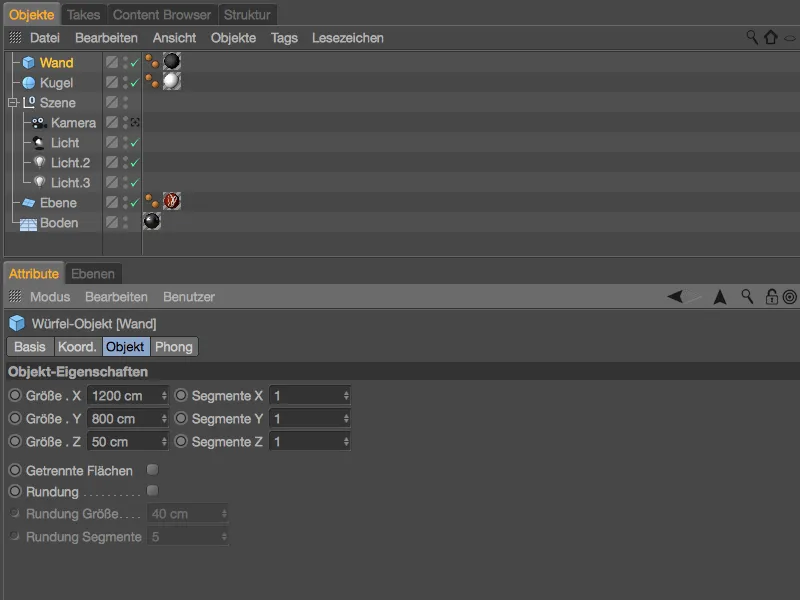
Para que no nos moleste ningún objeto de la escena que no necesitemos en ese momento, ocultamos la esfera, la cámara y las fuentes de luz mediante los interruptores del semáforo o la desactivación en el Gestor de Objetos.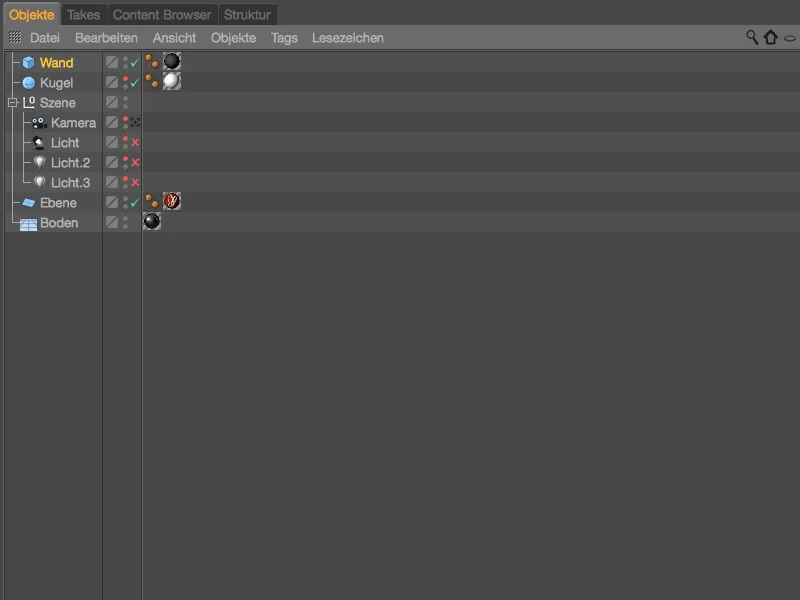
Instalación y configuración del objeto de rotura de Voronoi
Lo mejor es cambiar a la vista frontal ( tecla F4) para tener el objeto cubodel muro completamente a la vista en la vista del editor.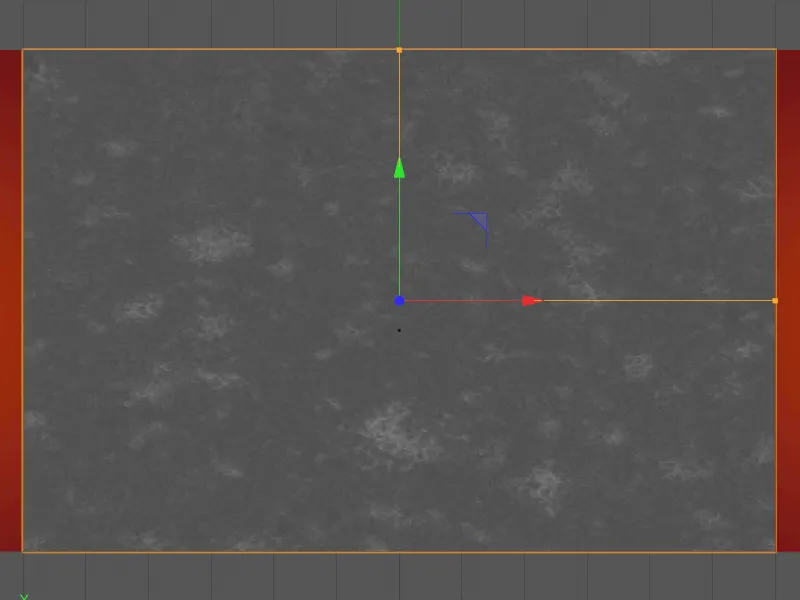
Asegúrate de que el muro está seleccionado y trae un objeto Fractura Voronoidesde el menú MoGraph a nuestra escena. Mantén pulsada la tecla Altpara subordinar el objetocubo del muro al objetoFractura de Voronoi.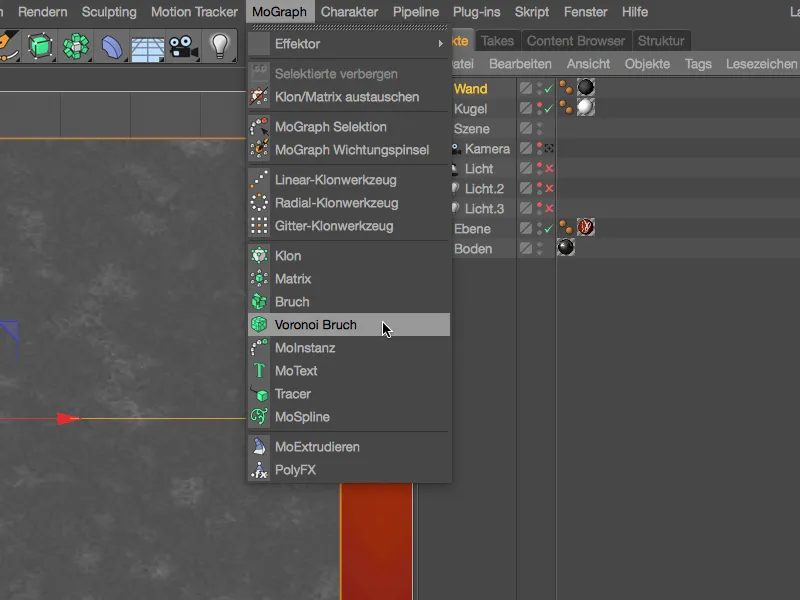
El objetoVoronoi Fracture divide ahora el cubo de la pared en partes individuales codificadas por colores. La división se basa en una nube de puntos, con las líneas divisorias situadas exactamente en el centro entre dos puntos. En breve analizaremos estos puntos.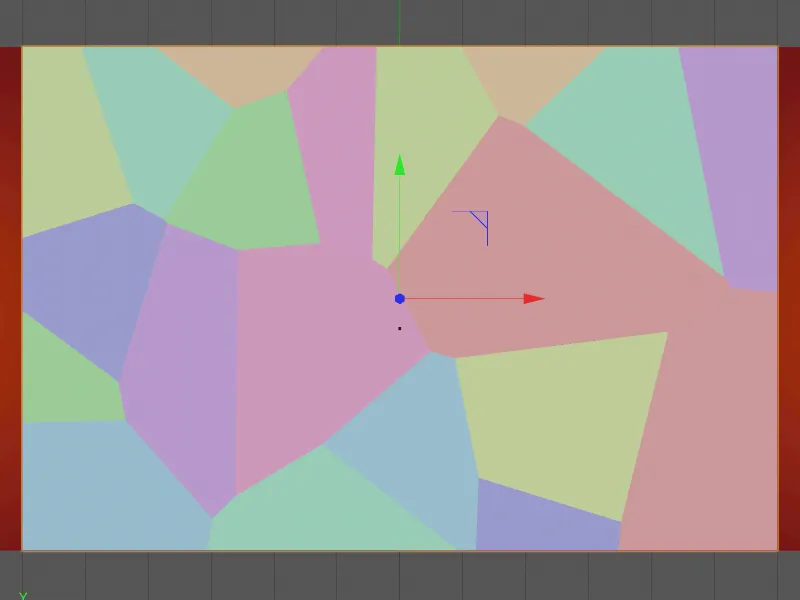
Antes de eso, echemos un vistazo al diálogo de configuración delobjeto de rotura de Voronoi . Aquí, en la página del objeto, encontraremos numerosas opciones para adaptar la rotura al objeto. Por ejemplo, podemos controlar la fracción con selecciones y mapas de ponderación, restringir la fracción a superficies , definir objetos como huecos u ordenar las fracciones utilizando el número de índice.
Para probar cómo aparecen los fragmentos actuales en nuestra pared, desactivamos temporalmente la opción de fragmentos de color y especificamos un desplazamiento de fragmento de 20 cm.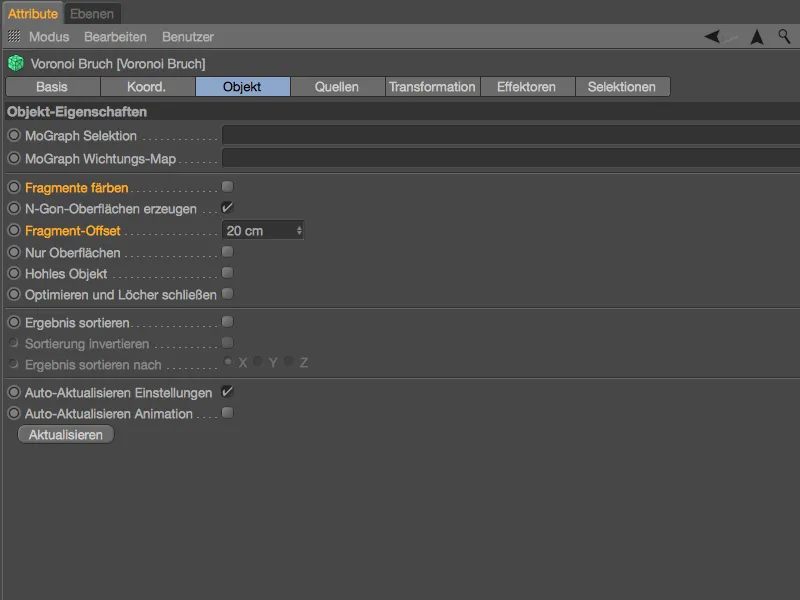
Como puede ver, puede utilizar el desplazamiento de fragmentos para ajustar la separación entre las piezas individuales. Nuestro muro está correctamente dividido según la separación aplicada por la interpolación de Voronoi.
Volvemos a poner el desplazamiento de fragmento a 0 para dividir el muro en los fragmentos.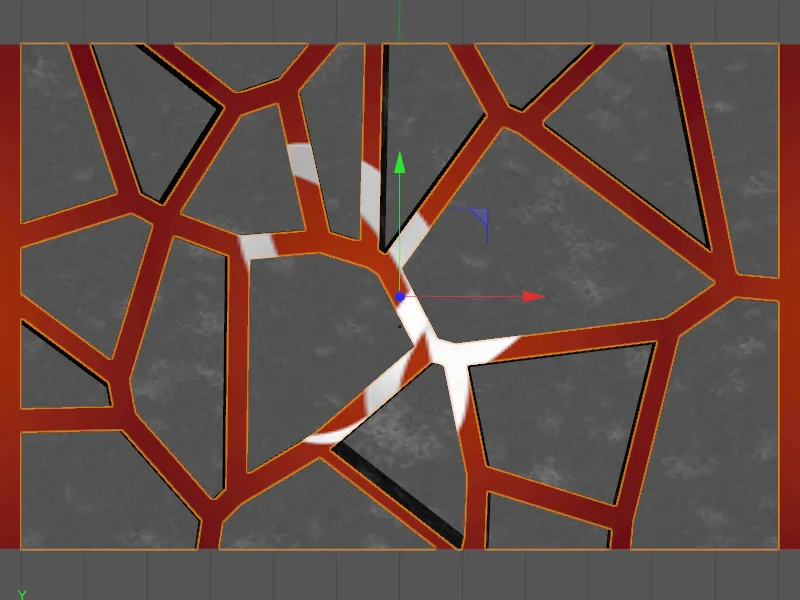
Todos los ajustes relativos a la división se encuentran en la página Fuentedel cuadro de diálogo Ajustes. Como ya se ha mencionado, las divisiones se basan en la información de puntos que el objetoFractura de Voronoi puede recibir de diversas fuentes.
Por defecto, el objeto Fracturade Voronoi tiene como fuente de distribución un generador de puntos, que podemos ajustar mediante los parámetros que se indican a continuación. Sin embargo, como sugiere el segundo botón, también se pueden utilizar sombreadores para crear las divisiones. Pero eso no es todo: en principio, todos los objetos generadores de puntos en Cinema 4D, como splines, objetos poligonales, generadores o emisores de partículas, pueden definirse como fuente usando arrastrar y soltar.
Nuestro primer generador de puntos está destinado a crear los fragmentos rugosos en la pared. La distribución uniforme existente de los trozos es suficiente para ello, simplemente aumentamos su número y probamos un valor inicial que nos guste para las divisiones.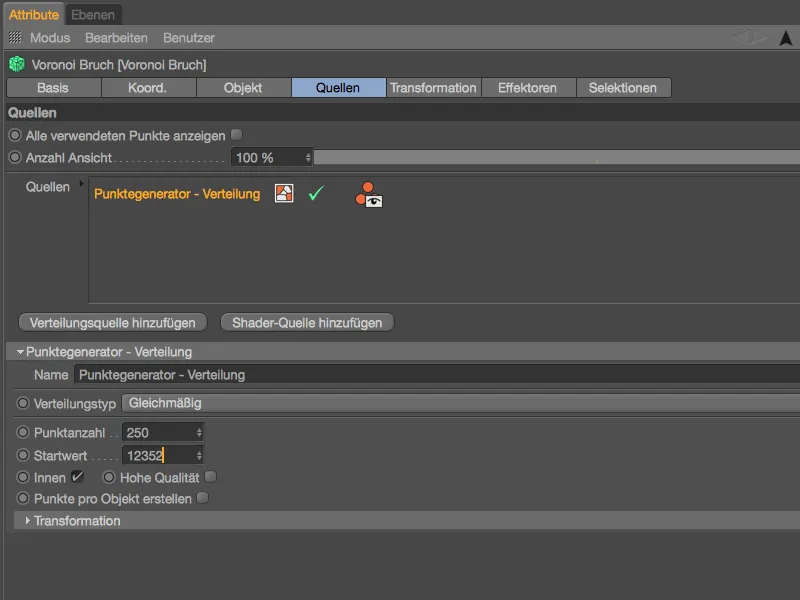
Debido al mayor número de puntos, ahora hay más fragmentos, que están más juntos debido al espacio disponible. Los puntos cuya interpolación da lugar a los fragmentos se muestran en verde.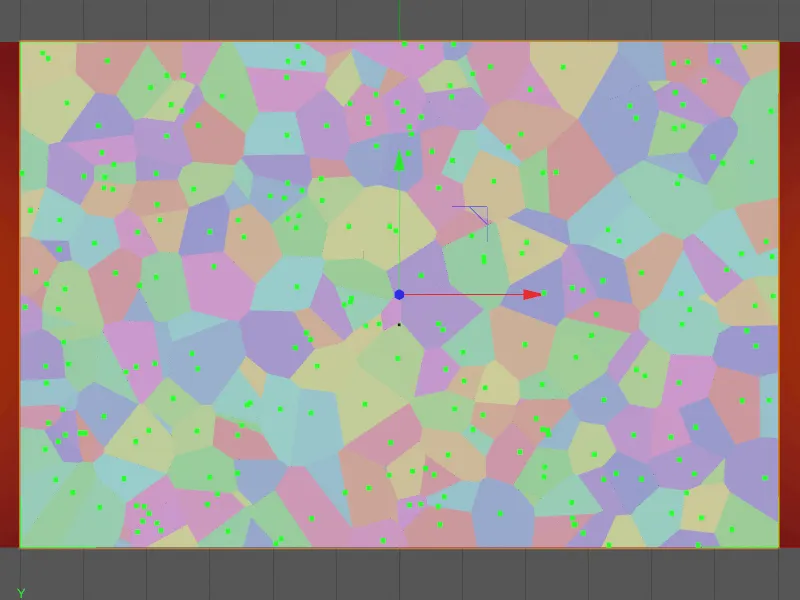
Para poder distinguir entre las distintas fuentes de distribución, asignamos un nombre significativo en el campo Nombre, como "Grueso" para la división gruesa de los fragmentos. Como la bala o balas se dispararán en el centro de la pared, queremos escalar un poco la anchura de esta nube de puntos gruesa. Para ello, abrimos el área Transformación en el diálogo de ajustes y asignamos un valor de aprox. 0,85 para el tamaño en la dirección X.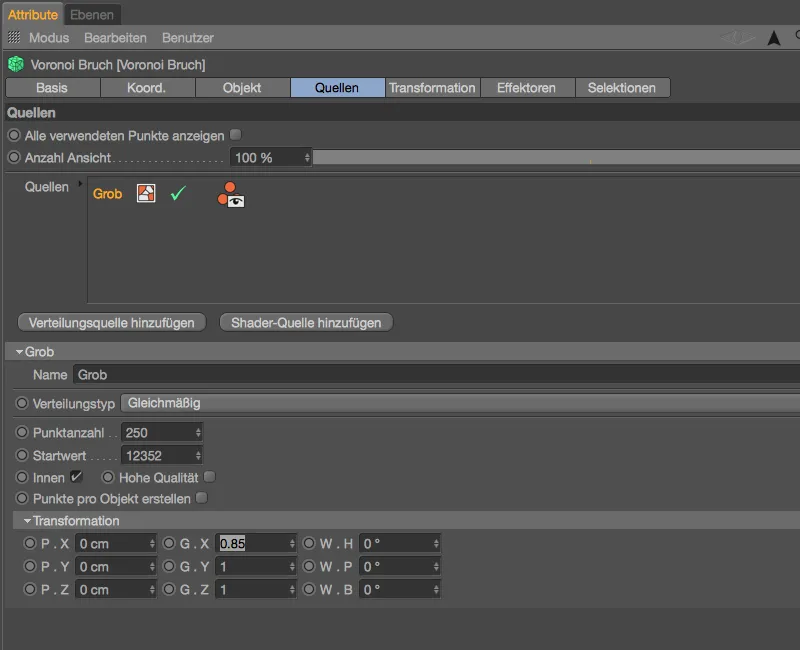
Podemos ver que la nube de puntos es ahora ligeramente más estrecha. Por supuesto, el número de fragmentos sigue siendo el mismo, pero hemos concentrado los fragmentos un poco más exactamente donde deben producirse principalmente los impactos.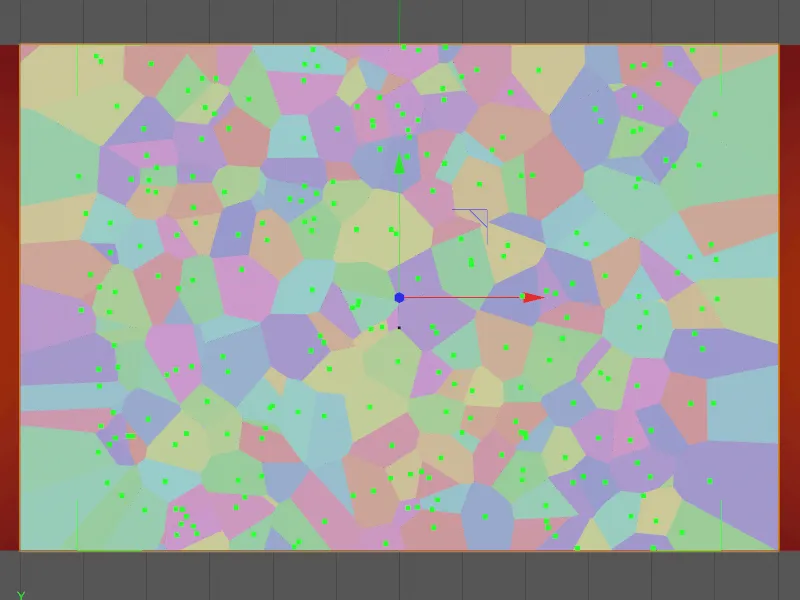
Para añadir un poco más de detalle a los fragmentos predefinidos, creamos una nube de puntos adicional haciendo clic en el botón Añadir fuente de distribución, pero esta vez para la estructura de fragmentos más fina.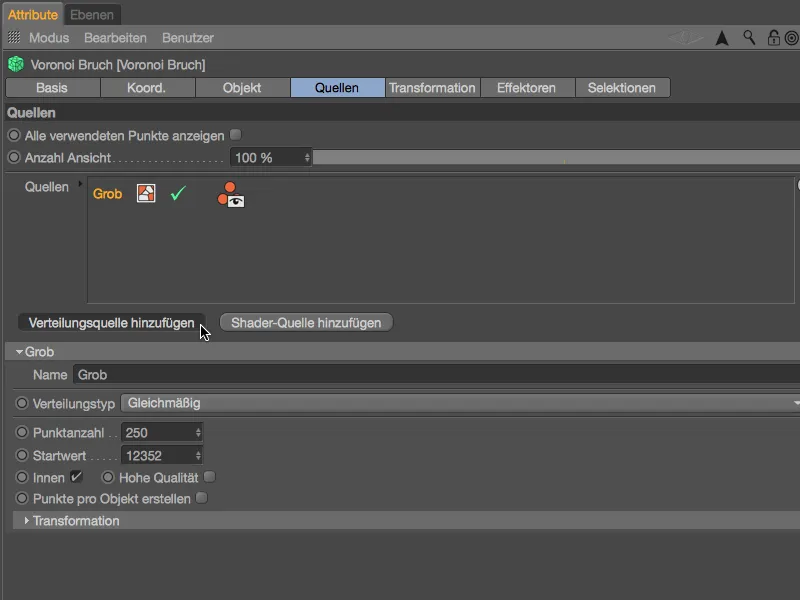
A esta segunda fuente de distribución le asignamos inmediatamente un nombre adecuado, como "Fina". En lugar del tipo de distribución uniforme, esta vez queremos utilizar una distribución más centrada en el interior del objeto; lo conseguimos utilizando el ajuste Normal del menú Tipo de distribución. Por el contrario, la variante Normal inversa nos daría una distribución que empuja hacia fuera, hacia las esquinas del objeto. La distribución exponencial se basa en un eje predefinido.
Las dimensiones de la distribución vienen determinadas por un cuadro delimitador cuboide que encierra el objeto respectivo.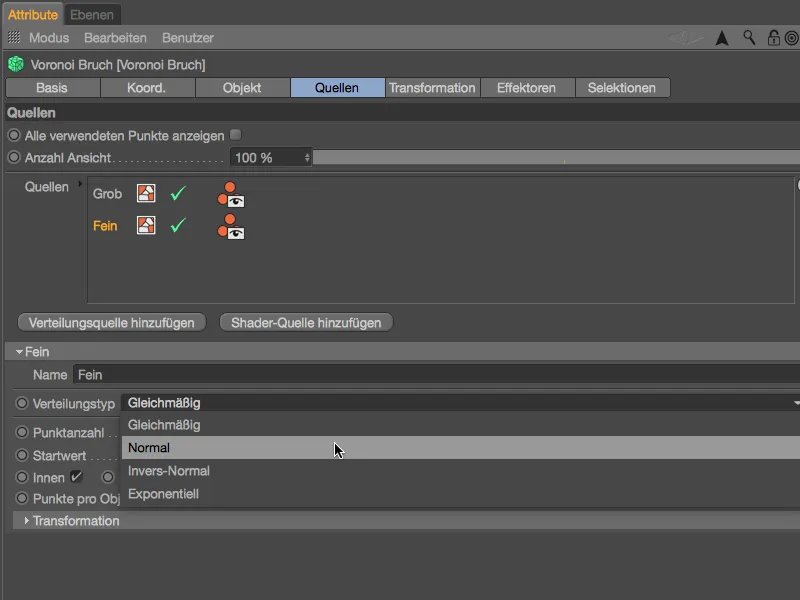
El parámetro de desviación estándar permite controlar la nube de puntos. Los valores más pequeños acercan los puntos, mientras que los más grandes los separan.
Para obtener fragmentos suficientemente pequeños, fijamos el número de puntos en 300, y de nuevo podemos variar la división utilizando el valor inicial.
Como ahora estamos utilizando más de una fuente para generar las fracciones, activamos también la opción Mostrar todos los puntos utilizados.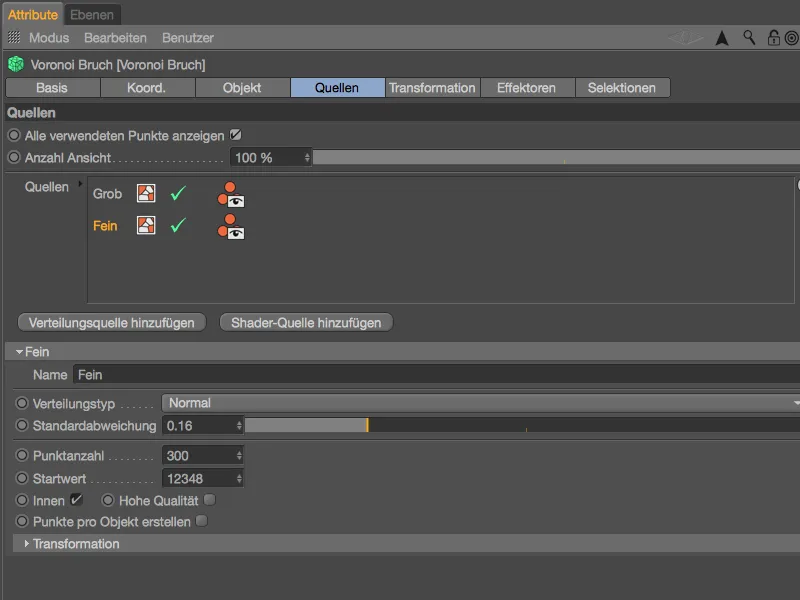
Cuando observamos la vista del editor, podemos ver la fuente de distribución gruesa de color verde oscuro creada anteriormente, además de la fuente de distribución fina de color verde claro para una mejor orientación.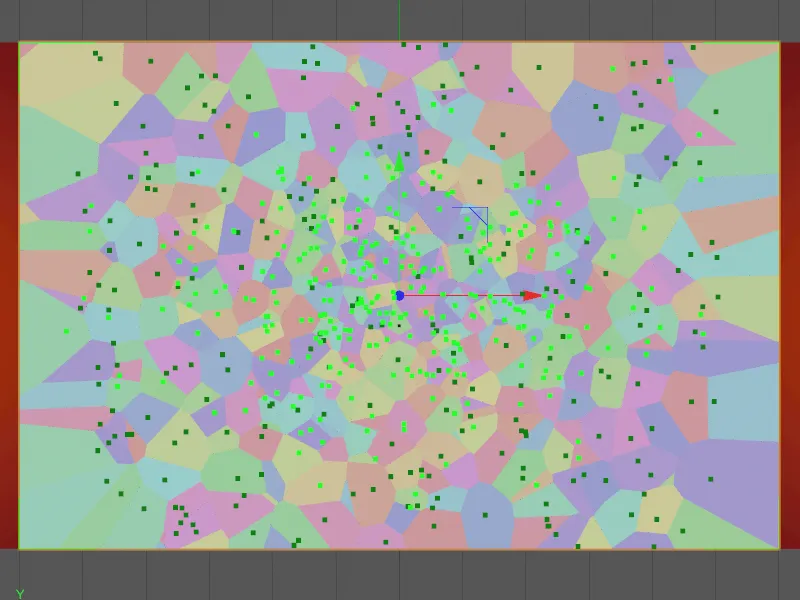
También queremos preparar esta segunda nube de puntos más fina para los impactos utilizando los parámetros de transformación. Para tener una mejor idea del efecto de los cambios, debería experimentar con los parámetros. He estirado la altura y comprimido la anchura de la fuente de distribución fina utilizando los parámetros de tamañoy la he desplazado un poco hacia abajo y hacia la izquierda utilizando los parámetros de posición.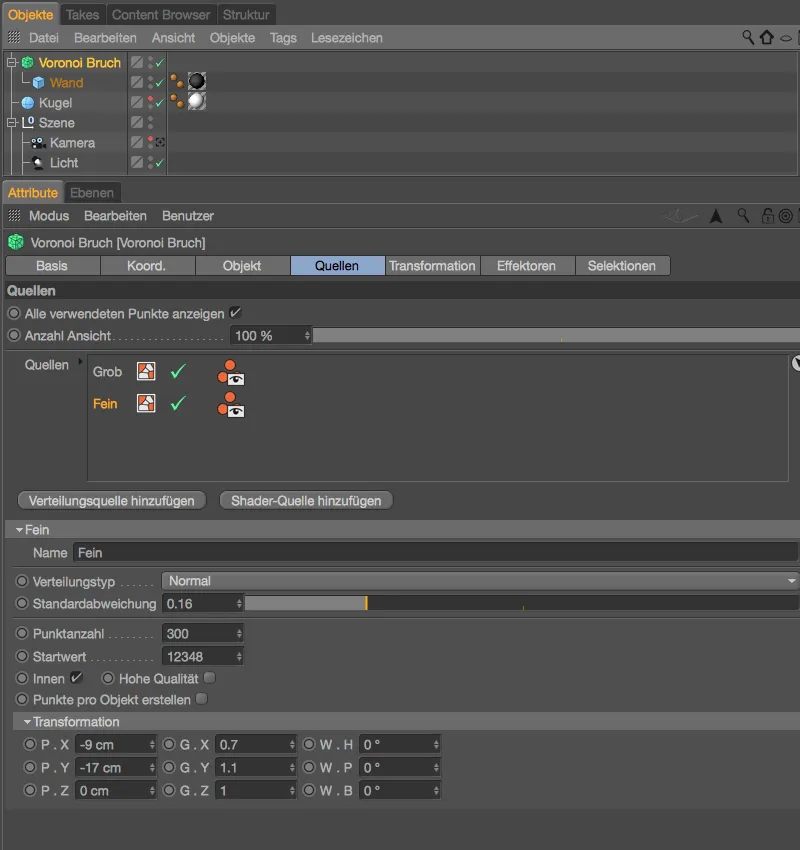
Podemos volver a mostrar los objetos ocultos a través del Gestor de Objetos, ya que ahora hemos completado la preparación de los fragmentos en el objeto fragmento Voronoi. Estas dos fuentes de distribución deberían ser suficientes para nuestros propósitos. El orden de los niveles de las fuentes en el campo correspondiente es irrelevante.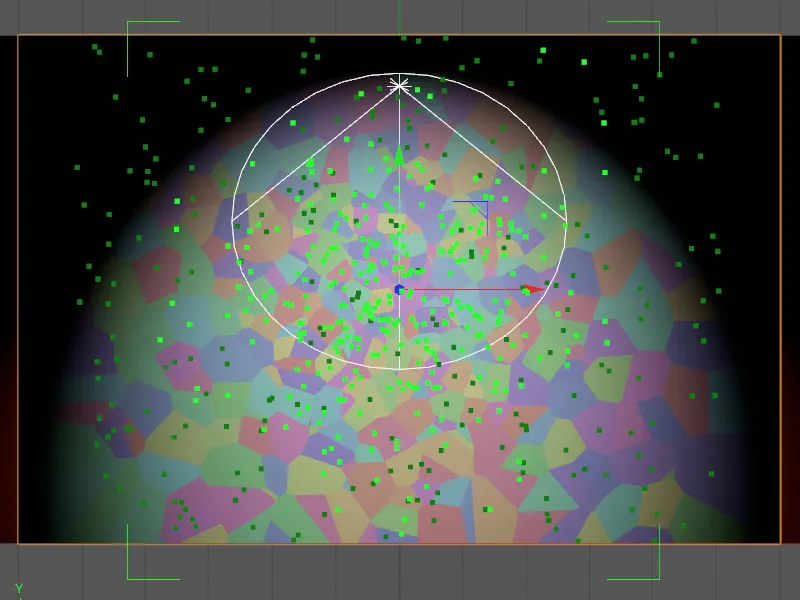
Aquí se ve claramente el cuadro delimitador verde de la nube de puntos fina creada a partir del objeto cubode la pared y modificada mediante los parámetros de transformación.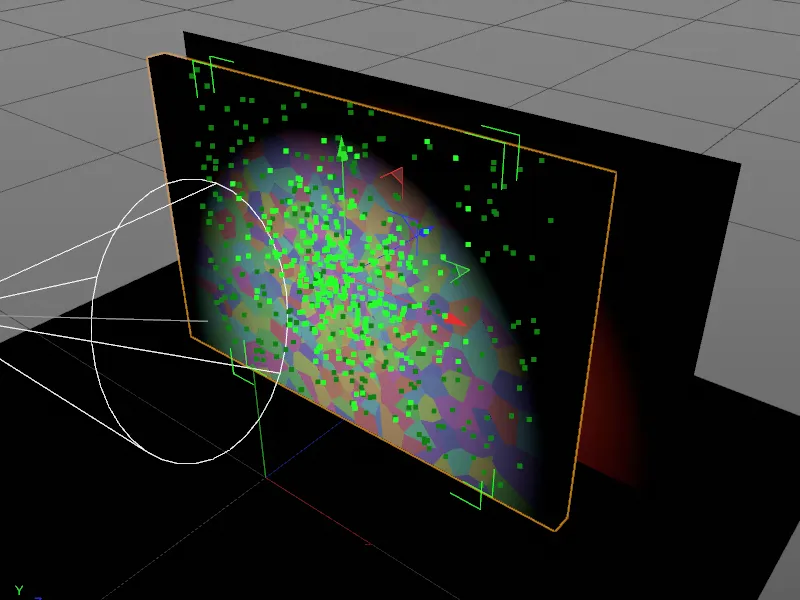
Equipos con propiedades dinámicas
Pronto volveremos a necesitar el diálogo de configuración del objeto de ruptura de Voronoi, pero mientras tanto equiparemos los objetos que intervienen en la simulación con propiedades dinámicas.
La capa con el logotipo PSD y el suelo sólo pueden generar colisiones, por lo que basta con asignar una etiqueta como objeto de colisión a ambos objetos a través del menú Etiquetas>Etiquetas de simulación del Gestor de objetos.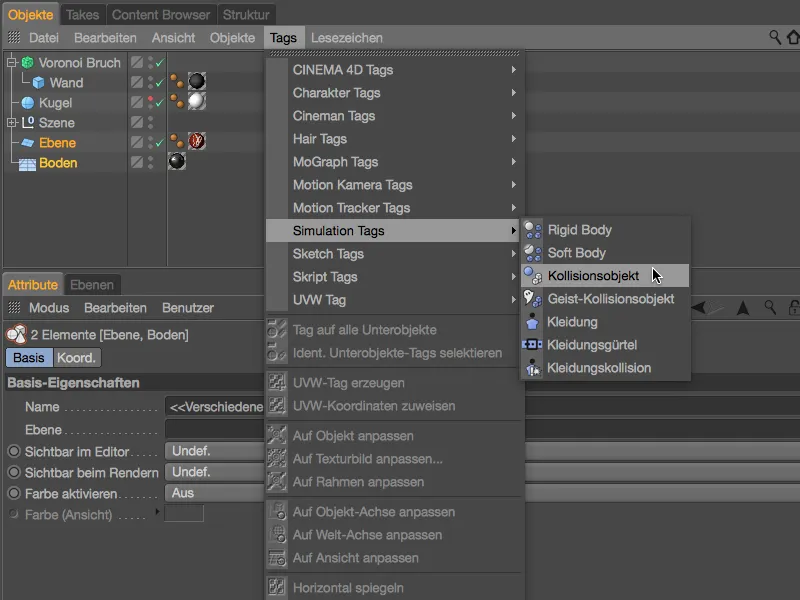
En el diálogo de configuración de las dos etiquetas Cuerpo Dinámico como objetos de colisión, reducimos la elasticidad al 20% y aumentamos la fricción al 120%. Como resultado, los fragmentos no saltan mucho hacia arriba y también permanecen en el suelo sin deslizarse mucho.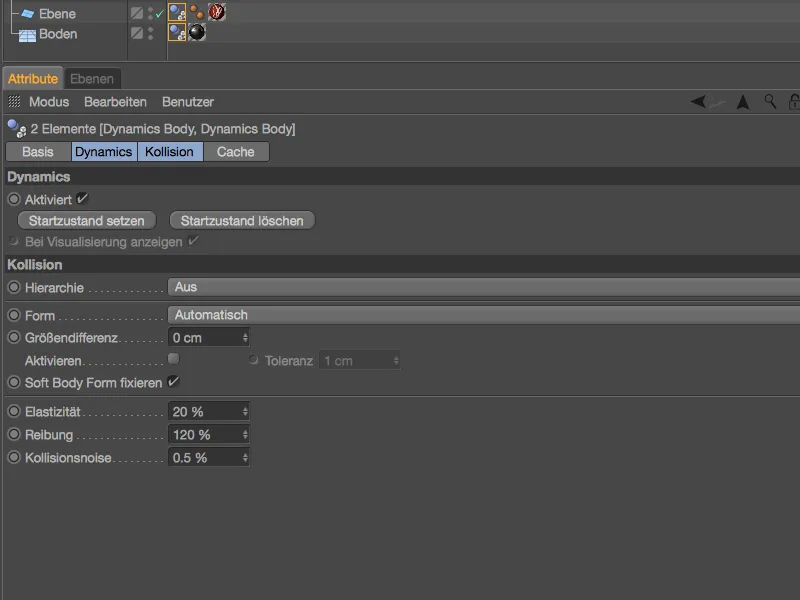
Las cosas se ponen más interesantes con el muro, que rompe el objeto de fractura Voronoien fragmentos. Estos requieren una etiqueta Cuerpo Dinámico como cuerpo rígido, que asignamos al objetoFractura Voronoi a través del menú Etiquetas>Etiquetas de Simulación en el Gestor de Objetoso a través del menú contextual con el botón derecho del ratón.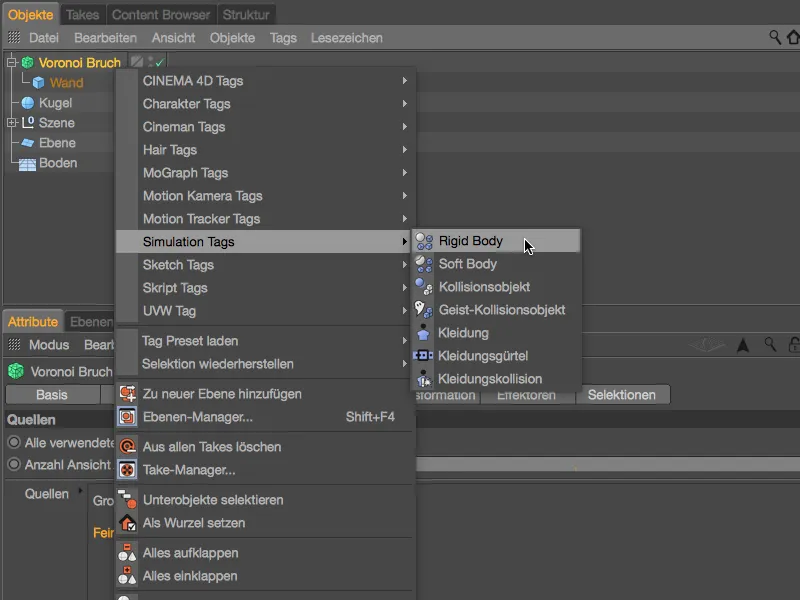
En el diálogo de ajustes asociado, primero nos aseguramos de que la pared permanece sin daños hasta la primera colisión con una bola mediante Disparo en colisión en la página Dinámica.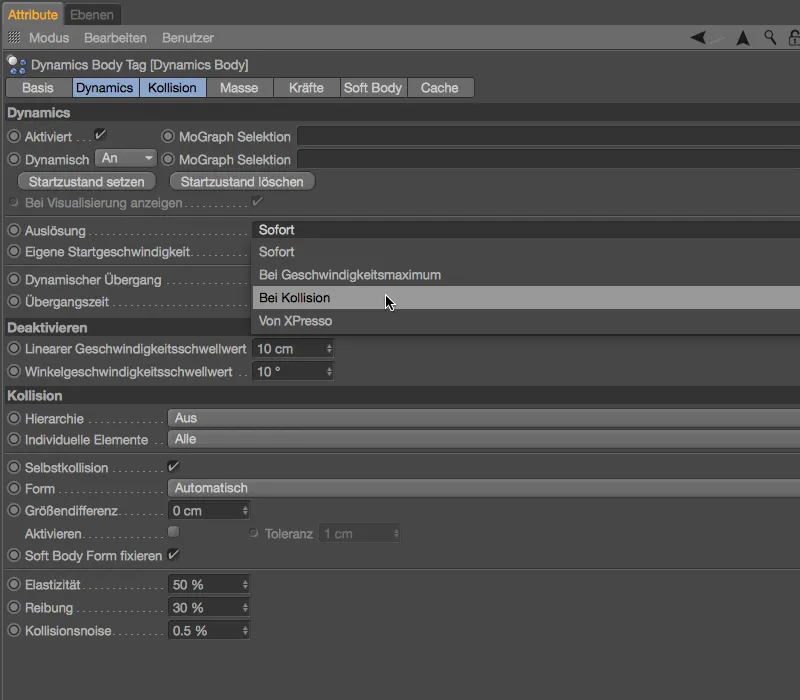
El parámetro más importante para nuestros fragmentos se encuentra en la página Colisión. Aquí, el parámetro para Elementos individuales debe estar en Todos para que los trozos rotos del muro mantengan sus propiedades dinámicas.
Un valor bajo para elasticidad y un valor alto para fricción deben trabajar junto con los objetos de colisión para mantener los fragmentos en el suelo.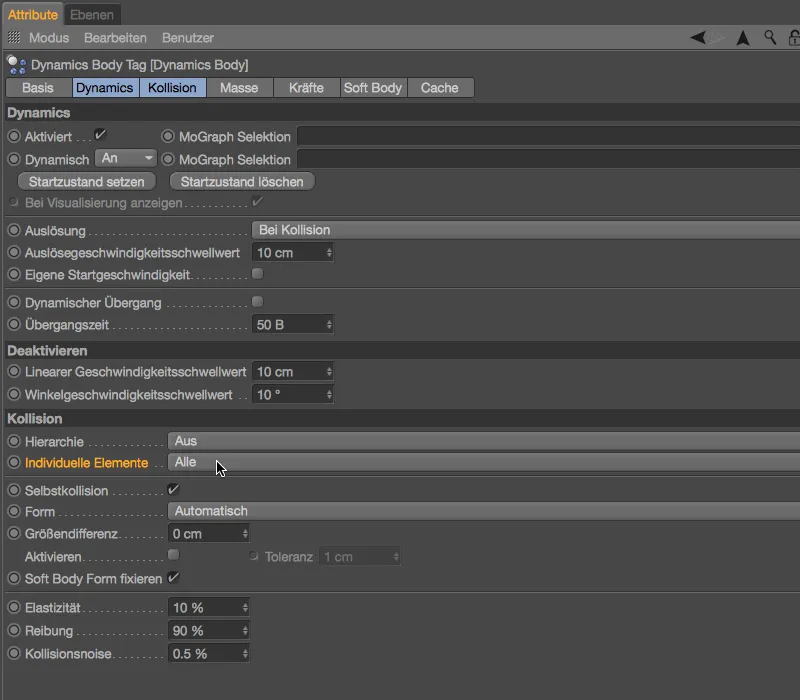
He proporcionado un simple objeto esferade un tamaño adecuado para disparar a la pared. Por supuesto, eres completamente libre de elegir el tipo y número de objetos lanzadores.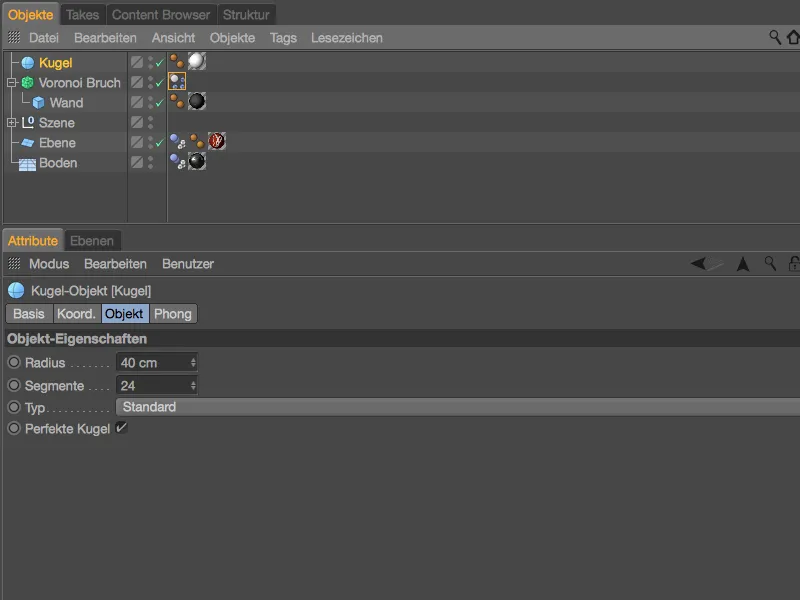
También asignamos una etiqueta Cuerpo Dinámico como cuerpo rígido a nuestro objeto lanzador a través del menú Etiquetas>Etiquetas de Simulación en el Gestor de Objetoso a través del menú contextual con el botón derecho del ratón.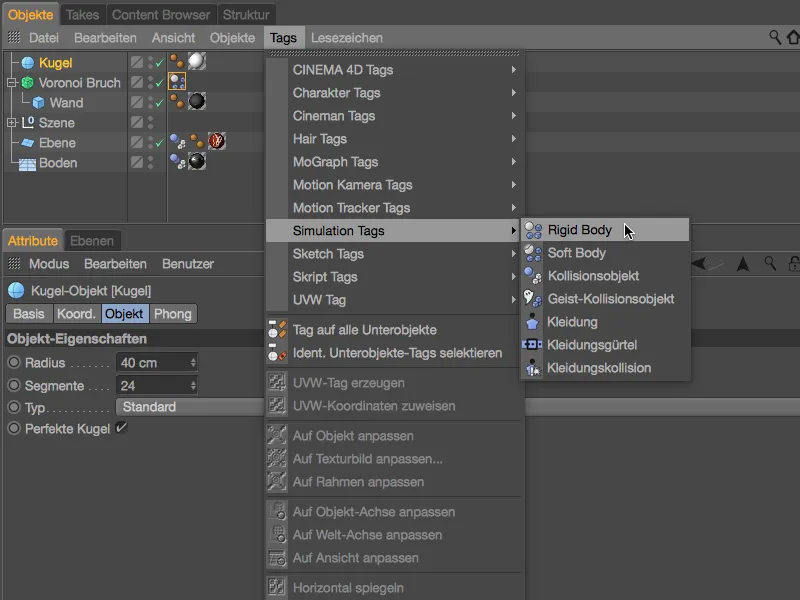
Ahora hay varias formas de hacer que la pelota golpee la pared. Se podría utilizar un emisor para crear una verdadera lluvia de esferas, pero esto sería un poco exagerado en nuestro caso, ya que un empuje inicial en la dirección Z positiva es en realidad suficiente.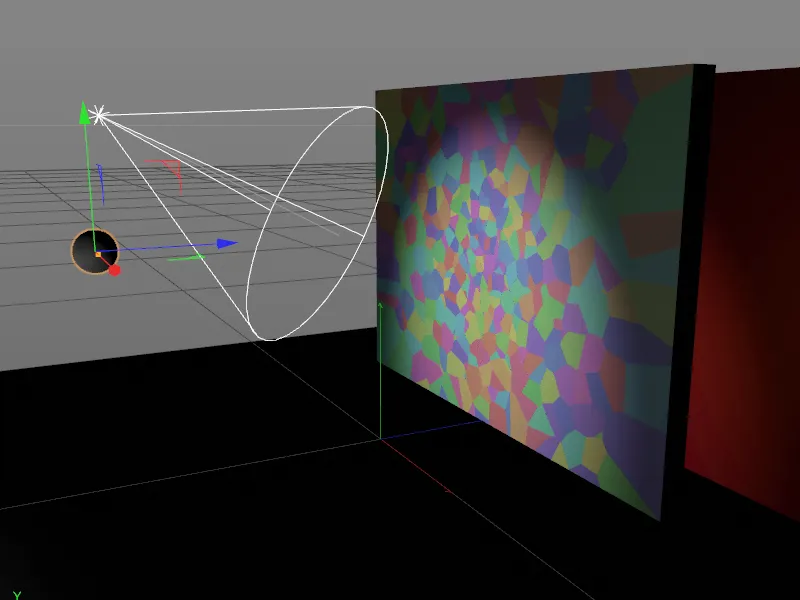
Podemos dar fácilmente a la esfera este empuje a través del diálogo de configuración de la etiqueta cuerpo de la Dinámicaen la página Dinámica. Allí activamos la opción Velocidad Inicial Personalizada y establecemos la velocidad inicial en la dirección Z a 1000 cm. Como la simulación puede comenzar con esta primera bola, dejamos el disparo en Inmediato. En la página de colisión, asignamos valores de elasticidad y fricción similares a los de los fragmentos.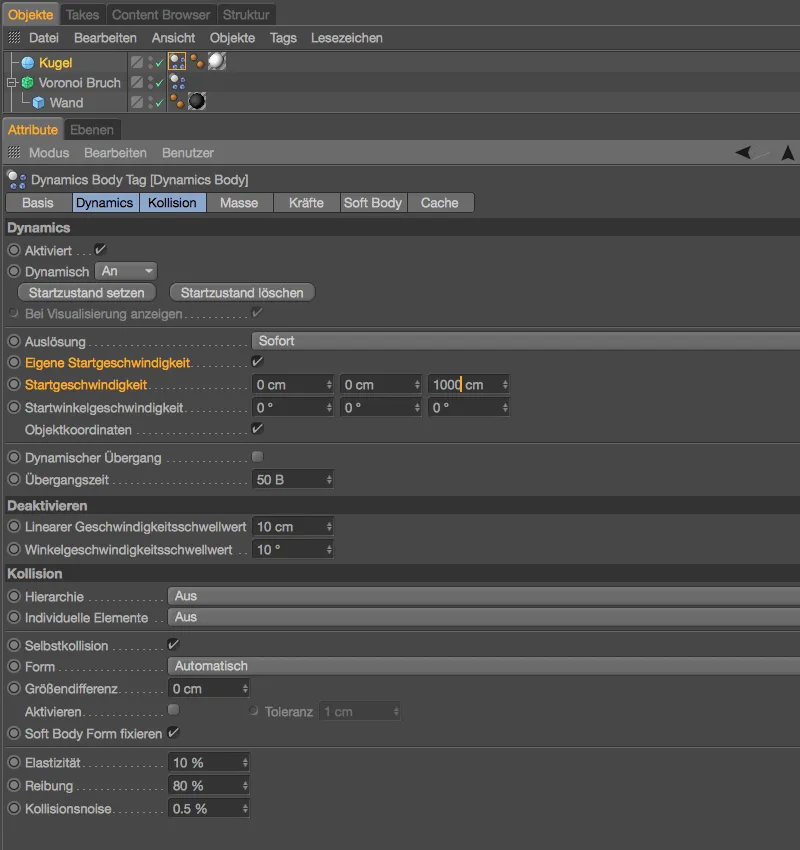
Si aún no lo has hecho, prueba la animación de la bala golpeando la pared pulsando el botón de reproducción. La bala deja el primer daño con nuestros fragmentos de Voronoi y se aleja rodando hacia la cámara.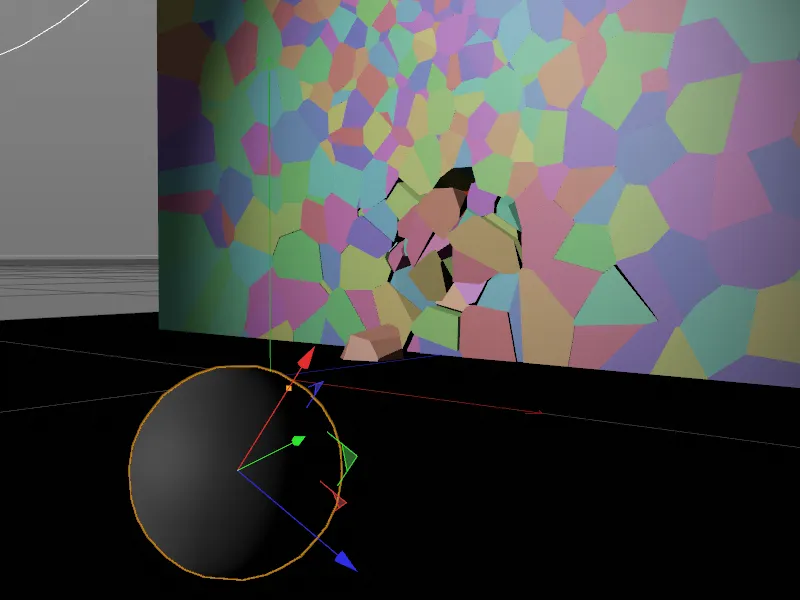
Ajuste del material de la pared
Antes de golpear la pared con más balas, echemos un vistazo más de cerca a un renderizado desde la perspectiva final de la cámara. Todos los fragmentos tienen un material gris oscuro, parecido al hormigón, que también continúa en las superficies de los puntos de rotura. Sin embargo, sería más realista si utilizáramos un material diferente, de color más claro, para el interior de la pared en estos lugares. Ya puede encontrar otro material de color más claro para la pared en el Gestor de Materiales, ahora sólo tenemos que tratar explícitamente las superficies interiores con el material.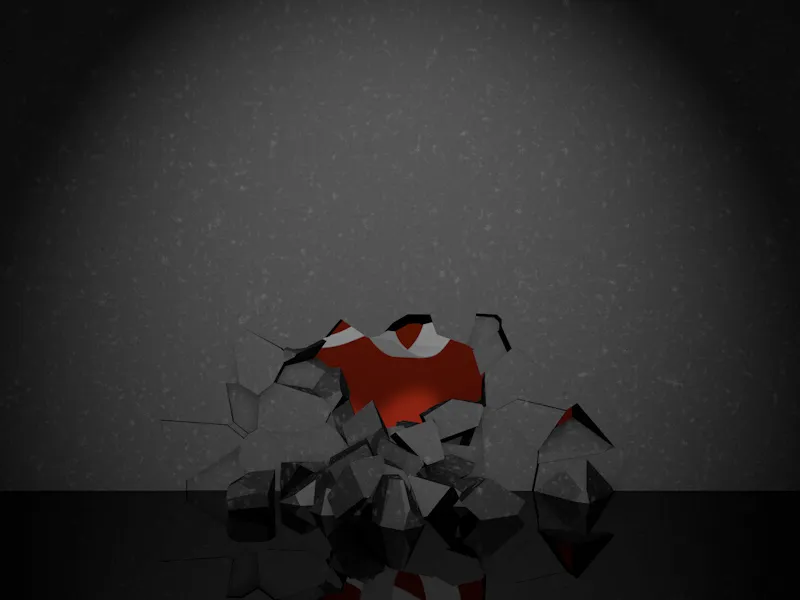
Precisamente para ello, el objeto Fractura de Voronoiofrece en su diálogo de configuración de la página Seleccionesuna serie de superficies, aristas y puntos de los fragmentos que se requieren con frecuencia. Como queremos cubrir sus superficies interiores con un material diferente, activamos precisamente esta selección para nuestros fragmentos.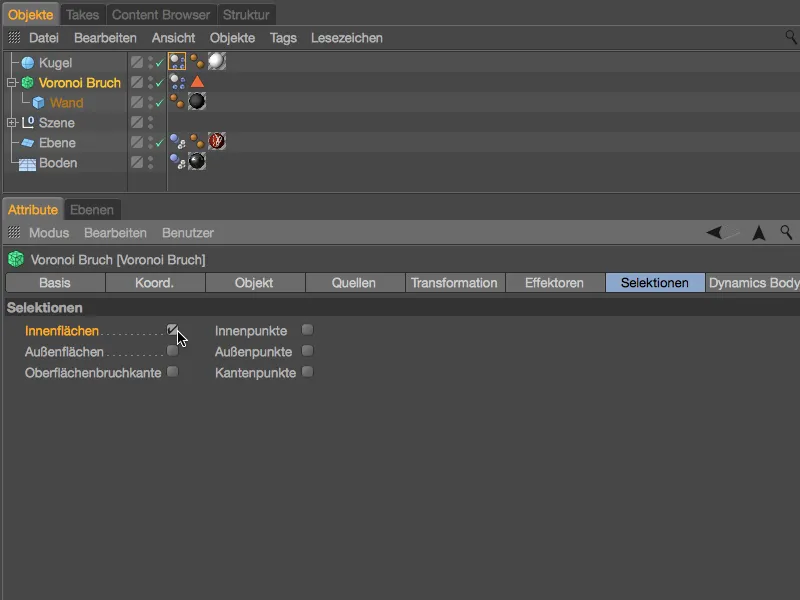
Al activar la selección de superficiesinteriores, el objeto fragmento Voronoirecibe una etiqueta de selección generada automáticamente en la que se almacenan todas las superficies interiores de los fragmentos. Ahora es fácil asignar una textura personalizada a esta selección.
Para ello, asigna el material de paredde color más claro al objeto paredsituado debajo del objeto Fractura Voronoiarrastrándolo y soltándolo desde el Gestor de Materialesal Gestor de Objetos. En el diálogo de configuración de la etiqueta de textura resultante, arrastra la etiqueta de selección desde el Gestorde Objetos al campo Selección de la etiqueta de textura.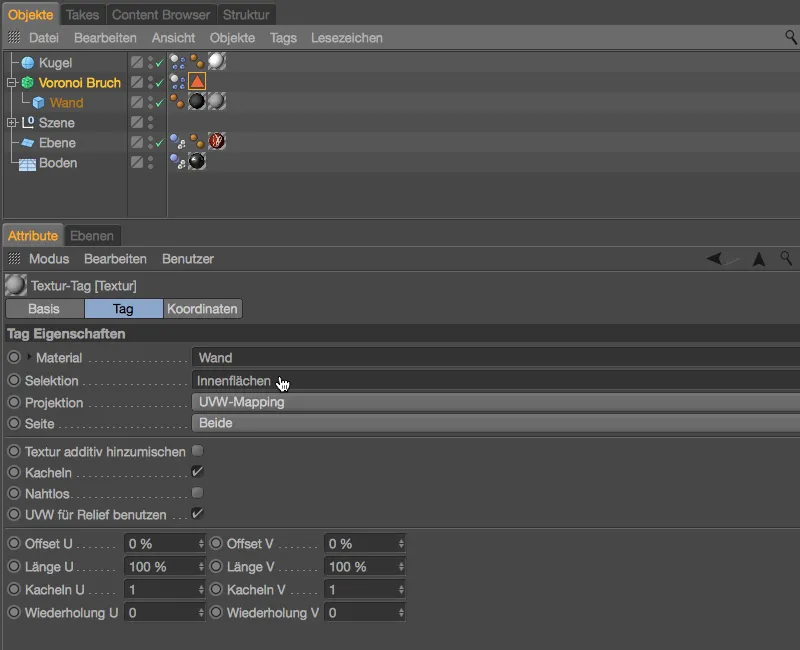
Una nueva renderización muestra que los fragmentos de la pared ahora tienen diferentes materiales para las superficies exteriores e interiores como se deseaba.
Finalizar la animación con más esferas
Después de que las primeras esferas hayan golpeado la pared, el logotipo PSD parpadea un poco, pero se necesitan más esferas para revelar completamente el logotipo. Para mi ejemplo, he creado dos duplicados de la primera esfera en el Gestor de objetosarrastrándolos y soltándolos mientras mantenía pulsada la tecla Ctrl.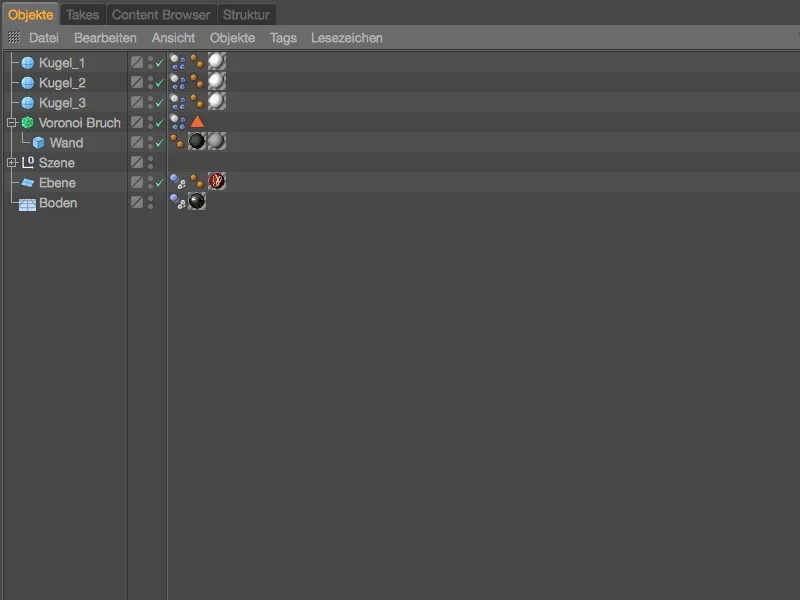
En un momento nos ocuparemos de las propiedades dinámicas de las bolas. En primer lugar, colocamos las dos bolas en posiciones favorables para los lanzamientos. Una vez que la primera bola ha golpeado el tercio inferior de la pared, movemos las otras dos bolas una buena distancia hacia arriba y las desplazamos ligeramente en la dirección X.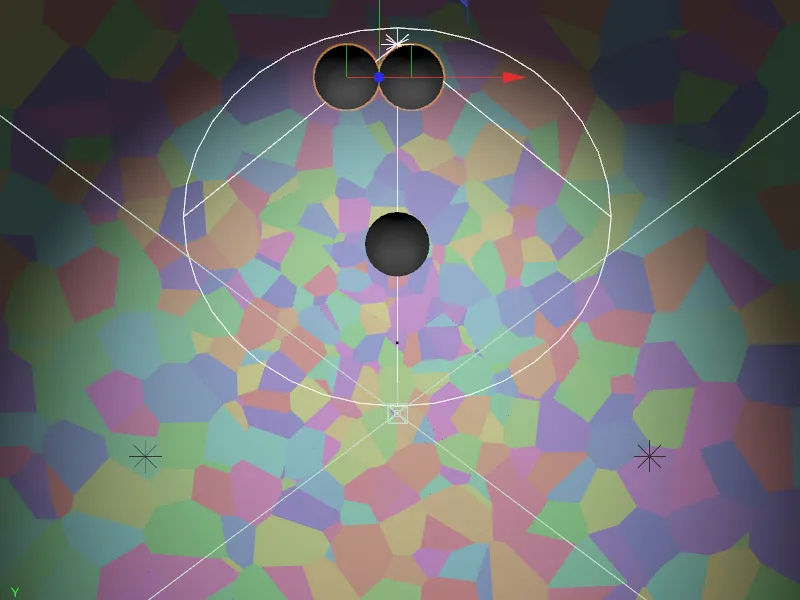
Si ahora pulsamos el botón play, todas las bolas empiezan a moverse al mismo tiempo. No en vano hemos establecido el disparo en Inmediato en el cuadro de diálogo de configuración de la etiqueta cuerpo de la Dinámica. Para disparar las bolas con un retardo en su lugar, simplemente activamos el parámetro Activado en la páginaDinámicas para las bolas 2 y 3.
Asegúrate de que el deslizador de tiempo verde está en el fotograma 0, desactiva la opciónDinámicas y luego establece una clave para este ajuste haciendo clic en el botón Fotograma Clavedelante del parámetro Activado. Todos los demás parámetros, especialmente la velocidad de inicio, se han adoptado sin cambios de la primera bola para la segunda.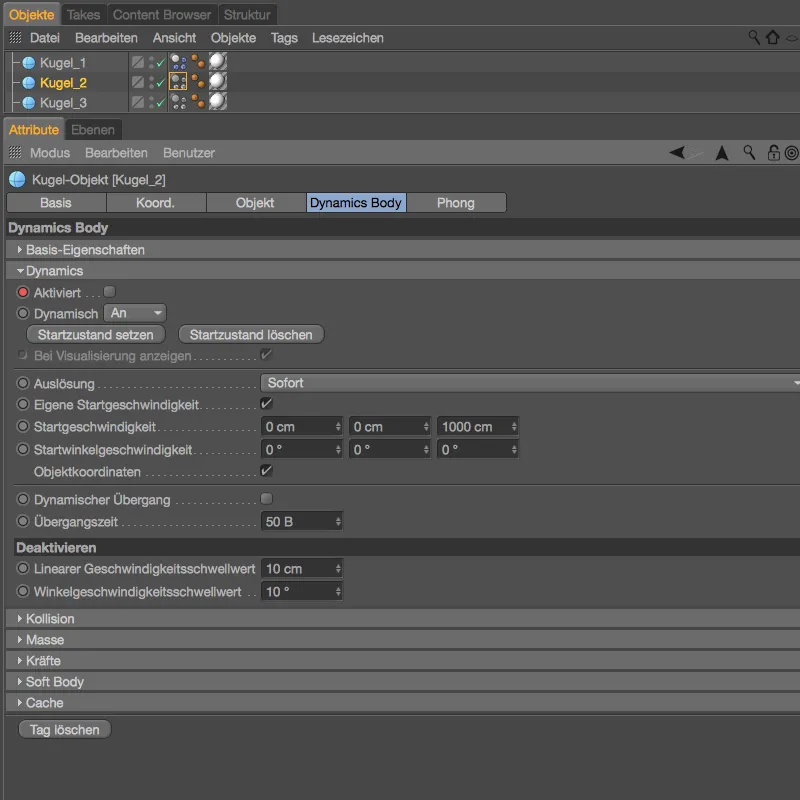
En otra prueba, he elegido la imagen 100 como tiempo para el inicio de la segunda esfera y, por tanto, para la activación de la etiqueta Dynamics body.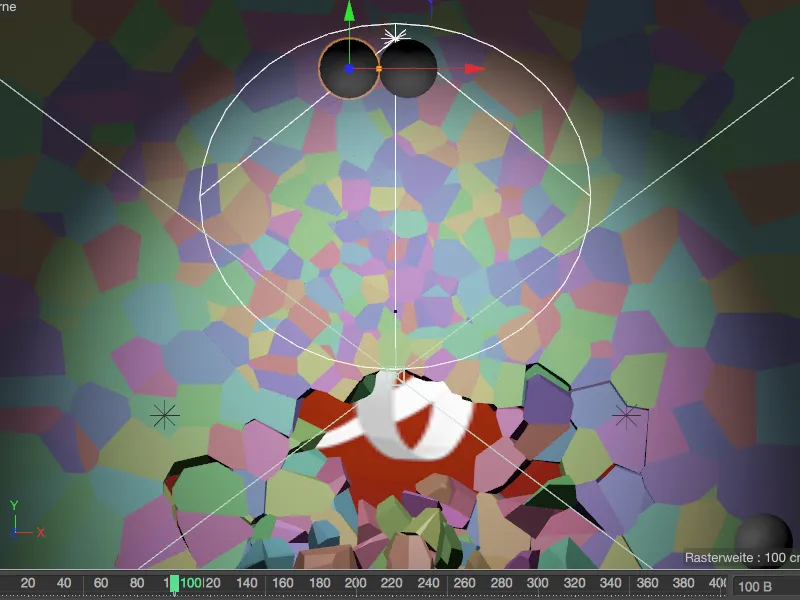
En el diálogo de ajustes de la etiqueta Cuerpo Dynamics de la segunda esfera, sólo tenemos que marcar el parámetro Activado y guardar este ajuste en una segunda clave haciendo clic en el botón Fotograma clave.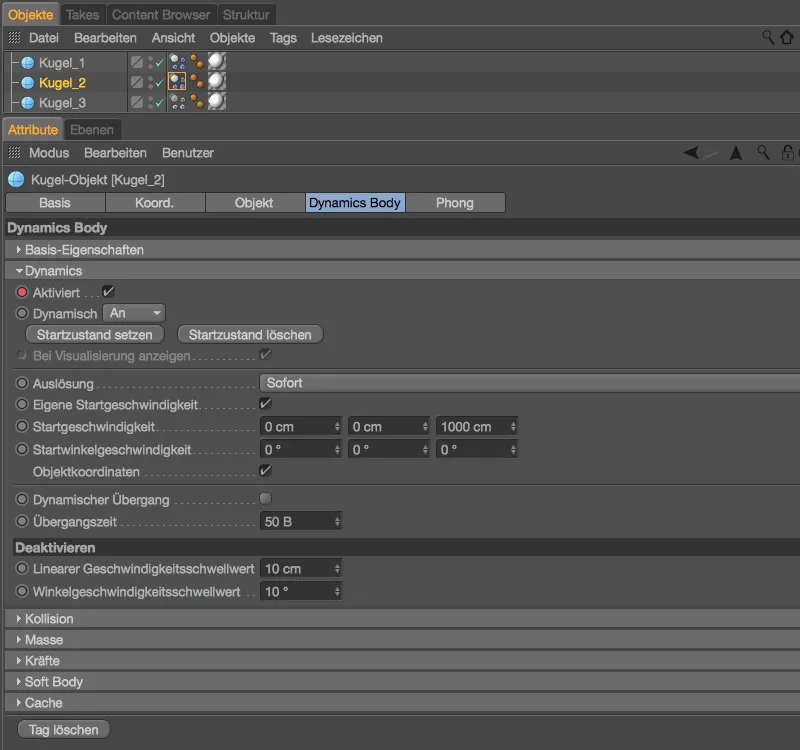
La tercera esfera le sigue tan pronto como la segunda esfera también ha completado su trabajo - en mi caso en la imagen 180.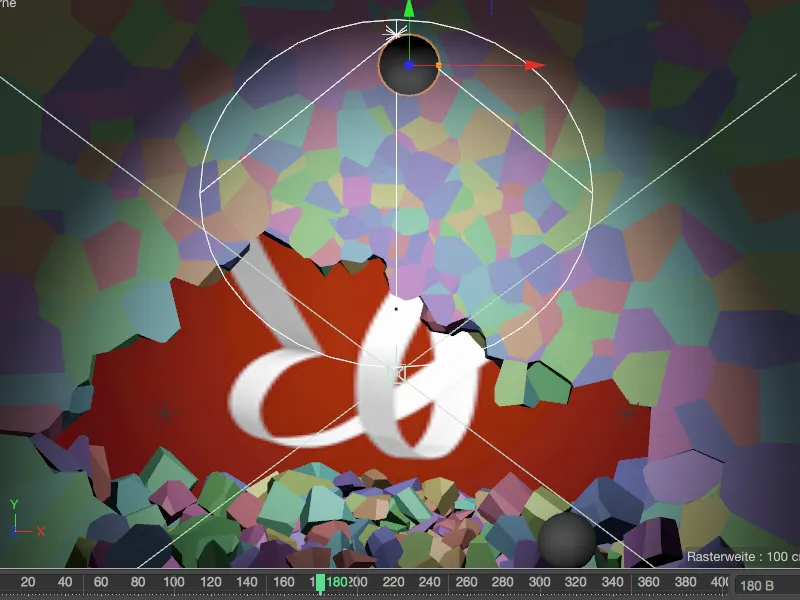
Para la tercera esfera, esto significa que necesitamos otro fotograma clave en el fotograma 0, que mantenga la dinámica desactivada hasta que marquemos la casilla Activado de nuevo en el fotograma 180 y guardemos esto en un segundo fotograma clave.
En mi ejemplo, he aumentado la velocidad inicial de la tercera esfera a 1500 cm para que la esfera llegue a su destino, la exposición restante de la mariposa PSD, de forma segura.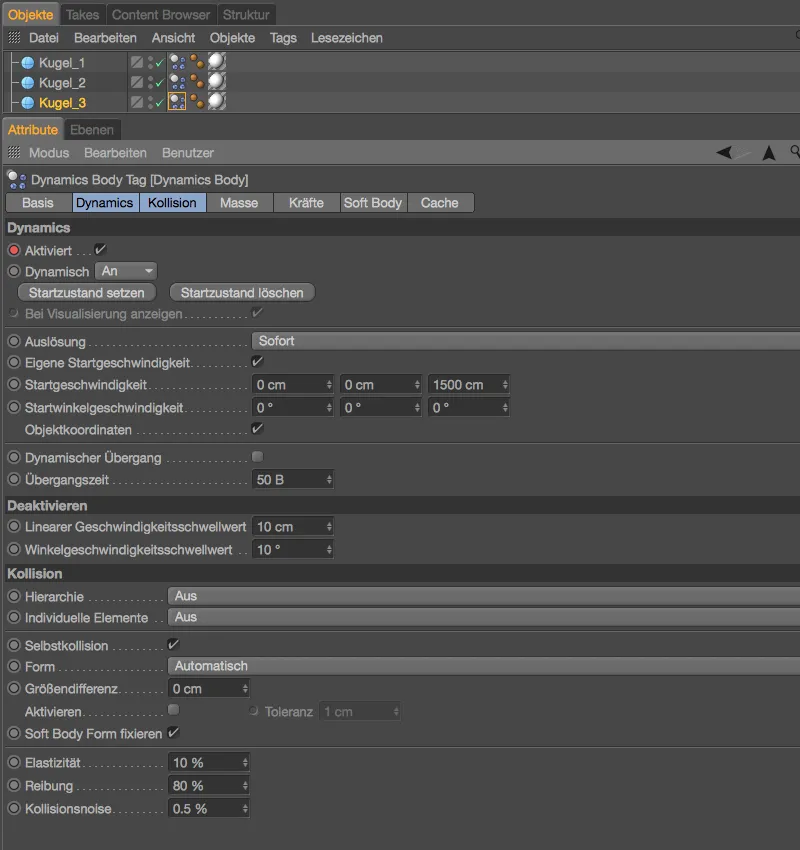
En cuanto al número, el tamaño, la posición y la velocidad de las esferas, las pruebas exhaustivas son, por supuesto, un factor decisivo. En los ajustes del proyectose ha guardado una duración de 400 imágenes - esto debería ser suficiente hasta que el último fragmento haya llegado a su destino. La animación ya está terminada.
Horneado de la simulación
Si una simulación - como la que acabamos de completar - depende de que los elementos MoGraph funcionen de forma reproducible en todos los ordenadores o incluso en la renderización en red, no puedes evitar bakear la simulación.
En el diálogo de configuración de la etiqueta Dynamics body del muro de fragmentos Voronoi, vamos a la página de caché. Haciendo clic en el botón Bake all, nos aseguramos de que no sólo los fragmentos, sino también las esferas se tienen en cuenta a la hora de bakear la simulación.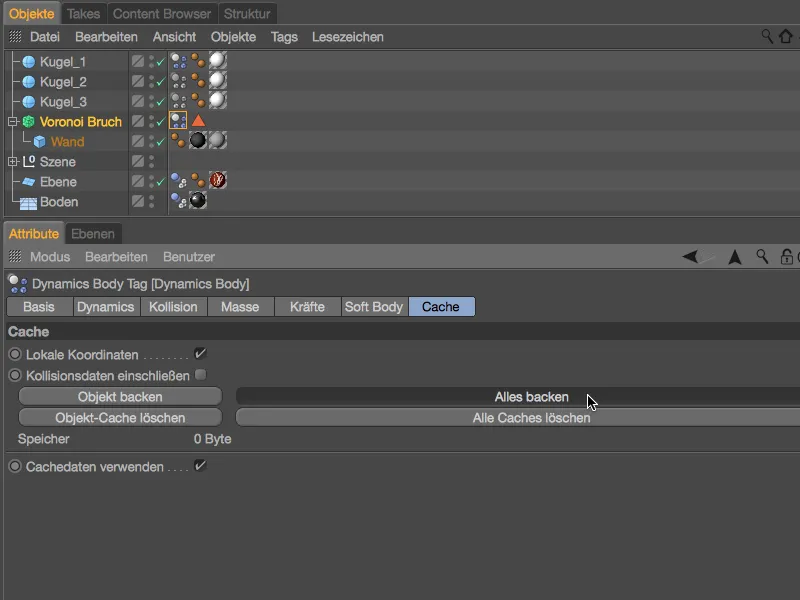
Tras una breve espera...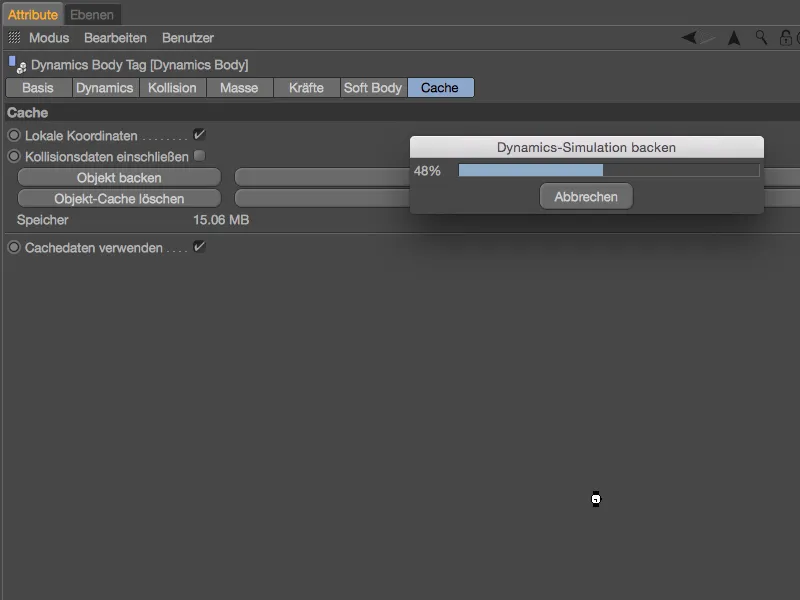
... la simulación es reproducida. Podemos determinar esto en el lado de la cachépor la memoria utilizada, pero también en el lado de la Dinámicapor los parámetros inactivos. Esto está asegurado por la opción Usar datos de caché, que asegura que la simulación se ejecuta exclusivamente a través de la caché.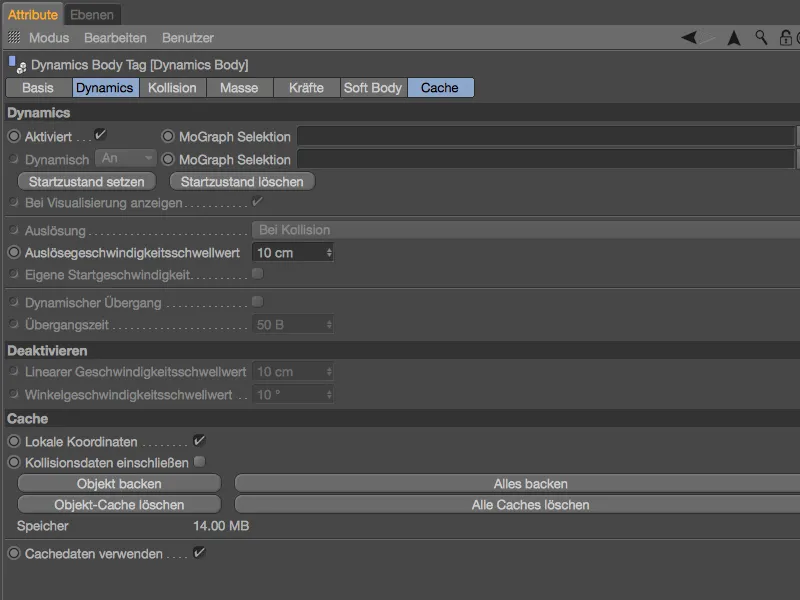
Ahora podemos desplazarnos con confianza hacia adelante y hacia atrás en la regla de tiempo con el deslizador de tiempo verde, todos los elementos de la simulación MoGraph toman parte en la animación constante sin recálculo.


