Existen diferentes formas de crear un archivo PDF a partir de otro formato de archivo como Word o Excel o incluso JPG dentro de Acrobat 11, que me gustaría describir a continuación.
Si sólo ha abierto el programa pero no un documento, puede hacer clic en Crear PDF en la pantalla de inicio en Seleccionar tarea o hacer clic en Crear>PDF a partir de archivo en la parte superior izquierda de la barra de herramientas. Se abrirá entonces el explorador de archivos, en el que podrá seleccionar el archivo de origen deseado. Tras hacer clic en Abrir, Acrobat convierte el archivo al formato PDF.
Puede hacer lo mismo a través del menú Archivo>Crear>PDF desde archivo.

Es aún más rápido con el acceso directo de Archivo>Abrir. Aquí sólo verá inicialmente archivos PDF en el explorador de archivos. Por lo tanto, haga clic en el botón situado detrás de Nombre de archivo y cambie el tipo de archivo de PDF a Todos los archivos.
Si ahora hace doble clic en un archivo Word o JPG, por ejemplo, se convertirá a formato PDF en un abrir y cerrar de ojos y se abrirá en Acrobat.
Otra forma de convertir un archivo a formato PDF es utilizar la técnica de arrastrar y soltar. Basta con mantener pulsado el botón izquierdo del ratón y arrastrar un archivo desde una ventana del Explorador a la ventana de Acrobat. Al soltar el botón del ratón, Acrobat convierte y abre el archivo, que luego hay que guardar.
En el gestor de archivos, también puede convertir un archivo a formato PDF simplemente haciendo clic con el botón derecho del ratón en el menú contextual.
Los programas de Office reciben una nueva ficha cuando Acrobat está instalado con el complemento PDF Maker. También puede utilizarlo para crear un archivo PDF a partir del documento.
Puede definir los algoritmos utilizados para la conversión en los ajustes básicos. Además de seleccionar un perfil de salida, puede marcar las casillas correspondientes para crear marcadores a partir de los encabezados almacenados en las plantillas de formato, hacer que los enlaces estén disponibles en el archivo PDF o adjuntar el archivo de origen al archivo PDF para que el destinatario también pueda seguir trabajando en el original.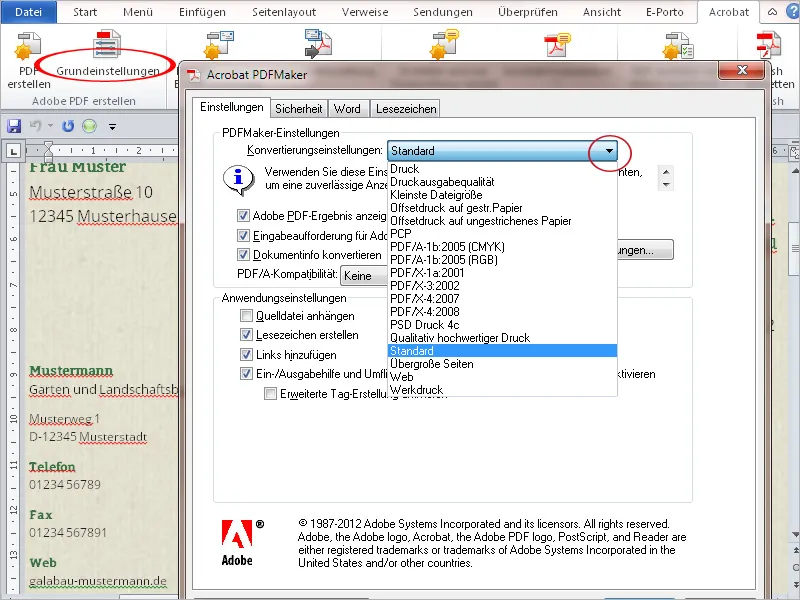
Para los usuarios de Microsoft, el complemento PDF Maker ofrece la opción de guardar correos electrónicos individuales o carpetas enteras en un archivo PDF. Esto le da la opción de poner cómodamente esta correspondencia a disposición de otros usuarios que no tengan Outlook, por ejemplo, para documentar toda la comunicación relativa a un proyecto específico en todas las plataformas.
Para ello, haz clic en la pestaña Adobe PDF de la barra de menús de Outlook y, a continuación, en Mensajes seleccionados>Crear nuevo archivo PDF.
Tras seleccionar un nombre de archivo y una ubicación de almacenamiento, se crea y se muestra un archivo PDF. Los datos clave del correo electrónico, como el remitente, el asunto, la fecha, los archivos adjuntos, etc., aparecen en forma de tabla en la parte superior del archivo.
Si se han guardado varios correos electrónicos en un archivo de este tipo, se enumeran en la tabla y pueden ordenarse haciendo clic en el encabezado de la columna correspondiente. También se puede buscar en toda la cartera por palabra clave, lo que facilita mucho la búsqueda de correos específicos en una cartera más amplia.
Como no sólo se han guardado en el PDF los textos, sino también los archivos adjuntos de los correos electrónicos, puede visualizarlos haciendo clic en el botón de archivos adjuntosde la barra de navegación y abrirlos haciendo doble clic.
También puedes automatizar la copia de seguridad de las carpetas seleccionadas y hacer que se ejecute automáticamente en segundo plano a horas determinadas.
Para ello, haz clic en Configurar copia de seguridad automática en la pestaña PDF , marca la casilla Activar copia de seguridad automática en la ventana que se abre , especifica un ciclo y haz clic en el botón Añadir.
Tras seleccionar la carpeta que se desea archivar, basta con introducir un nombre de archivo y una ubicación de almacenamiento para que el proceso se realice automáticamente en segundo plano y ya no pueda olvidarse.
Por último, es posible imprimir el archivo correspondiente como PDF desde cualquier aplicación. Acrobat también instala el correspondiente controlador de impresora (PDF Maker), que puede seleccionarse de la lista de impresoras disponibles en el cuadro de diálogo de impresióno establecerse como impresora predeterminada. También en este caso es importante ajustar las propiedades de impresión a la calidad de salida deseada.


